Il PC non si avvia dopo l'aggiornamento del BIOS [6 Correzioni]
5 min. read
Updated on
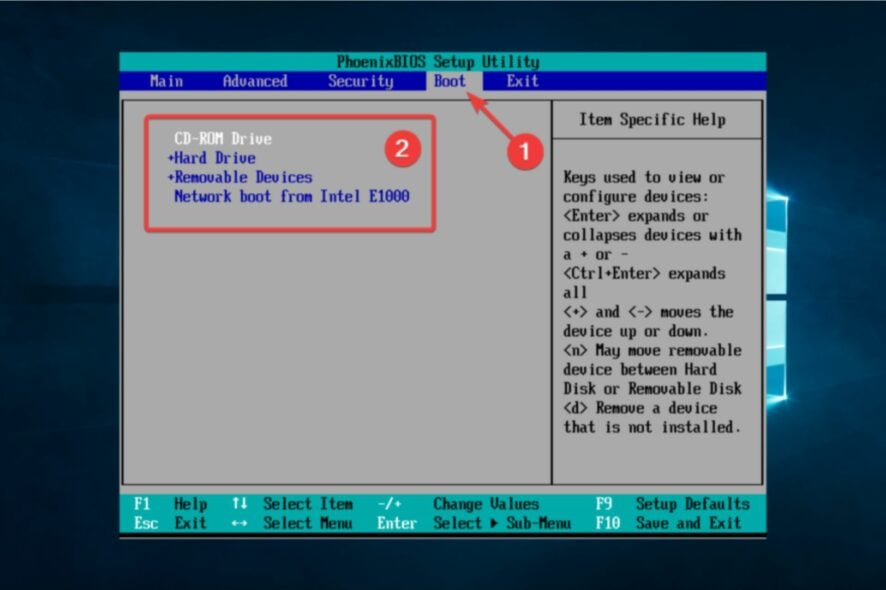
Se stai leggendo questo articolo perché il tuo PC non si avvia dopo un aggiornamento del BIOS, non preoccuparti perché sei nel posto giusto.
Anche se è difficile che si presentino dei malfunzionamenti critici del PC senza effettivi danni fisici, è comunque possibile.
Il flashing del BIOS è terreno fertile per errori di sistema critici e alcuni di essi potrebbero causare un arresto dell’avvio.
Inoltre, lo scenario peggiore include il bricking della scheda madre, che è decisamente un risultato indesiderato.
Perché il mio PC non si avvia dopo l’aggiornamento del BIOS?
Esistono diversi motivi per cui l’aggiornamento del BIOS impedisce l’avvio di Windows. Alcuni includono:
- Problemi di versione: gli utenti hanno notato che quando il BIOS viene aggiornato con una versione non supportata, potrebbe rovinare il processo di avvio.
- App di terze parti: se hai utilizzato software di terze parti non supportato per eseguire questa procedura, potrebbe interrompere il processo di avvio.
- Interruzioni: è anche comune che si verifichino problemi di avvio se un aggiornamento del BIOS è stato interrotto.
Tutti e tre possono causare molti problemi e influenzare il tuo PC. Oggi proveremo a offrirti alcune soluzioni nella speranza che almeno una di esse ti aiuti ad aggiustare il tuo PC.
Le soluzioni funzioneranno se il tuo PC non si avvia dopo una modifica del BIOS e saranno utili per più produttori, tra cui HP, Dell e ASUS.
Come posso riparare un PC che non si avvia dopo l’aggiornamento del BIOS?
- Ripristina CMOS
- Prova ad avviare in modalità provvisoria
- Modifica le impostazioni del BIOS
- Flash del BIOS
- Reinstallare il sistema
- Sostituisci la scheda madre
1. Ripristina CMOS
- Spegni completamente il tuo PC.
- Scollega il cavo di alimentazione e rimuovi la batteria se si tratta di un laptop.
- Tieni premuto il pulsante di accensione per 60 secondi per scaricare completamente il PC.
- Apri il case del PC e tocca una superficie metallica per scaricare l’elettricità statica.
- Rimuovi la batteria CMOS: dovrebbe essere una batteria per orologio da polso piatta standard da 3 V.

- Attendi qualche minuto e riposizionalo con cura.
- Accendi il PC e cerca le modifiche.
D’altra parte, se non è possibile raggiungere e accedere alla batteria CMOS, è possibile ripristinare le impostazioni del BIOS rimuovendo temporaneamente i pin dei ponticelli della scheda madre e ricollegandoli.
Inoltre, una volta riavviato, impostare l’ora corretta del BIOS nelle impostazioni di avvio. Senza di esso, non sarai in grado di avviare Windows 10.
2. Prova ad avviare in modalità provvisoria
- Collega o inserisci un’unità avviabile (chiavetta USB o DVD) e riavvia il PC.
- Accedi al menu di avvio premendo il tasto F8 durante il riavvio (questo può variare a seconda della marca).
- Utilizzando i tasti freccia, vai alla sezione Avvio e modifica l’ordine di avvio per iniziare con l’unità avviabile.
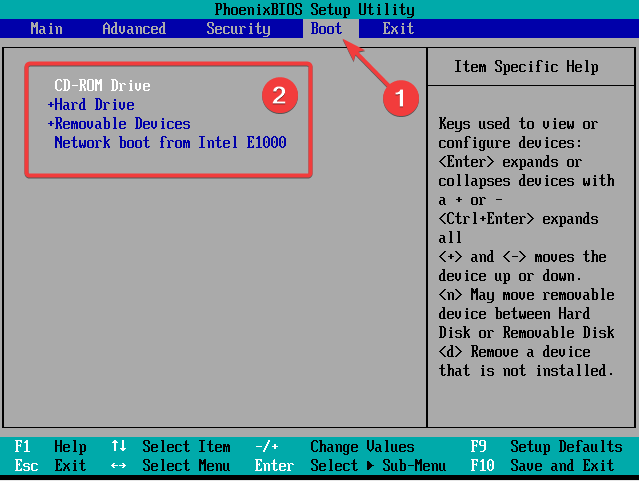
- Dovrebbe iniziare il processo di caricamento del file di installazione.
- Seleziona le tue preferenze e premi il pulsante Avanti.
- Seleziona Ripara il tuo computer dall’angolo in basso a sinistra nella seguente finestra di dialogo.
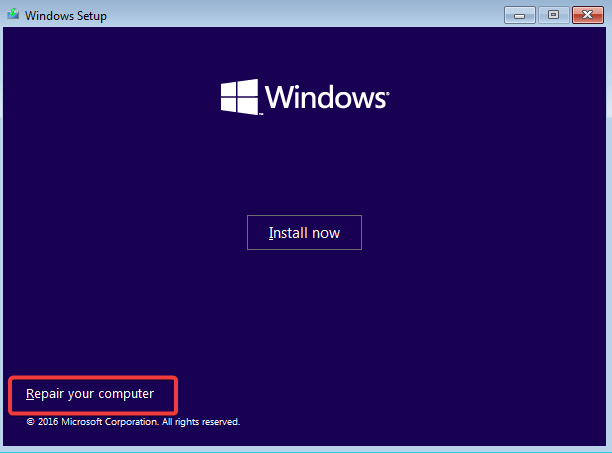
- Apri Risoluzione dei problemi e scegli Opzioni avanzate.
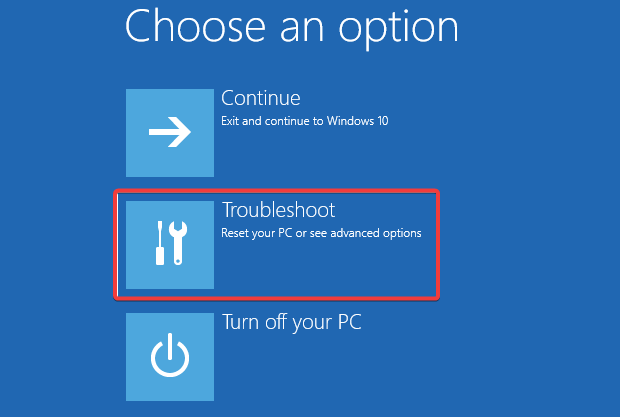
- Scegli Impostazioni di avvio e seleziona Riavvia.
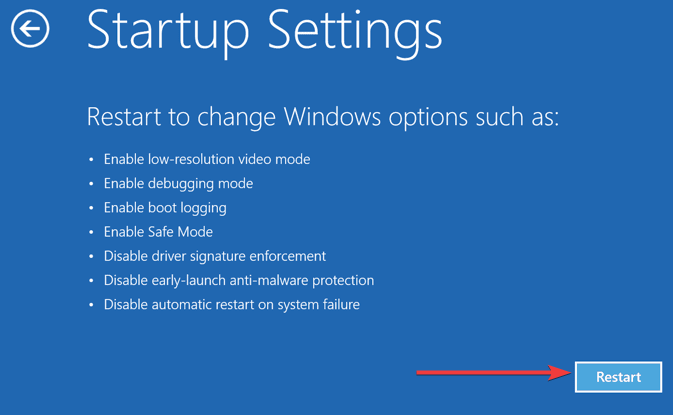
- Una volta riavviato il PC, premi F4, F5 o F6 per avviare in varie opzioni della modalità provvisoria.
- Quando/se il sistema si avvia finalmente in Windows 10, puoi riavviare il PC e avviare il sistema in modo standard.
Molti utenti hanno riferito che la modalità provvisoria ha “forzato” l’avvio del sistema e risolto lo stallo causato dall’errore di flashing.
Se vuoi sapere come creare un supporto di installazione di Windows 10, segui i passaggi di questa semplice guida.
3. Modifica le impostazioni del BIOS
Ora, questo dipende molto dalla configurazione del tuo PC e dal modello della scheda madre. A tale scopo, ti consigliamo di cercare su Google la tua scheda madre e cercare le impostazioni preferite.
Se non sei sicuro al 100%, non interferire con le impostazioni del BIOS. Dovresti contattare il supporto ufficiale o spiegare il tuo problema a persone esperte o appassionati di PC.
Questa è la tua scommessa più sicura per modificare le impostazioni del BIOS e recuperare la piena funzionalità.
4. Eseguire nuovamente il flash del BIOS
Hai eseguito il flashing del BIOS una volta e si è scatenato l’inferno. Sembra ridicolo farlo di nuovo, ma potrebbe risolvere i tuoi problemi. Vale a dire, probabilmente hai installato la versione sbagliata o hai interrotto il flashing e bloccato la tua scheda madre.
Fortunatamente, alcuni utenti che sono riusciti a superare la schermata di avvio iniziale (anche se sono rimasti bloccati nell’animazione di Windows 10) hanno risolto il problema eseguendo nuovamente il flashing del BIOS con la versione corretta.
Tuttavia, ti consigliamo di non affrettarti e di fare ogni passo con attenzione. Per aiutarti a risolvere questo problema, ti consigliamo di continuare a leggere l’articolo per una spiegazione approfondita del flashing.
5. Reinstallare il sistema
Alcuni utenti hanno riferito che il problema potrebbe essere risolto reinstallando completamente il sistema. Tuttavia, sembra che la procedura di flashing fallita influisca in qualche modo sul disco rigido, costringendoti a ricominciare da capo.
La procedura di reinstallazione di Windows 10 non è così complicata come lo era in alcune vecchie iterazioni di Windows nel corso della giornata.
Tuttavia, per un utente inesperto ci potrebbero essere diverse difficoltà.
6. Sostituisci la scheda madre
Infine, se nessuno dei passaggi precedenti ti ha aiutato, potrebbe essere necessario cambiare la scheda madre.
Un’altra opzione è chiedere la riparazione della scheda madre, ma è un azzardo e probabilmente non riusciresti a risolvere.
Speriamo che questo articolo sia stato utile e che ti abbia aiutato a riavviare il tuo PC dopo l’aggiornamento del BIOS.
Se hai domande o soluzioni alternative, lasciaci un messaggio nella sezione commenti qui sotto.

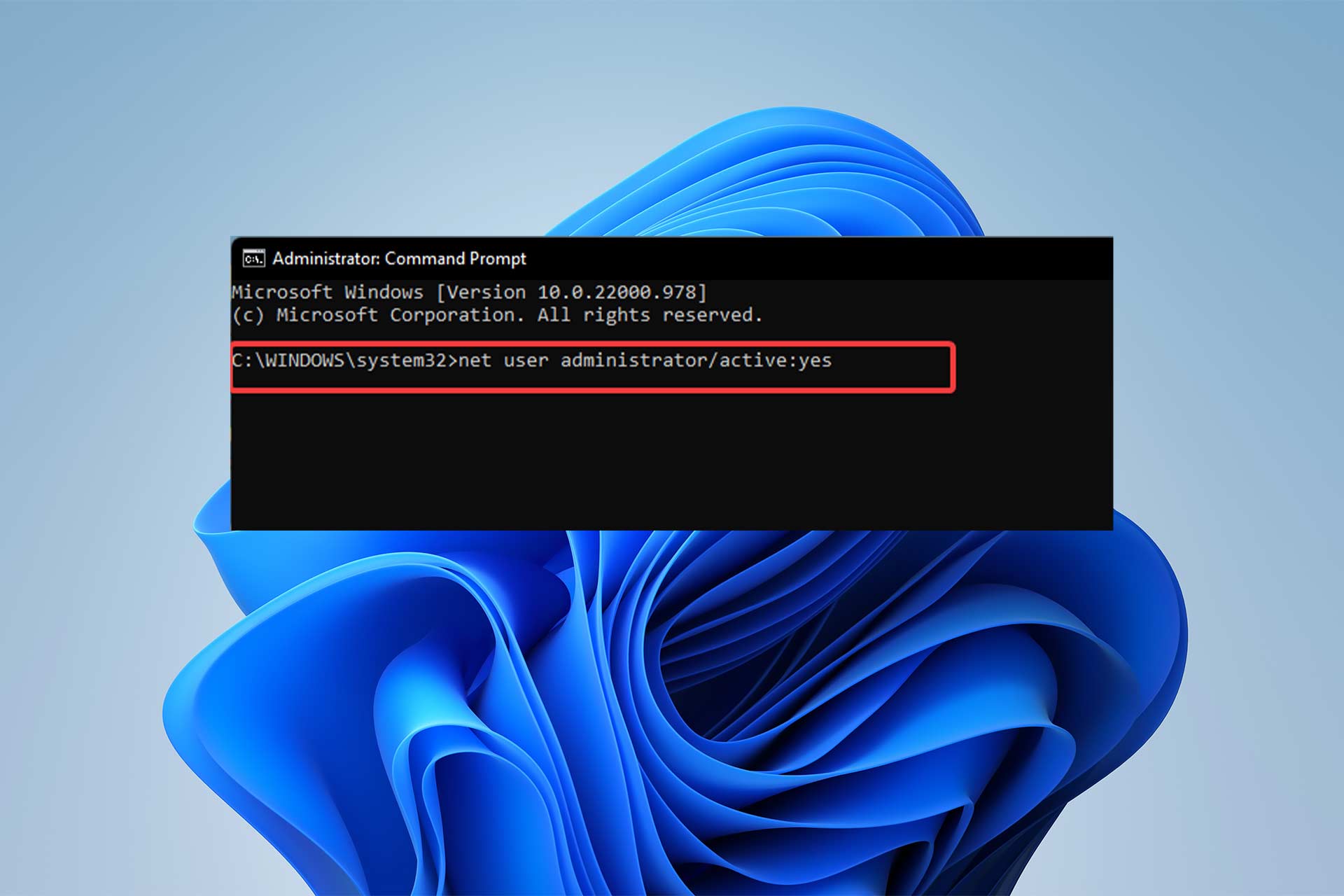
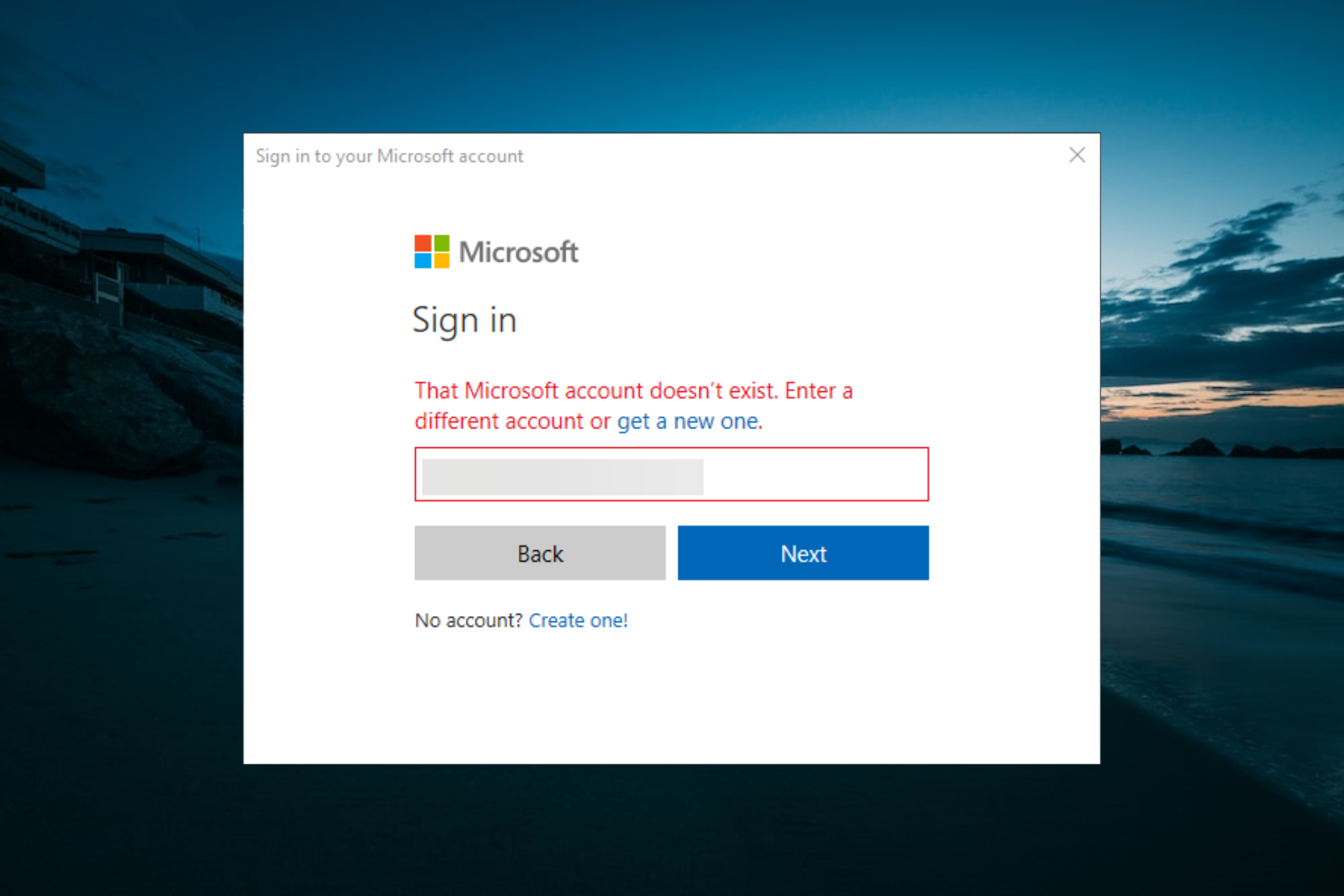
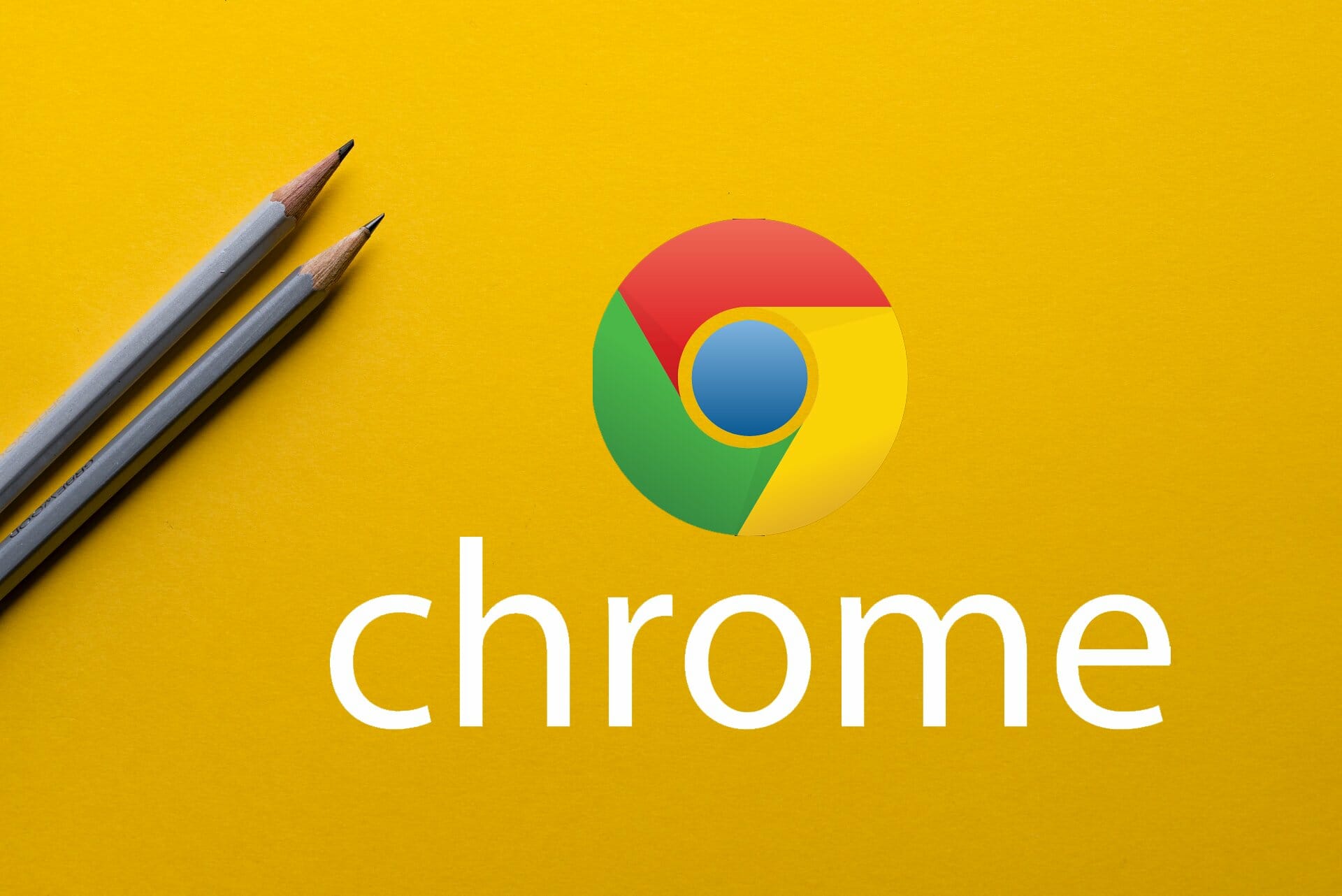
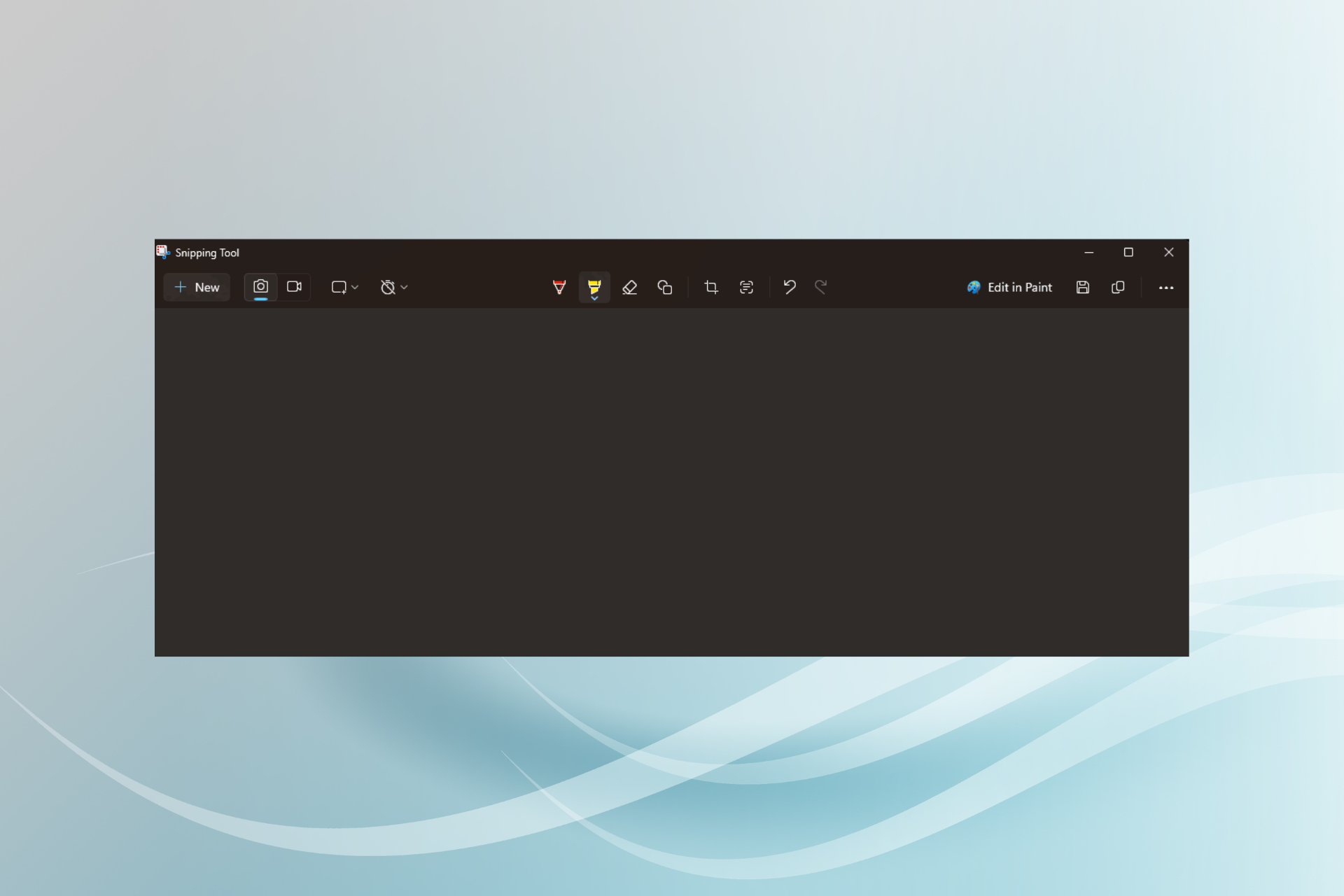
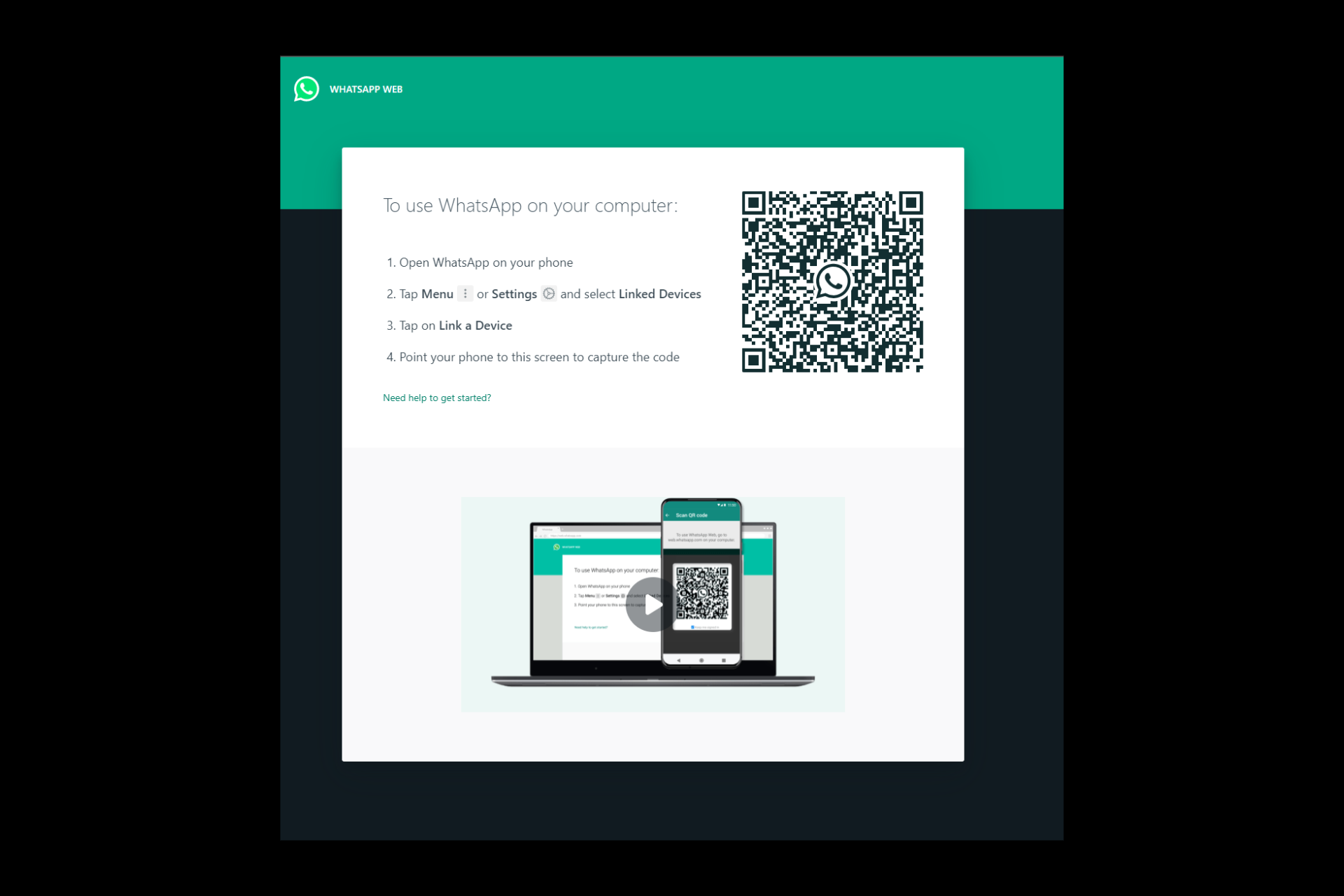

User forum
0 messages