Impossibile Aprire il Modulo Personalizzato in Outlook - 5 Soluzioni
3 min. read
Published on
Key notes
- La cache danneggiata è la causa più comune dell’errore Impossibile aprire il modulo personalizzato in Outlook.
- Anche i componenti aggiuntivi possono causare questo problema, quindi dovresti provare a disabilitarli e verificare se questo aiuta.

L’errore Impossibile aprire il modulo personalizzato in Outlook può causare molti problemi, soprattutto se ti affidi ai moduli per i tuoi progetti aziendali o scolastici.
Senza moduli personalizzati non sarai in grado di raccogliere le informazioni utente necessarie, ma fortunatamente ci sono un paio di soluzioni che possono aiutarti in questo.
Perché in Outlook viene visualizzato il messaggio Impossibile aprire il modulo personalizzato?
- La configurazione di Outlook non è corretta e potresti non utilizzare il modulo corretto.
- La cache danneggiata è un colpevole comune di questo problema.
- I componenti aggiuntivi di terze parti a volte possono causare questo e altri errori.
Cosa posso fare se Outlook non riesce ad aprire un modulo personalizzato?
1. Controlla se l’elemento di Microsoft Outlook utilizza un modulo corretto
- Vai al riquadro di navigazione
- Individua la cartella in cui desideri creare un nuovo elemento.
- Fare clic con il tasto destro del mouse e scegliere Proprietà dal menu contestuale.
- Nella finestra di dialogo pop-up, sotto la scheda Generale , puoi vedere il suo modulo in Quando pubblichi in questa cartella, usa:
- Dovresti sapere che il modulo:
- per le email è IPM.Post
- per gli elementi del calendario è IPM.Appuntamento
Se il problema persiste, procedere alla soluzione successiva elencata di seguito.
2. Prova a svuotare manualmente la cache dei moduli
- Passare a:
C:Users%username%AppDataLocalMicrosoftFORMS - Esegui il backup di tutti gli elementi da questa cartella e quindi rimuoverli.
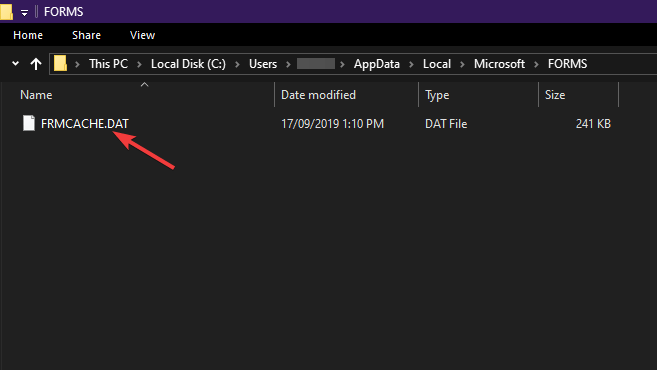
- Controlla se il problema persiste
Se neanche questo metodo funziona, dovresti verificare l’integrità della tua installazione di Microsoft Office.
3. Installa software di riparazione di terze parti per Outlook
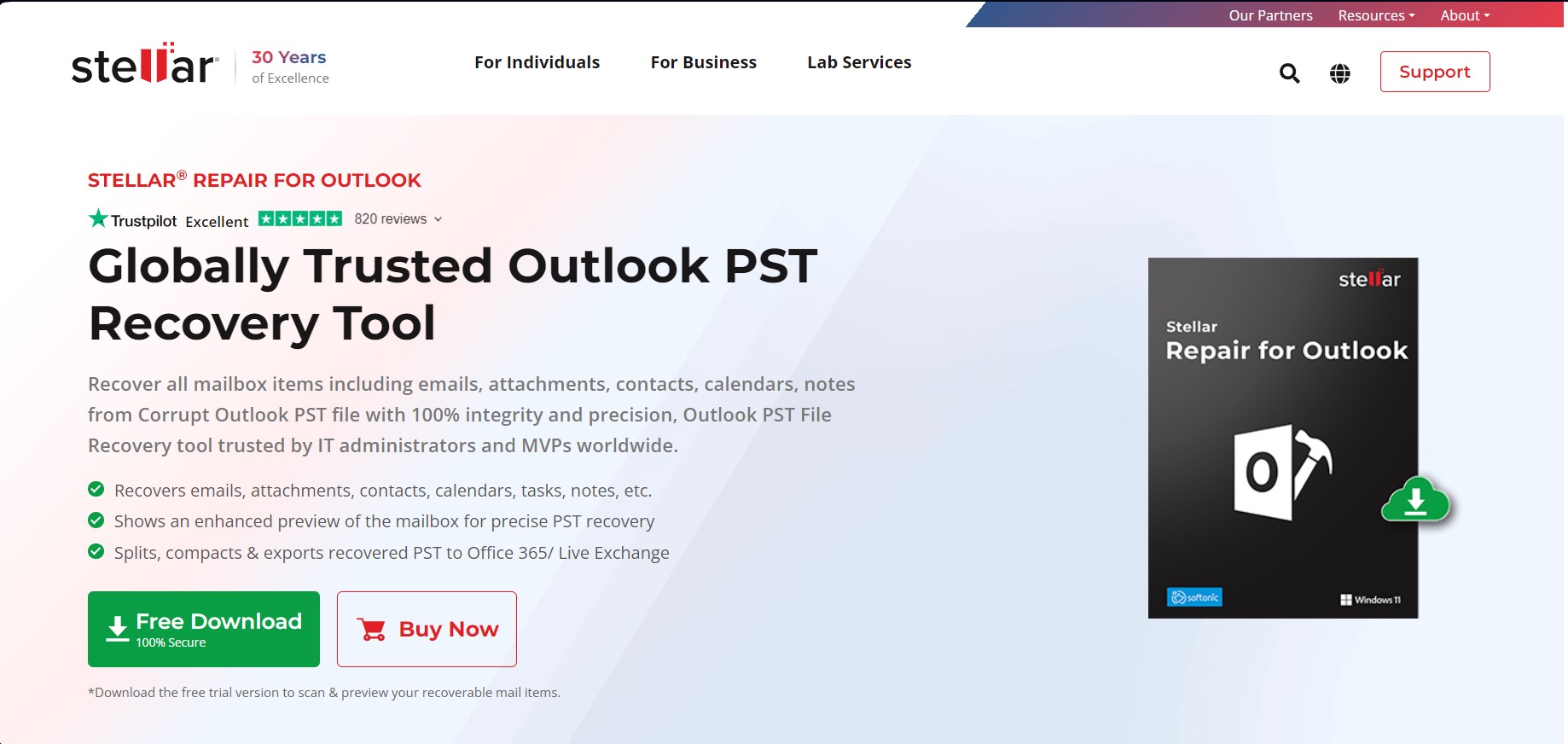
- Utilizza Scegli posizione e cerca il file di dati di Outlook (OST/PST).
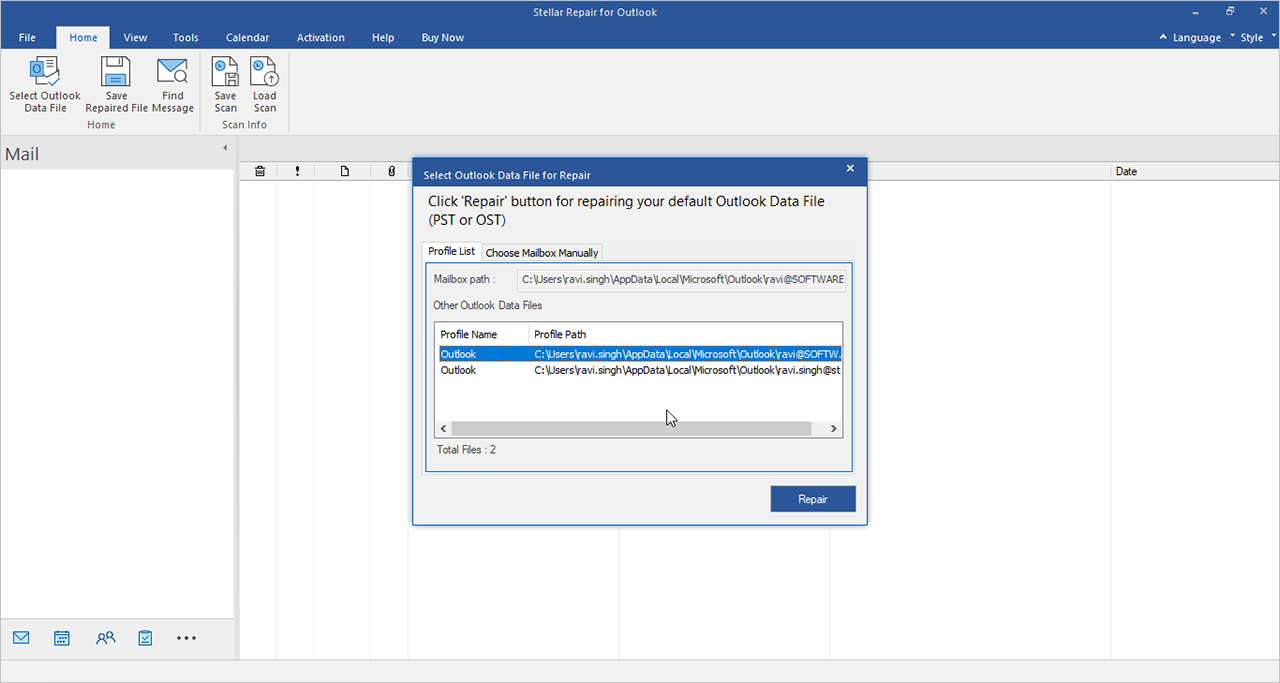
- Lascia che il software esegua la scansione e ripari il file di dati di Outlook.
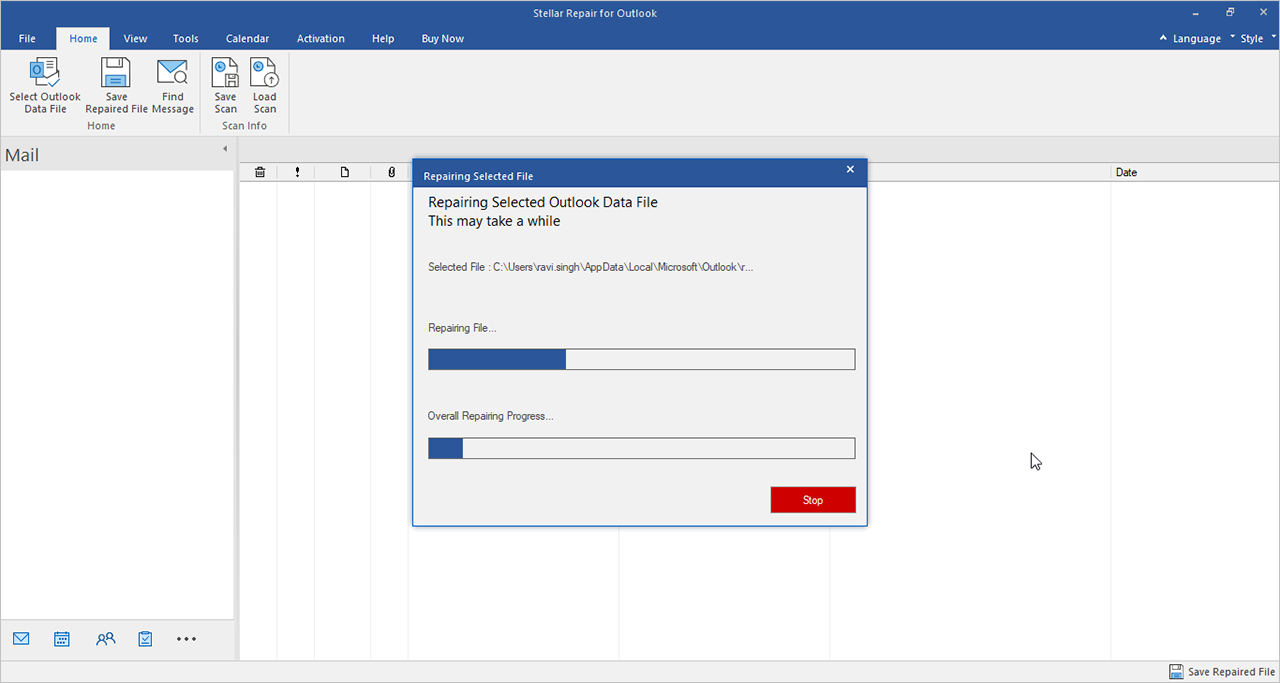
- Una volta visualizzata la finestra di messaggio Riparazione completata , fai clic su OK.
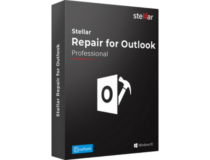
Riparazione stellare per Outlook
Assicurati di non perdere mai e-mail importanti e di recuperare le comunicazioni e-mail perse con questo software di riparazione dedicato.4. Apri Microsoft Outlook in modalità provvisoria
4.1. Tieni premuto il tasto CTRL per aprire un’applicazione di Office
- Vai all’icona di collegamento di Microsoft Outlook.
- Tieni premuto il tasto Ctrl e fai doppio clic sul collegamento.
- Quando viene visualizzata una finestra che ti chiede se desideri avviare l’applicazione in modalità provvisoria, fai clic su Sì.
4.2. Utilizza l’opzione /safe per aprire un’applicazione Office
- Premi Windows + R.
- Digita quanto segue e fa clic su OK:
outlook /safe
5. Disinstalla eventuali componenti aggiuntivi di terze parti
- Premi Windows + R e digita control.

- Vai a Programmi e funzionalità.
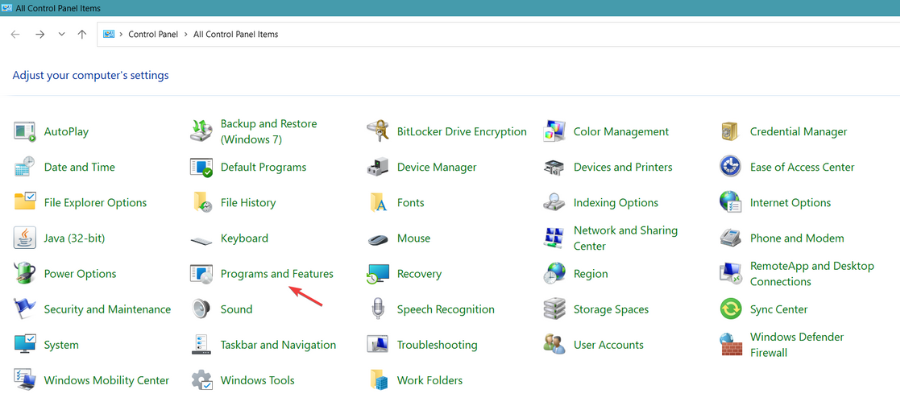
- Cerca il componente aggiuntivo nell’elenco.
- Selezionalo e fai clic su Rimuovi.
Come gestisco i moduli in Outlook?
- Fai clic sulla scheda File e scegliere Opzioni.
- Fai clic su Avanzate.
- Nell’intestazione Sviluppatori, fai clic su Moduli personalizzati.

- Infine, fai clic su Gestisci moduli.
Se nessuno dei metodi sopra elencati funziona, puoi anche provare a disinstallare Microsoft Office e installarlo di nuovo.
Le nostre soluzioni ti hanno aiutato con l’errore Impossibile aprire il modulo personalizzato, Outlook utilizzerà invece un modulo di Outlook?
Se hai trovato una soluzione diversa, sentiti libero di condividerla con noi nella sezione commenti.







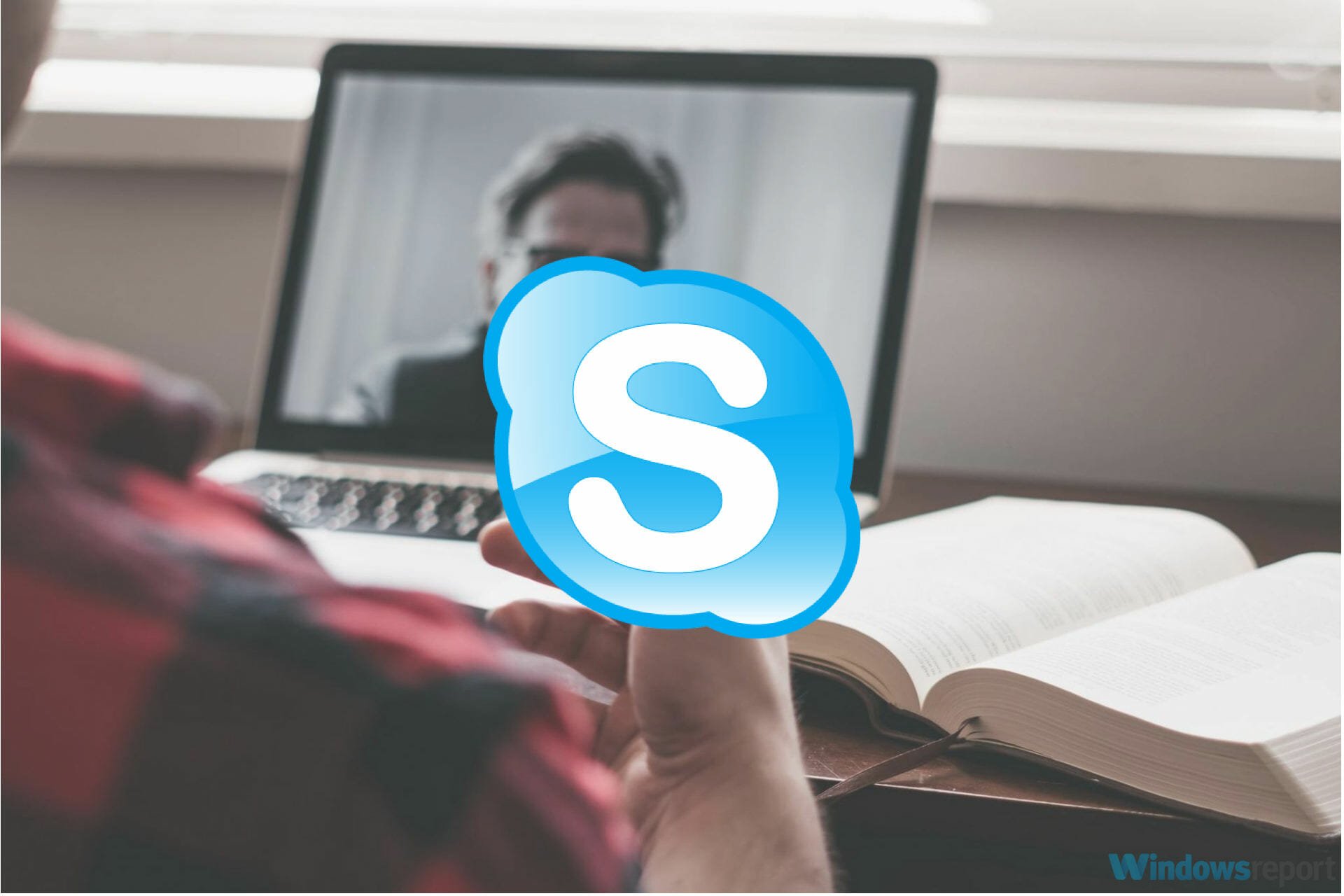


User forum
0 messages