Impossibile Contattare il Server DHCP - [Soluzioni]
4 min. read
Published on
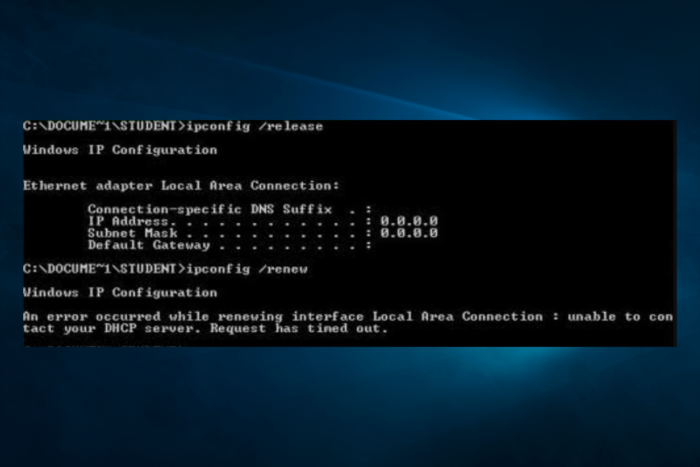
Supponiamo che tu abbia provato ad aggiornare il tuo indirizzo IP o a rilasciarlo utilizzando il comando ipconfig /renew, ma continui a ricevere Unable to contact DHCP server .
Se il tuo dispositivo non riesce a raggiungere il server DHCP, il problema è sempre correlato al comando ipconfig /renew eseguito nel prompt dei comandi.
Il comando ipconfig /renew disabiliterà la comunicazione dal controller dell’interfaccia di rete al server DHCP. Pertanto, nel caso in cui qualcosa vada storto, viene visualizzato il messaggio di errore ipconfig /renew DHCP request non riuscita.

Proteggi i tuoi dispositivi con la pluripremiata tecnologia e sicurezza informatica.

Mantieni la sicurezza con la rivoluzionaria tecnologia di rilevamento e prevenzione dell'intelligenza artificiale.

Massimizza la sicurezza e le prestazioni del tuo PC con un rilevamento delle minacce digitali di prim'ordine.

Naviga in modo sicuro per un massimo di 3 dispositivi su sistemi Windows, Mac, iOS o Android.

Il miglior strumento di sicurezza per un'attività di navigazione intensa.
Come posso risolvere l’errore Impossibile contattare il server DHCP ?
1. Aggiorna o reinstalla i driver di rete
Per aggiornare i driver di rete, attenersi alla seguente procedura:
- Premere Tasto Windows + X e seleziona Gestore dispositivi.
- Seleziona una categoria per visualizzare i nomi dei dispositivi, quindi fai clic con il pulsante destro del mouse su quello che desideri aggiornare.
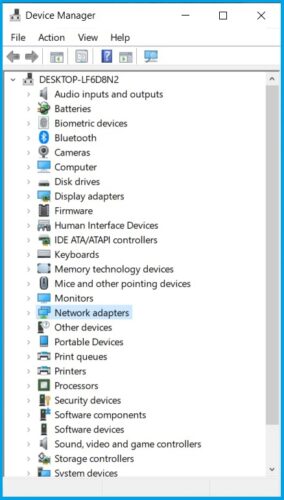
- Seleziona Aggiorna driver .
- Fare clic su Cerca automaticamente il software del driver aggiornato .
- Una volta terminato l’aggiornamento, tutto è pronto.
Per reinstallare i driver di rete, attenersi alla seguente procedura:
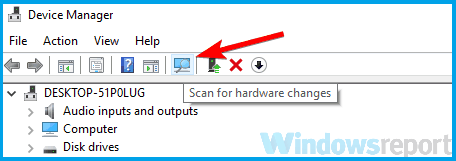
- Premere Tasto Windows + X e seleziona Gestore dispositivi .
- Individua il tuo dispositivo di rete, fai clic con il pulsante destro del mouse e scegli Disinstallare il dispositivo.
- Controlla il Rimuovere il software del driver per questo dispositivo opzione.
- Selezionare Disinstallare.
- Clic IL Icona Ricerca modifiche hardware .
- Windows proverà ora a installare il driver predefinito.
Se Windows non riesce a trovare un nuovo driver, puoi provare a cercarne uno sul sito Web del produttore del dispositivo. Funziona anche quando il Wi-Fi non riesce a trovare il server DHCP.
Il download manuale dei driver è un processo che comporta il rischio di installare il driver sbagliato, il che potrebbe portare a gravi malfunzionamenti.
Il modo più sicuro e semplice per aggiornare i driver su un PC Windows 10 è utilizzare il software di aggiornamento automatico dei driver.
2. Registra il tuo DNS tramite cmd
- Digita cmd nel menu Start .
- Apri il prompt dei comandi .
- Inserisci ipconfig /registerdns.
- Digita exit nel prompt dei comandi.
- Riavvia il PC.
La nostra seconda soluzione per il problema della richiesta DHCP ipconfig non riuscita consiste nell’eseguire il comando per registrare il DNS. Questo dovrebbe risolvere le cose, ma se non passa alla soluzione successiva.
3. Abilitare o disabilitare DHCP
Per disabilitare il DHCP, attenersi alla seguente procedura:
- Premi il tasto Windows + X e seleziona Connessioni di rete .
- Fare doppio clic sulla connessione di rete attiva.
- Seleziona Proprietà .
- Fare clic su Protocollo Internet versione 4 o Protocollo Internet versione 6 ..
- Scegli Proprietà.
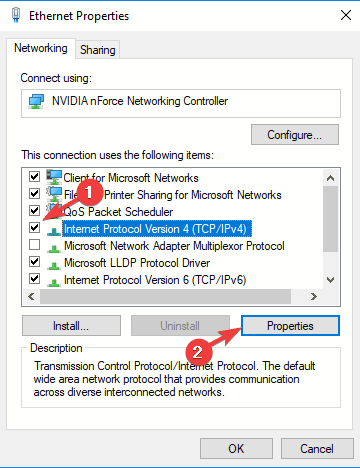
- Fare clic su Utilizza il seguente indirizzo IP .
- Inserisci i valori per indirizzo IP, maschera di sottorete, ecc.
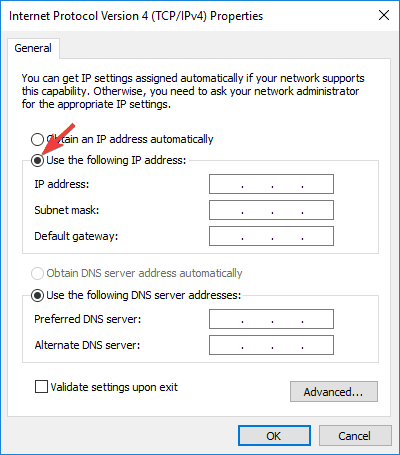
Fai attenzione quando disabiliti DHCP e passi a una configurazione IP statica. Se inserisci le impostazioni errate, la tua connessione Internet potrebbe non funzionare.
Per abilitare il DHCP, attenersi alla seguente procedura:
- Premi il tasto Windows + X e seleziona Connessioni di rete .
- Fare doppio clic sulla connessione di rete attiva.
- Seleziona Proprietà .
- Fare clic su Protocollo Internet versione 4 o Protocollo Internet versione 6 ..
- Scegli Proprietà.
- Fare clic su Ottieni automaticamente un indirizzo IP e Ottieni indirizzo server DNS automaticamente .
- Fare clic su OK .
Se hai riattivato il DHCP, riavvia il PC per applicare le modifiche, quindi controlla se ipconfig /renew funziona correttamente ora.
4. Riavviare il servizio client DHCP
- Premi Windows + R , digita services.msc e premi Invio .
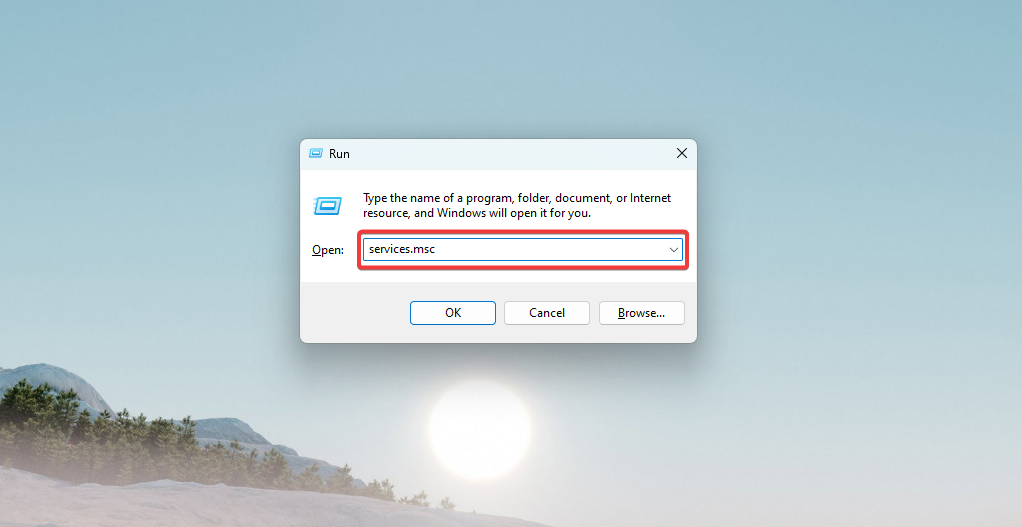
- Scorri verso il basso fino al servizio Client DHCP e fai doppio clic su di esso per accedere alle sue proprietà.
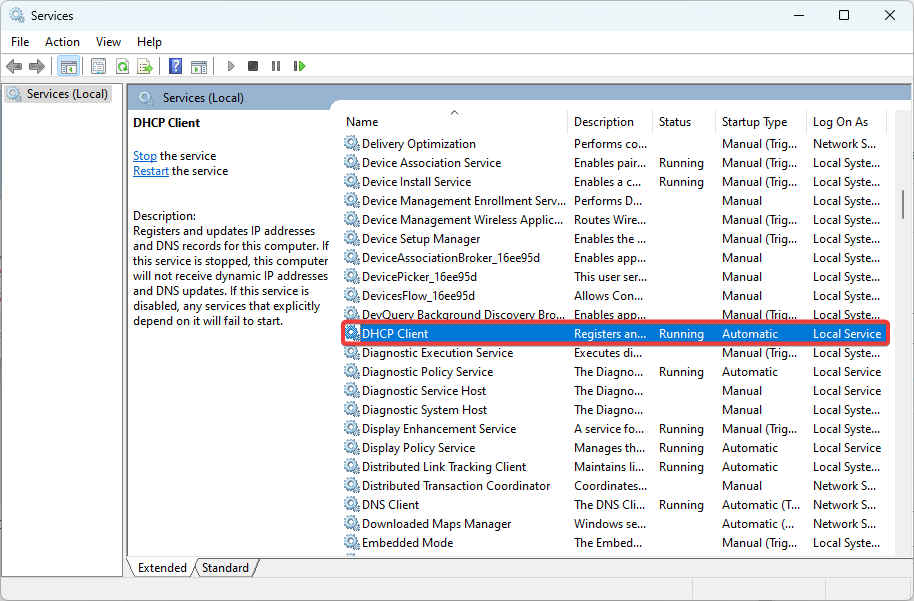
- Assicurati che lo stato del servizio sia impostato su In esecuzione; in caso contrario, fare clic su Start .
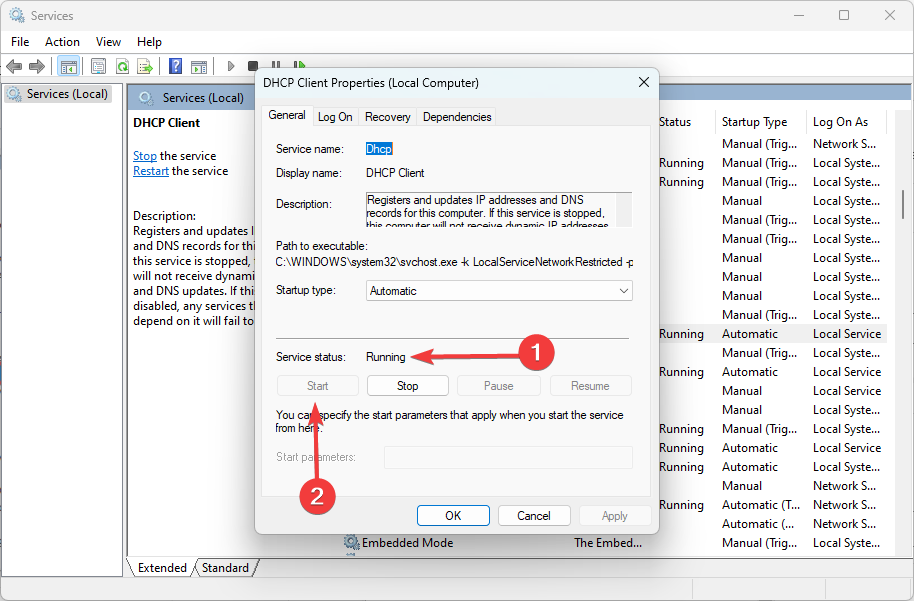
- Assicurati che il tipo di avvio sia impostato su Automatico , quindi fai clic su Applica e OK .
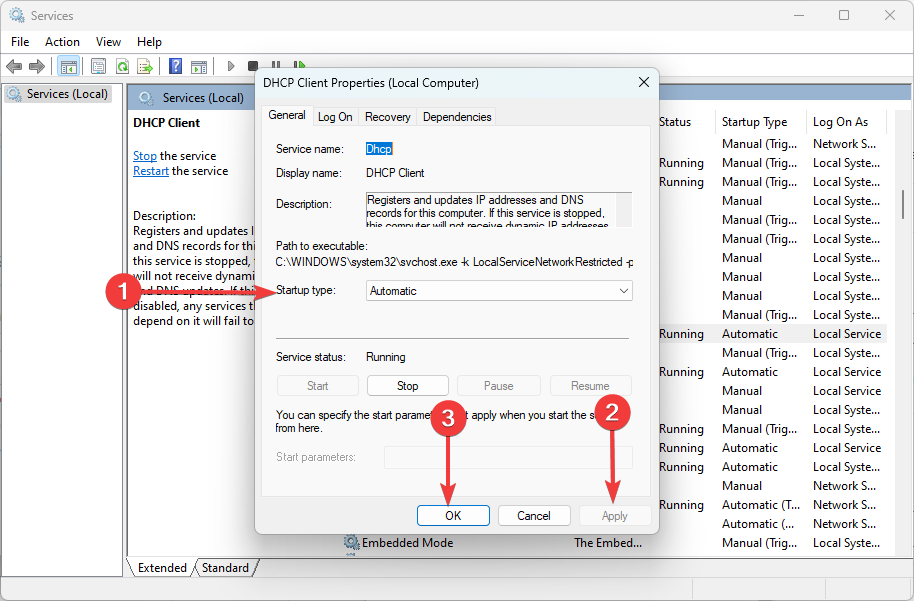
Ci auguriamo che queste soluzioni abbiano funzionato per te risolvendo il messaggio di errore relativo all’impossibilità di contattare il server DHCP e che ora la tua Ethernet funzioni correttamente. Facci sapere quali altri problemi di rete hai dovuto affrontare, nella sezione commenti in basso.

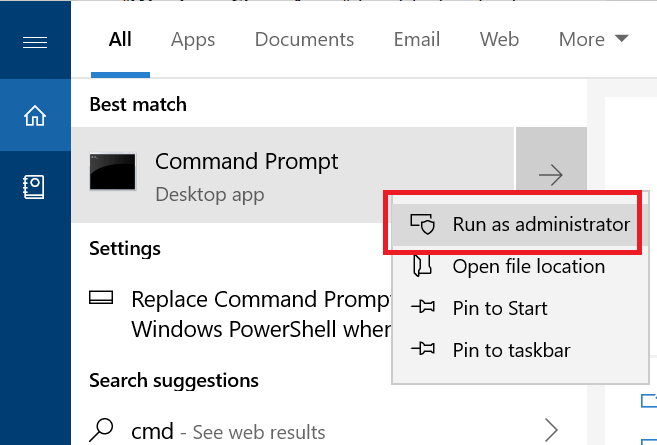
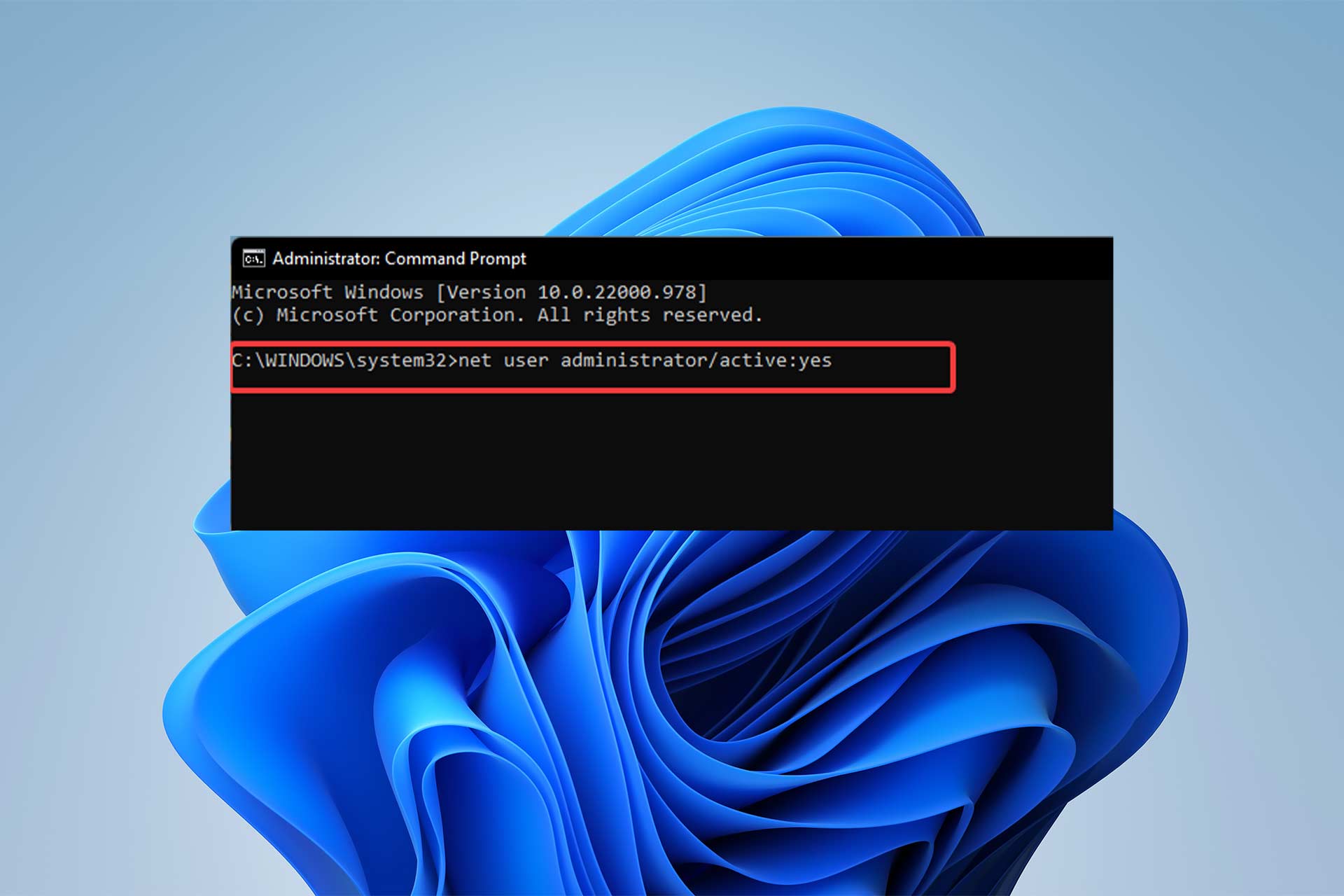
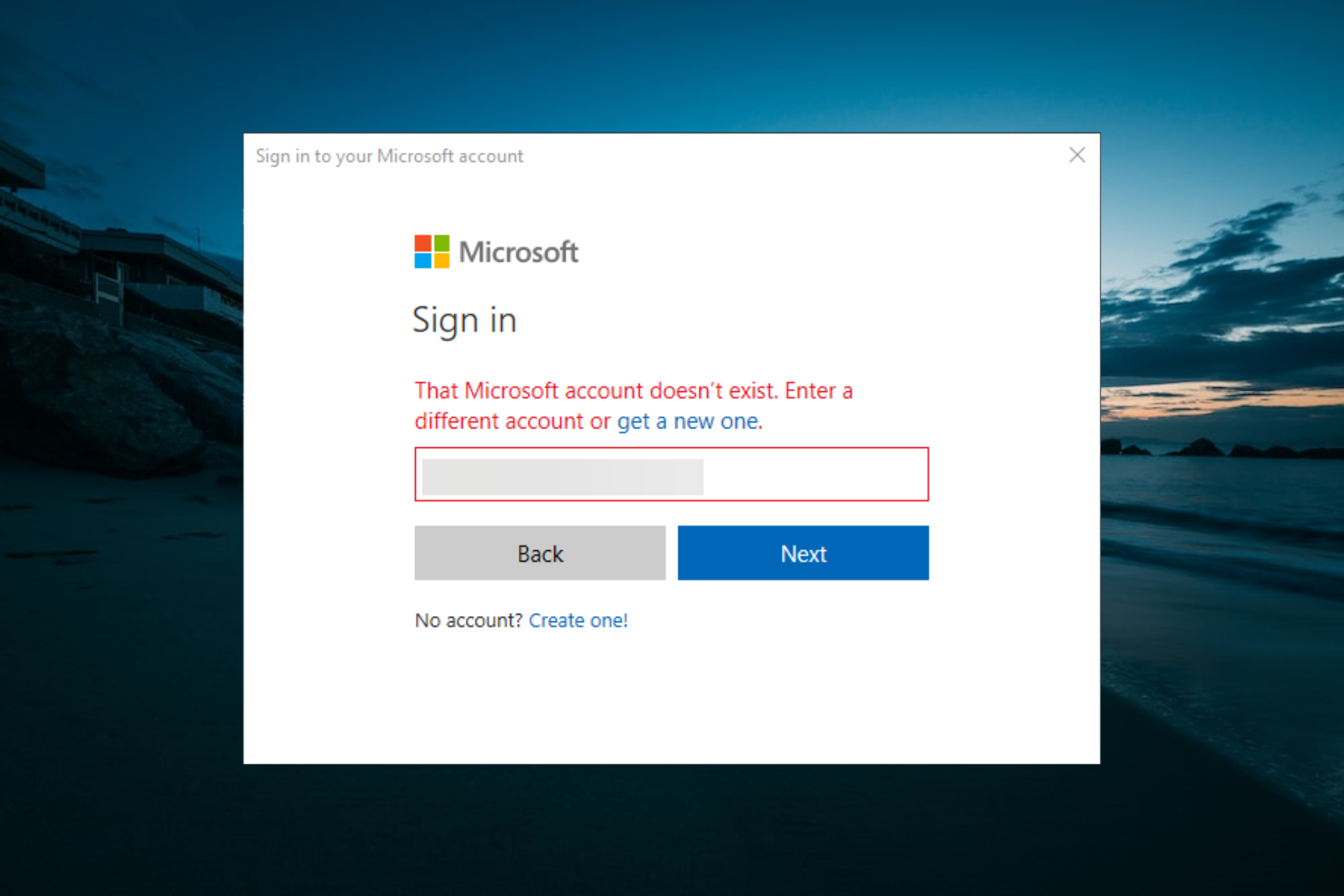
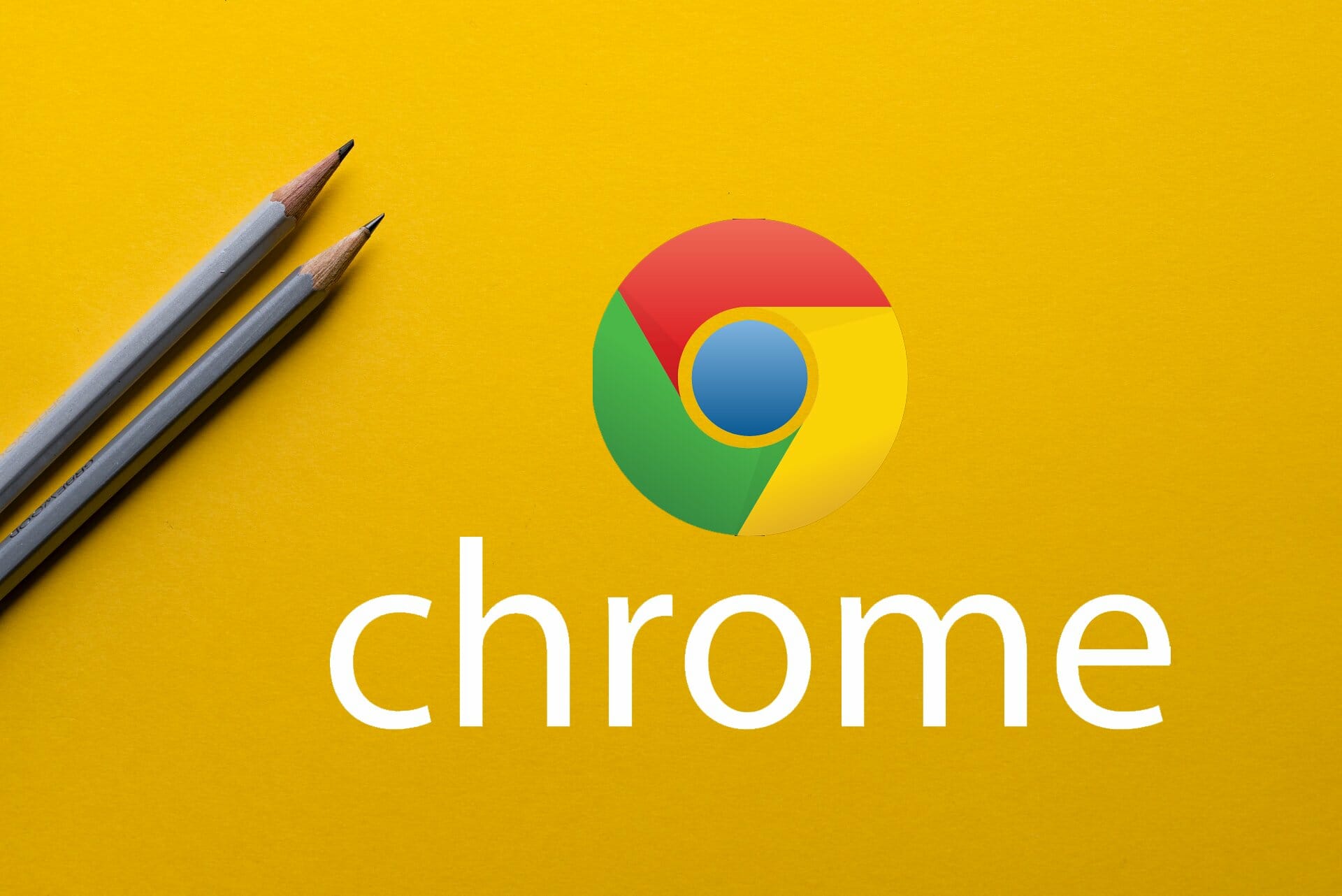
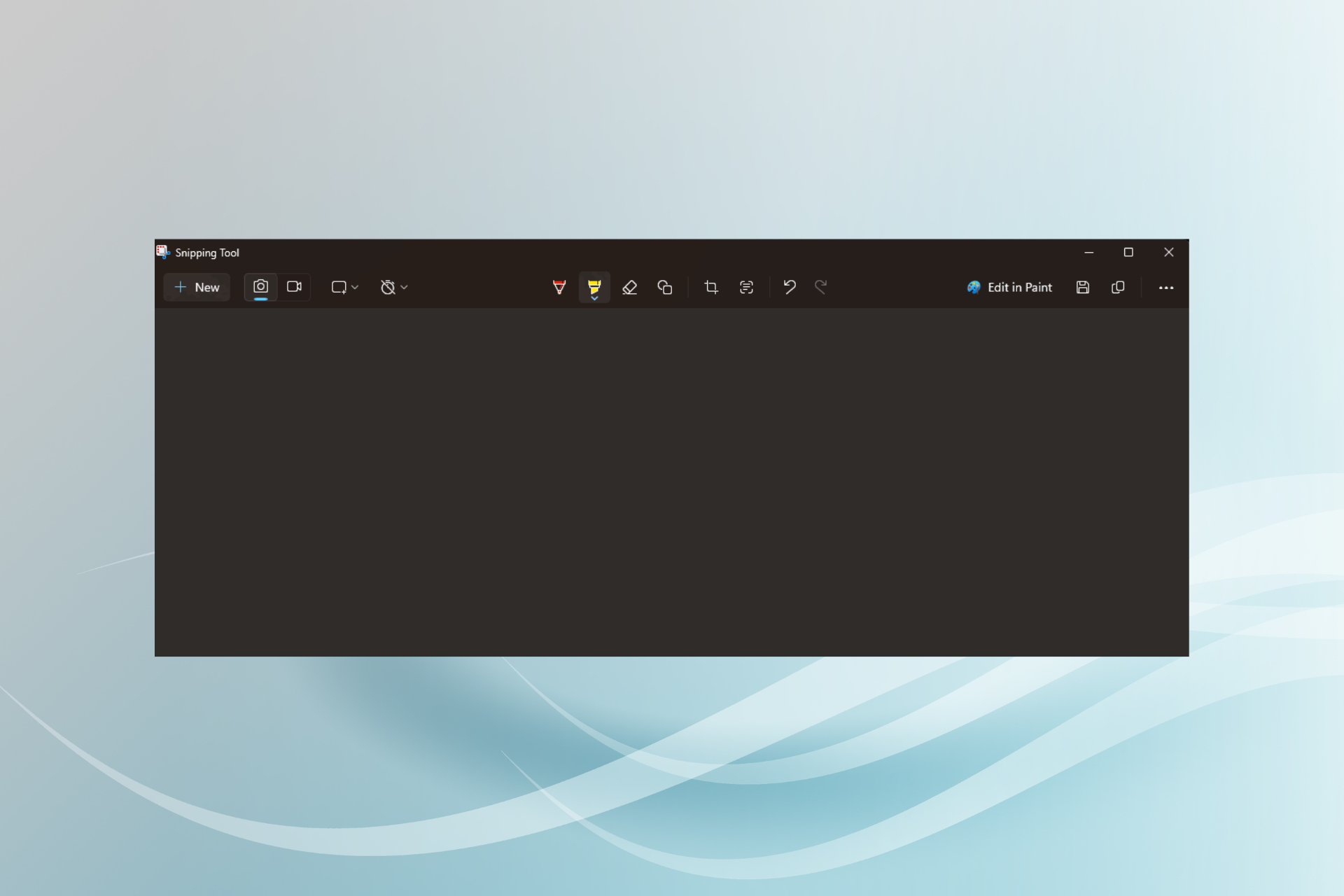
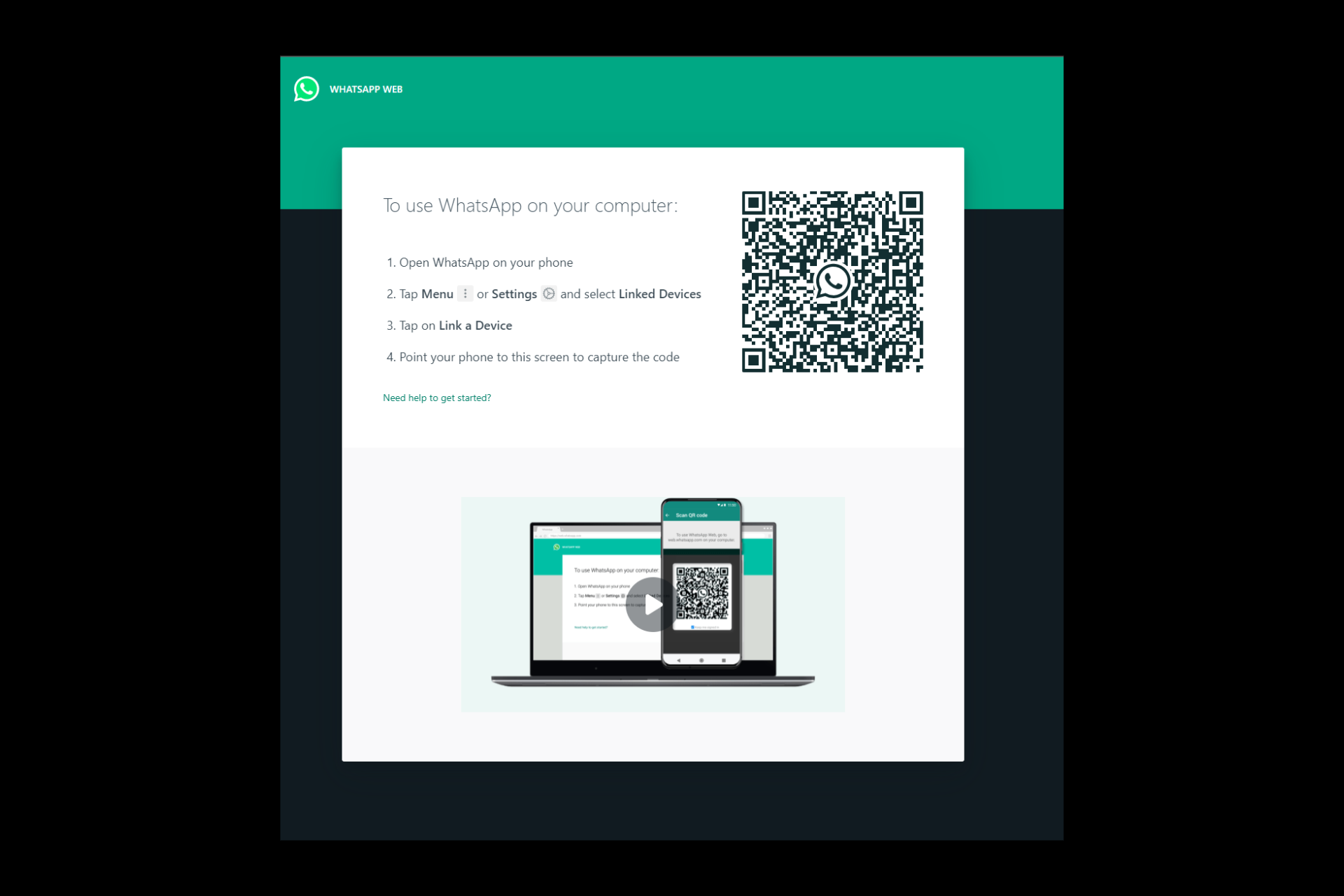

User forum
0 messages