Le Migliori Impostazioni di OBS per PC con Prestazioni Limitate
6 min. read
Published on
Key notes
- Trovare le impostazioni OBS ideali per PC di fascia bassa è essenziale per un’esperienza senza ritardi.
- A questo proposito, utilizza la procedura seguente per configurare subito sia il tuo computer che OBS.
- Quindi, quali sono le migliori impostazioni OBS per il tuo PC? Ecco un consiglio prezioso: non dimenticare di impostare l’encoder!

OBS Studio è uno sviluppatore di software open source gratuito. Il loro prodotto è per chi ha la passione per la registrazione video e lo streaming live.
Alcuni di loro vogliono sapere quali sono le impostazioni di OBS per la registrazione su un PC di fascia bassa. Ecco cosa dice un utente:
Ho un PC con specifiche molto basse. Voglio registrare e non trasmettere in streaming il mio gioco.
Chiedo a chiunque di dirmi le impostazioni che possono darmi un’esperienza di gioco e registrazione senza ritardi.
Se hai in mente la stessa cosa, non esitare a seguire le nostre soluzioni rapide per utilizzare le migliori impostazioni di OBS per registrare su un PC di fascia bassa. Leggi attentamente la nostra prossima sezione per verificarli.
La CPU di OBS è pesante?
OBS può potenzialmente assorbire molta potenza di elaborazione e questo è qualcosa da tenere in considerazione soprattutto quando si esegue su un PC di fascia bassa.
Puoi modificare le impostazioni del software per utilizzare meno CPU, ma la qualità ne risentirà sia per le attività di streaming che per quelle di registrazione. Ad esempio, la perdita di FPS è una conseguenza diretta del consumo di CPU di OBS.
E a proposito di questo ti starai anche chiedendo quale sia il miglior FPS per OBS.
Sappiamo che 60 fotogrammi sono la preimpostazione desiderabile per video di qualità. Tuttavia, non dobbiamo dimenticare che il nostro obiettivo è trovare le migliori impostazioni OBS per un PC di fascia bassa, quindi dovrebbero prevalere le specifiche di sistema.
60 FPS non solo occuperanno più spazio di archiviazione, ma richiederanno anche un bitrate più elevato, il che potrebbe potenzialmente portare a problemi di buffering, ritardi e balbuzie.
Invece, una preimpostazione di 30 FPS fornirà maggiore stabilità, garantendo un pubblico più impegnato.
Quali sono le migliori impostazioni OBS per i PC di fascia bassa?
1. Configura le impostazioni del computer e dell’OBS
- Imposta tutte le impostazioni video del tuo gioco al minimo.
- Riduci la risoluzione Canvas per OBS a 16:9 720p (1280×720) o 480p (854×480).
- Utilizza il filtro downscale bicubico.
- Verifica gli FPS di OBS e riducili a 24 o 30. (30 FSP vanno bene per OBS? In questo caso sì, sarà più stabile di 60 o superiore).
- Verifica OBS Audio e imposta la frequenza di campionamento al minimo a 44,1kHz.
- Se ti stai chiedendo qual è il bitrate migliore per OBS per PC di fascia bassa, sappi che puoi impostarlo fino a 64 KBpS.
Quando hai impostato le impostazioni video del gioco al minimo, ciò diminuirà la qualità della grafica del gioco. Anche così, il tuo computer funzionerà meglio perché questo passaggio riduce il carico della CPU e della GPU.
Dopo aver impostato l’audio OBS e esserti assicurato che la frequenza di campionamento sia al minimo, ciò ti farà risparmiare alcuni bit. Inoltre, riprendi rigorosamente a giocare ed evita di eseguire altre applicazioni o servizi.
2. Utilizza Quick Sync Video per il tuo codificatore
2.1. Attiva la sincronizzazione rapida
- Apri OBS, vai su Impostazioni e visita la sezione Codificatore.
- Seleziona Sincronizzazione rapida video.
Quando cerchi le migliori impostazioni OBS per la registrazione su un PC di fascia bassa, tieni presente che il tuo codificatore è molto importante poiché utilizza determinati hardware e codifica il tuo file video.
Quick Sync Video è progettato per utilizzare Intel IGPU per la codifica. Ciò lascia il processore, la scheda grafica e l’unità disco rigido liberi per giochi o software.
Pertanto, il chip grafico Intel gestirà l’intero processo di codifica mentre potrai utilizzare la GPU AMD o NVIDIA al massimo delle sue capacità.
2.2. Cosa fare se non è possibile selezionare la sincronizzazione rapida
- Passa al BIOS e attivare il chip grafico integrato.
- Apri il browser Web e visitare il Centro download Intel.
- Scegli e scarica i driver di grafica Intel per il tuo processore.
- Esegui il processo di installazione del driver.
- Riavviare il computer al termine dell’installazione.
- Apri l’applicazione OBS e vai su Impostazioni.
- Visita Encoder e seleziona Sincronizzazione rapida.
La possibilità di attivare l’encoder Quick Sync dipende dal produttore della scheda madre del tuo computer. Ti consigliamo di verificare il manuale della scheda madre a questo proposito.
Questo vale anche per coloro che sono alla ricerca delle migliori impostazioni di streaming OBS per un vecchio computer scadente, lontano dai suoi giorni di gloria.
Nel BIOS, cerca una delle seguenti opzioni e abilitala:
- Multimonitor IGPU
- Grafica interna
- Multimonitor IGD
Se non riesci a trovare tale opzione, la scheda madre del tuo computer potrebbe non supportare Quick Sync. Ti consigliamo inoltre di contattare il produttore della scheda madre e chiedere loro maggiori informazioni.
Se sei riuscito ad attivare l’opzione nel BIOS, scarica i driver più recenti disponibili dal Download Center di Intel . Indipendentemente se utilizzi la versione OBS Classic o Studio, entrambe sono utili.
Le opzioni di codifica rimangono le stesse per ciascuna variante. Se vuoi eseguire lo streaming, usa il bitrate costante. Per la registrazione locale, utilizzare il bitrate variabile e aumentare la larghezza di banda.
Quando navighi tra le impostazioni avanzate in OBS, puoi modificare la preimpostazione di codifica da x264 a Quick Sync. Abbassare il valore predefinito è utile se si riscontrano problemi durante la codifica.
Posso usare OBS con 2 GB di RAM?
Non esiste alcun divieto ufficiale a farlo. Secondo le specifiche del sistema OBS, è consigliabile – da non confondere con obbligatorio – utilizzare un PC con 4GB di memoria e avere DirectX abilitato (dalla versione 10 in poi).
La sezione precedente ha dettagliato le migliori impostazioni OBS per PC di fascia bassa. Utilizza la nostra prima soluzione per configurare il tuo computer, quindi il tuo software OBS.
La seconda soluzione che consigliamo è utilizzare la funzione Quick Sync. Leggi attentamente quella sezione specifica e controlla entrambi i casi possibili. Innanzitutto, utilizza i passaggi presentati per attivare la correzione rapida.
Se non ce l’hai, assicurati che sia installato e, in caso contrario, segui i passaggi scritti sopra la sezione corrente. Prova le nostre soluzioni testate e implementa le impostazioni OBS per la registrazione su un PC di fascia bassa.
Ora che hai appreso i passaggi per ottenere le impostazioni ideali per il tuo computer, consulta questa guida per apprendere i passaggi per abilitare i tasti di scelta rapida in OBS Studio per aumentare la produttività durante l’utilizzo del software.
Non esitare a scrivere un commento e fornirci dettagli sulla tua esperienza con OBS.

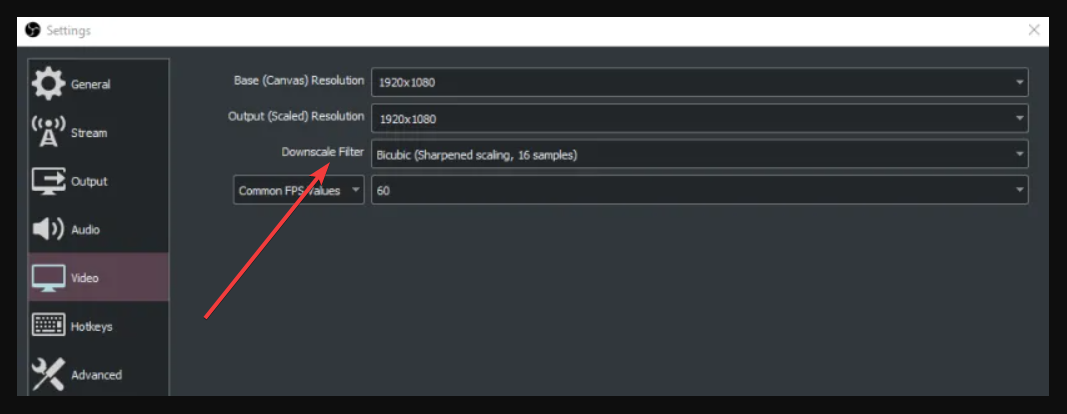
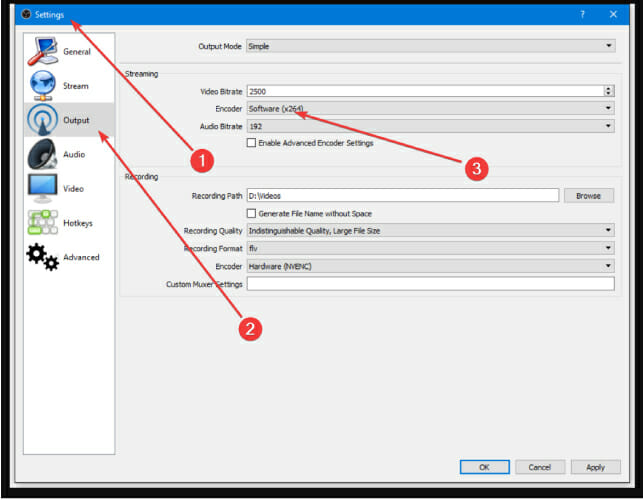









User forum
0 messages