Come Accedere alle Impostazioni di Sistema Avanzate in Windows 10
3 min. read
Updated on
Key notes
- Puoi aprire le Impostazioni di sistema avanzate su Windows 10 in diversi modi, tra cui esegui comando, barra di ricerca, pulsante Windows e altro.
- Questa guida coprirà tutti i metodi per aprire le Impostazioni di sistema avanzate.

Con ogni upgrade e aggiornamento, Microsoft lavora per rendere l’ultima versione di Windows più efficiente e veloce.
Fornisce inoltre opzioni per migliorare le prestazioni della macchina. Una di queste impostazioni disponibili è Impostazioni di sistema avanzate.
È possibile eseguire determinate attività come la disattivazione delle animazioni della barra delle applicazioni, la scelta di come allocare le risorse del processore, la modifica della memoria virtuale, la gestione dei profili utente e la modifica delle variabili di sistema e dell’utente.
Questa guida discuterà tutti i metodi per aprire le Impostazioni di sistema avanzate su Windows 10.
Come posso accedere alle Impostazioni di sistema avanzate su Windows 10?
1. Utilizza il Pannello di controllo
- Premi il tasto Windows, digita Pannello di controllo e fai clic su Apri.
- Fai clic su Visualizza per e seleziona Categoria dal menu a discesa.
- Ora fai clic su Sistema e sicurezza.
- Fai clic su Sistema.
- Nella pagina successiva, seleziona Sistema.
- Fai clic su Impostazioni di sistema avanzate nel riquadro di sinistra.
- Nella finestra Proprietà del sistema, vai alla scheda Avanzate.
2. Utilizza la barra di ricerca
- Fai clic sulla barra di ricerca e digitare Visualizza proprietà di sistema avanzate. Scegli la corrispondenza migliore e fai clic su Apri.
- Vai alla scheda Avanzate.
3. Utilizza la console Esegui
- Premi Windows + R per aprire la finestra Esegui.
- Digita sysdm.cpl e premi Invio per aprire Proprietà del sistema.
- Una volta aperte le Proprietà del sistema, fai clic su Avanzate.
4. Utilizza Esplora file
- Premi Windows + E per aprire Esplora file.
- Fai clic con il tasto destro su Questo PC e seleziona Proprietà.
- Ora fai clic su Impostazioni di sistema avanzate.
5. Utilizza il pulsante Avvia
- Fai clic con il tasto destro sul pulsante Start e scegli Sistema dal menu contestuale.
- Fai clic sull’opzione Impostazioni di sistema avanzate nel riquadro di sinistra.
6. Utilizza l’app Impostazioni
- Premi Windows + I per aprire l’app Impostazioni.
- Fai clic su Sistema, quindi su Informazioni.
- Ora fai clic su Impostazioni di sistema avanzate.
7. Utilizza Windows PowerShell
- Vai alla barra di ricerca, digita PowerShell e fai clic su Esegui come amministratore.
- Copia e incolla il seguente comando e premi Invio:
SystemPropertiesAdvanced
8. Utilizza il prompt dei comandi
- Vai alla barra di ricerca, digita Prompt dei comandi e fai clic su Esegui come amministratore.
- Digita il seguente comando per aprire Impostazioni di sistema avanzate e premere Invio:
control sysdm.cpl
Come posso velocizzare il mio PC utilizzando le impostazioni di sistema avanzate?
- Apri le Impostazioni di sistema avanzate utilizzando uno dei metodi menzionati sopra.
- Con l’opzione Prestazioni, puoi modificare gli effetti visivi, modificare le dimensioni della VRAM e configurare la pianificazione del processore.
- Successivamente, l’opzione Profili utente può creare, gestire ed eliminare i profili utente.
- Con l’opzione Avvio e ripristino , puoi configurare le impostazioni per decidere cosa succede se il tuo computer riscontra un problema. Inoltre, puoi configurare Ripristino configurazione di sistema, gestire l’utilizzo dello spazio su disco ed eseguire operazioni di ripristino del sistema.
- Il pulsante Variabili di ambiente consente di visualizzare e modificare le variabili di ambiente utilizzate da app e sistemi operativi per conservare le informazioni di configurazione.
Quindi, ecco come puoi accedere alle impostazioni di sistema avanzate su Windows 10 per migliorare le prestazioni del tuo computer e modificare le variabili di ambiente.
Se hai domande o dubbi sulle impostazioni avanzate del sistema, non esitare a menzionarli nei commenti qui sotto.
Sapere come rendere Windows più veloce e migliorare le prestazioni del computer può contribuire a migliorare l’esperienza utente e a mantenere Windows attivo e funzionante.


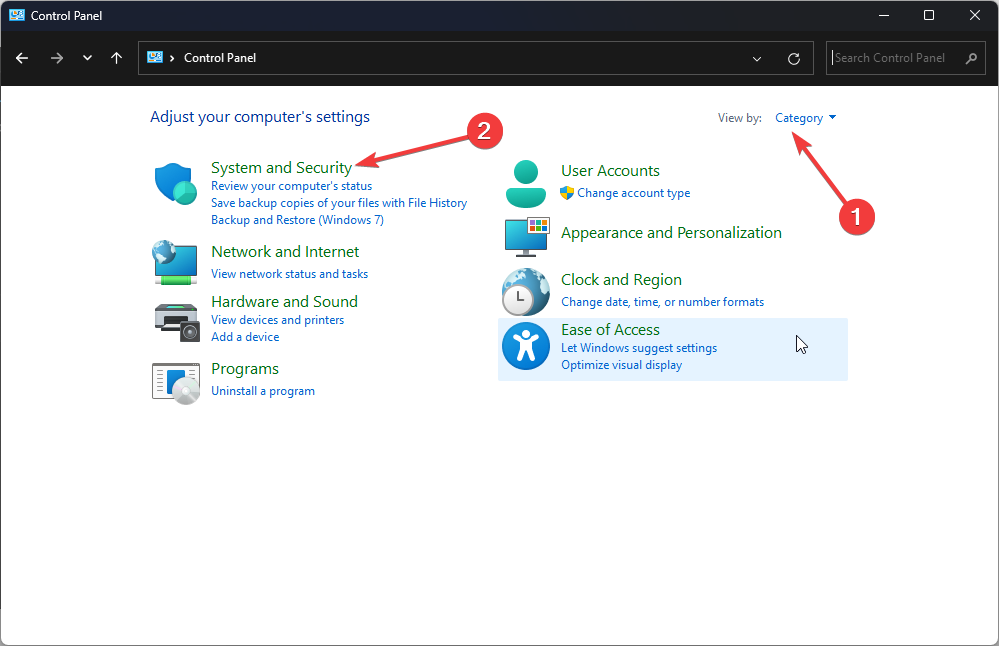


























User forum
0 messages