IPConfig /Renew Non Funziona - [Soluzioni]
4 min. read
Published on
Key notes
- ipconfig /renew è un comando che ti consente di rinnovare i tuoi indirizzi IP dal server DHCP.
- Se questo comando non funziona correttamente, non sarai in grado di risolvere alcuni problemi di rete.
- Puoi provare a reinstallare l’adattatore di rete per risolvere il problema in pochissimo tempo.

È piuttosto frustrante quando un comando che desideri eseguire non produce l’output desiderato. Diversi utenti ci hanno detto che ipconfig /renew non funziona per loro.
Se aprono un nuovo prompt dei comandi e digitano ipconfig, ottengono lo stesso vecchio numero IP.
Se anche tu stai affrontando un problema simile di ipconfig /renew che non funziona e stai cercando soluzioni, allora questa guida fa per te.

Proteggi i tuoi dispositivi con la pluripremiata tecnologia e sicurezza informatica.

Mantieni la sicurezza con la rivoluzionaria tecnologia di rilevamento e prevenzione dell'intelligenza artificiale.

Massimizza la sicurezza e le prestazioni del tuo PC con un rilevamento delle minacce digitali di prim'ordine.

Naviga in modo sicuro per un massimo di 3 dispositivi su sistemi Windows, Mac, iOS o Android.

Il miglior strumento di sicurezza per un'attività di navigazione intensa.
Cosa succede quando digiti ipconfig /renew in CMD?
Bene, ci sono un sacco di funzioni che puoi eseguire utilizzando il prompt dei comandi. Ed è sempre meglio capire cosa fa un comando prima di provare a risolvere eventuali problemi ad esso correlati.
Parlando del comando ipconfig /renew, quando esegui questo comando nel prompt dei comandi, stai sostanzialmente ordinando al tuo client DHCP di rigenerare, rinnovare o rinegoziare un nuovo indirizzo IP dal server DHCP sul tuo router.
Può aiutarti a risolvere qualsiasi problema di rete che potresti incontrare. Non vedrai alcun cambiamento di velocità durante l’esecuzione di questo comando, ma potresti riscontrare un aumento temporaneo della velocità della rete.
Cosa posso fare se ipconfig /renew non funziona?
1. Utilizza gli strumenti per la risoluzione dei problemi
1.1 Esegui Diagnostica di rete Windows
- Fai clic con il tasto destro sull’icona della connessione Internet nella barra delle applicazioni.
- Seleziona Risolvi i problemi.

- Verrà avviato lo strumento Diagnostica di rete Windows che risolverà il problema.

1.2 Utilizza lo strumento di risoluzione dei problemi di Internet
- Premi Win + I per aprire Impostazioni.
- Seleziona Aggiornamento e sicurezza.

- Fai clic su Risoluzione dei problemi.

- In Connessioni in entrata, seleziona l’opzione Esegui lo strumento di risoluzione dei problemi.

Il sistema operativo Windows è dotato di uno strumento di risoluzione dei problemi integrato che ti aiuta a diagnosticare e risolvere i problemi associati alla rete.
Alcuni utenti che hanno riscontrato il problema ipconfig/renew non funzionante hanno riferito che l’esecuzione dello strumento di risoluzione dei problemi di rete li ha aiutati a risolvere il problema.
2. Reimposta TCP/IP
- Apri il menu Start.
- Esegui il prompt dei comandi come amministratore.
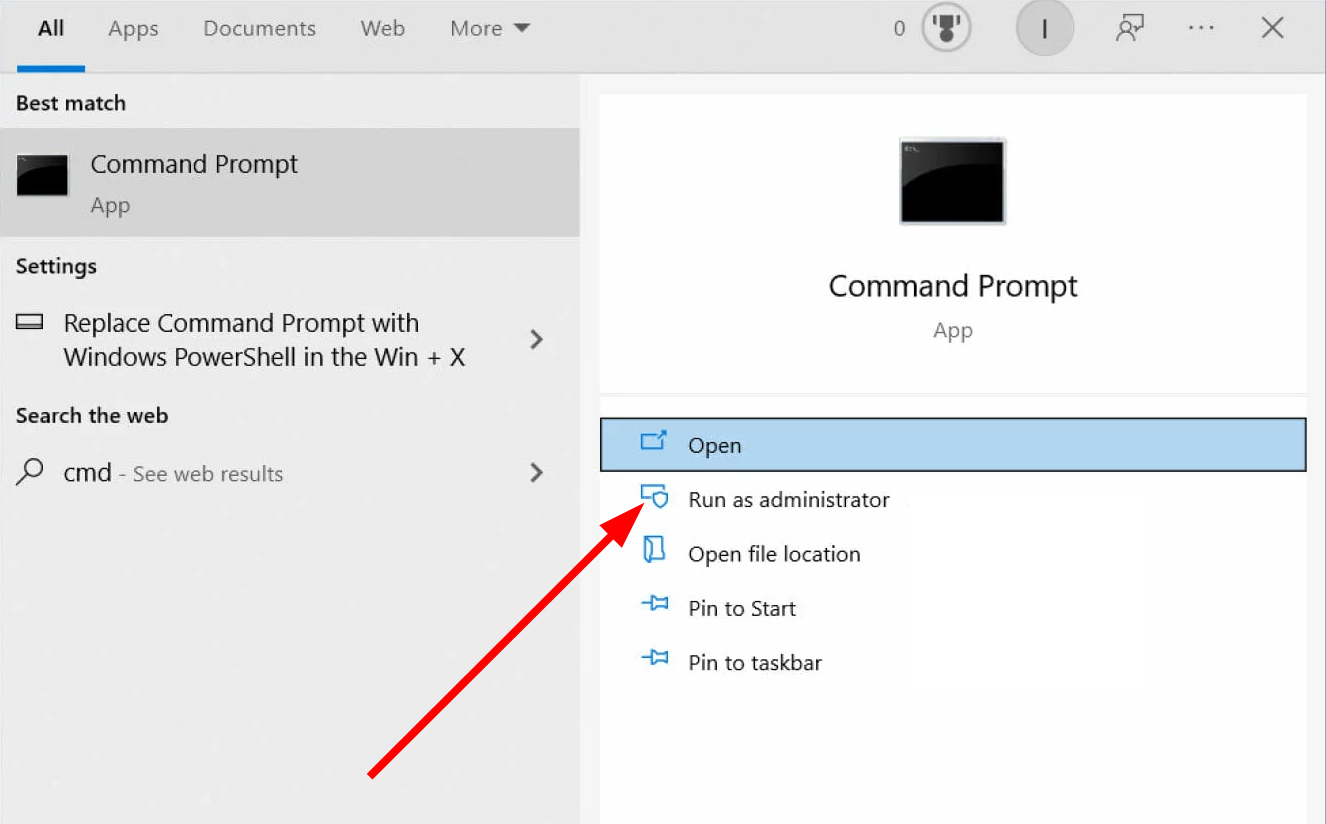
- Digita i comandi seguenti e premi Invio dopo ciascuno di essi.
netsh winsock resetnetsh int ip resetipconfig /releaseipconfig /renewipconfig /flushdns
- Riavvia il PC.
Se danneggiate, le impostazioni di Winsock possono spesso causare problemi e potrebbero anche comportare il mancato funzionamento del comando ipconfig /renew.
Puoi provare a ripristinare l’infrastruttura di rete Winsock e verificare se questo risolve il problema o meno.
3. Reinstalla l’adattatore di rete
- Premi il tasto Win + X per aprire il menu contestuale.
- Seleziona Gestione dispositivi.

- Espandi la sezione Schede di rete.

- Fai clic con il tasto destro sulla scheda di rete e selezionare Disinstalla.

- Riavvia il PC.
- Apri nuovamente Gestione dispositivi.
- Fai clic sul menu Azione in alto.
- Seleziona Cerca modifiche hardware.

- Il sistema installerà i driver per l’adattatore di rete.
Questo è un modo per reinstallare i driver di rete per l’adattatore di rete poiché alcuni file danneggiati possono portare al problema di mancato funzionamento di ipconfig/renew.
4. Esegui un ripristino del sistema
- Apri il menu Start.
- Digita crea un punto di ripristino e aprilo.
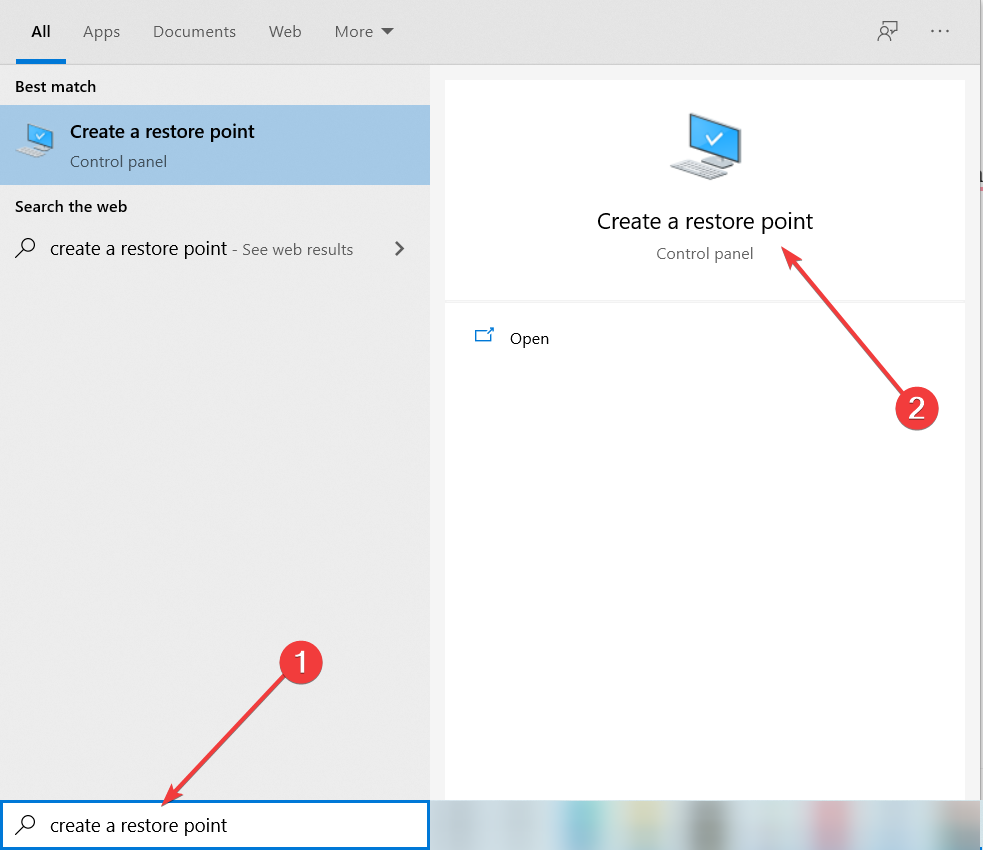
- Fai clic sul pulsante Ripristino configurazione di sistema.

- Fai clic su Scegli un punto di ripristino diverso.

- Premi il pulsante Avanti.
- Seleziona il punto di ripristino desiderato e fai clic su Avanti.

- Segui le istruzioni visualizzate sullo schermo per eseguire il ripristino.
Se non funziona nulla, è meglio ripristinare il PC a uno stato in cui tutto funzionava normalmente. Per tali scenari, è possibile utilizzare il ripristino del sistema.
Tieni presente che prima di poter eseguire un ripristino del sistema, devi creare un ripristino del sistema affinché il tuo PC possa tornare a quella data.
Se non sai come farlo, abbiamo una guida su come creare un punto di ripristino del sistema in Windows 10.
Questo è tutto da noi in questa guida. Gli utenti che non sono in grado di modificare l’indirizzo IP statico e il server DNS in Windows 10 possono fare riferimento alla nostra guida dedicata.
Abbiamo anche una guida che ti consentirà di risolvere i problemi riscontrati contattando il client DHCP, quindi puoi consultare il nostro articolo.
Facci sapere nei commenti qui sotto quale delle soluzioni di cui sopra ti ha aiutato a risolvere il problema.








User forum
0 messages