La Tastiera Logitech Non Funziona? - 5 Soluzioni per Risolvere
7 min. read
Updated on

La tastiera è una delle periferiche più importanti e qualsiasi problema si presenti con essa può ostacolare il tuo lavoro. Molti utenti hanno segnalato che la loro tastiera Logitech non funziona, ansi, meglio spiegato, nella tastiera logitech non funzionano tasti.
Il problema potrebbe riguardare sia la tastiera cablata che quella wireless, sebbene i problemi riscontrati con quest’ultima siano più frequenti e complicati da gestire.
In ogni caso, non preoccuparti perché ci siamo noi qui ad aiutarti! Continua a leggere per identificare la causa sottostante e scoprire quali siano le soluzioni più efficaci se la tastiera Logitech non funziona.
Perché la tastiera Logitech wireless non funziona?
Prima di passare all’effettiva risoluzione dei problemi, è imperativo identificare la causa sottostante. Il motivo più comune per cui la tastiera Logitech non digita lettere sono i problemi di connessione.
Inoltre, anche i driver obsoleti possono essere una possibile causa. Oltre a questo, ci sono diverse applicazioni che entrano in conflitto con il funzionamento della tastiera che potrebbe smettere di funzionare quando queste app sono in esecuzione.
Alcuni utenti hanno anche riferito che la tastiera Logitech ha smesso di funzionare dopo aver cambiato le batterie.
In questo caso, è molto probabile che le nuove batterie siano difettose, non siano state collegate correttamente o siano incompatibili.
Il produttore offre tastiere con touchpad integrati. Quindi potresti imbatterti in una situazione in cui la tastiera Logitech non funziona ma il mouse sì. Potrebbe avere a che fare con l’hardware, ma dovresti comunque provare le soluzioni proposte in questo articolo.
Ci sono problemi simili segnalati dai nostri lettori, che tratteremo in questo articolo.
I più comuni sono i seguenti:
- La tastiera Logitech non funziona su Windows 10/7: dopo che il programma è stato rimosso, riavvia il computer ed estrai la tastiera o il ricevitore dal computer.
- Tastiera Logitech non funziona su Mac: estrai le batterie e il dispositivo Unifying e attendi da cinque a dieci secondi.
- Tastiera K750 Logitech non funzionante: il problema con la tastiera Logitech K750 che non funziona è in genere dovuto al driver.
- La tastiera Logitech K350 non funziona: quando le batterie di una tastiera Logitech si scaricano, la tastiera smette improvvisamente di funzionare.
- Tastiera K780 Logitech non funziona: è possibile risolvere il problema della tastiera Logitech K780 che non funziona aggiornando il driver per la tastiera.
- La tastiera Logitech K270 non funziona: la semplice reinstallazione del driver dovrebbe risolvere questo problema.
- Tastiera K520 Logitech non funzionante: se il ricevitore Unifying ha un pulsante con l’etichetta Reset o Connect, dovresti premere quel pulsante.
- La tastiera Logitech Bluetooth non funziona: è possibile risolvere questo problema spegnendo la tastiera e poi capovolgendola in modo che il vano batteria sia rivolto verso di sé e infine rimuovendo la batteria.
- La tastiera Logitech non funziona ma il mouse sì: la soluzione più semplice al problema di un mouse wireless Logitech che improvvisamente ha smesso di funzionare è estrarre il ricevitore unifying e le batterie e lasciarle fuori dal mouse per circa cinque secondi.
Ora che hai una conoscenza di base del problema, passiamo alle soluzioni più efficaci per risolverlo.
Cosa devo fare se la tastiera Logitech non funziona?
1. Alcuni controlli di base
Come discusso in precedenza, i problemi con la connessione sono il motivo principale per cui la tastiera Logitech non si accende.
Se si tratta di una tastiera cablata, assicurati che il cavo sia collegato correttamente e che non sia danneggiato.
Se questo non funziona, il passaggio successivo è verificare se il problema risiede nella tastiera o nel computer (software).
Per fare ciò, collega la tastiera a un altro PC e controlla se ora funziona. In tal caso, ricollegalo al computer problematico e prova i metodi elencati di seguito.
Se la tua tastiera non funziona anche su altri computer, il problema, molto probabilmente, risiede in essa e potresti considerare di riparare o sostituire la tastiera.
2. Aggiorna il driver della tastiera
- Fai clic con il pulsante destro del mouse sul pulsante Start o premi Windows + X per avviare il menu Power User e seleziona Gestione dispositivi dalle opzioni elencate qui.
- Doppio clic sulla voce Tastiere per visualizzare la tastiera Logitech malfunzionante.
- Fai clic destro su di esso e seleziona Aggiorna driver dal menu contestuale.
- Successivamente, seleziona Cerca automaticamente i driver nella finestra Aggiorna driver.
- Attendi che il sistema operativo trovi e installi il miglior driver disponibile sul sistema.
I driver sono una parte fondamentale del software e i problemi con essi possono causare il malfunzionamento del dispositivo.
Quindi, se la tua tastiera Logitech non funziona, aggiorna subito il driver.
Nel caso in cui in Gestione dispositivi si legga I migliori driver per il tuo dispositivo sono già installati, puoi cercare le nuove versioni sul sito Web del produttore.
Puoi anche provare a eseguire un programma di aggiornamento driver dedicato come Outbyte Driver Updater.
Può identificare nuove versioni non appena vengono rilasciate. Inoltre, puoi abilitare la funzione di aggiornamento automatico per installare automaticamente i nuovi driver.
⇒ Scarica Outbyte Driver Updater
3. Esegui il servizio HID
- Premi Windows + S per avviare il menu Cerca, inserisci Servizi nel campo di testo in alto e fai clic sul risultato di ricerca pertinente.
- Ora individua Human Interface Device Service, fai clic con il pulsante destro del mouse su di esso e seleziona Proprietà.
- Fai clic sul menu a discesa Tipo di avvio e seleziona Automatico dall’elenco di opzioni.
- Adesso fai clic sul pulsante Avvia in Stato del servizio e, una volta avviato, fai clic su OK in basso per salvare le modifiche.
Il servizio HID o Human Interface Device è responsabile di alcuni tasti sulla tastiera insieme a una serie di altri dispositivi.
Quindi, se la tastiera Logitech non funziona, il problema è limitato a pochi tasti e l’esecuzione di Human Interface Device Service, potrebbe risolvere il problema.
4. Disinstalla il software in conflitto
- Premi Windows + R per avviare il comando Esegui, digita appwiz.cpl nel campo di testo e premi Invio o fai clic su OK per avviare la finestra Programmi e funzionalità.
- Ora seleziona il programma in conflitto e fai clic su Disinstalla.
- Fai clic su Sì nella richiesta di conferma visualizzata.
- Ora segui le istruzioni sullo schermo per completare il processo.
Spesso c’è un software o un’applicazione in conflitto dietro al problema della tastiera Logitech che non funziona. Per risolvere questo problema, dovrai disinstallare l’app.
La vera difficoltà è identificare l’app in conflitto. Una semplice via d’uscita sarebbe quella di disinstallare, una per una, tutte le app installate nello stesso momento in cui il problema è stato notato per la prima volta.
Riavvia il computer dopo ciascuna disinstallazione e nel momento in cui la tastiera Logitech inizierà a funzionare, saprai che l’ultima app disinstallata era la “colpevole”.
A questo punto potrai reinstallare le altre app rimosse mentre effettuavi le prove per identificare dove fosse il problema.
5. Disabilita la funzione Filtra tasti
- Premi Windows + I per avviare l’app Impostazioni e seleziona Accessibilità dalle schede nel riquadro di navigazione a sinistra.
- Fai clic su Tastiera a destra.
- Disattiva l’interruttore accanto all’opzione Filtra tasti per disabilitare la funzione.
Filtro chiavi è una funzionalità di Windows che, se abilitata, ignora le sequenze di tasti ripetute. Questo aiuta gli utenti con tremori alle mani a digitare facilmente.
Se la funzione è abilitata, potresti riscontrare problemi durante la digitazione e potrebbe sembrare che la tastiera Logitech non funzioni su Windows 10/11.
Come si ripristina la tastiera wireless Logitech?
Esistono molti modi per fare il reset tastiera Logitech, a seconda del modello. Per Logitech K380, accendi la tastiera, premi Esc + O, premi nuovamente Esc + O e infine premi Esc + B.
Se il ripristino ha esito positivo, una luce bianca lampeggerà tre volte nella parte superiore della tastiera.
Per altri modelli, dovrai spegnere la tastiera, tenere premuto il tasto Esc, accenderlo e rilasciare il tasto dopo cinque secondi.
Per scoprire i passaggi esatti per reimpostare la tastiera Logitech quando non funziona, puoi controllare il manuale fornito con esso o visitare il sito Web del produttore.
Questi sono tutti i modi in cui puoi risolvere i problemi dietro il malfunzionamento della tastiera Logitech.
Ci auguriamo che la prossima volta che noterai un problema come quelli elencati in questo articolo, sarai in grado di risolvere grazie alle nostre soluzioni!
Non esitare a dirci quale correzione ha funzionato per te nella sezione commenti qui sotto.


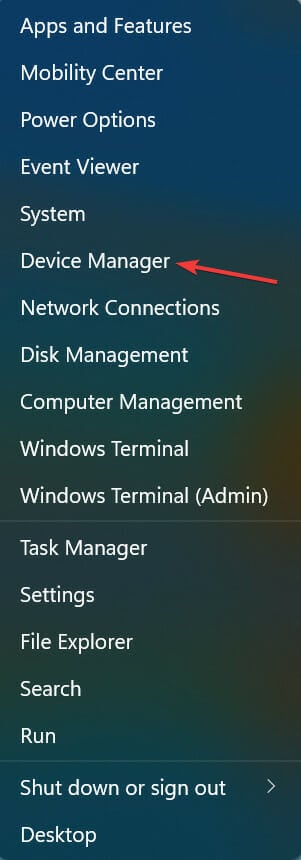
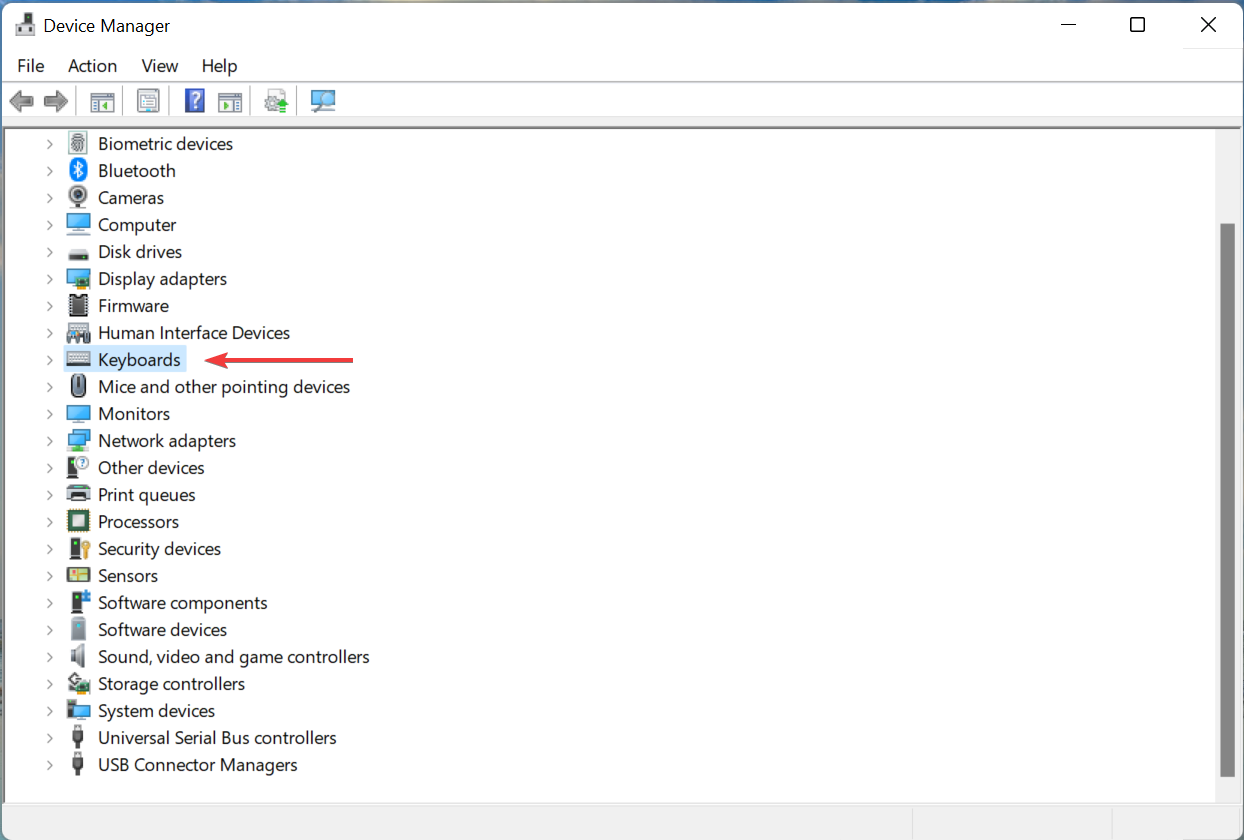
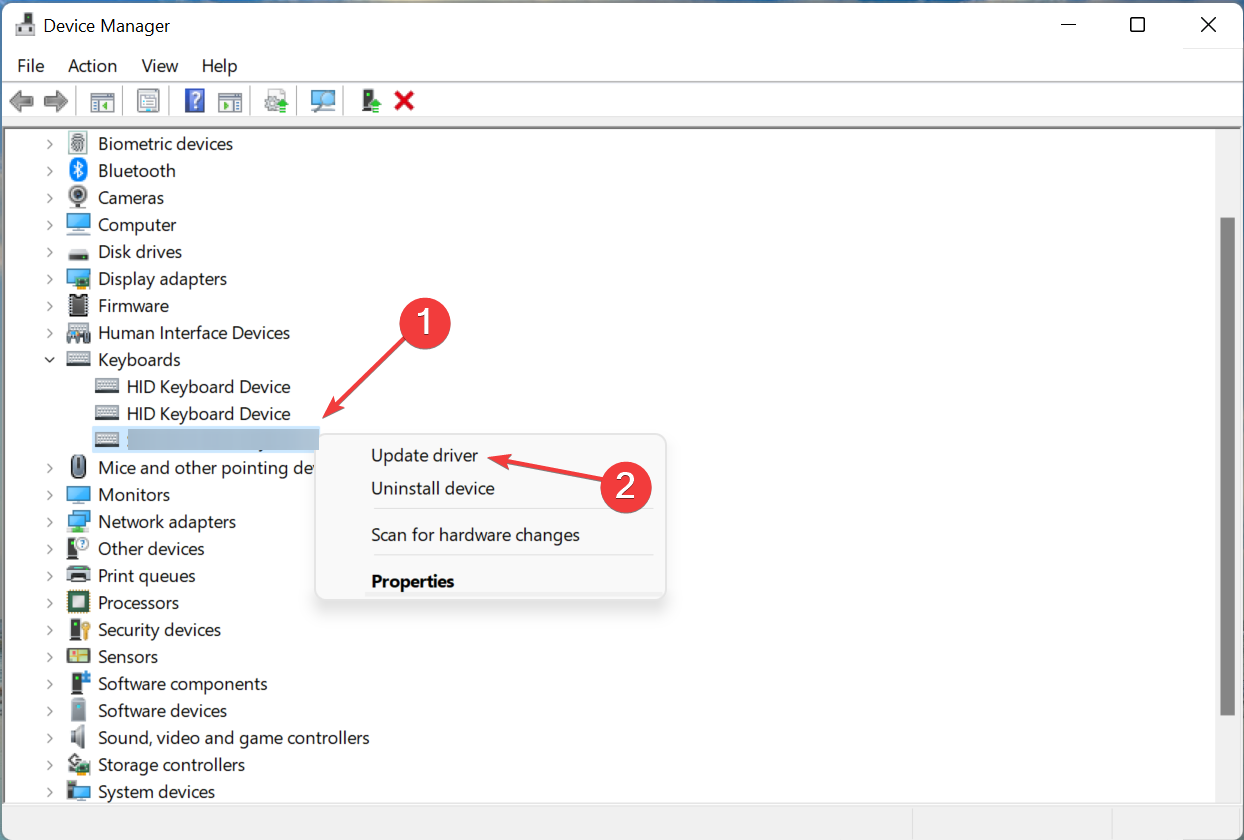
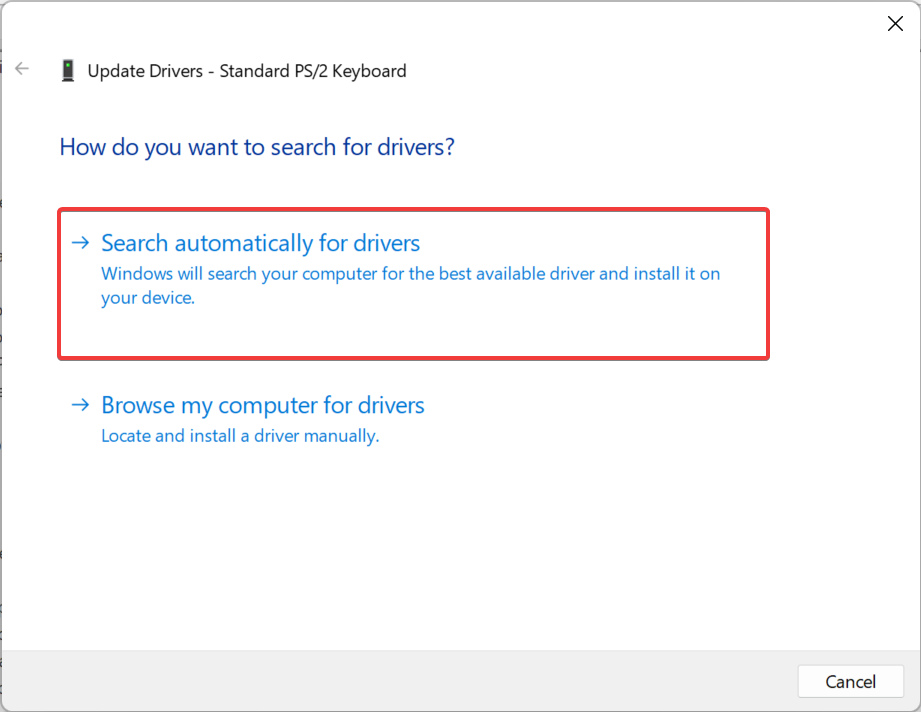
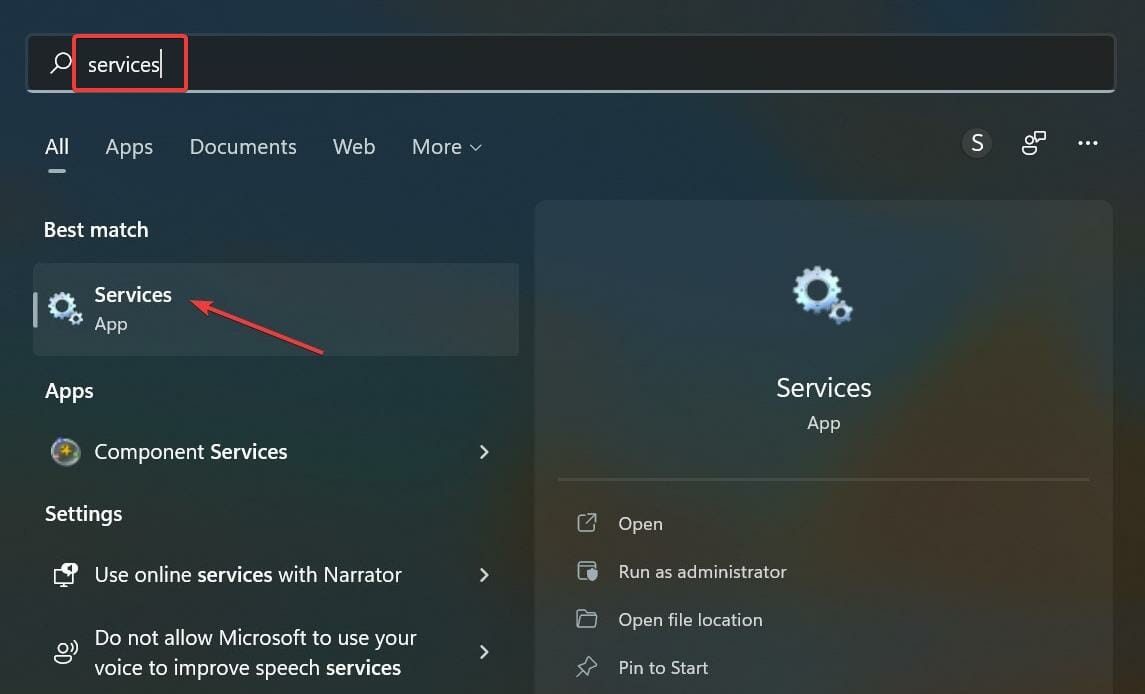
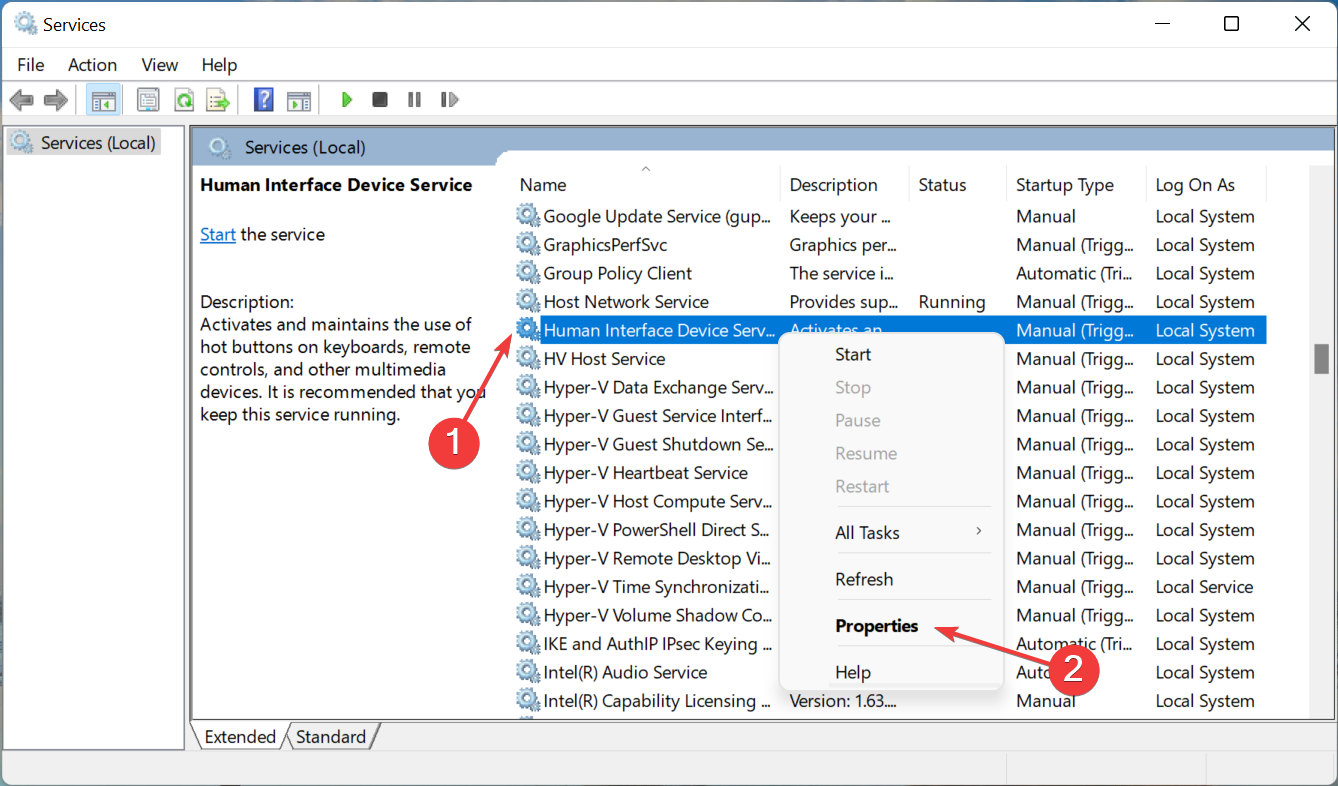
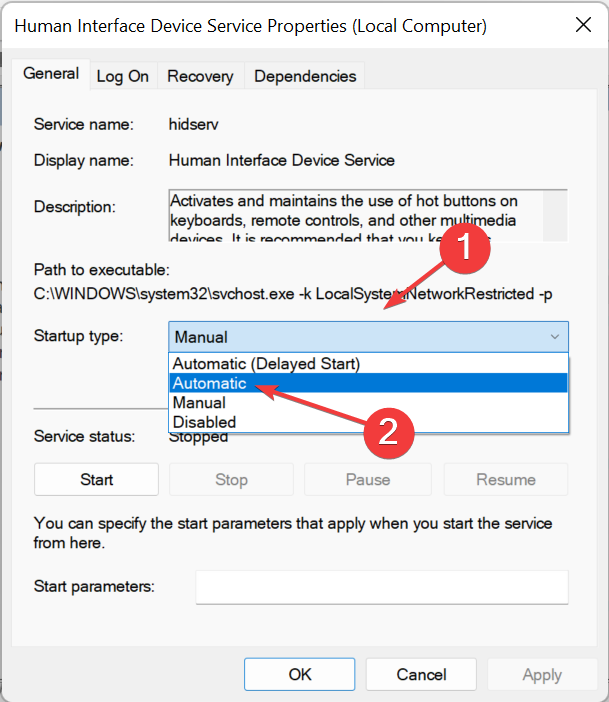
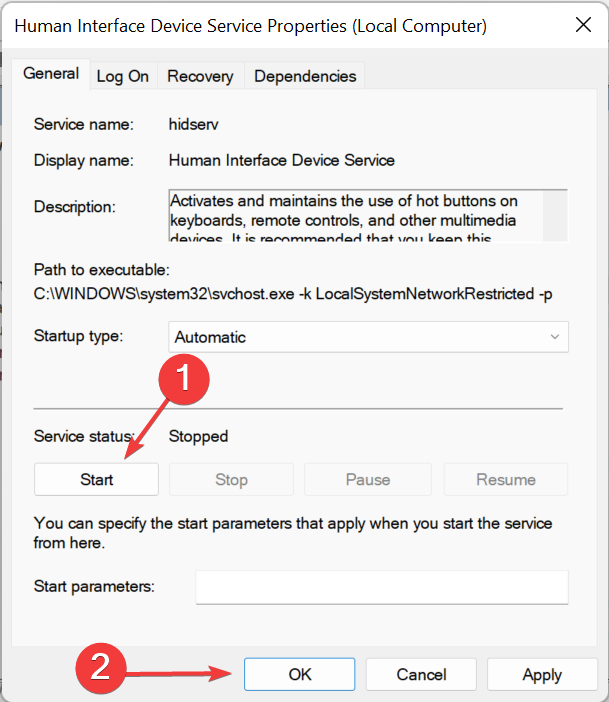
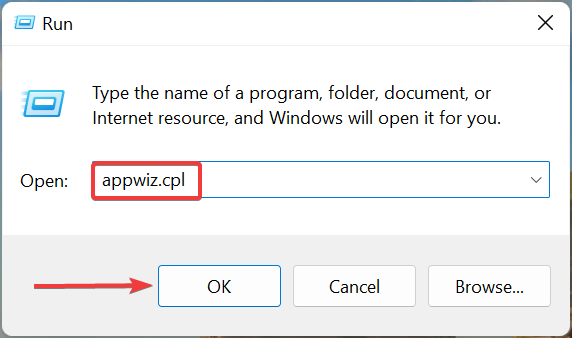
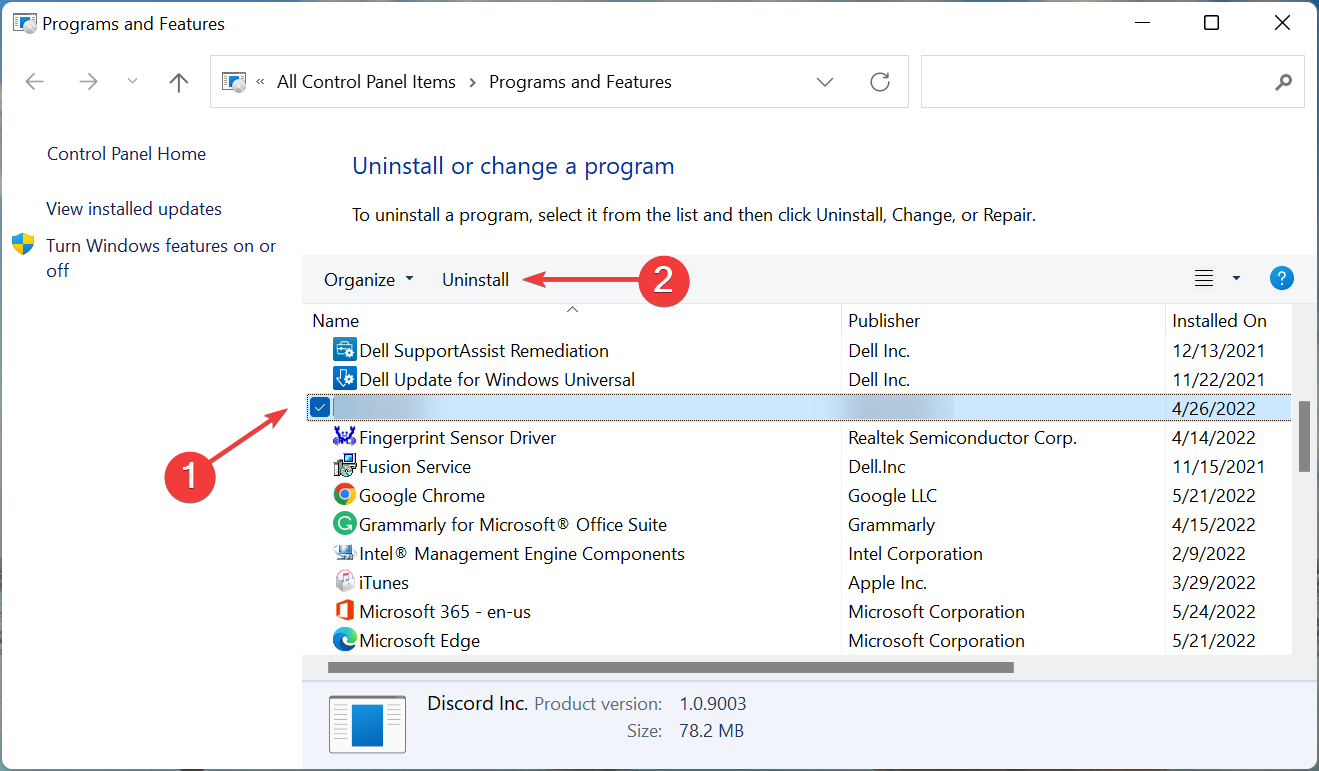
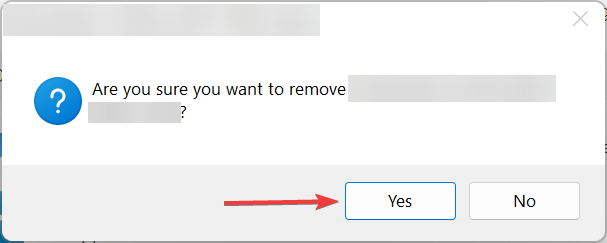
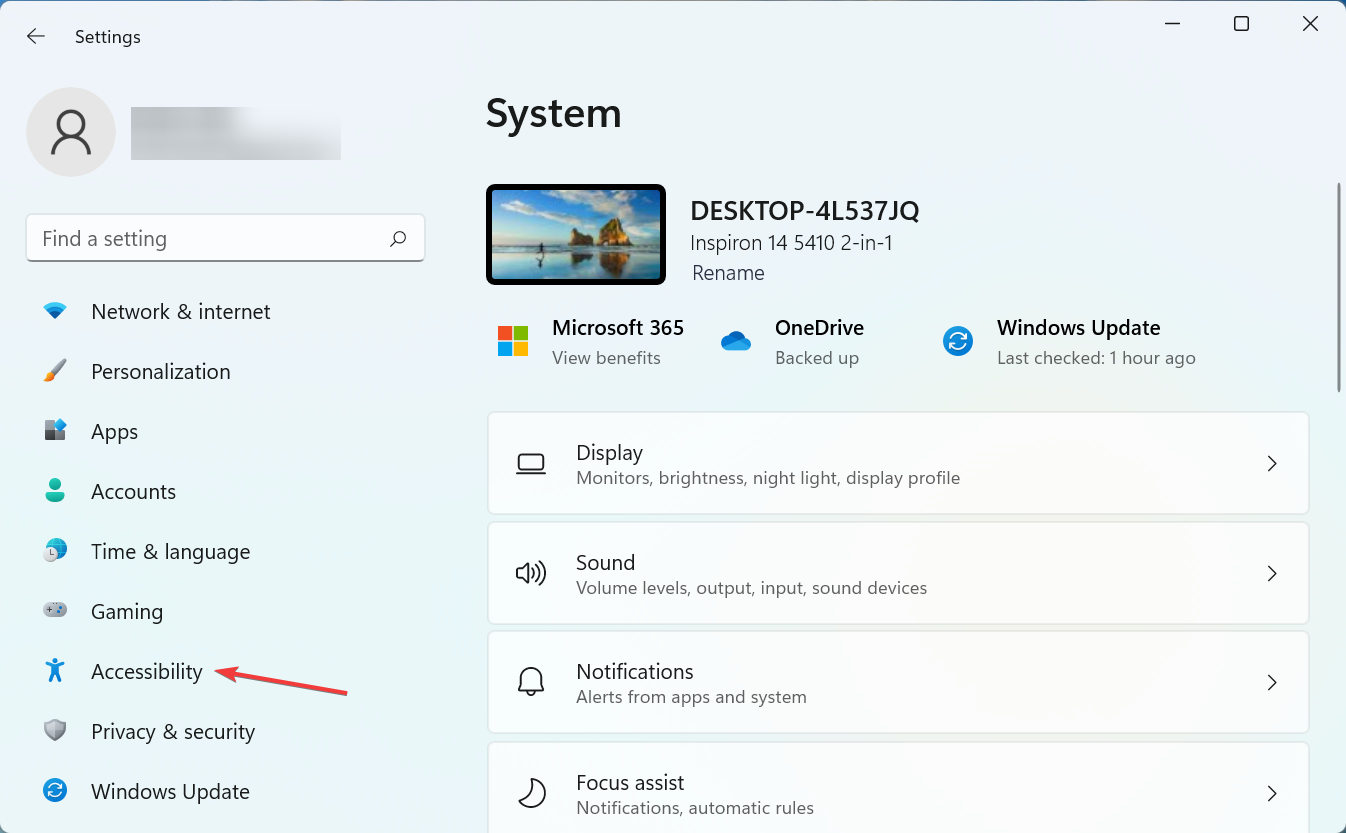
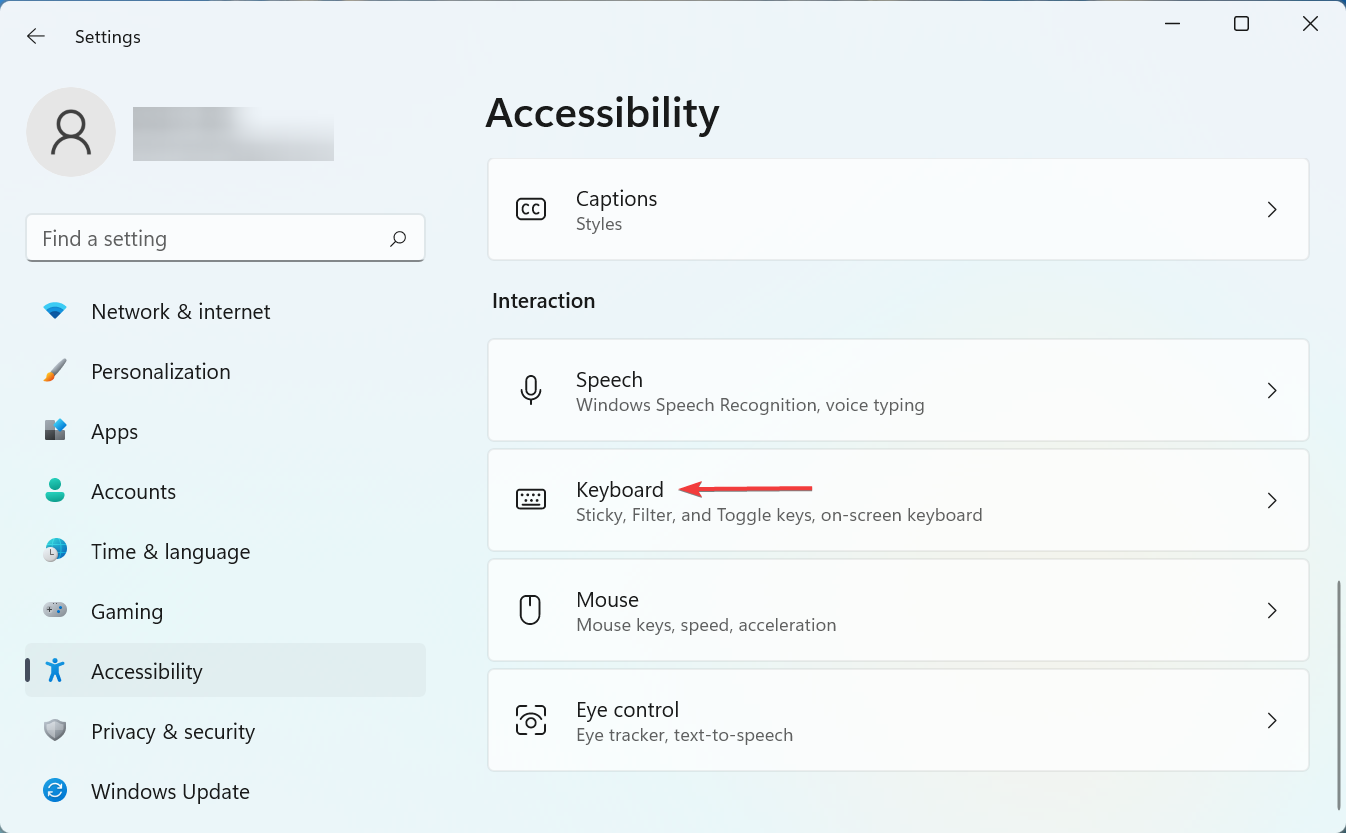
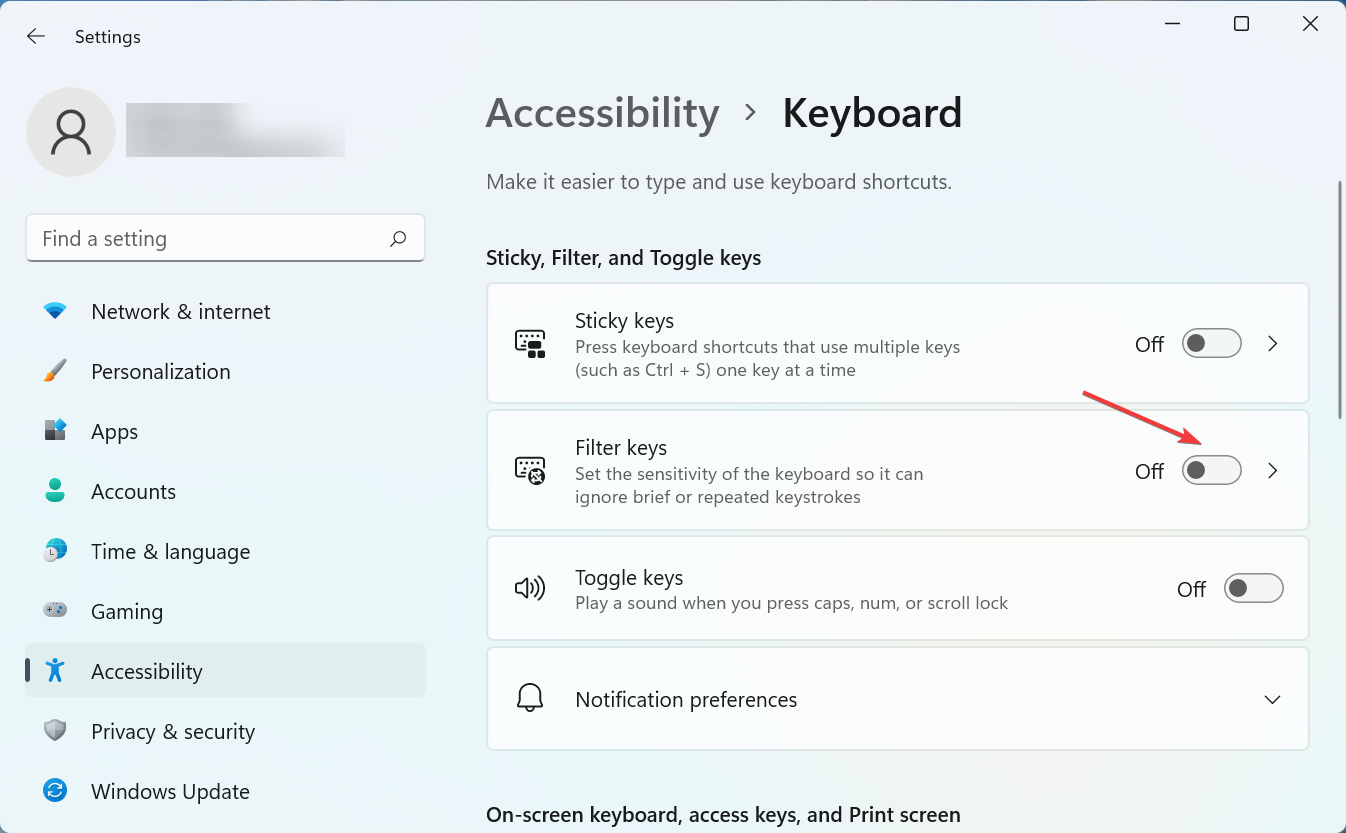






User forum
0 messages