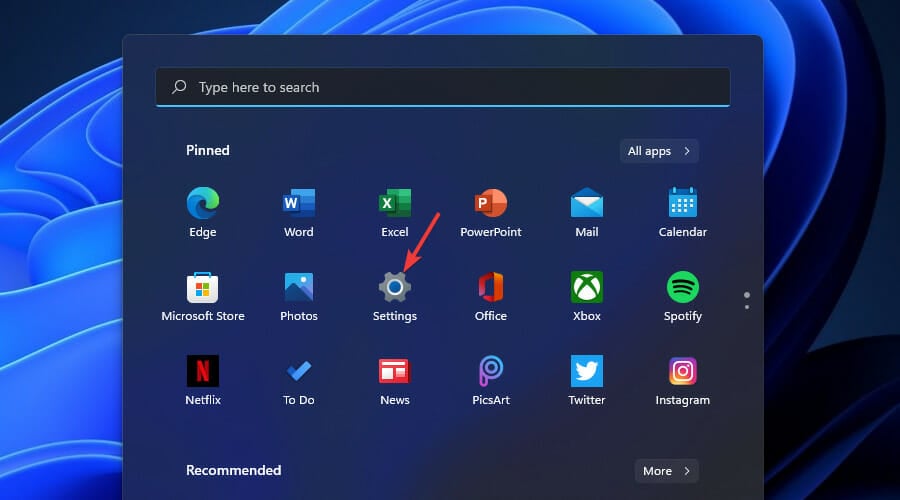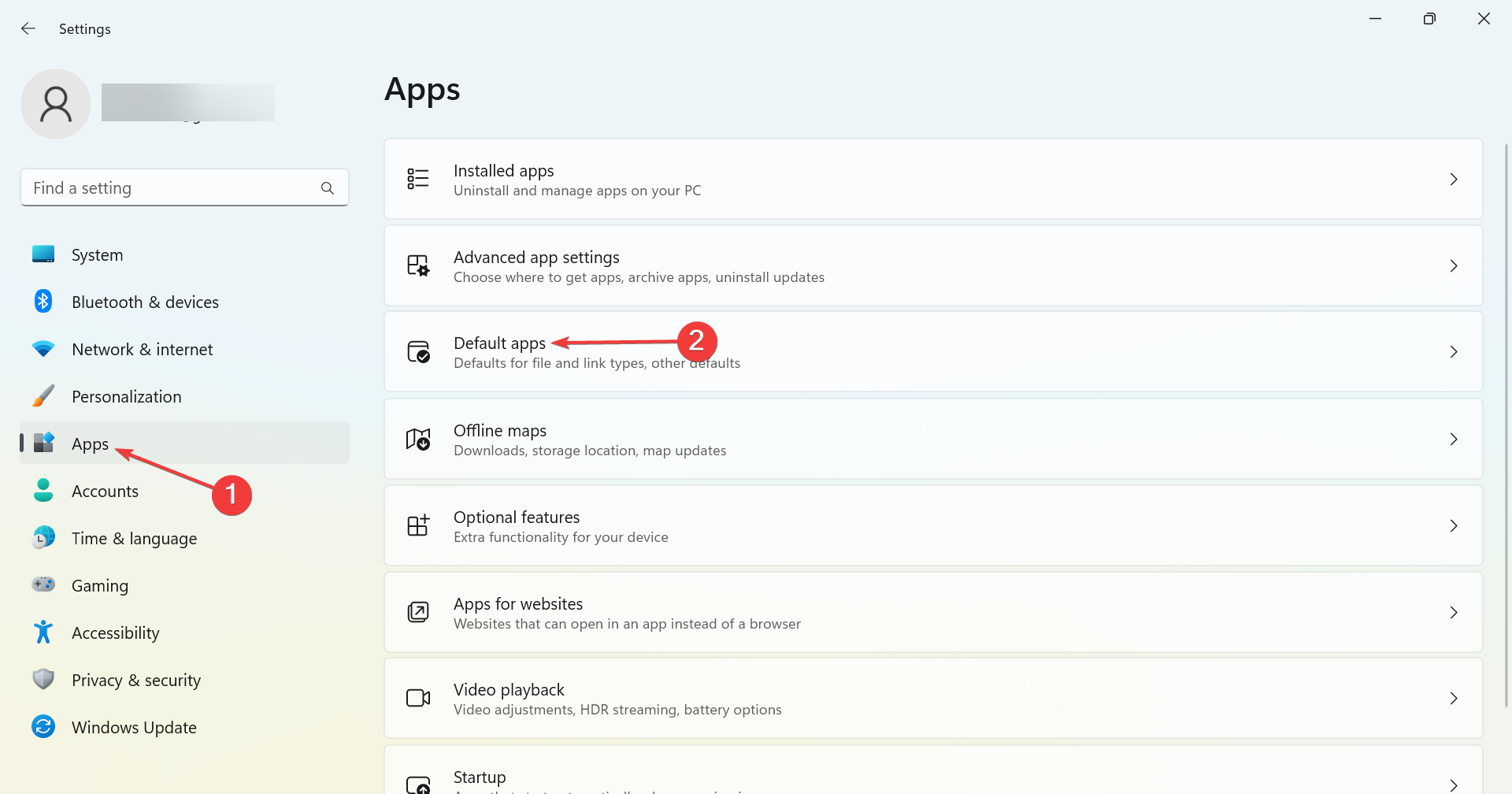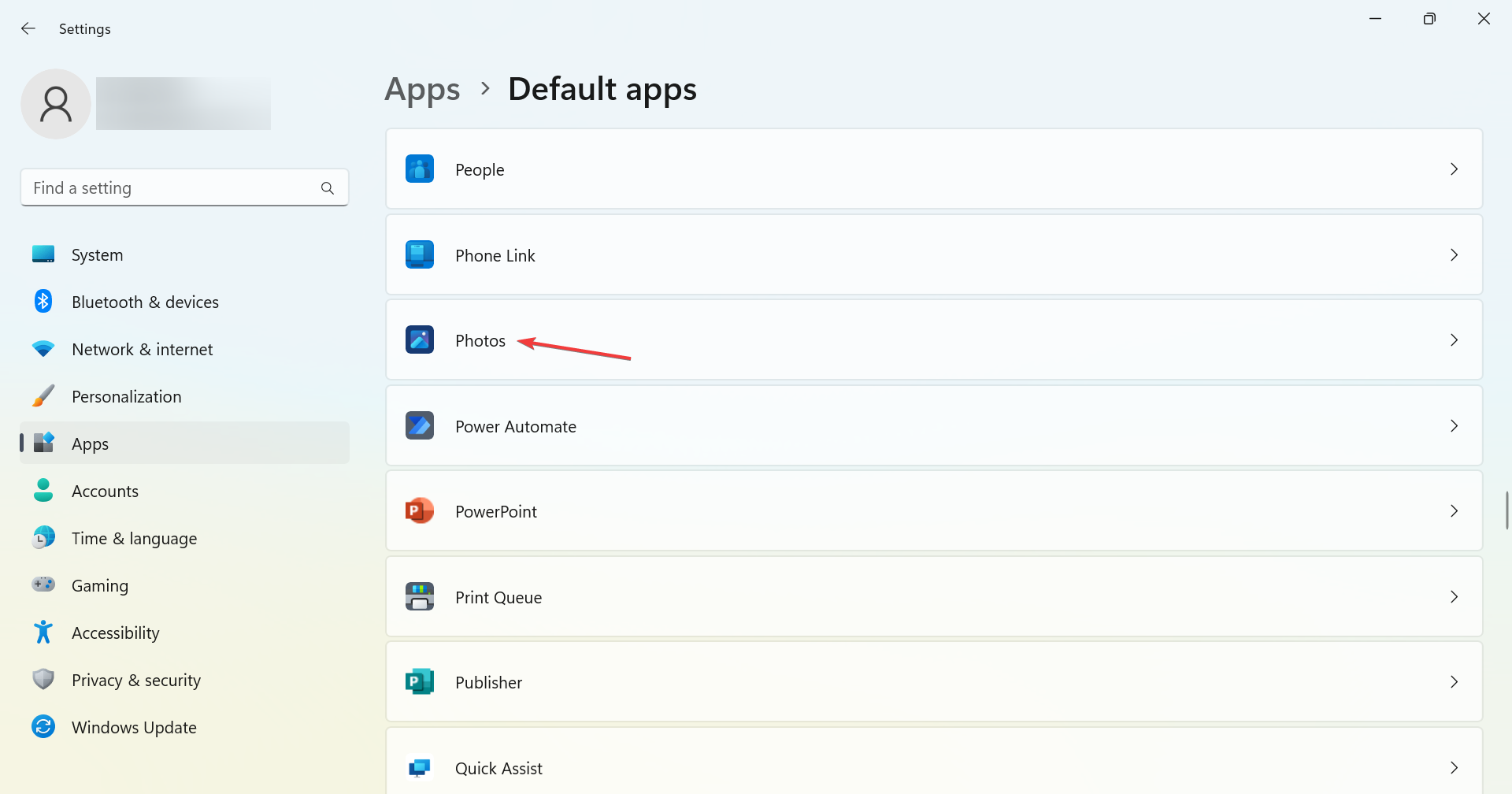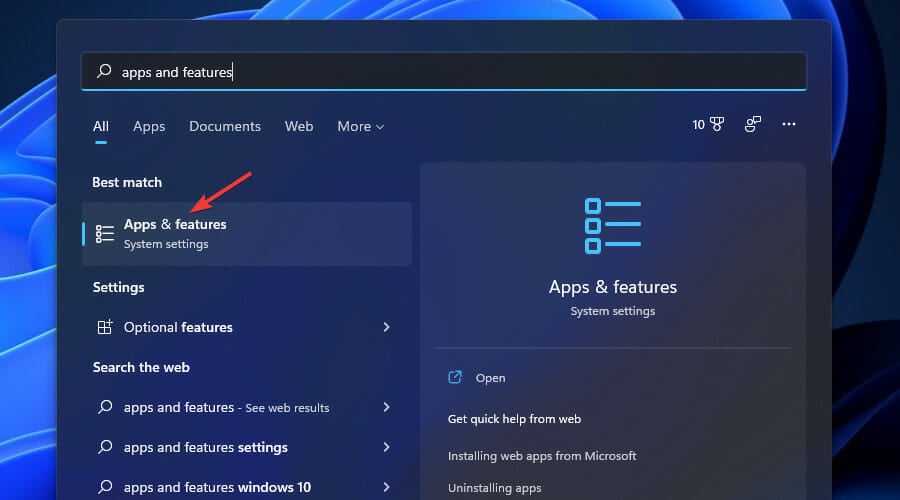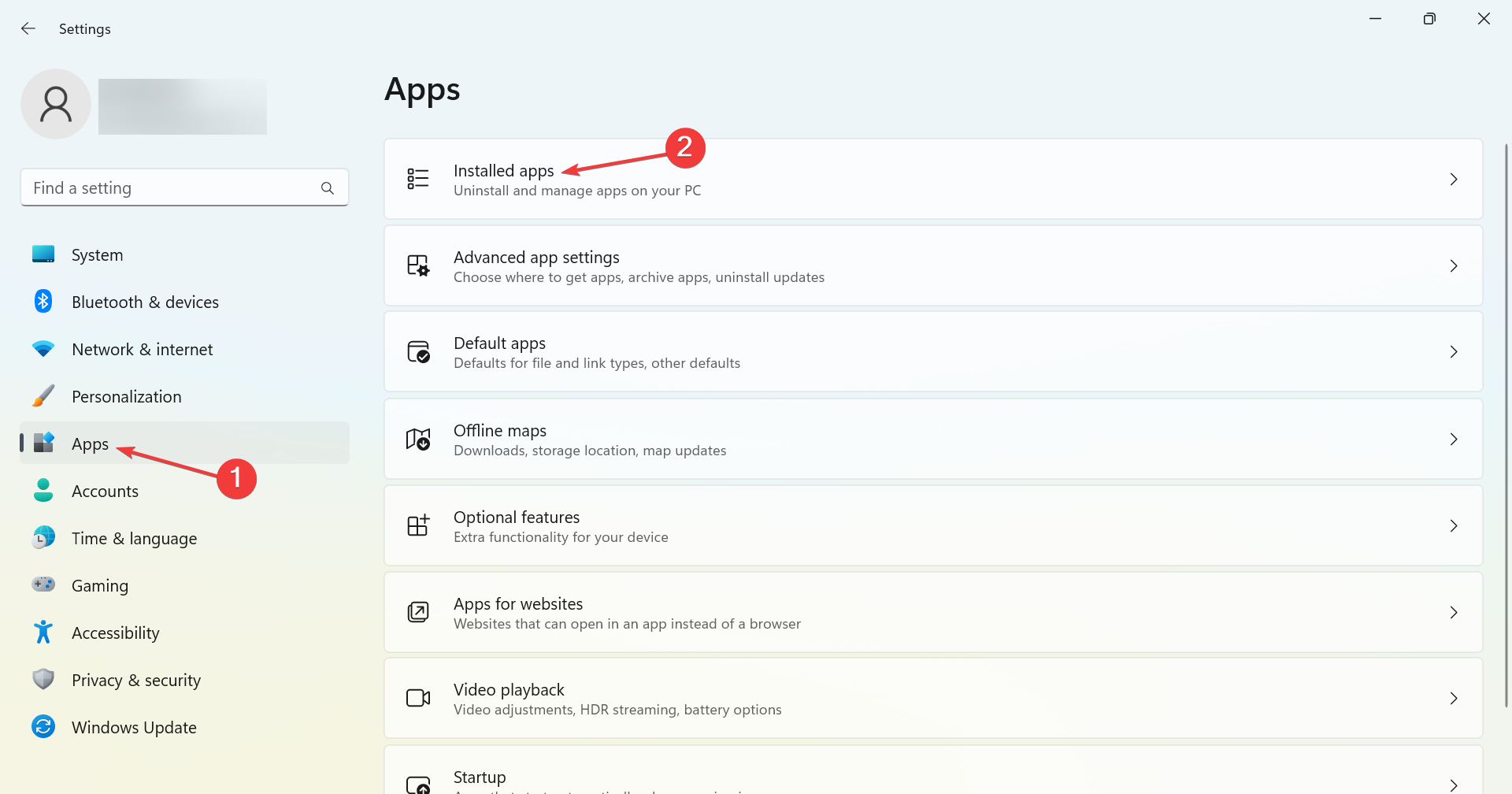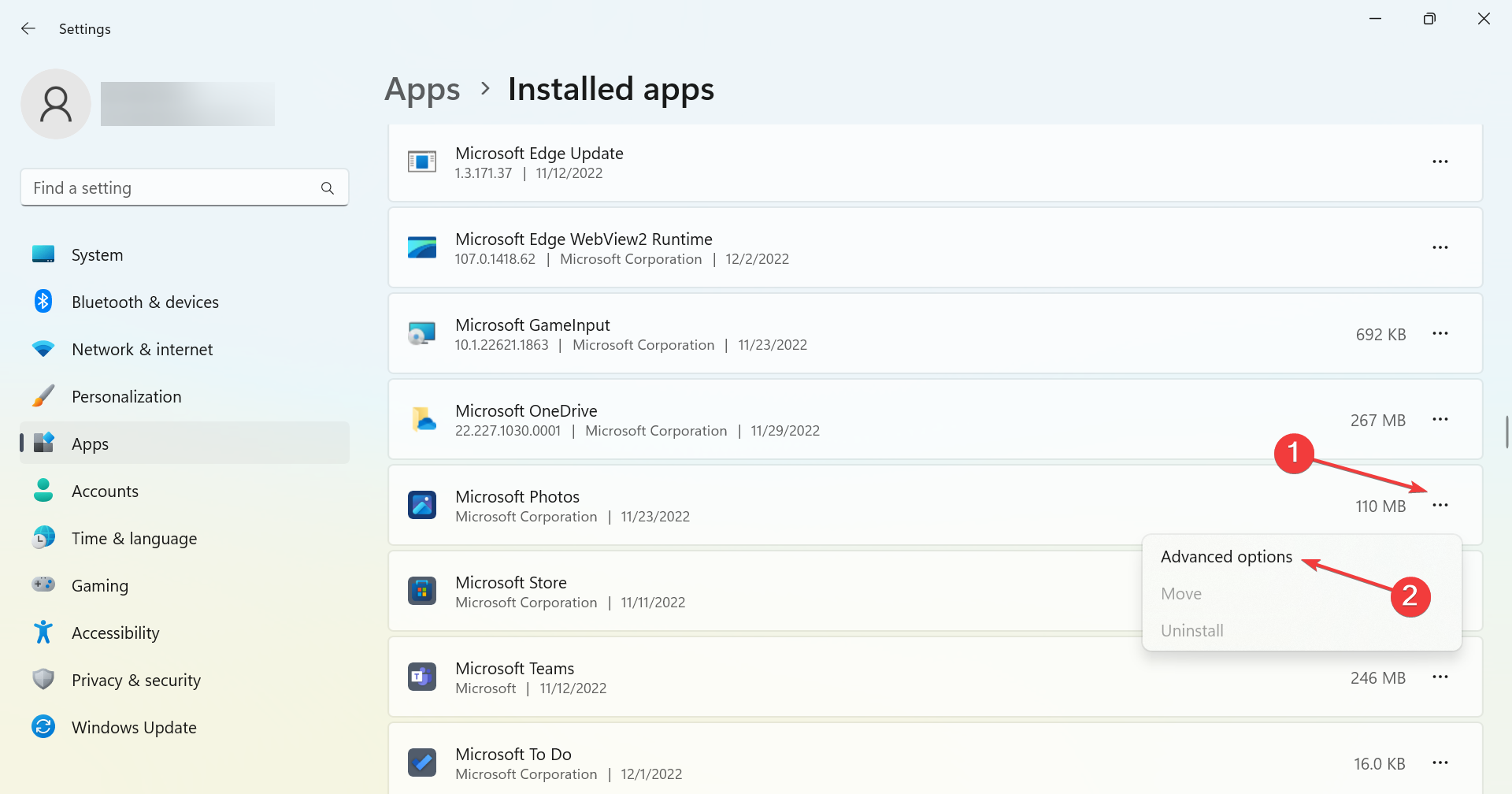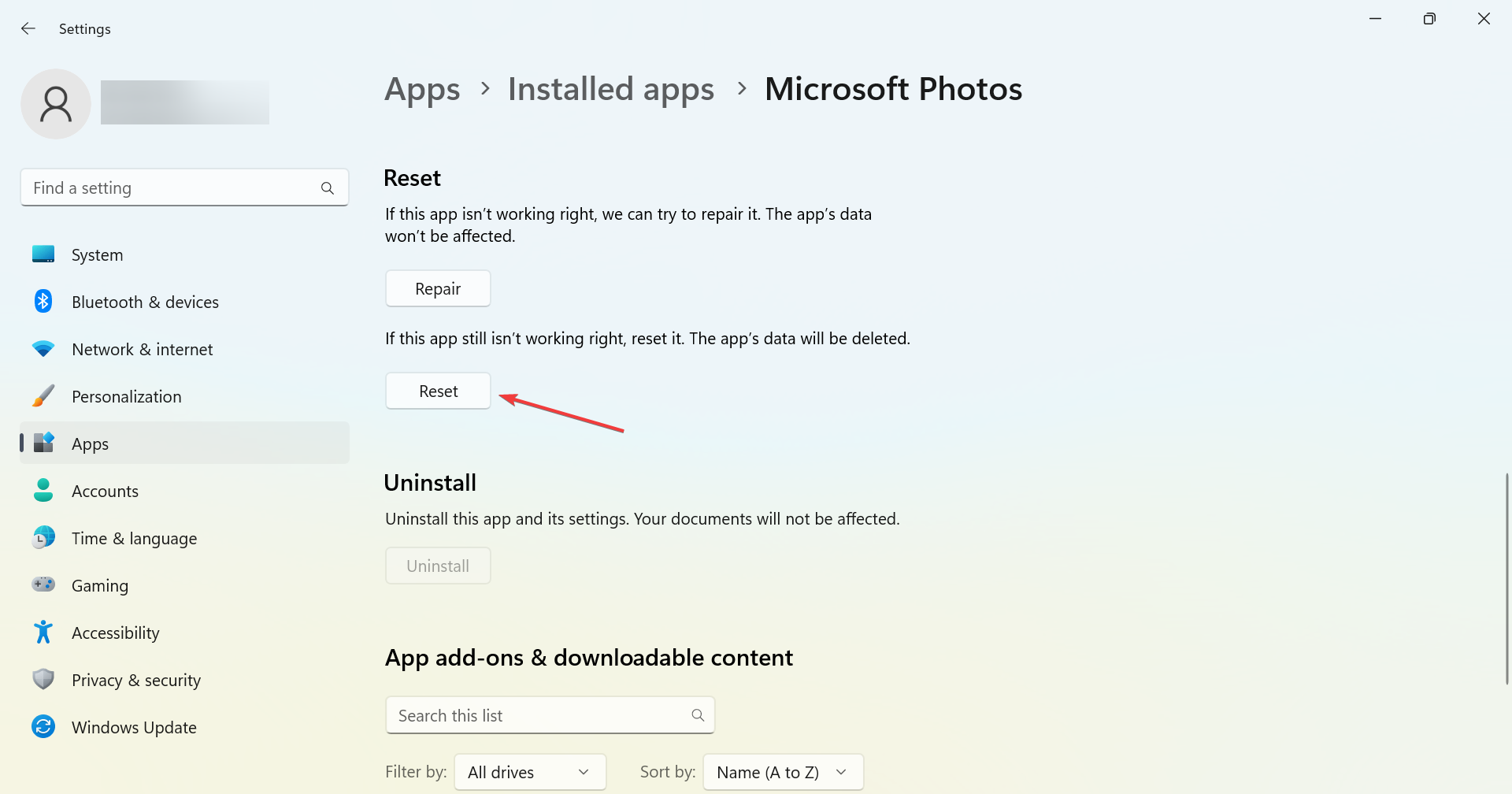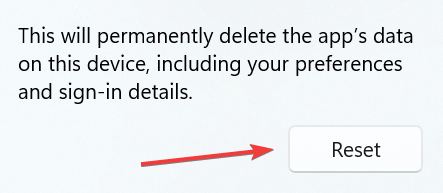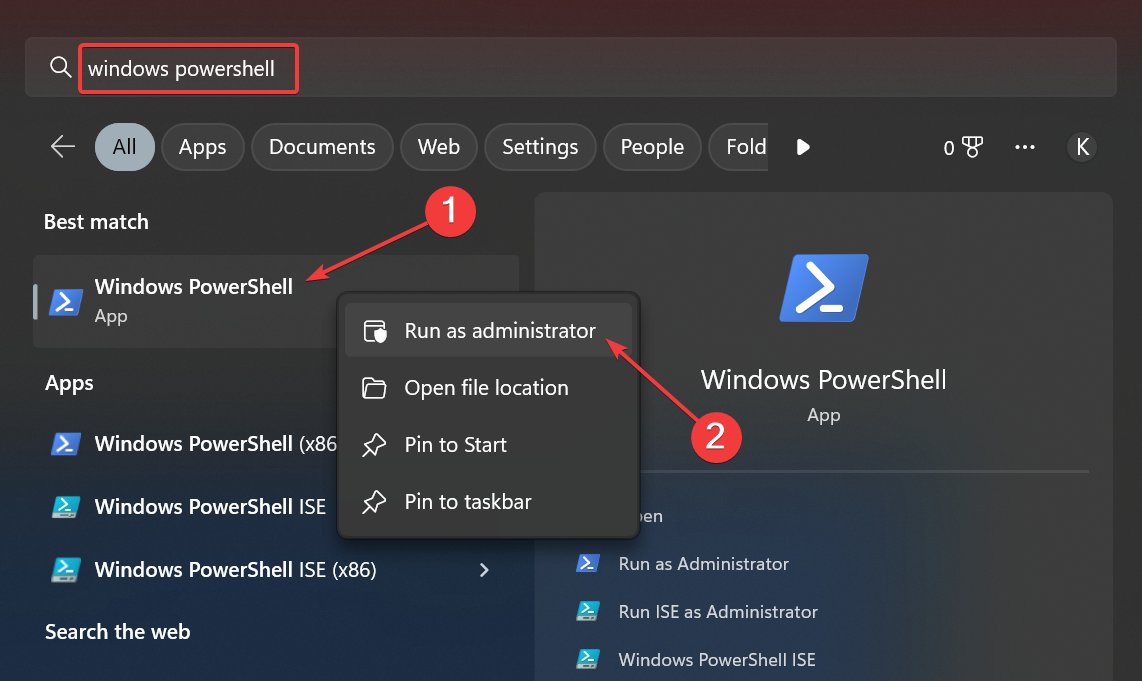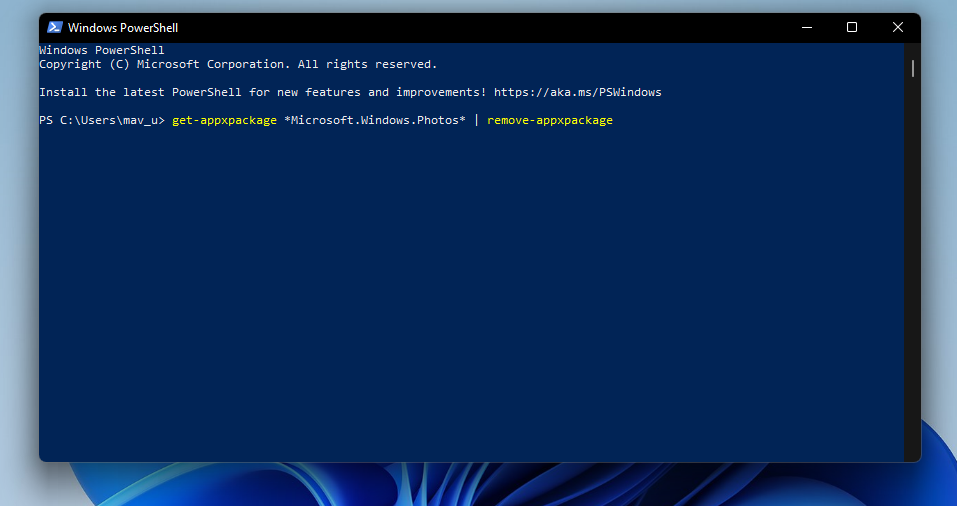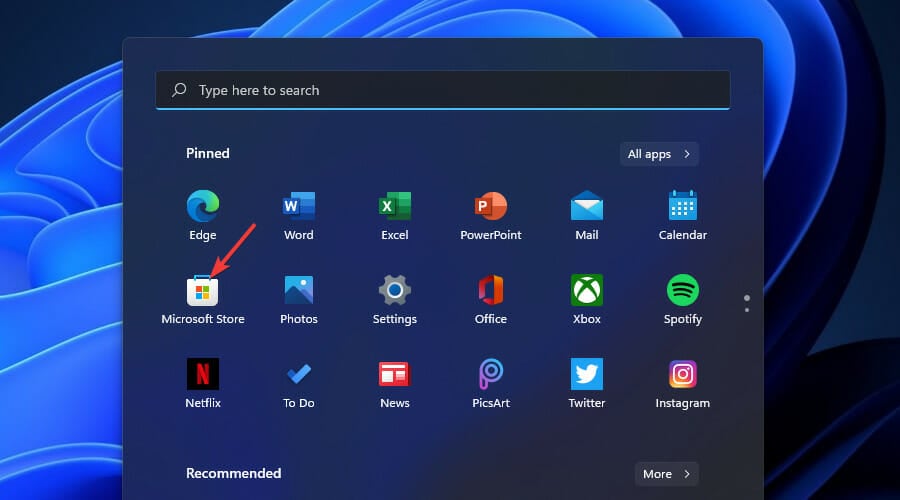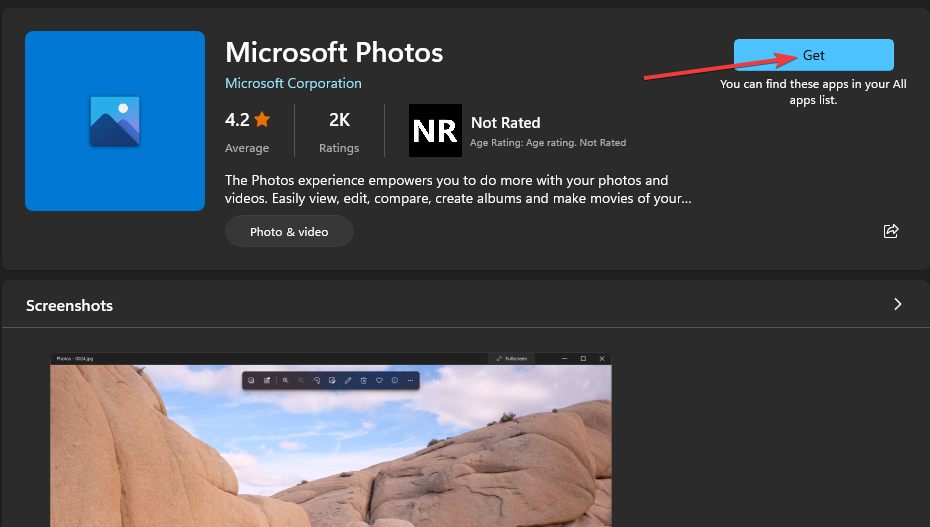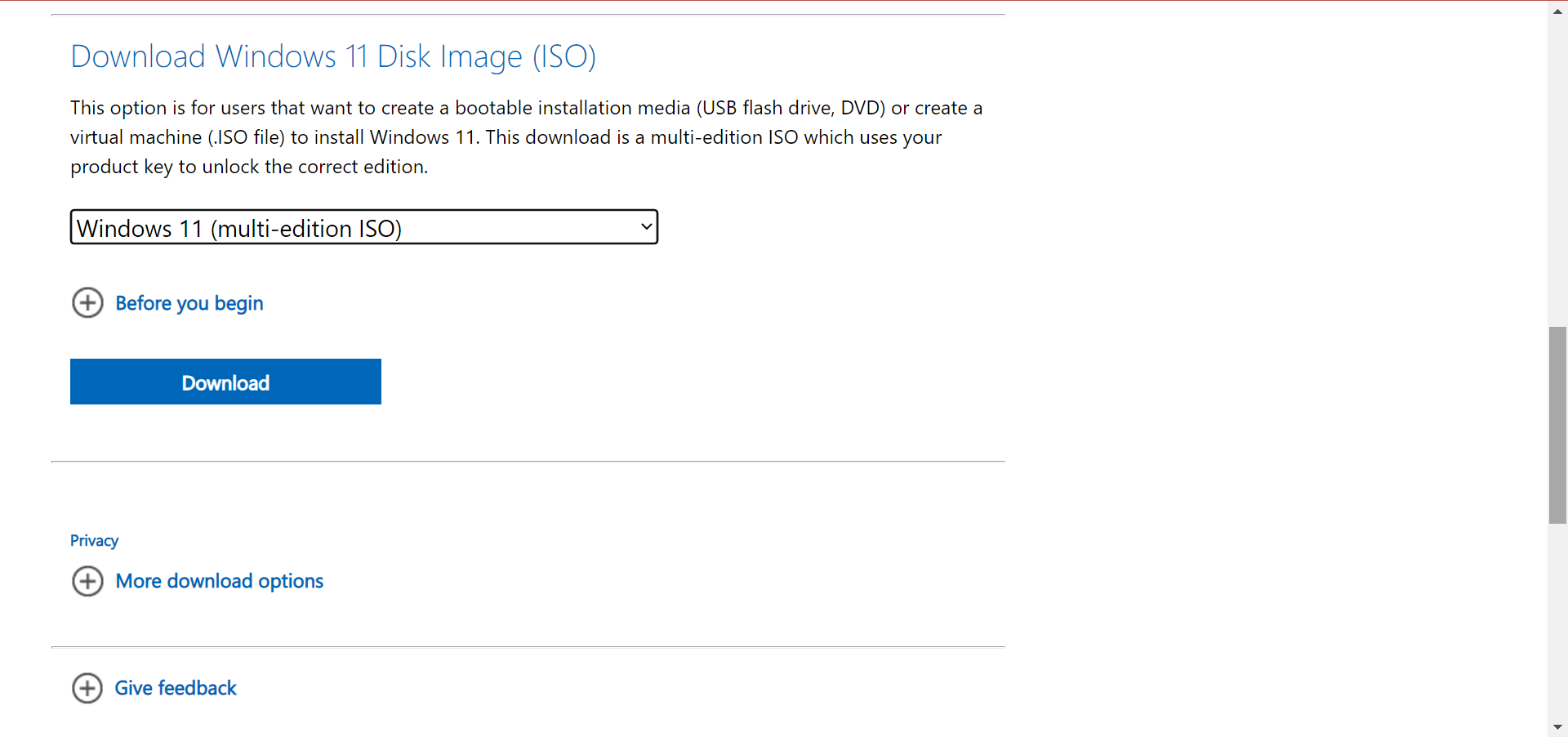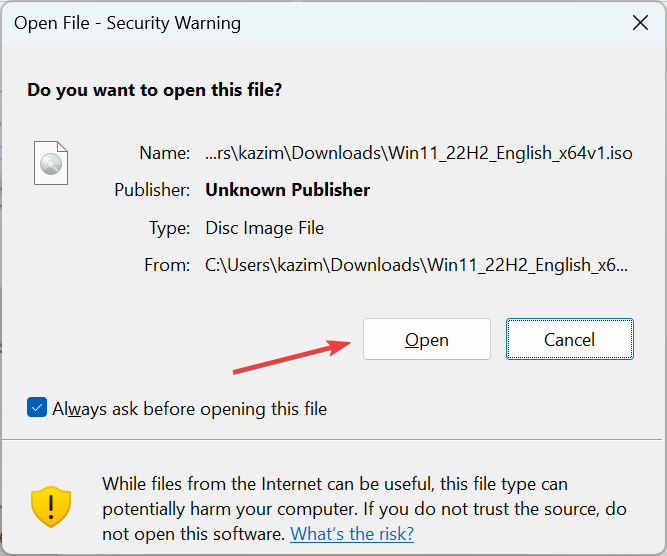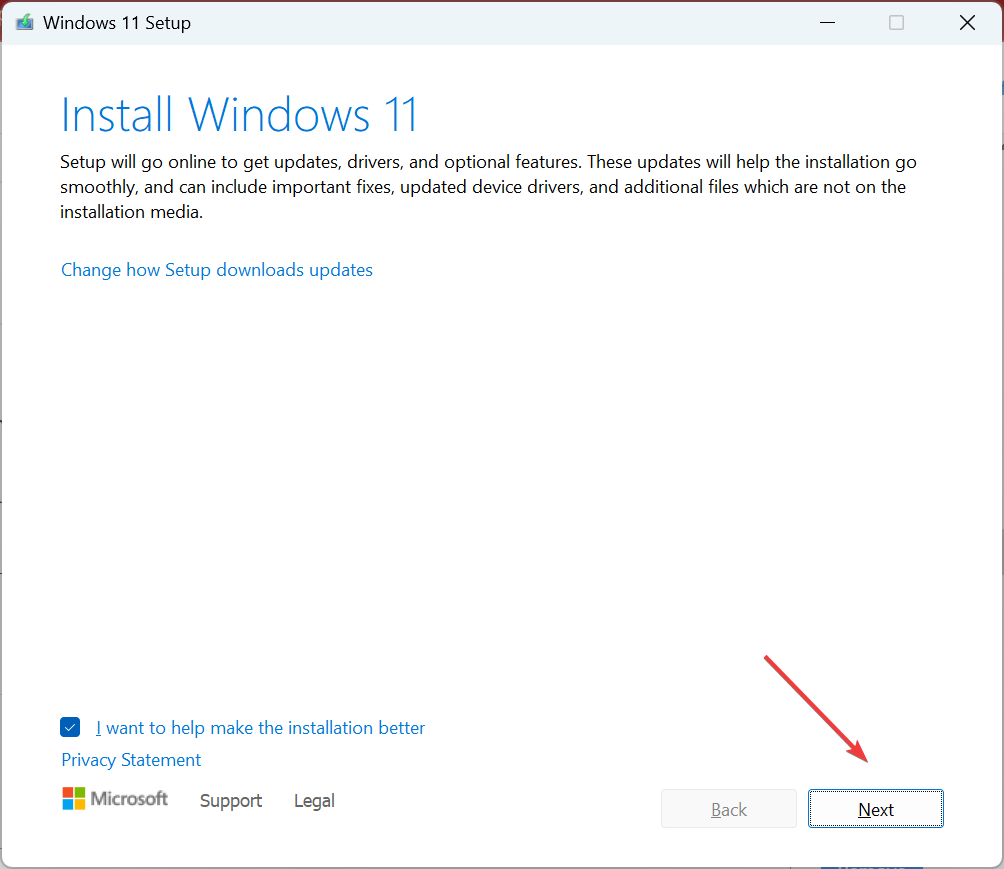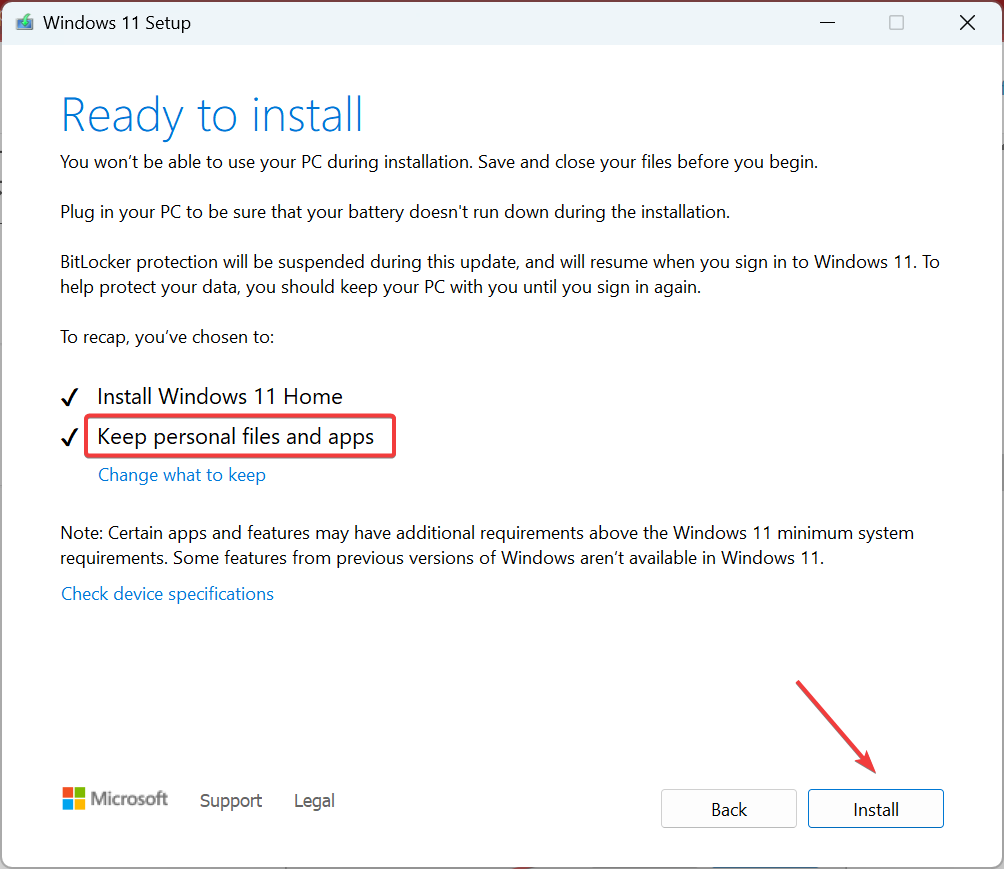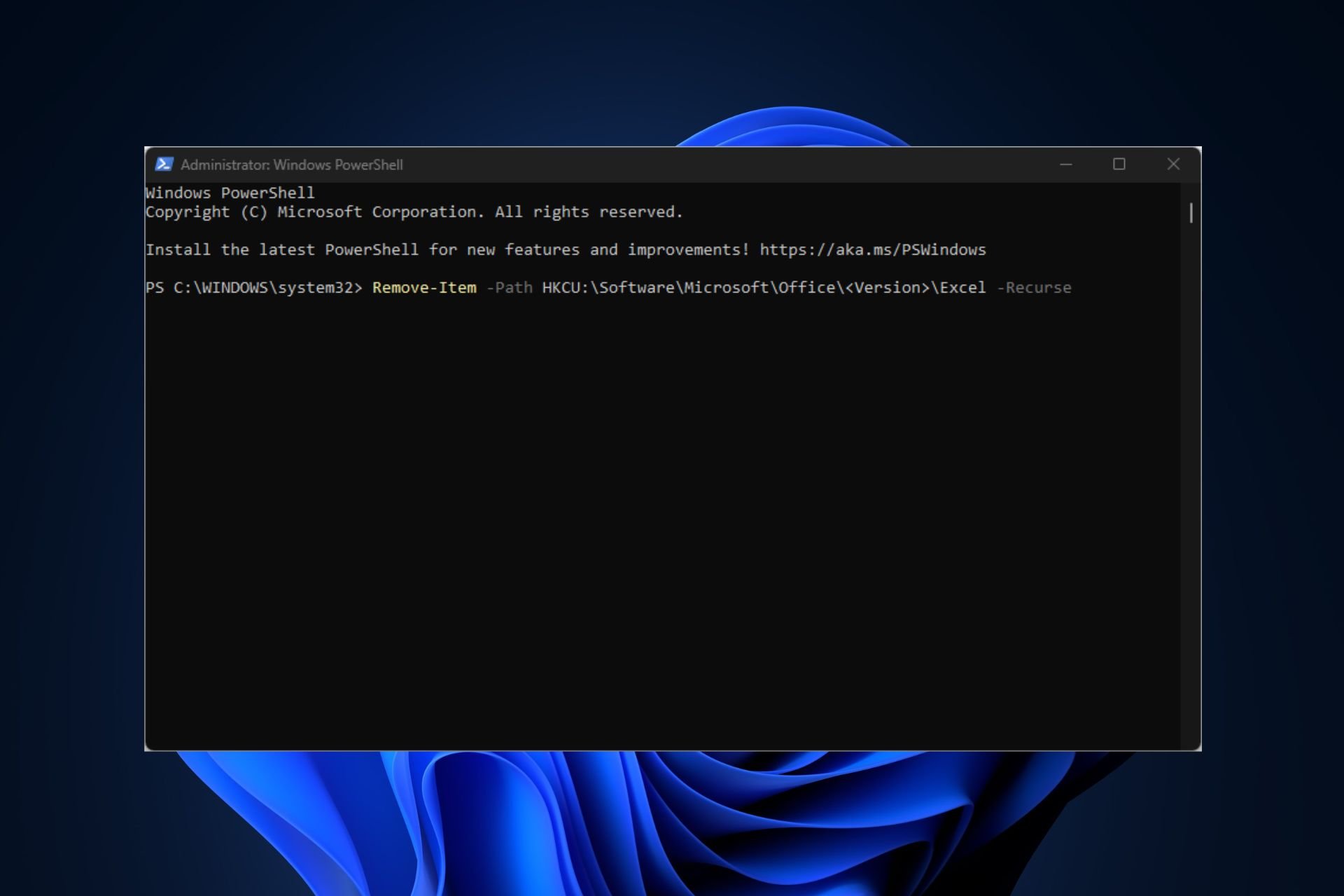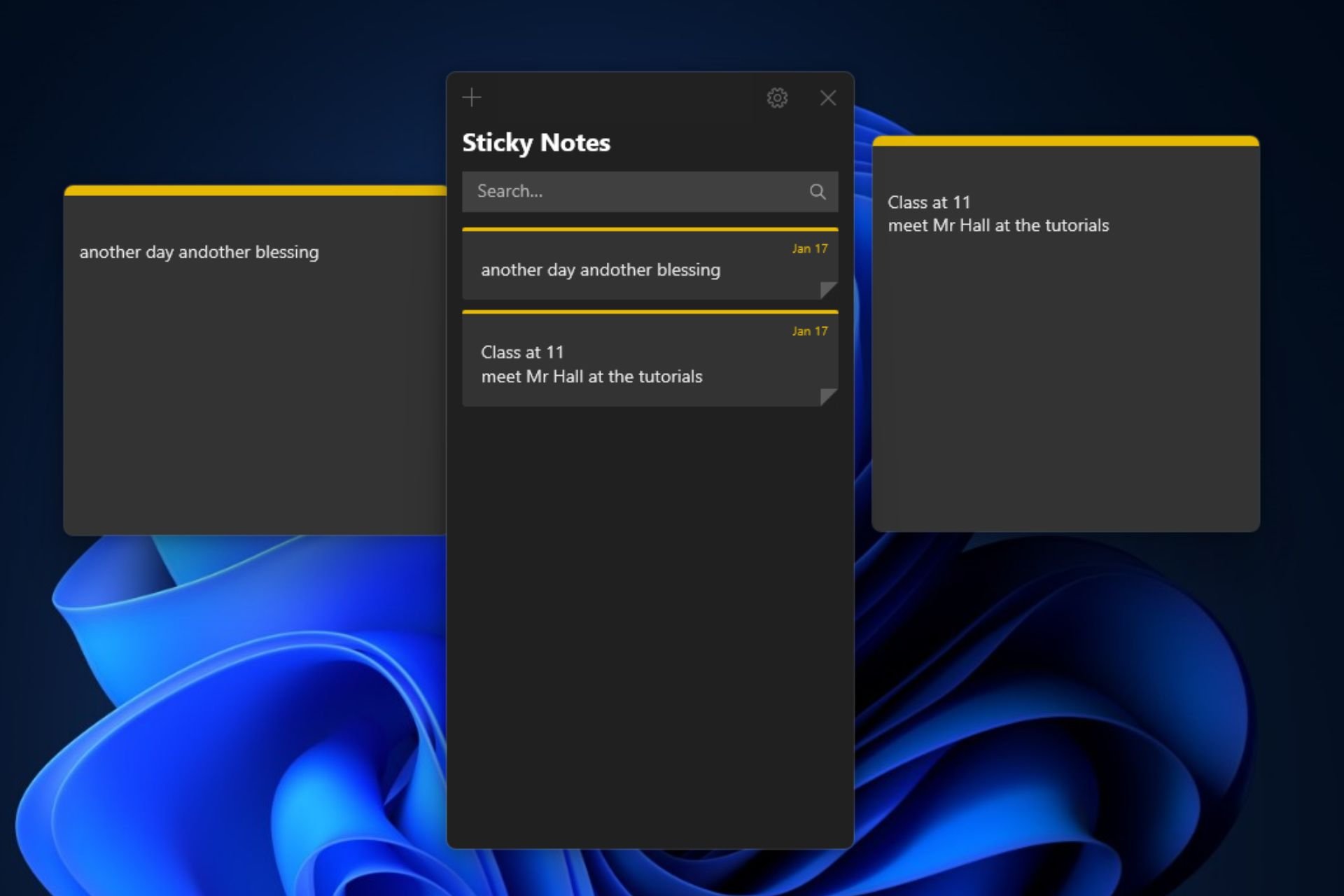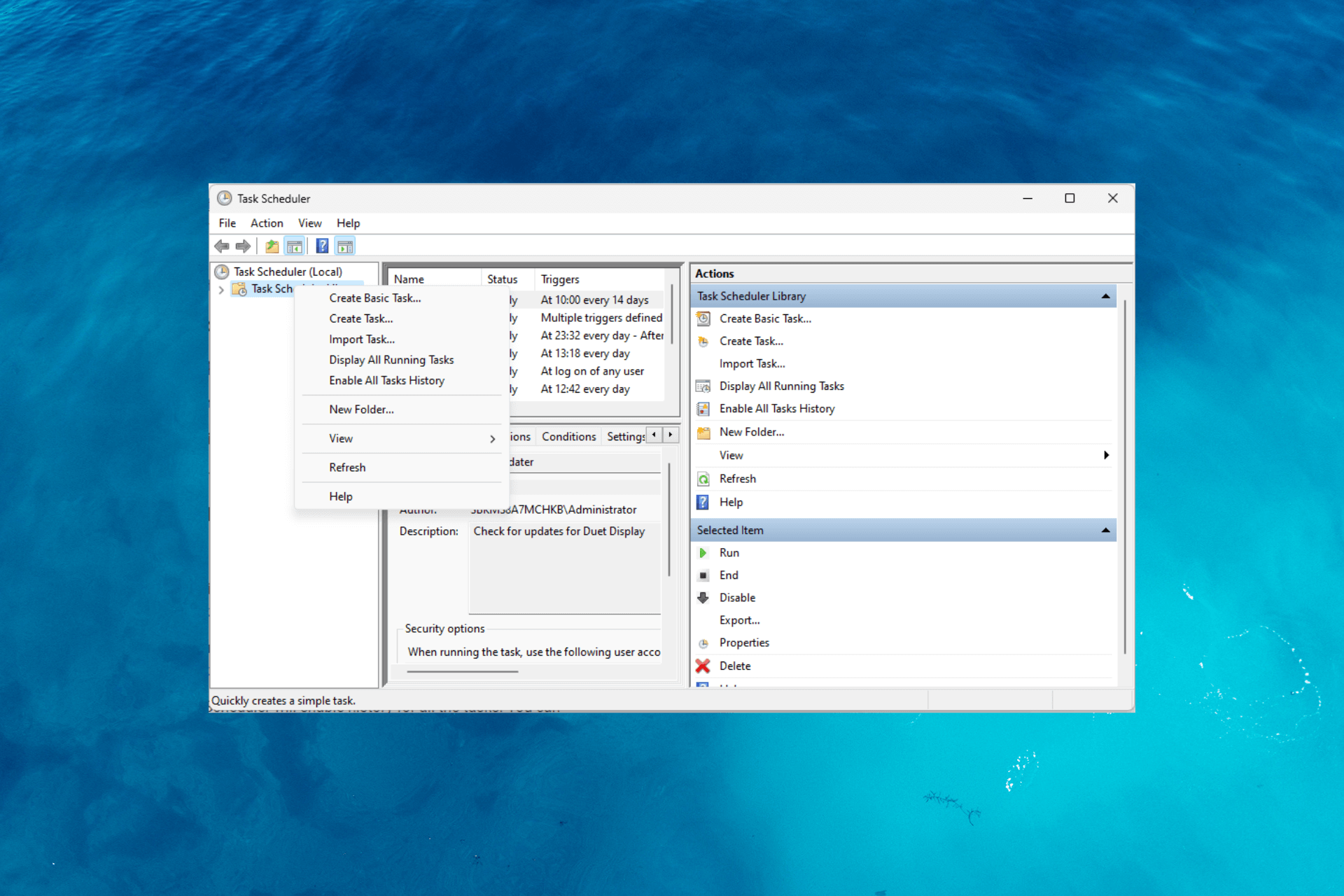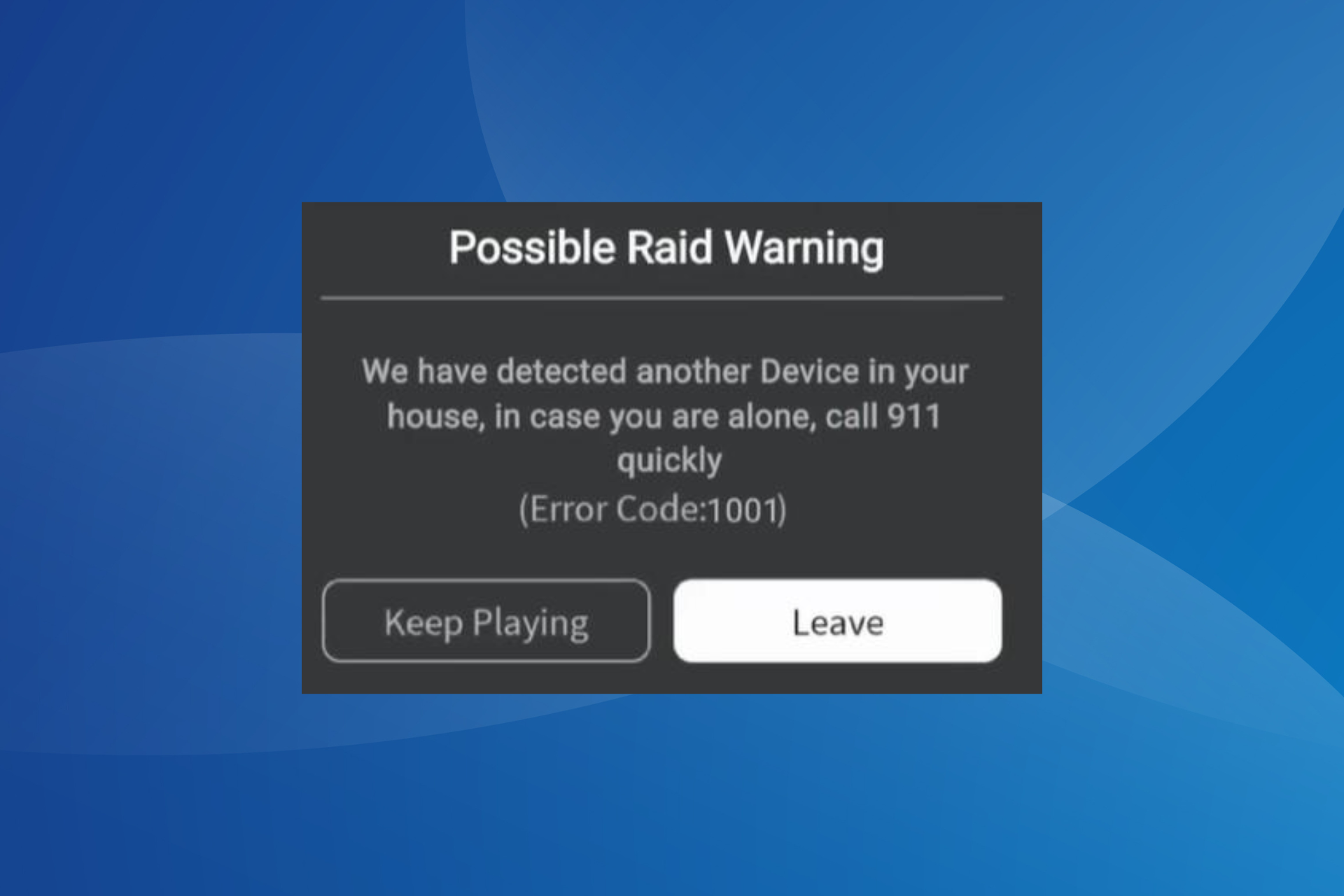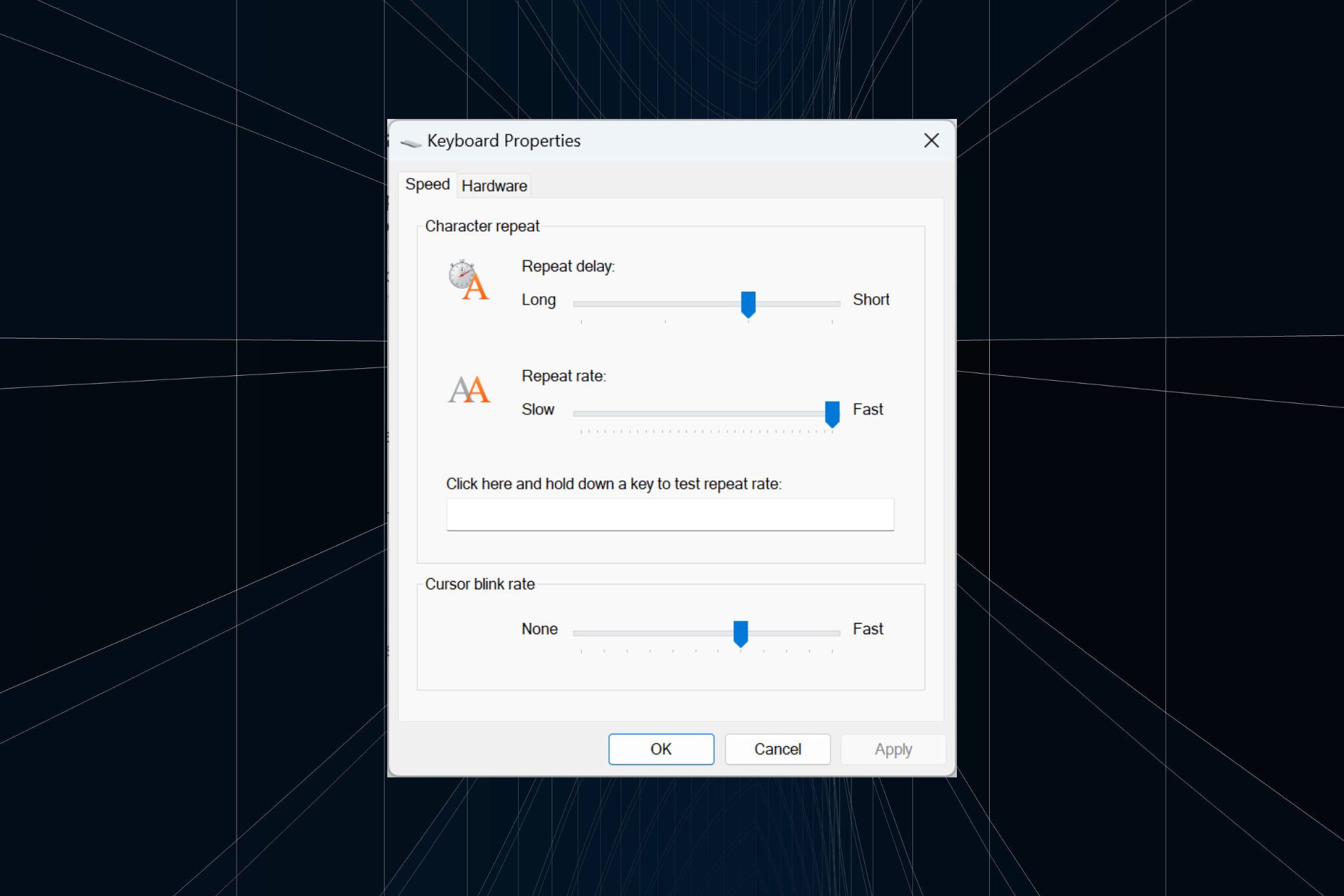L'APP Foto di Windows 11 Non Funziona: Come Risolvere
4 min. read
Published on
Key notes
- Quando l’app Foto non funziona in Windows 11, la colpa potrebbe essere dei dati dell’app o dei file di sistema corrotti.
- Molti utenti hanno risolto il problema riparando/ripristinando l’app.
- Puoi reinstallare l’app rimuovendola tramite PowerShell e scaricandola tramite Microsoft Store.

Microsoft Foto è il visualizzatore di immagini predefinito di Windows preinstallato con la piattaforma. Ma molti hanno riferito che l’app Foto non funziona in Windows 11.
Molti utenti hanno anche riscontrato problemi con l’app Foto in Windows 10, che sembrava aver trovato la sua strada nell’ultima iterazione. Ma di solito le cose sono facili da risolvere e noi ti aiuteremo a farlo.
Perché la mia app Foto di Windows non funziona?
Ecco i motivi per cui l’app Foto di Windows non si apre:
- Dati dell’app danneggiati : se i dati dell’app sono danneggiati, il programma non si avvierà o addirittura si bloccherà. In questo caso, riparare o ripristinare le app dovrebbe risolvere il problema.
- Bug nel sistema operativo : Windows 11 è un’iterazione relativamente più recente e vengono introdotte patch per bug noti, inclusi problemi con l’app Foto. Quindi continua a controllare gli aggiornamenti.
- File di sistema danneggiati : quando i file di sistema sono danneggiati, si verificano problemi con le app UWP e con altre funzionalità di Windows.
Come posso riparare l’app Foto di Windows 11 se non funziona?
Prima di provare soluzioni leggermente complesse, ecco alcuni trucchi rapidi che potrebbero aiutare:
- Riavvia il computer e controlla se l’app Foto inizia a funzionare in Windows 11.
- Controlla gli aggiornamenti di Windows e installa quelli disponibili. Poiché si tratta di un bug noto ed è stato segnalato da molti, Microsoft rilascerà una patch per risolverlo.
- Se sei nel canale Dev, passa alla Beta poiché la prima è relativamente rozza e solo per utenti altamente tecnici.
Nel caso in cui nessuna di queste funzioni, vai alle soluzioni elencate di seguito.
1. Controlla le app predefinite dei formati di file immagine
- Apri Impostazioni tramite il menu Start .
- Vai a Scheda App , quindi fai clic su App predefinite a destra.
- Individuare e fare clic sull’elenco Applicazione foto .
- Quindi cerca il formato del file immagine che stai tentando di aprire, fai clic su di esso, scegli Foto dall’elenco di opzioni, quindi fai clic su Imposta predefinito .
Se l’app Foto di Windows 11 continua a non funzionare, vai alla soluzione successiva.
2. Reimposta l’app Microsoft Foto
- Premi Windows + S per aprire Cerca , digita App e funzionalità nel campo di testo e fai clic sul risultato della ricerca pertinente.
- Scegli App dal riquadro di navigazione, quindi fai clic su App installate .
- Quindi, fai clic sui puntini di sospensione per Microsoft Foto e seleziona Opzioni avanzate .
- Fare clic sul pulsante Reimposta .
- Ancora una volta, fai clic su Ripristina per confermare.
Il ripristino dell’app ha funzionato per molti quando Foto non funzionava in Windows 11. Quindi, provalo!
3. Reinstalla l’app Foto
- Premi Windows + S per aprire Cerca , digita Windows Powershell , fai clic con il pulsante destro del mouse su di esso e seleziona Esegui come amministratore .
- Fare clic su Sì nel prompt dell’UAC .
- Per disinstallare Foto , digita questo comando e premi Invio :
get-appxpackage *Microsoft.Windows.Photos* | remove-appxpackage
- Successivamente, fai clic sull’app Microsoft Store aggiunta nel menu Start.
- Successivamente, inserisci Microsoft Foto nella casella di ricerca e premi Invio.
- Infine, seleziona Microsoft Foto e fai clic sul pulsante Ottieni per installare l’applicazione.
4. Esegui scansioni DISM e SFC
1. Premere u003ckbdu003eFinestreu003c/kbdu003eu003cspanu003e u003c/spanu003e+u003cspanu003e u003c/spanu003eu003ckbdu003eSu003c/kbdu003e u003cspanu003eper aprire u003cemu003eCercau003c/emu003e , digitare u003cstrongu003ecmdu003c/strongu003e nel campo di testo, quindi fare clic suu003c/spanu003e u003cemu003eEsegui come amministratore.u003c/emu003e
2. u003cspanu003eSuccessivamente, inserisci questo comando e premiu003c/spanu003e u003ckbdu003eInviou003c/kbdu003e u003cspanu003e:u003c/spanu003e u003ccodeu003eu003cstrongu003eDISM.exe /Online /Cleanup-image /Restorehealthu003c/strongu003eu003c/codeu003e
5. Successivamente, u003cspanu003edigita questo comando e premiu003c/spanu003e u003ckbdu003eInviou003c/kbdu003e u003cspanu003e:u003c/spanu003e u003ccodeu003eu003cstrongu003esfc /scannowu003c/strongu003eu003c/codeu003e
6. Attendi che la scansione SFC raggiunga il 100% e visualizzi un risultato. Ti dirà se ci sono file danneggiati sul tuo PC e ti aiuterà a sbarazzartene.u003cdiv id=u0022td-bottom-infinite-1429678344273u0022 class=u0022rv-adslotu0022u003eu003c/divu003e
Un altro metodo per risolvere il problema del mancato funzionamento dellu0026#39;app Foto è eseguire scansioni dellu0026#39;immagine di distribuzione e dei file di sistema. Lu0026#39;app Foto potrebbe non funzionare a causa di un sistema danneggiato o di file DLL difettosi, pertanto la pulizia del PC dovrebbe risolvere il problema.
In alternativa, puoi utilizzare un software di riparazione di terze parti che scansionerà il tuo PC e correggerà eventuali errori di Windows.
5. Eseguire un aggiornamento sul posto
- Vai alla pagina di download di Windows 11 e ottieni il file ISO dopo aver scelto le risposte appropriate dal menu a discesa.
- Fare doppio clic sul file ISO e fare clic su Apri per confermare.
- Ora esegui il file setup.exe .
- Fare clic su Sì nel prompt dell’UAC .
- Fare clic su Avanti per procedere.
- Selezionare Accetta per accettare i termini della licenza.
- Una volta che tutto è in ordine e gli elenchi di installazione, Conserva file e app personali e fai clic su Installa .
Un aggiornamento sul posto risolve una serie di problemi con Windows, inclusi i problemi che portano al mancato funzionamento dell’app Foto in Windows 11. E la parte migliore è che non perderai alcun file o app durante il processo.
Ci rendiamo conto che vale la pena correggere l’app Foto rinnovata e le risoluzioni di cui sopra consentiranno il funzionamento quando l’app Foto non si apre in Windows 11, come è avvenuto per la maggior parte degli utenti.
Se il problema persiste, puoi sempre provare un visualizzatore di immagini affidabile di terze parti per Windows 11 e attendere il rilascio di una patch.
Se conosci un’altra soluzione, inseriscila nella sezione commenti qui sotto. Siamo a disposizione anche per chiarire ogni dubbio.