Le Scorciatoie da Tastiera Non Funzionano in Word - [Soluzioni]
7 min. read
Published on
Key notes
- Quando le scorciatoie da tastiera non funzionano in Microsoft Word, la colpa è di modifiche recenti o malfunzionamenti dell’hardware.
- Puoi sistemare rapidamente le cose attraverso la riparazione online dedicata.
- Leggi la guida di seguito per scoprire le cause sottostanti e i semplici passaggi per risolvere il problema.
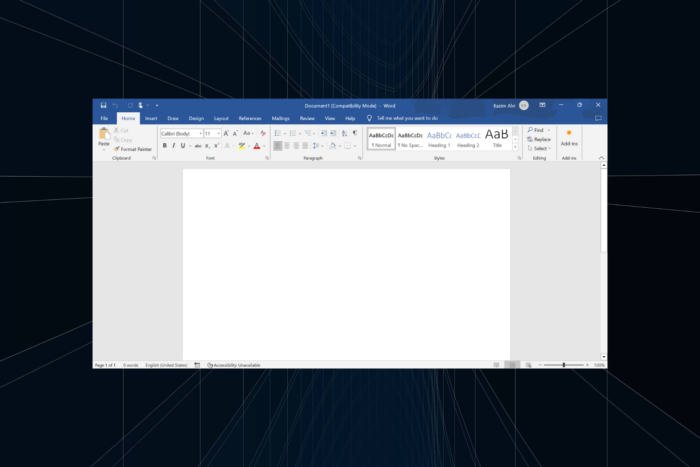
Le scorciatoie da tastiera sono vitali per un funzionamento rapido e senza interruzioni e molti fanno troppo affidamento su di esse. Non c’è niente di sbagliato nell’approccio finché le scorciatoie da tastiera non funzionano in Word.
Quando ciò accade, attività semplici come copiare/incollare, passare all’apice o al pedice o modificare lo stile del testo in Grassetto e Corsivo non possono essere eseguite tramite la scorciatoia dedicata. Anche quando un particolare tasto di scelta rapida non funziona, è necessario correggere immediatamente il problema!
Perché le mie scorciatoie non funzionano in Word?
- Mappatura delle scorciatoie configurate in modo errato : questa è la ragione principale del problema e la rimappatura delle scorciatoie dovrebbe aiutare.
- Lingua predefinita errata : sorprendentemente, quando viene modificata la lingua preferita, gli utenti scoprono che i tasti di scelta rapida non funzionano in Word.
- Problemi con Microsoft Office : spesso un problema inerente a Office può innescare il problema.
- Tastiera malfunzionante o driver obsoleti : il problema può sorgere anche quando tasti specifici smettono di funzionare o i driver della tastiera sono obsoleti.
Come posso correggere le mie scorciatoie se non funzionano in Microsoft Word?
Prima di passare alle soluzioni leggermente complesse, prova prima queste veloci:
- Riavviare il computer. In caso di problemi con una scorciatoia che utilizza i tasti F1 – F12 , prova a tenere premuto Fn quando usi la scorciatoia da tastiera.
- Se disponi di una tastiera di riserva, collegala e verifica se le scorciatoie iniziano a funzionare in Word. In tal caso, la colpa è di un problema hardware o di driver obsoleti.
- Coloro che utilizzano una tastiera da gioco dovrebbero controllare l’app dedicata e disabilitare eventuali modalità speciali che potrebbero entrare in conflitto con le scorciatoie da tastiera integrate o personalizzate.
- Disinstalla tutte le app scaricate nello stesso momento in cui si è verificato il problema e aggiorna anche Microsoft Office.
Se nessuna funziona, vai alle correzioni elencate di seguito.
1. Avvia Microsoft Word in modalità provvisoria
- Premi Windows + R per aprire Esegui , digita winword /safe nel campo di testo e premi Invio .
- Quando Word viene avviato in modalità provvisoria , apri un nuovo documento e verifica se le scorciatoie da tastiera funzionano correttamente. Se lo fanno, la colpa è di un componente aggiuntivo in conflitto.
- Per rimuovere i componenti aggiuntivi, fai clic sul menu File in alto a sinistra, quindi scegli Altro e seleziona Opzioni .
- Passare alla scheda Componenti aggiuntivi , selezionare Componenti aggiuntivi COM dal menu a discesa e fare clic sul pulsante Vai .
- Seleziona eventuali componenti aggiuntivi visualizzati nell’elenco e fai clic su Rimuovi .
- Dopo aver rimosso tutti i componenti aggiuntivi, fare clic su OK per salvare le modifiche.
- Infine, avvia Microsoft Word normalmente e le scorciatoie dovrebbero iniziare a funzionare.
Quando le scorciatoie Ctrl non funzionano in Word, controlla i componenti aggiuntivi installati. Inoltre, invece di rimuoverli tutti in una volta, potresti rimuoverne uno, avviare Word in modalità normale e verificare se il problema è stato risolto.
Quando le cose migliorano, l’ultimo componente aggiuntivo disinstallato ha causato problemi con la funzionalità delle scorciatoie da tastiera. Ora puoi reinstallare gli altri componenti aggiuntivi rimossi nel processo.
2. Eseguire lo strumento di risoluzione dei problemi dedicato
- Premi Windows + I per aprire Impostazioni e fai clic su Risoluzione dei problemi a destra nella scheda Sistema .
- Fare clic su Altri strumenti per la risoluzione dei problemi .
- Fai clic sul pulsante Esegui accanto allo strumento di risoluzione dei problemi della tastiera .
- Seguire le istruzioni visualizzate per completare il processo e apportare le eventuali modifiche consigliate.
Quando il collegamento di annullamento non funziona in Word, lo strumento di risoluzione dei problemi dedicato sarà di aiuto. Inoltre, puoi eseguire lo strumento di risoluzione dei problemi.
3. Configurare manualmente la scorciatoia da tastiera
- Avvia Microsoft Word , fai clic sul menu File , quindi scegli Altro in basso a sinistra e seleziona Opzioni .
- Vai alla scheda Personalizza barra multifunzione e fai clic sul pulsante Personalizza accanto a Scorciatoie da tastiera .
- Seleziona Tutti i comandi in Categorie , quindi scegli l’attività per la quale la scorciatoia non funziona da destra e premi i tasti di scelta rapida da tastiera che desideri impostare per essa.
- Una volta terminato, fai clic su Assegna e salva le modifiche.
Quando si riscontrano problemi con quelli specifici, ad esempio che le scorciatoie copia incolla non funzionano in Word, è possibile verificare se sono state apportate modifiche e configurare manualmente la scorciatoia.
Ecco i nomi dei comandi per alcune delle scorciatoie più popolari:
- ModificaCopia: copia il testo
- ModificaCut: taglia il testo
- ModificaIncolla: incolla il testo
- ModificaAnnulla : per annullare un’azione
- ShrinkFont: riduce la dimensione del carattere
- GrowFont: aumenta la dimensione del carattere
4. Aggiorna i driver della tastiera
- Premi Windows + X per aprire il menu Power User e seleziona Gestione dispositivi dall’elenco.
- Espandi la voce Tastiere , fai clic con il pulsante destro del mouse sulla tastiera interessata e seleziona Aggiorna driver .
- Scegli Cerca automaticamente i driver e attendi che Windows installi il migliore disponibile localmente.
- Una volta terminato, riavviare il computer.
I driver sono fondamentali per il funzionamento efficace di qualsiasi dispositivo, quindi assicurati di aggiornare i driver della tastiera.
Nel caso in cui Windows non riesca a trovare una versione più recente archiviata localmente o il collegamento in pedice non funzioni ancora in Word, vai al sito Web del produttore e installa manualmente il driver più recente.
5. Cambia la lingua
- Avvia Word , fai clic sul menu File , scegli Altro e seleziona Opzioni .
- Vai alla scheda Lingua e fai clic su Aggiungi una lingua .
- Selezionare Inglese (Stati Uniti) dall’elenco, quindi fare clic sul pulsante Installa .
- Attendi il completamento del download, quindi riavvia Microsoft Word.
- Al termine, imposta l’inglese (Stati Uniti) come lingua preferita sia in Lingua di visualizzazione di Office che in Lingue di creazione e correzione di Office .
- Ancora una volta, riavvia Word affinché le modifiche diventino effettive e verifica se le scorciatoie da tastiera ora iniziano a funzionare.
6. Ripara Microsoft Office
- Premi Windows + R per aprire Esegui , digita appwiz.cpl nel campo di testo e premi Invio .
- Seleziona Microsoft 365 dall’elenco dei programmi e fai clic su Cambia .
- Fare clic su Sì nel prompt dell’UAC .
- Ora seleziona Riparazione rapida , fai clic su Ripara, attendi il completamento del processo e controlla se il problema è stato risolto.
- In caso contrario, esegui una riparazione online e segui le istruzioni visualizzate sullo schermo.
Quando tutto il resto non funziona, puoi sempre riparare l’installazione di Office. Una riparazione online , anche se richiede più tempo e una connessione Internet, è una soluzione infallibile contro la maggior parte dei problemi di Microsoft Office.
Come posso reimpostare le scorciatoie da tastiera in Word?
- Apri Microsoft Word > fai clic su File > seleziona Altro e > scegli Opzioni . Quindi vai su Personalizza barra multifunzione > fai clic su Personalizza > fai clic su Ripristina tutto > Infine, fai clic su Sì nella richiesta di conferma > riavvia Word.
Se il pulsante Reimposta tutto è disattivato in Word, una soluzione rapida consiste nel modificare il collegamento per qualsiasi comando che funzioni bene, ad esempio EditCopy o Bold . Non appena si salvano le modifiche, sarà disponibile il pulsante Ripristina tutto e sarà possibile ripristinare le configurazioni alle impostazioni predefinite.
Ricorda, nella maggior parte dei casi, la colpa del problema è la tastiera, non Microsoft Word. E sostituirlo ha funzionato per molti.
Ora che sai cosa fare quando le scorciatoie da tastiera non funzionano in Word e hai tutto attivo e funzionante, controlla le migliori scorciatoie di Windows 11 per eseguire le attività senza sforzo. Nel caso in cui i problemi persistono, la nostra guida Ctrl + D non funzionante dovrebbe fornirti soluzioni aggiuntive.
E per coloro che devono ancora conoscere le migliori scorciatoie di Windows 10.
Se conosci altre soluzioni, inseriscile nella sezione commenti qui sotto.

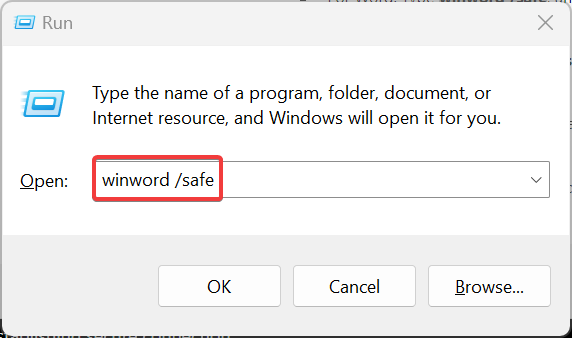
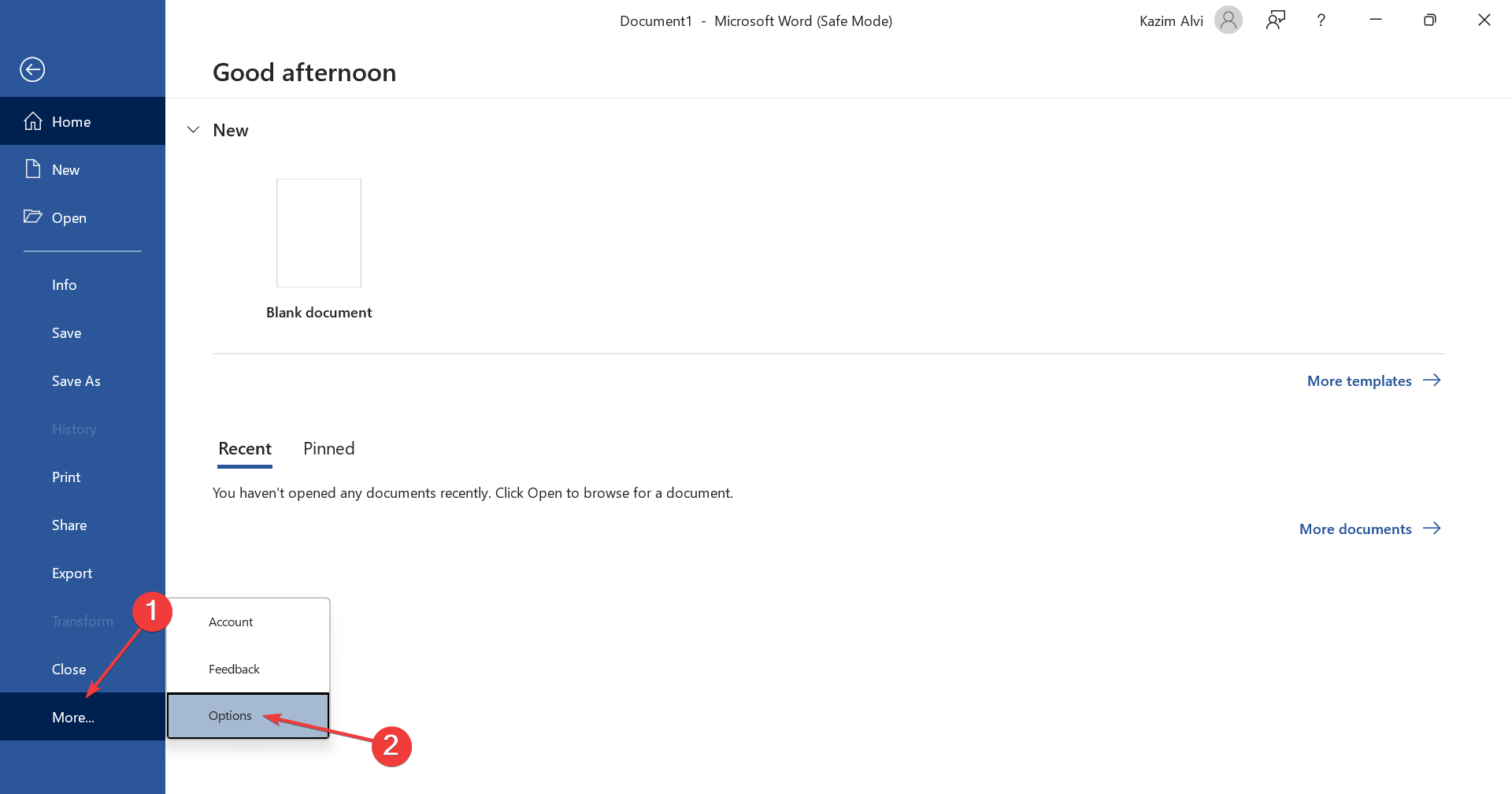
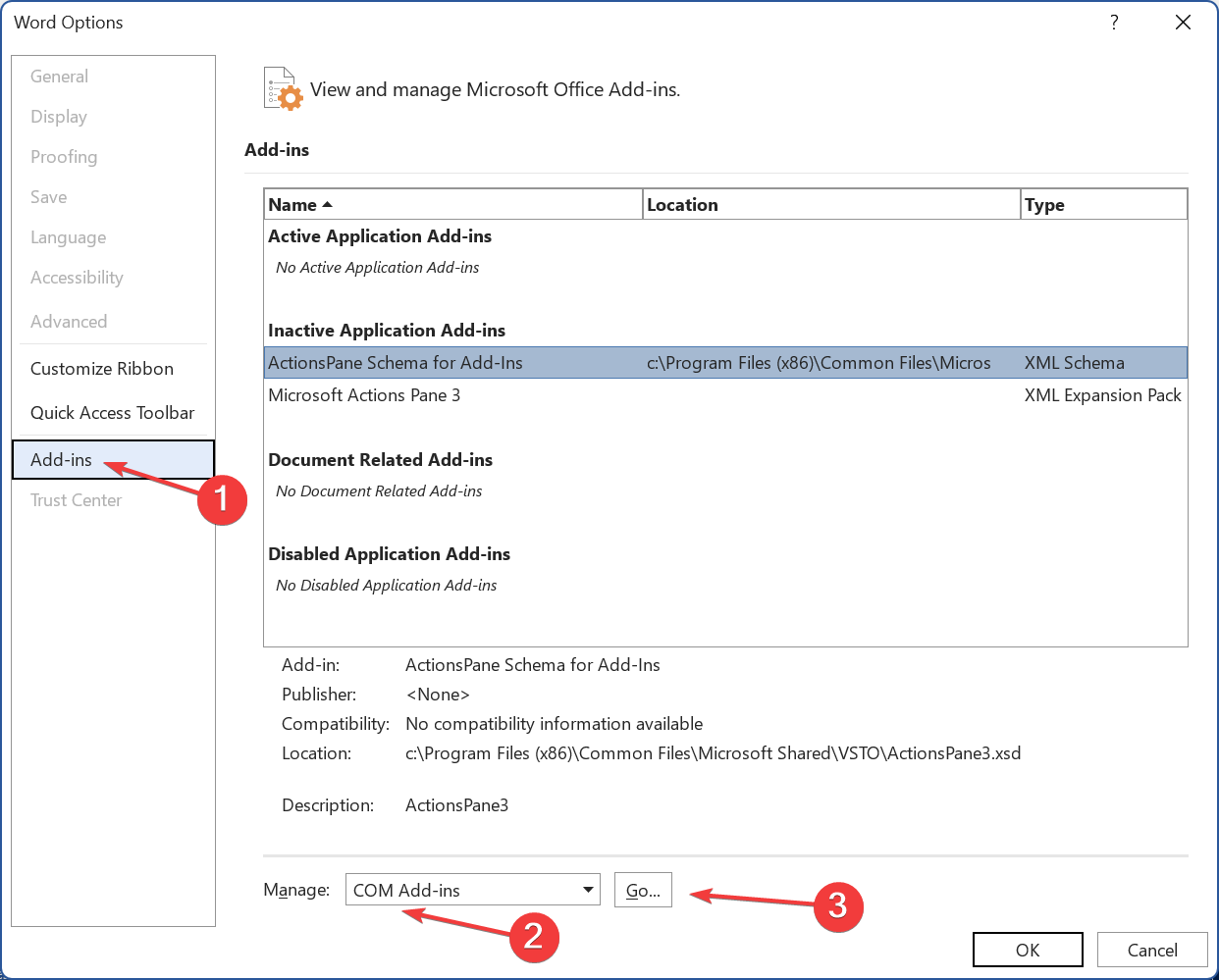

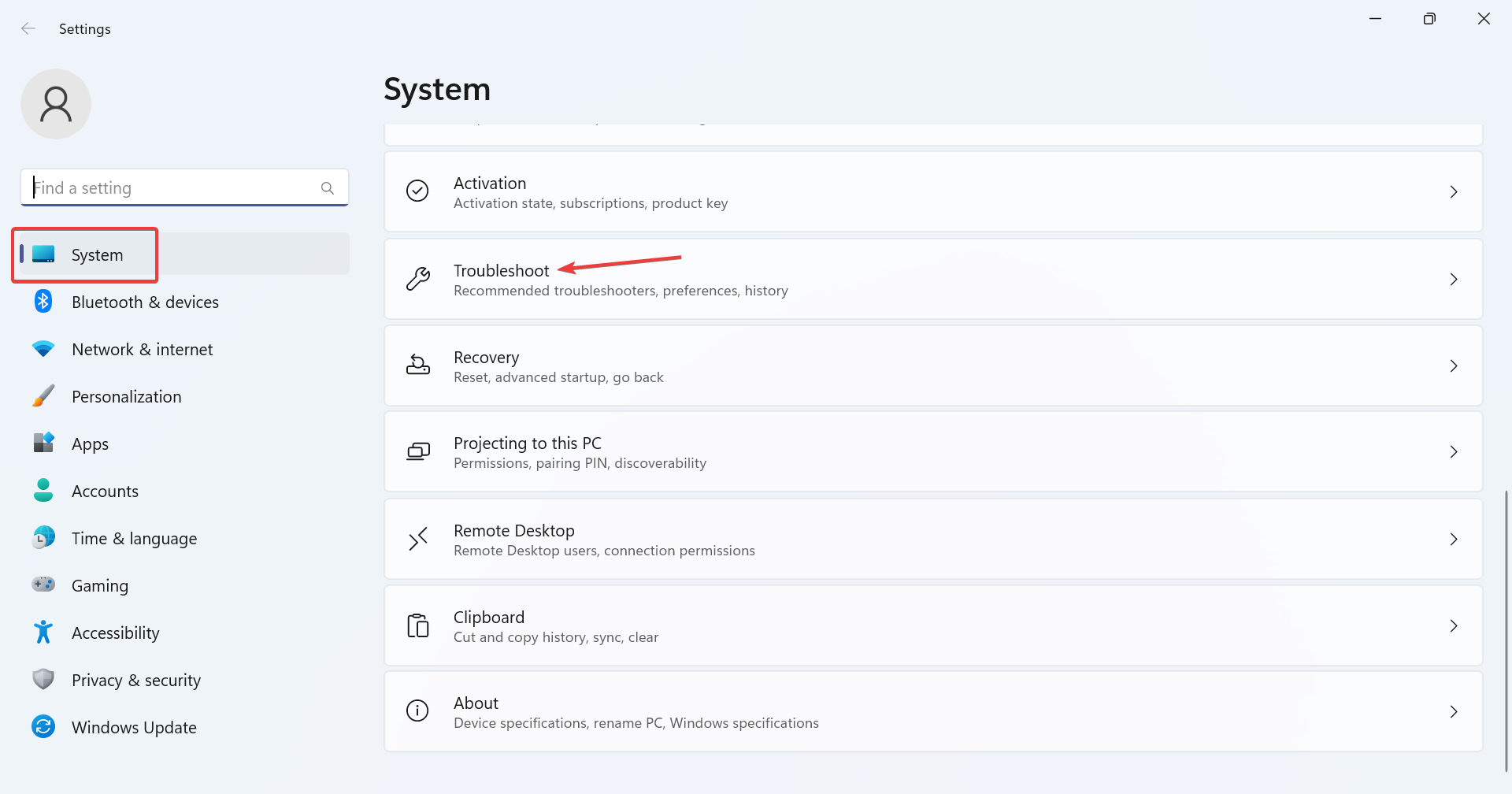
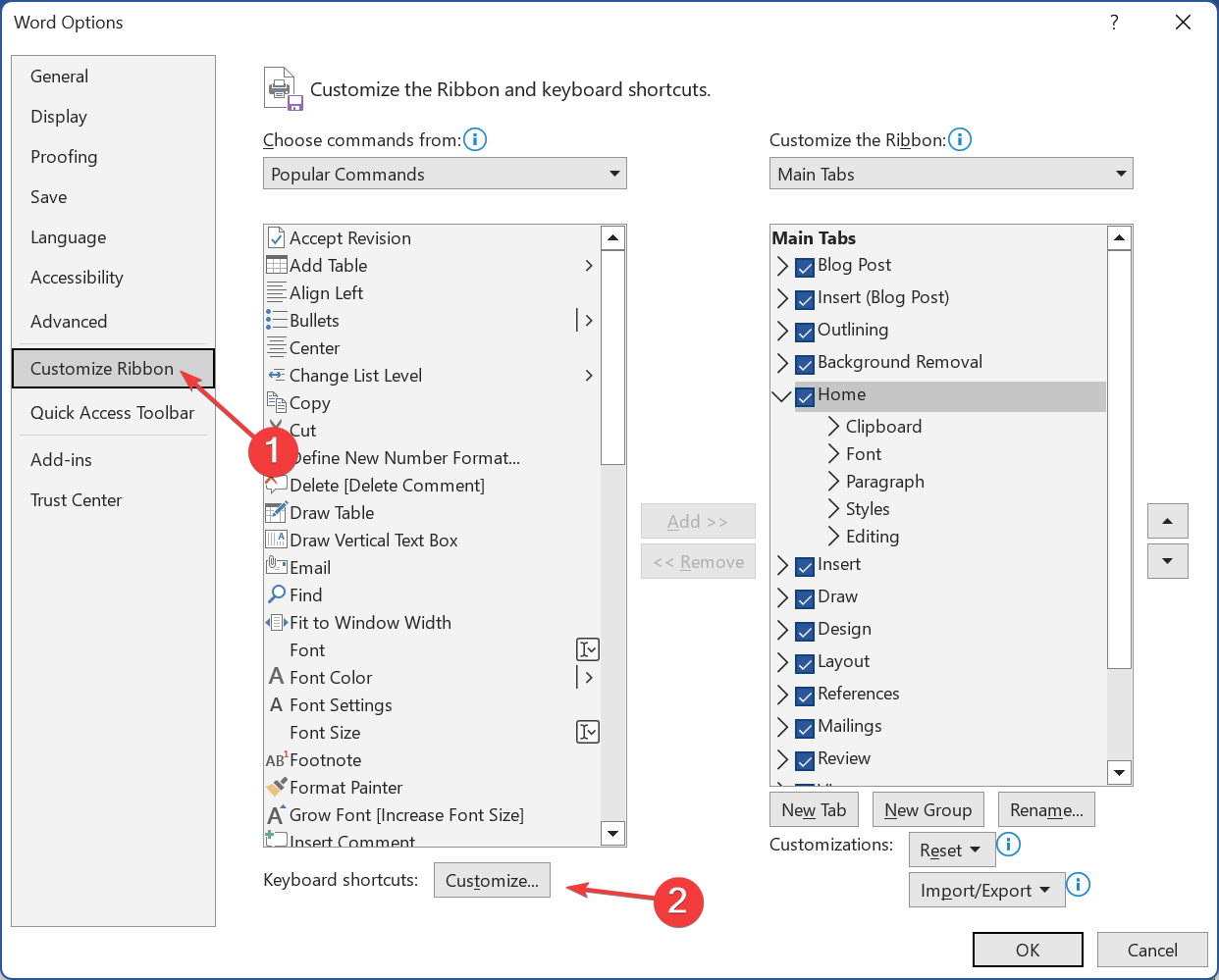
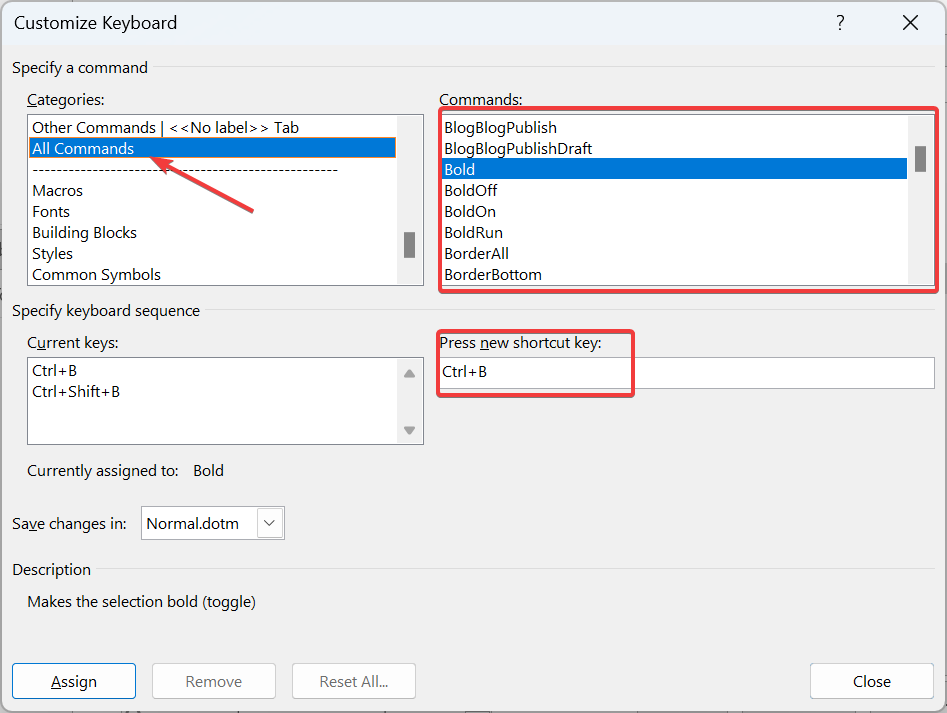
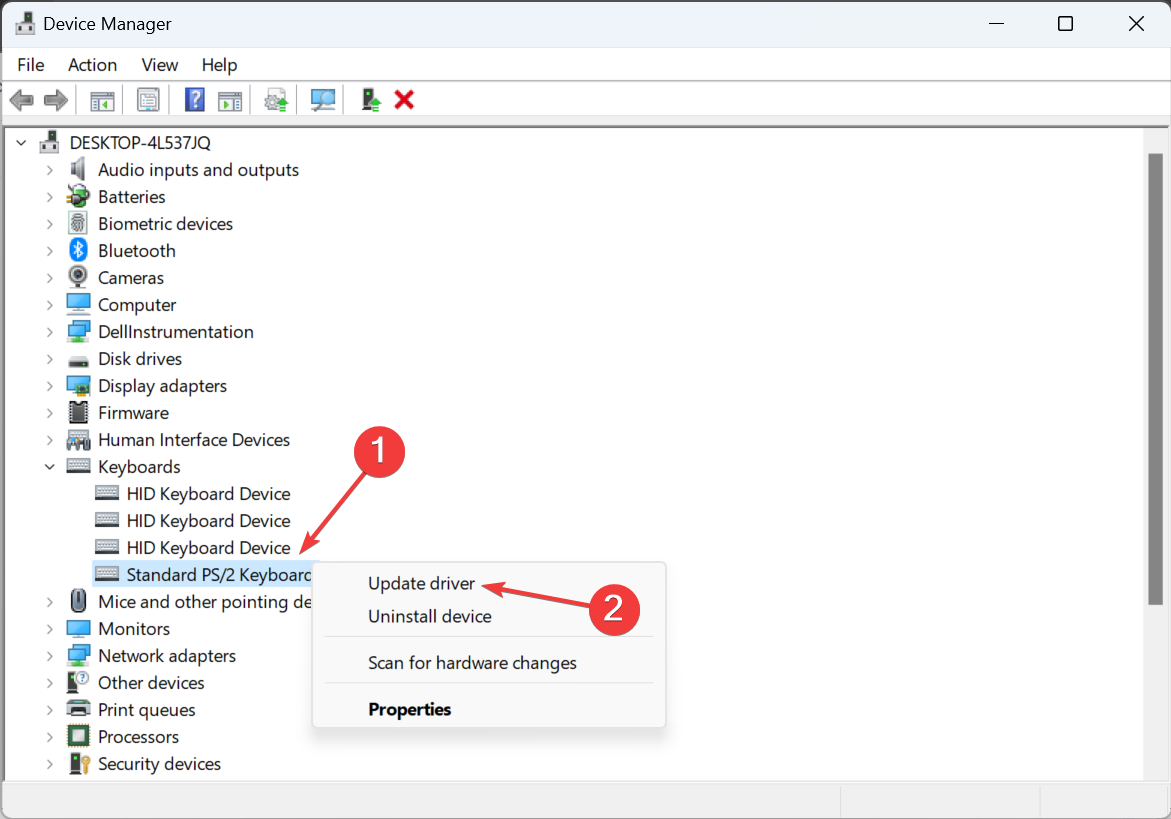
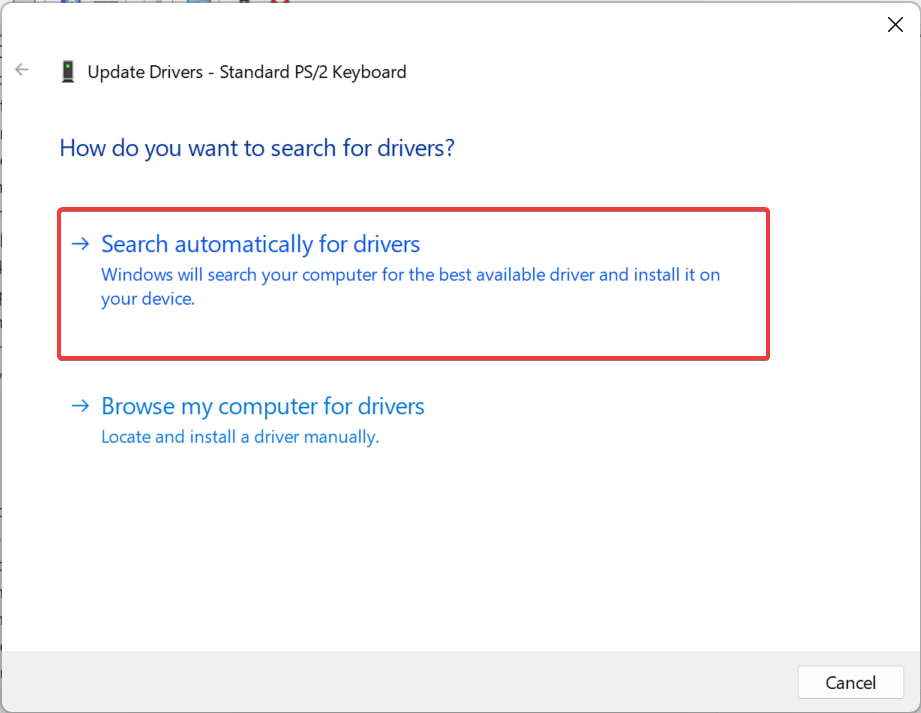

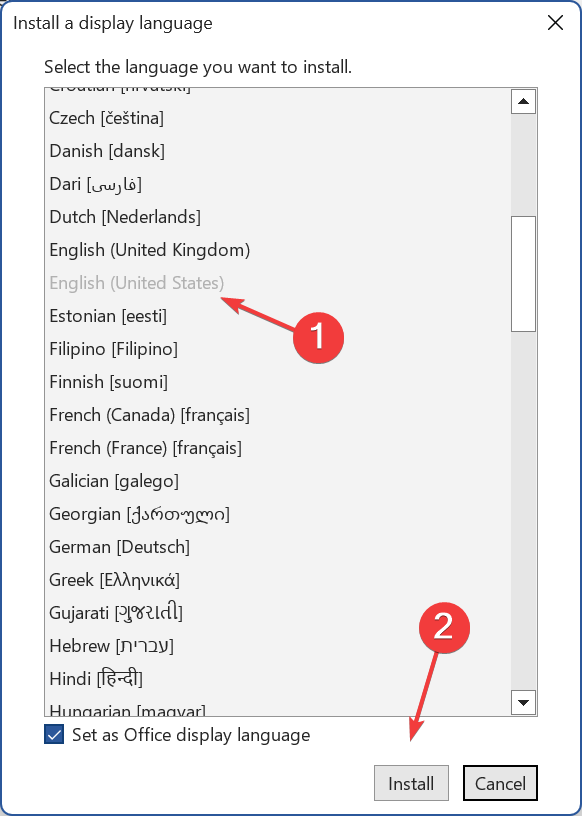
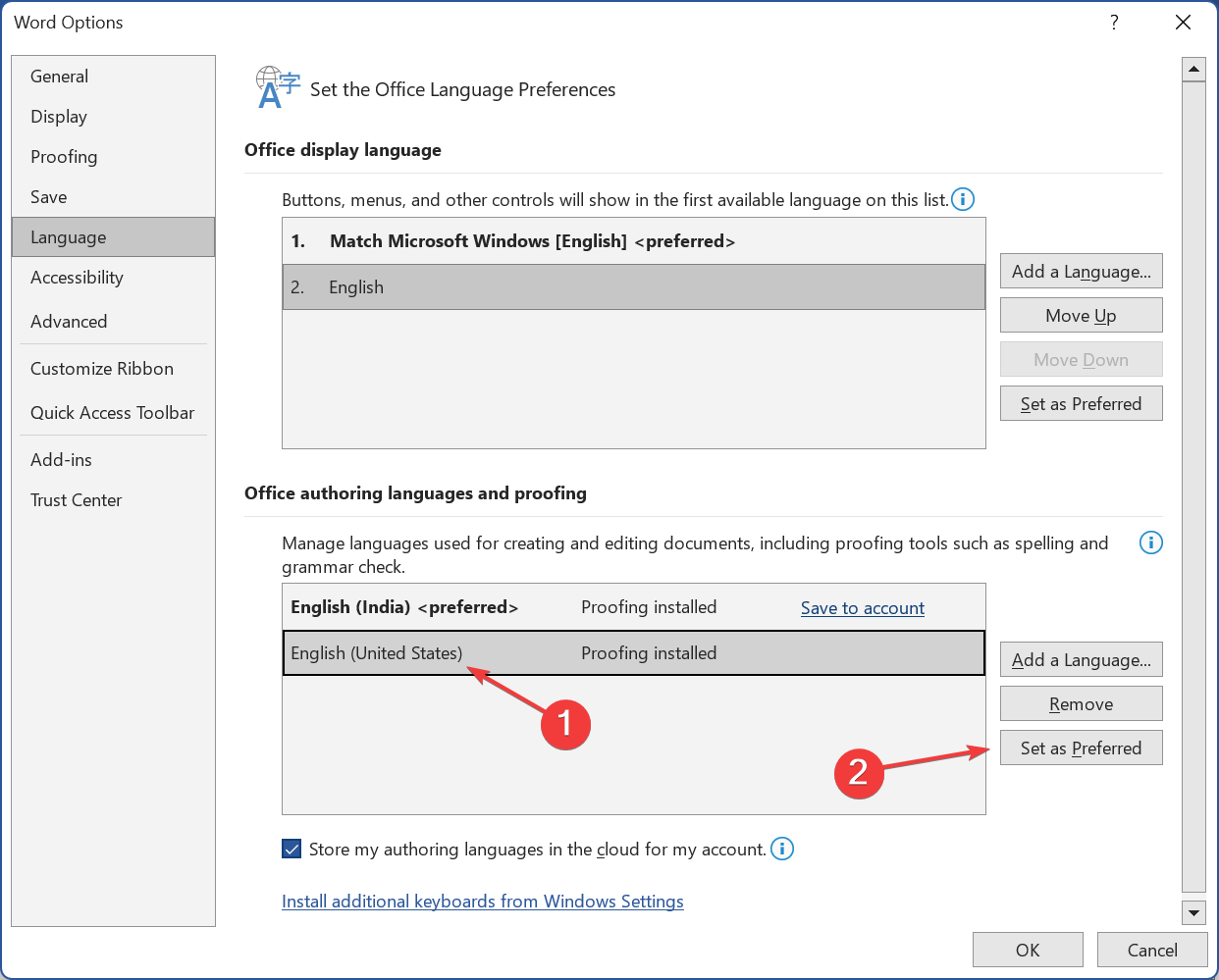
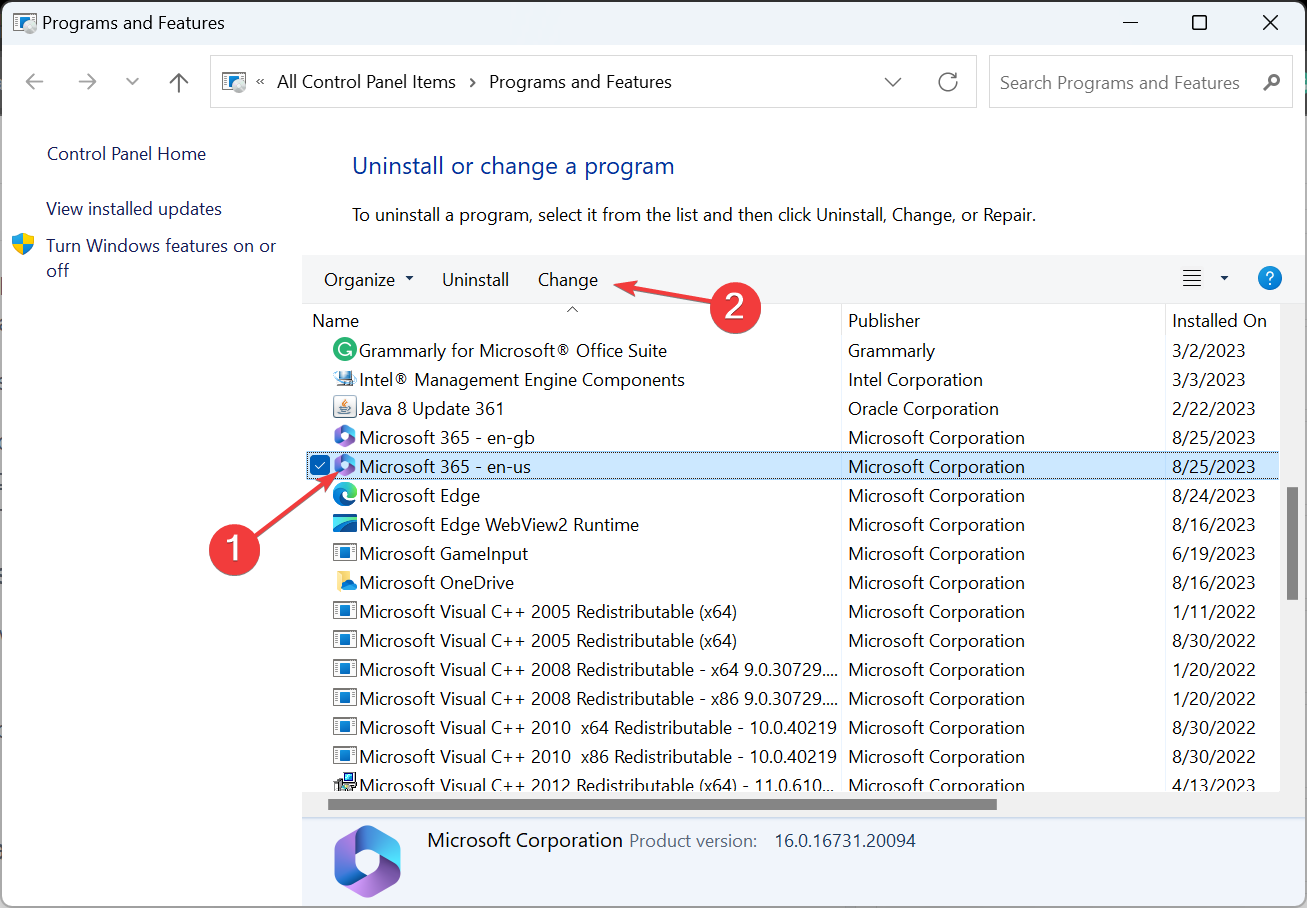
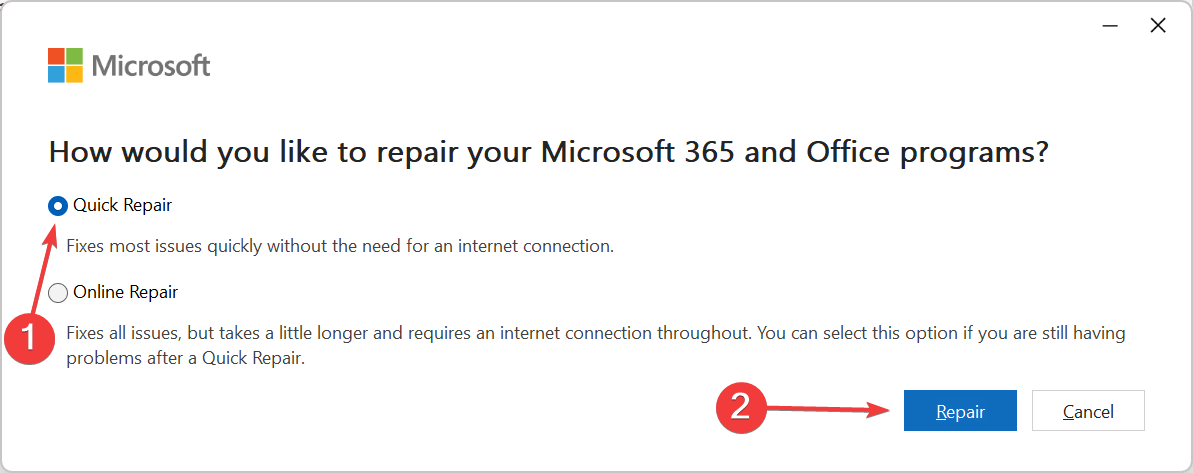
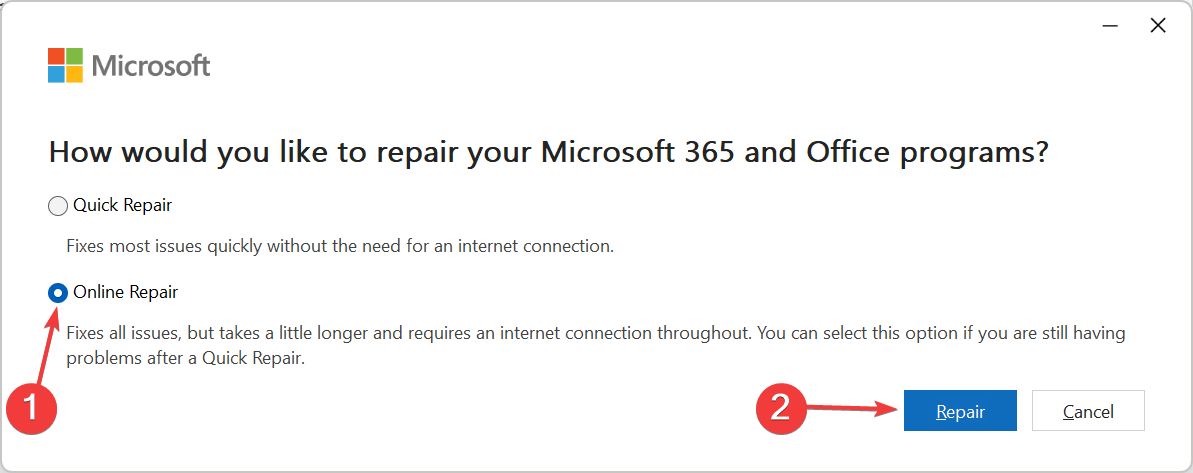






User forum
0 messages