5 Modi per Risolvere - Modalità Aereo Continua ad Attivarsi su Windows 10
7 min. read
Published on
Key notes
- La modalità aereo è una funzionalità fondamentale di Windows che non solo consente di risparmiare la carica della batteria ma è necessaria anche durante i voli.
- Molti utenti hanno segnalato che la modalità aereo si attiva automaticamente in Windows 10, un problema probabilmente dovuto a conflitti software, driver obsoleti o impostazioni non configurate correttamente.
- Per sistemare le cose, aggiorna i driver, modifica le impostazioni o disabilita determinati servizi, tra gli altri metodi qui.
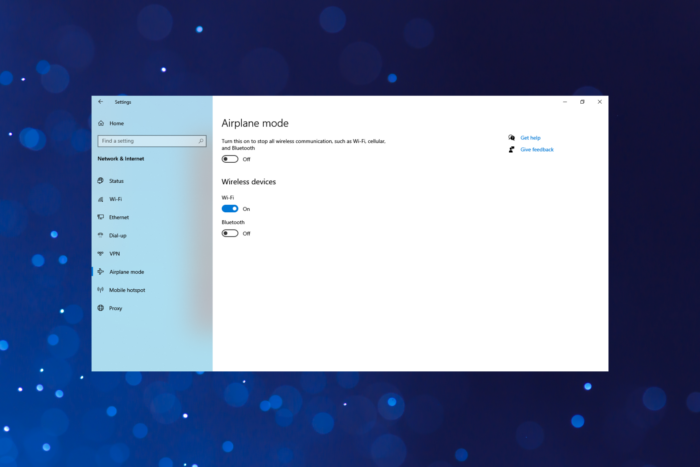
La modalità aereo è una funzionalità fondamentale nei dispositivi che consente di disabilitare tutte le comunicazioni basate sul segnale, ad esempio Wi-Fi, dati e, se disponibili, chiamate. Tuttavia, molti utenti hanno segnalato che la modalità aereo si attiva automaticamente in Windows 10.
Ciò porta a una perdita di connessione e può influire sull’esperienza complessiva di Windows. Ma non è tutto. Il problema suggerisce una causa sottostante che, se non eliminata immediatamente, potrebbe portare in seguito a un problema più grande. Quindi, scopriamo come sistemare le cose qui.

Proteggi i tuoi dispositivi con la pluripremiata tecnologia e sicurezza informatica.

Mantieni la sicurezza con la rivoluzionaria tecnologia di rilevamento e prevenzione dell'intelligenza artificiale.

Massimizza la sicurezza e le prestazioni del tuo PC con un rilevamento delle minacce digitali di prim'ordine.

Naviga in modo sicuro per un massimo di 3 dispositivi su sistemi Windows, Mac, iOS o Android.

Il miglior strumento di sicurezza per un'attività di navigazione intensa.
Perché la modalità aereo continua ad attivarsi su Windows 10?
Ecco alcuni dei motivi per cui la modalità aereo continua ad attivarsi su un laptop con Windows 10:
- Un bug nel sistema operativo : se hai iniziato a riscontrare il problema dopo aver aggiornato i driver.
- App di terze parti : se disponi di app di terze parti in grado di controllare le impostazioni di rete, una di queste potrebbe essere responsabile del problema.
- Presenza di un interruttore fisico : alcuni dispositivi dispongono di un interruttore fisico per abilitare/disabilitare la modalità aereo e potresti premerlo inavvertitamente.
Alcuni dei dispositivi con cui potresti riscontrare l’errore sono:
- La modalità aereo attiva automaticamente Windows 10 in Dell : molti utenti che hanno riscontrato il problema erano utenti Dell, ma ciò non indica necessariamente un problema con il dispositivo.
- La modalità aereo attiva automaticamente Windows 10 in HP : anche alcuni utenti HP, sia laptop che desktop, hanno riscontrato il problema e le soluzioni elencate qui funzionano altrettanto bene in questo caso.
Cosa posso fare se la modalità aereo di Windows 10 si attiva automaticamente?
Prima di passare alle soluzioni leggermente complesse, eccone alcune rapide che hanno reso le cose operative per la maggior parte:
- Riavviare il computer. Nella maggior parte dei casi, questo ha funzionato.
- Verifica la presenza di un interruttore fisico per disattivare la modalità aereo. Se ce n’è uno, assicurati di non colpirlo inavvertitamente. Inoltre, potrebbe trattarsi di una scorciatoia da tastiera, ad esempio il tasto funzione con la torre radio stampata sui dispositivi Dell.
- Assicurati di utilizzare la versione più recente di Windows 10. Spesso, il problema si verifica quando gli utenti utilizzano una versione obsoleta del sistema operativo.
- Se è collegata una batteria di backup UPS, scollegarla.
Se nessuna di queste funziona, vai alle soluzioni elencate di seguito.
1. Aggiorna il driver
- Premi Windows + R per aprire Esegui , digita devmgmt.msc nel campo di testo e premi Invio .
- Fare doppio clic sulla voce Schede di rete .
- Fare clic con il tasto destro del mouse sull’adattatore wireless qui e selezionare Aggiorna driver .
- Infine, seleziona Cerca automaticamente i driver e attendi che Windows installi quello migliore.
Questo è tutto. Molti utenti sono riusciti a risolvere il problema quando la modalità aereo si attiva automaticamente in Windows 10 semplicemente aggiornando il driver dell’adattatore wireless.
Se il problema persiste, aggiorna allo stesso modo i driver per altri dispositivi simili. Ma Windows non sarebbe sempre così efficace con l’aggiornamento dei driver.
Pertanto, è meglio consentire al software di terze parti di aggiornare i driver necessari. Ti consigliamo vivamente di utilizzare uno strumento dedicato per aggiornare i tuoi driver.
Un ottimo esempio è uno strumento che consente anche agli utenti principianti di mantenere i propri driver aggiornati e funzionali.
Basta scaricare e installare Outbyte Driver Updater e non appena lo avvii per la prima volta, scansionerà il tuo sistema alla ricerca di driver che necessitano di essere aggiornati o riparati.
Il sistema è completamente automatizzato e tutto ciò che devi fare è selezionare i driver che desideri correggere e quindi eseguire un semplice riavvio del sistema per applicare le modifiche.

Aggiornamento driver in byte
Strumento eccellente che aggiornerà e riparerà i driver obsoleti, rotti o mancanti in un istante!2. Disabilitare il servizio di gestione radio
- Premi Windows + R per aprire Esegui , digita services.msc nel campo di testo e fai clic su OK .
- Individuare il servizio di gestione radio , fare clic con il pulsante destro del mouse su di esso e selezionare Proprietà .
- Ora seleziona Disabilitato dal menu a discesa Tipo di avvio .
- Fare clic sul pulsante Interrompi . Molto probabilmente non saresti in grado di interrompere il servizio e genererebbe un errore, ma prosegui con i passaggi.
- Fare clic su OK per salvare le modifiche.
- Ora riavvia il computer.
- Digita Prompt dei comandi nella barra di ricerca e fai clic su Esegui come amministratore .
- Fare clic su Sì nel prompt dell’UAC .
- Ora incolla i seguenti comandi uno alla volta e premi Invio dopo ciascuno:
ipconfig/releaseipconfig/renewipconfig/flushdns
Ciò ha aiutato molti utenti a risolvere i problemi quando la modalità aereo si attiva automaticamente in Windows 10. Provalo.
3. Modificare le impostazioni di alimentazione
- Premi Windows + X per aprire il menu Power User e seleziona Gestione dispositivi dall’elenco.
- Espandi Schede di rete , fai clic con il pulsante destro del mouse su quella in uso e seleziona Proprietà .
- Ora, vai alla scheda Risparmio energia , deseleziona la casella di controllo Consenti al computer di spegnere il dispositivo per risparmiare energia e fai clic su OK per salvare le modifiche.
- Una volta terminato, riavviare il computer.
4. Disabilitare il dispositivo Commutatore Radio
- Digita Gestione dispositivi nella barra di ricerca e fai clic sul risultato della ricerca pertinente.
- Ora espandi la voce Dispositivi di interfaccia umana .
- Ora, fai clic con il pulsante destro del mouse sul dispositivo Radio Switch qui e seleziona Disabilita dispositivo .
- Fare clic su Sì nella richiesta di conferma.
Una volta terminato, riavvia il computer, quindi verifica se la modalità aereo si attiva ancora automaticamente in Windows 10. In caso affermativo, vai alla soluzione successiva.
5. Eseguire un avvio pulito
- Premi Windows + R per aprire Esegui , digita msconfig e premi Invio .
- Passare alla scheda Servizi , selezionare l’opzione Nascondi tutti i servizi Microsoft e fare clic su Disabilita tutto .
- Ora vai alla scheda Avvio e fai clic su Apri Task Manager .
- Individua i programmi con la scritta Abilitato in Stato , selezionali individualmente e fai clic su Disabilita .
- Una volta terminato, torna alla finestra Configurazione di sistema e quindi fai clic su OK .
- Infine, fai clic su Riavvia nel prompt.
Viene eseguito un avvio parziale per avviare Windows utilizzando un set minimo di driver e programmi di avvio. Ciò aiuta a eliminare i conflitti software che si verificano quando si installa un programma.
Una volta nello stato di avvio pulito, torna nuovamente alla Configurazione di sistema, uno per uno, avvia i servizi e le app di avvio che hai disabilitato in precedenza e attendi che ricompaia l’errore. Non appena lo fa, il colpevole è l’ultimo servizio o app abilitato e dovresti disabilitarlo/disinstallarlo.
Come posso disattivare permanentemente la modalità aereo in Windows 10?
- Premi Windows + R per aprire Esegui , digita cmd e premi Ctrl + Maiusc + Invio .
- Fare clic su Sì nel prompt dell’UAC .
- Ora incolla il seguente comando e premi Invio :
SC CONFIG RmSvc START= DISABLED - Una volta ricevuto un messaggio di successo, riavvia il computer affinché le modifiche diventino effettive.
- Per riattivare la modalità aereo , aprire nuovamente il prompt dei comandi con privilegi di amministratore ed eseguire il seguente comando:
SC CONFIG RmSvc START= AUTO
Questo è tutto quello che c’è da sapere sull’attivazione automatica della modalità aereo in Windows 10 e sulle soluzioni che hanno risolto il problema per la maggior parte degli utenti.
Se il problema persiste, ti consigliamo di ripristinare Windows 10. Se anche questo non funziona, porta il tuo PC in un’officina perché la colpa potrebbe essere dell’hardware.
Facci sapere cosa ha funzionato o eventuali altre soluzioni che ti vengono in soccorso nella sezione commenti qui sotto.

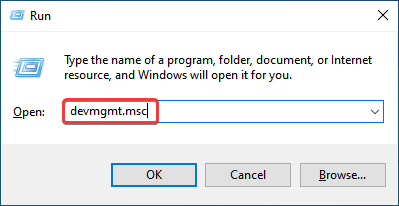
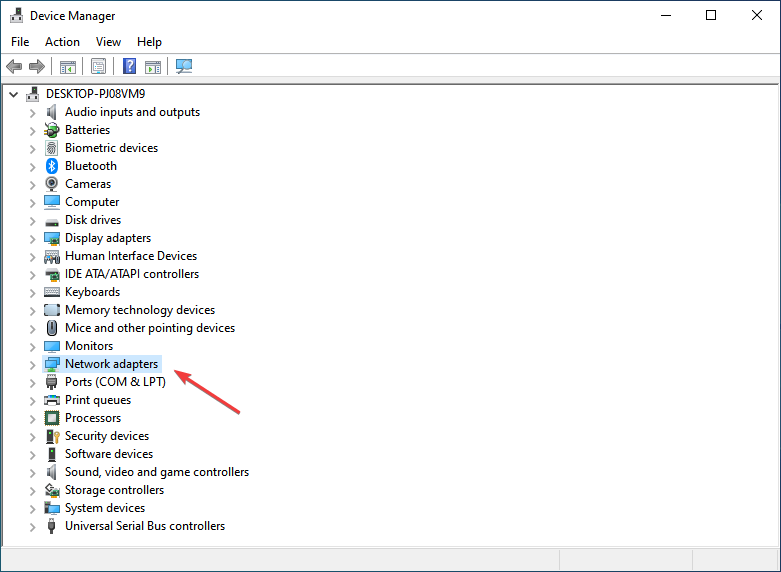

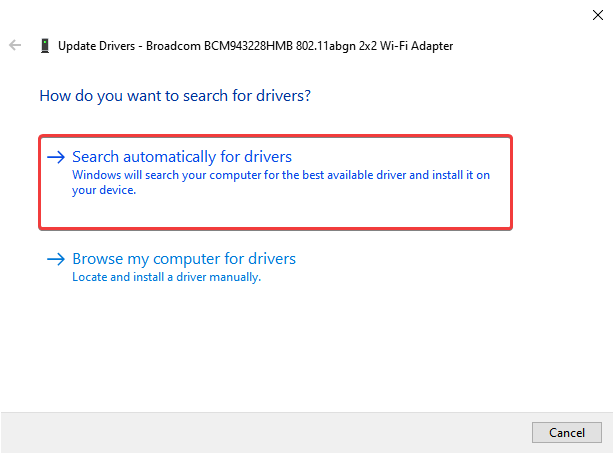
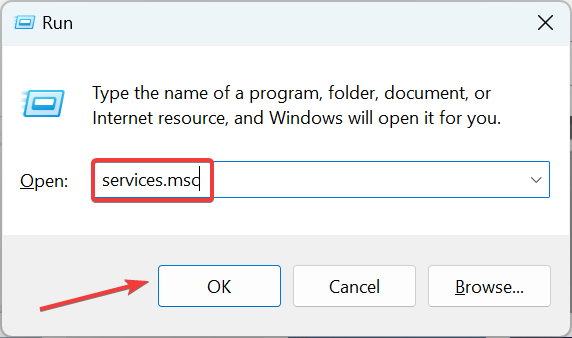
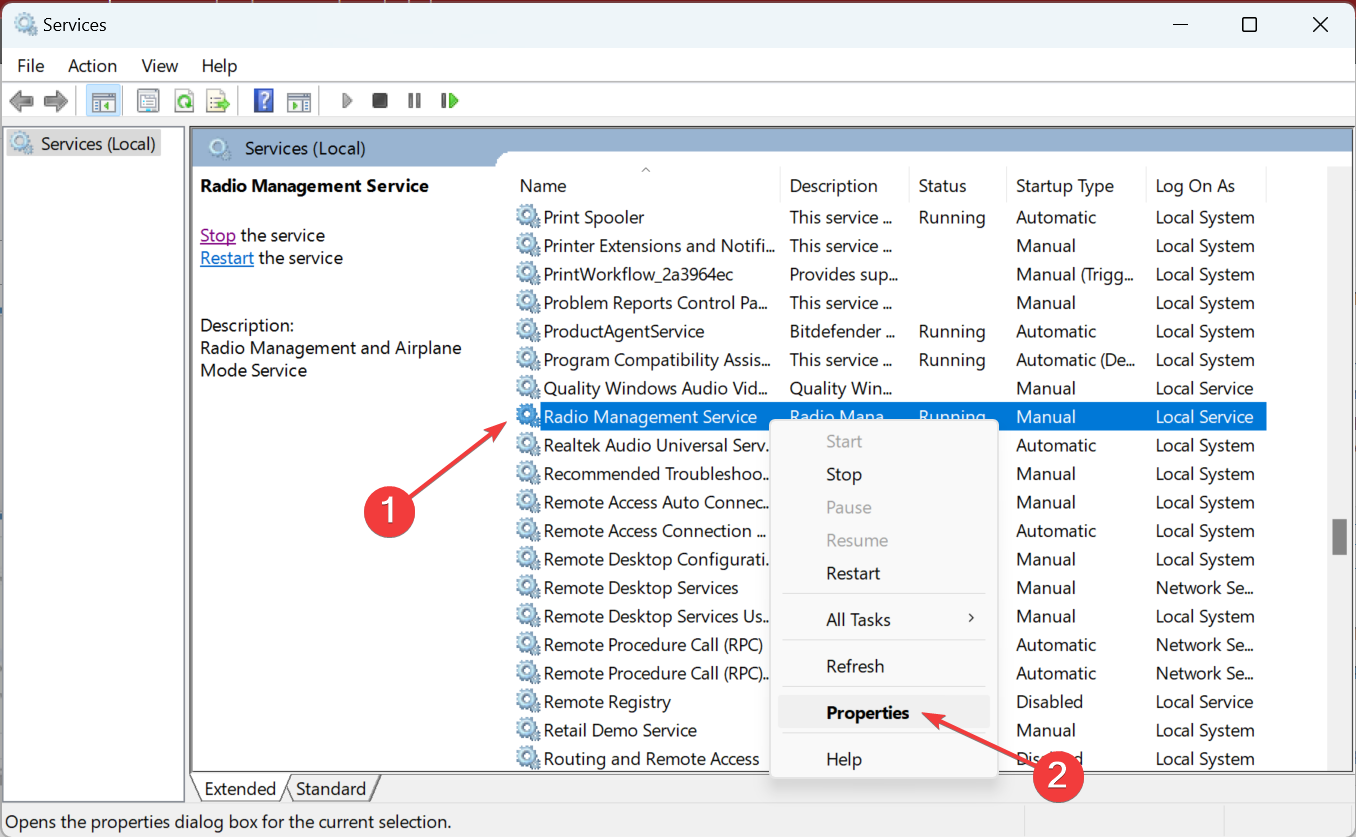
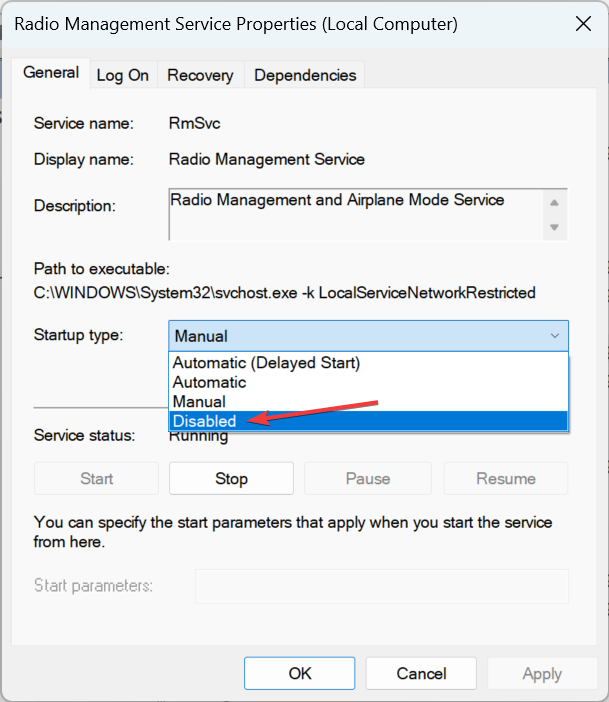
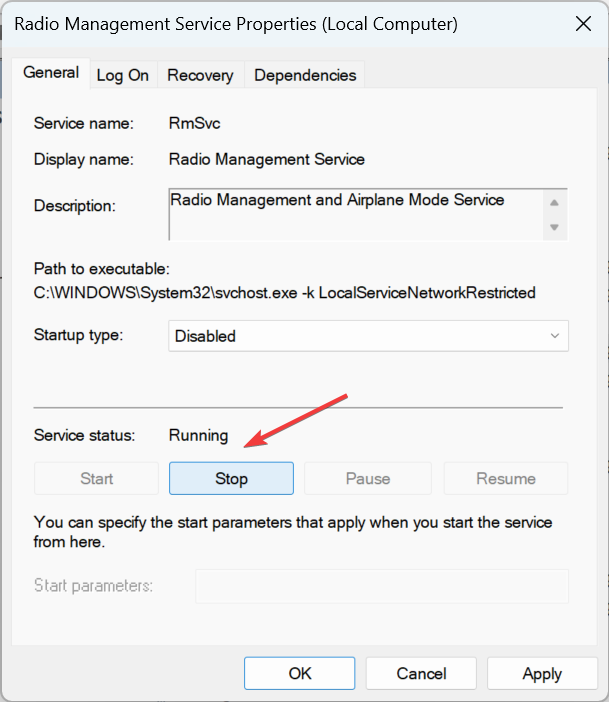
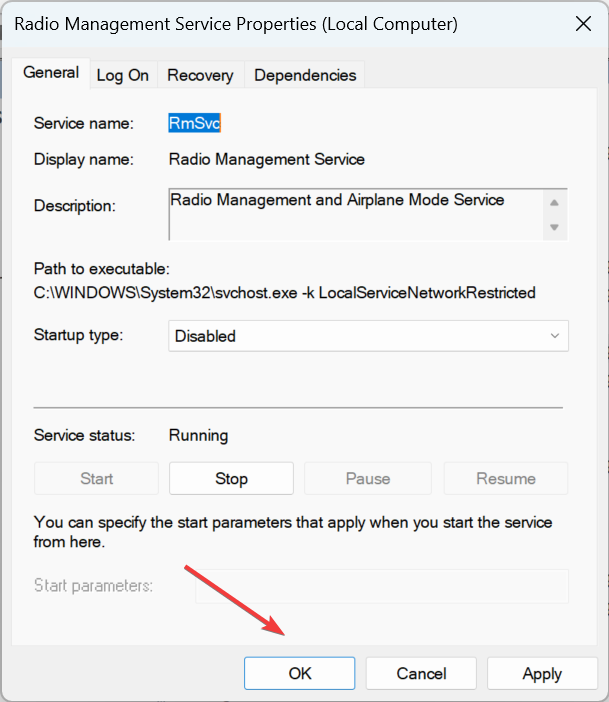
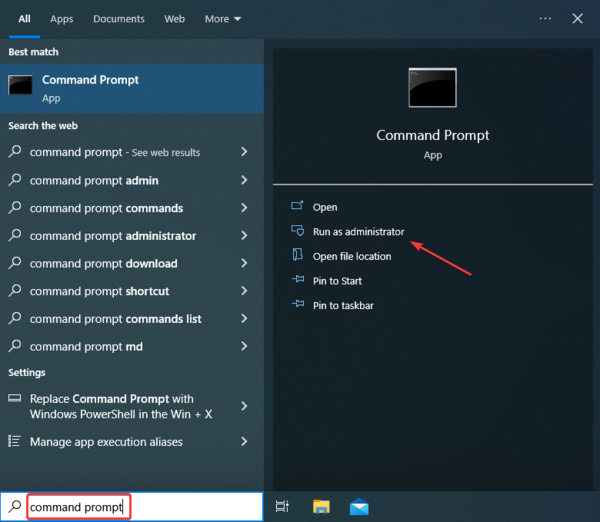
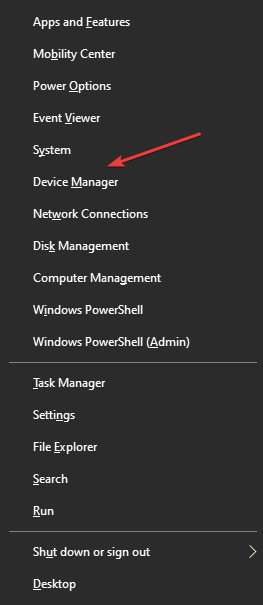
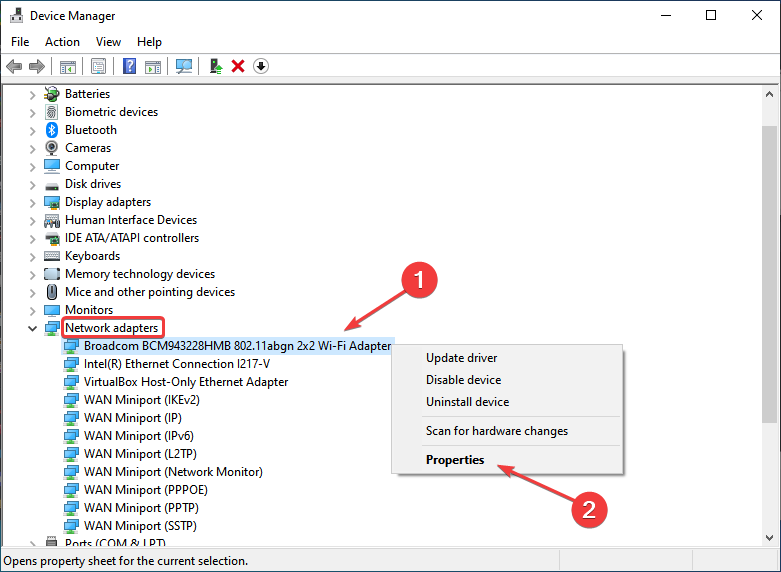
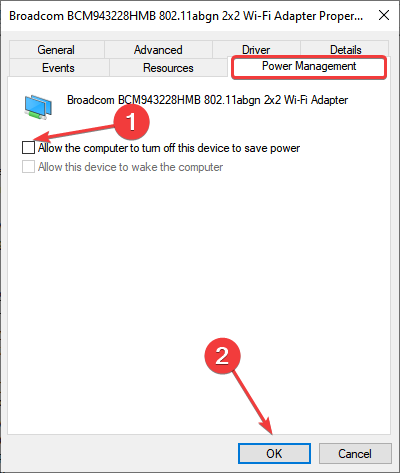
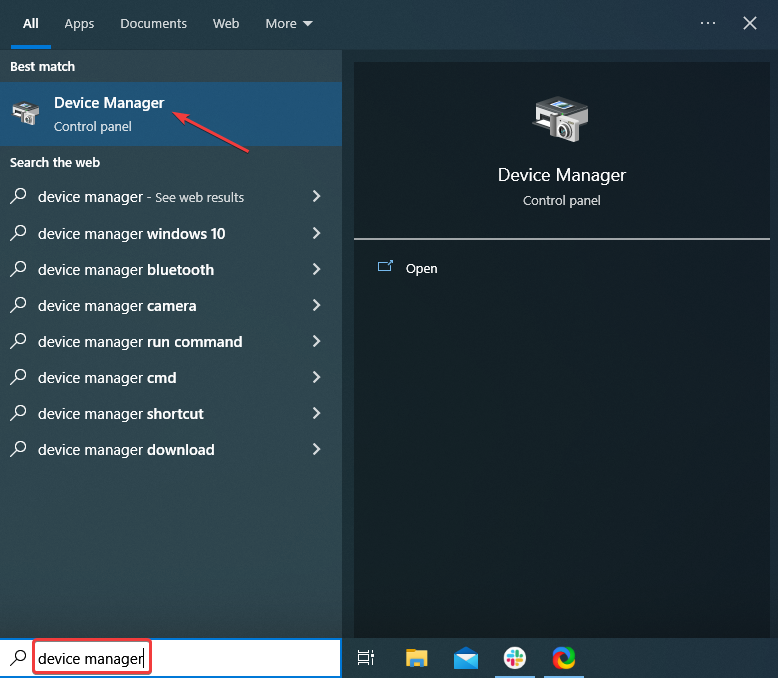

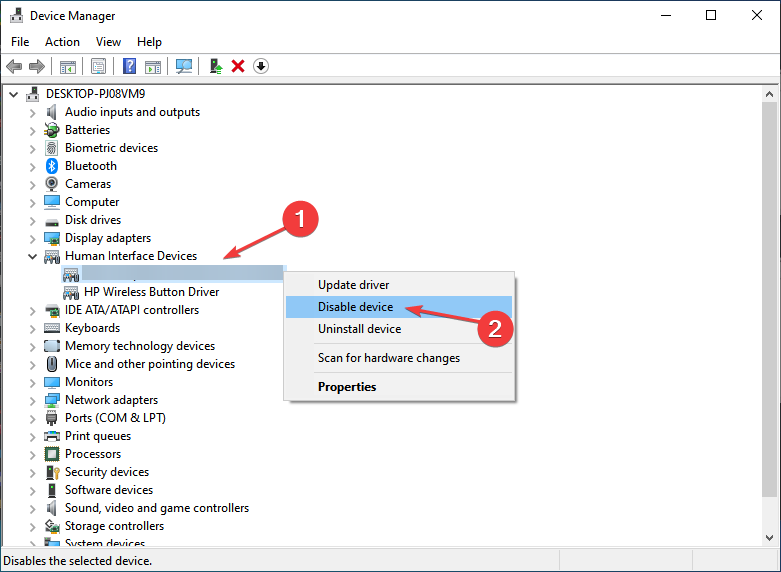

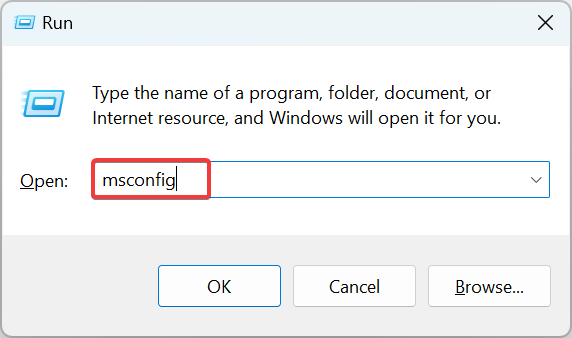
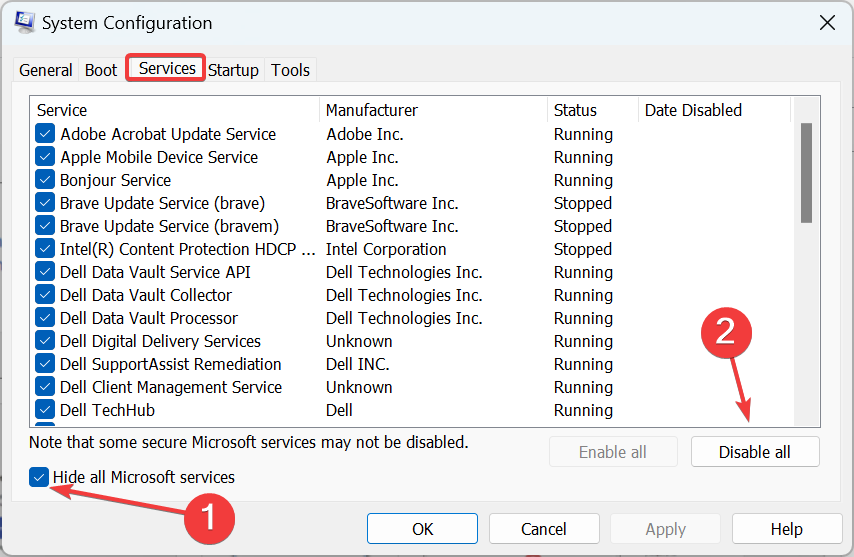


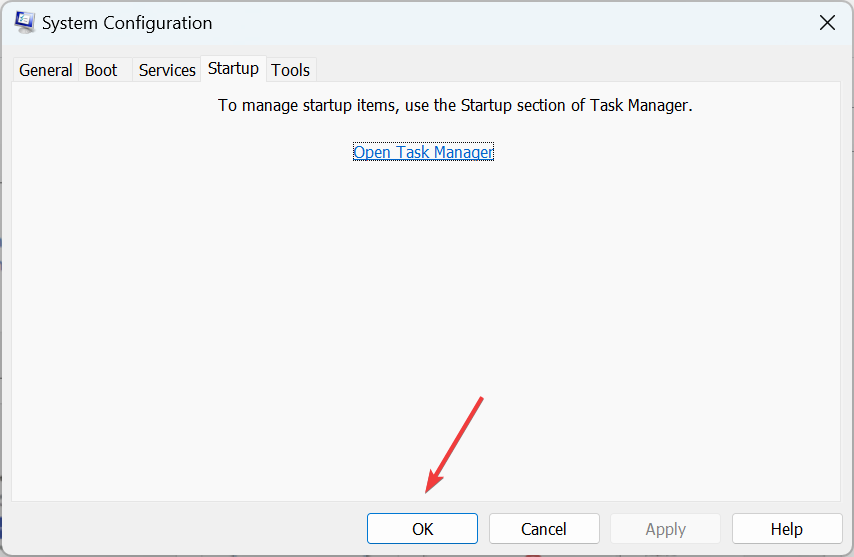

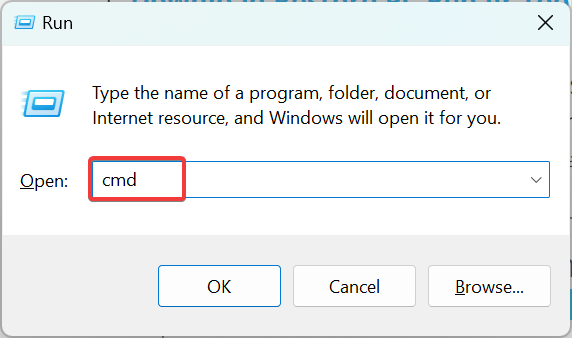
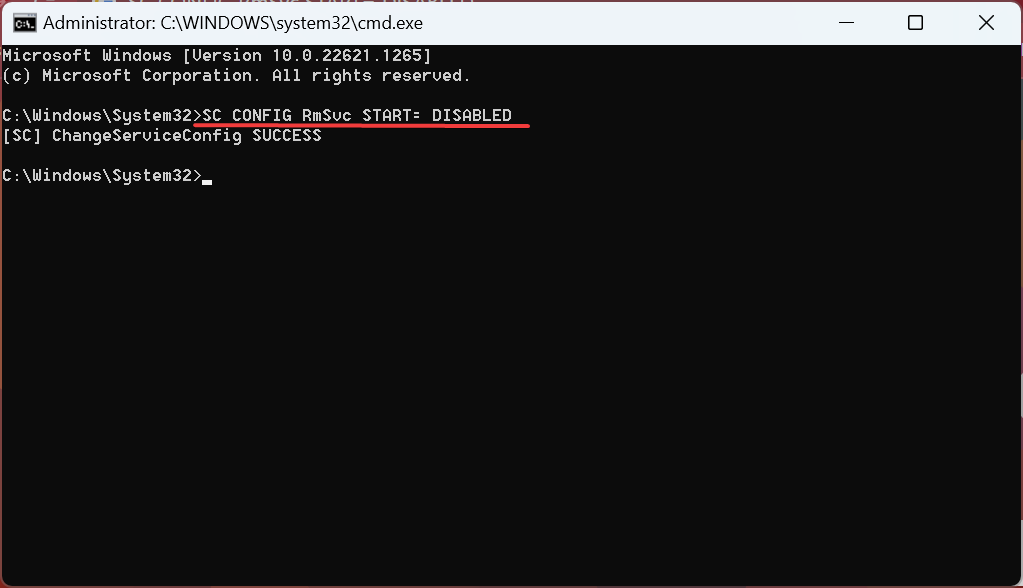






User forum
0 messages