Modalità Aereo Non Viene Visualizzata/Disattivata in Windows 10 - [Soluzioni]
8 min. read
Published on
Key notes
- Se la modalità aereo è disattivata per te su Windows 10, sappi che il problema è correlato agli adattatori di rete.
- Innanzitutto, prova a utilizzare le scorciatoie da tastiera e vedi se riescono ad attivare la modalità aereo.
- Assicurati che tutti i driver siano aggiornati. Ti consigliamo di utilizzare un software specializzato per aggiornare i tuoi driver.
- Alcuni utenti hanno notato che la modifica delle proprietà della scheda di rete ha risolto il problema.

La modalità aereo è una funzionalità utile in Windows 10, ma nonostante la sua utilità, gli utenti segnalano alcuni problemi relativi alla modalità aereo e Windows 10, quindi vediamo se riusciamo a risolverli.
Un problema segnalato dagli utenti è che non possono uscire dalla modalità aereo. Ciò può causare molti problemi e limitare l'usabilità del tuo dispositivo, ma ci sono alcune soluzioni che puoi provare.
A proposito di errori in modalità aereo, ecco alcuni altri problemi comuni segnalati dagli utenti e semplici modi per risolverli:
- La modalità aereo continua ad accendersi e spegnersi
- Questo è un problema comune con la modalità aereo, ma potresti riuscire a risolverlo semplicemente disattivando la modalità aereo utilizzando la scorciatoia da tastiera.
- La modalità aereo si attiva da sola Windows 10
- Se la modalità aereo continua ad attivarsi da sola, dovresti riuscire a disattivarla premendo l'interruttore fisico sul dispositivo.
- Tieni presente che non tutti i dispositivi dispongono di questo interruttore.
- La modalità aereo ha disattivato Windows 10
- Secondo gli utenti, a volte l'opzione Modalità aereo può essere disattivata.
- In tal caso, aggiorna i driver e controlla se questo aiuta.
- Modalità aereo Windows 10 bloccato
- Diversi utenti hanno segnalato che l'opzione della modalità aereo è bloccata.
- Per risolvere questo problema, assicurati di controllare le impostazioni dell'adattatore wireless.
- Inoltre, potrebbe essere necessario modificare un paio di impostazioni.
- La modalità aereo non viene visualizzata
- Questo è un altro problema relativamente comune con la modalità aereo.
- Tuttavia, dovresti essere in grado di risolvere il problema utilizzando una delle nostre soluzioni.
Come posso correggere la modalità aereo disattivata in Windows 10?
1. Prova a utilizzare le scorciatoie da tastiera per disattivare la modalità aereo
- Premi Fn + tasto con torre radio (per alcuni utenti è il tasto PrtScr, potrebbe essere un tasto diverso sul tuo computer).
- Potrebbe essere necessario tenere premute quelle chiavi per alcuni secondi.
- Se questa scorciatoia funziona, dovresti vedere il messaggio Modalità aereo disattivata sullo schermo.
Dovresti essere in grado di utilizzare le scorciatoie da tastiera per disattivarlo. Se vuoi imparare altri modi per disattivare la modalità aereo, abbiamo un articolo utile solo per te.
2. Modificare le proprietà dell'adattatore di rete
- Premi il tasto Windows + X e scegli Gestione dispositivi dall'elenco delle opzioni.
- Quando si apre Gestione dispositivi, vai alla sezione Adattatore di rete ed espandila.
- Trova il tuo adattatore wireless, fai clic con il pulsante destro del mouse e scegli Proprietà .
- Quando viene visualizzata la finestra Proprietà , vai alla scheda Risparmio energia e deseleziona Consenti al computer di spegnere il dispositivo per risparmiare energia .
- Quindi fare clic su OK per salvare le modifiche.
Se le soluzioni sopra menzionate non ti sono state utili, puoi provare a modificare le impostazioni della scheda di rete.
3. Aggiorna i driver della scheda di rete
- Apri Gestione dispositivi e vai alla Rete sezione adattatori .
- Espandilo e trova il tuo adattatore di rete.
- Fare clic con il tasto destro e scegliere Aggiorna software driver .
- Scegli l'opzione Cerca automaticamente per il software del driver aggiornato .
- Attendi il completamento del processo.
Aggiorna i driver automaticamente
Esistono due modi per farlo: puoi andare sul sito web del produttore dell'adattatore wireless e scaricare i driver più recenti oppure puoi aggiornare i driver automaticamente.
Se l'aggiornamento dei driver da Gestione dispositivi non ha funzionato, il passaggio successivo sarebbe aggiornarli utilizzando un'app specializzata di terze parti che manterrà automaticamente aggiornati i driver.
Outbyte Driver Updater è una pratica tecnologia che utilizza un grande database di file per aggiornare i driver sul tuo computer.
Dopo aver installato il software, devi solo scansionare il tuo PC. Rileverà i driver obsoleti e richiederà la tua autorizzazione per aggiornarli.
Puoi anche impostare aggiornamenti automatici ogni volta che installi una nuova periferica o dispositivo che potrebbe richiedere un driver diverso da quello già installato.
⇒ Ottieni l'aggiornamento del driver Outbyte
4. Disabilitare e abilitare la connessione di rete
- Vai all'app Impostazioni .
- Quando si apre l'app Impostazioni , vai alla categoria Rete e Internet .
- Nel riquadro di sinistra scegli Wi-Fi .
- Ora nel riquadro di destra cerca Modifica opzioni adattatore . Cliccalo.
- Questo aprirà una nuova finestra.
- Individua la tua connessione wireless, fai clic con il pulsante destro del mouse e scegli Disabilita .
- Ora fai nuovamente clic con il pulsante destro del mouse sulla connessione wireless e questa volta scegli Abilita.
La prossima cosa che proveremo è disabilitare la connessione di rete e abilitarla di nuovo. Se la modifica delle impostazioni dell'adattatore di rete e la disabilitazione della connessione di rete non hanno funzionato, prova la nostra prossima soluzione.
5. Disinstallare l'adattatore wireless
- Apri Gestione dispositivi e trova il tuo adattatore wireless.
- Fare clic con il tasto destro del mouse e scegliere Disinstalla dispositivo .
- Quando viene visualizzata la finestra di dialogo di conferma, fare clic su Disinstalla .
- Una volta completato il processo di disinstallazione, Windows 10 installerà il driver wireless predefinito.
- Ora devi solo riavviare il computer affinché le modifiche abbiano effetto.
Un'altra cosa che puoi provare a risolvere il problema con la modalità aereo in Windows 10 è disinstallare il driver dell'adattatore wireless.
6. Eseguire un avvio pulito
- Premi il tasto Windows + R e inserisci msconfig .
- Ora fai clic su OK o premi Invio .
- Si aprirà ora la finestra di configurazione del sistema .
- Vai alla scheda Servizi e seleziona Nascondi tutti i servizi Microsoft .
- Ora fai clic sul pulsante Disabilita tutto .
- Vai alla scheda Avvio e fai clic su Apri Task Manager .
- Quando si apre Task Manager , vedrai un elenco di applicazioni di avvio.
- Seleziona il primo elemento dell'elenco, fai clic con il pulsante destro del mouse e scegli Disabilita dal menu.
- Ripeti questo passaggio per tutte le applicazioni di avvio nell'elenco.
- Torna alla finestra Configurazione di sistema e fai clic su Applica e OK per salvare le modifiche.
- Riavvia il PC.
Secondo gli utenti, a volte un'applicazione di terze parti può causare questo problema. Per risolvere il problema, si consiglia di disabilitare tutte le applicazioni e i servizi di avvio.
Una volta riavviato il PC, controlla se il problema persiste. In caso contrario, puoi abilitare le applicazioni e i servizi uno per uno finché non trovi l'applicazione che causa il problema.
Tieni presente che dovrai riavviare il PC ogni volta dopo aver abilitato un'applicazione per applicare le modifiche. Una volta trovata l'applicazione problematica, si consiglia di rimuoverla.
Esistono diversi modi per farlo, ma se desideri rimuovere completamente l'applicazione, inclusi tutti i file e le voci di registro, ti suggeriamo di utilizzare un software di disinstallazione
7. Disabilitare il dispositivo di commutazione radio
- Apri Gestione dispositivi .
- Espandere la sezione Dispositivo di interfaccia HID e fare clic con il pulsante destro del mouse su Dispositivo di commutazione radio .
- Scegli Disabilita dispositivo dal menu.
- Quando viene visualizzato il menu di conferma, fare clic su Sì .
Secondo gli utenti, possono verificarsi errori in modalità aereo a causa di alcuni dispositivi, come il dispositivo di commutazione radio . Per risolvere temporaneamente il problema, si consiglia di trovare e disattivare tali dispositivi.
Una volta disabilitato il dispositivo di commutazione radio, il problema con la modalità aereo dovrebbe essere completamente risolto.
8. Passare alla connessione Ethernet
A volte potrebbe esserci un problema tecnico con il tuo sistema e quel problema tecnico può causare la visualizzazione di errori in modalità aereo. Per risolvere il problema, ti consigliamo di connettere il tuo laptop a Internet utilizzando una connessione Ethernet.
Oltre al fatto che si tratta di una connessione fisica più stabile, non dovrai preoccuparti di interferenze e beneficerai anche della massima velocità di Internet.
In questo modo potrai connetterti a Internet e i problemi con la modalità aereo verranno risolti. Tieni presente che questa potrebbe essere una soluzione temporanea, quindi potresti doverla ripetere se il problema si ripresenta.
9. Modifica le impostazioni dell'adattatore
- Apri Gestione dispositivi e individua l'adattatore wireless.
- Fare doppio clic su di esso per aprire le sue proprietà.
- Quando si apre la finestra Proprietà , vai alla scheda Avanzate .
- Selezionare Larghezza canale 802.11n per la banda 2.4 dall'elenco e impostarne il valore su Solo 20 MHz .
- Ora fai clic su Applica e OK per salvare le modifiche.
Secondo gli utenti, potresti essere in grado di correggere la disattivazione della modalità aereo su Windows 10 modificando un paio di impostazioni della scheda di rete. Dopo aver apportato queste modifiche, controlla se gli errori della modalità aereo sono stati risolti.
10. Controlla il tuo BIOS
- Durante l'avvio del sistema, premi F2 o Canc per accedere al BIOS.
- Se non sai quale chiave utilizzare per accedere al BIOS, controlla il manuale della scheda madre.
- Ora vai su Configurazione dispositivo integrato e abilita la funzionalità WLAN/WiMax integrata .
Un'altra causa improbabile di errori in modalità aereo può essere il tuo BIOS. A volte alcune impostazioni possono interferire con il sistema e causare problemi con la modalità aereo.
Dopo averlo fatto, il problema con la modalità aereo verrà risolto. Tieni presente che non tutti i dispositivi supportano questa funzione e, se non riesci a trovarla, assicurati di controllare il manuale del dispositivo per vedere se questa funzione è supportata.
Un paio di utenti hanno riferito di aver risolto il problema aggiornando il BIOS all'ultima versione.
L'aggiornamento del BIOS può essere una procedura complicata e potenzialmente pericolosa se non stai attento, quindi prima di aggiornare il BIOS, assicurati di controllare il manuale di istruzioni per istruzioni dettagliate.
Se vuoi saperne di più sull'aggiornamento del BIOS, ti consigliamo di consultare il nostro utile articolo dedicato al flashing del BIOS sul tuo PC.
Questo è tutto, dopo aver eseguito alcune di queste soluzioni, la modalità aereo non dovrebbe più essere disattivata. Se hai commenti, domande o suggerimenti, scrivili semplicemente nei commenti qui sotto.

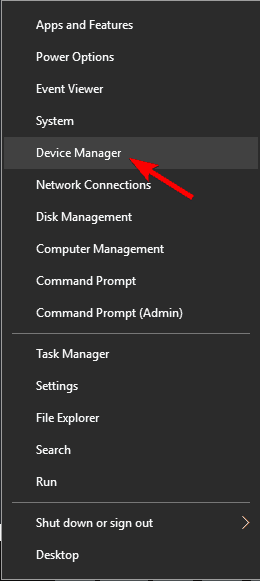
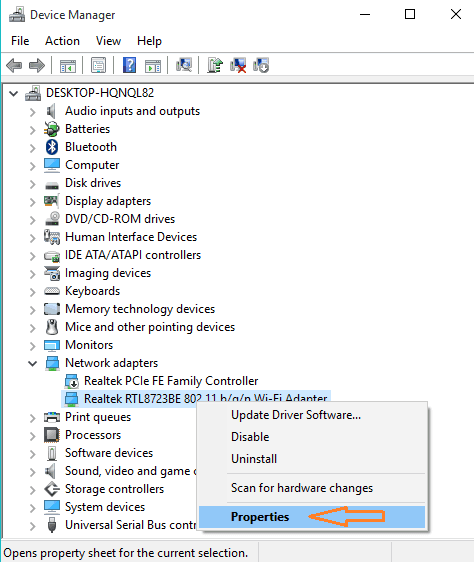
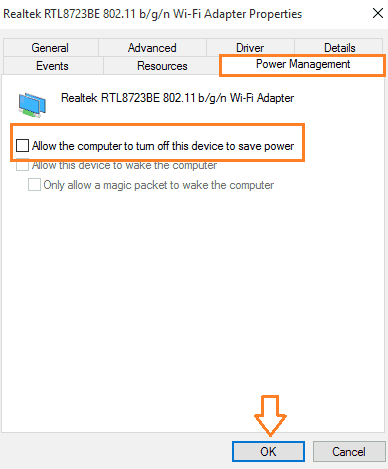
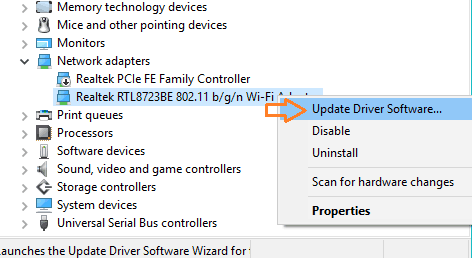
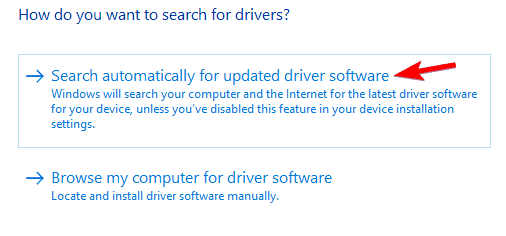
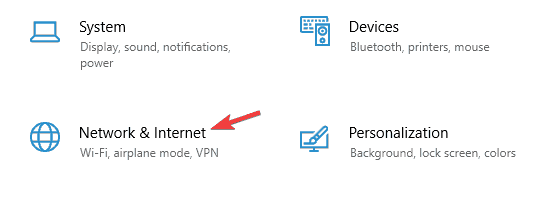
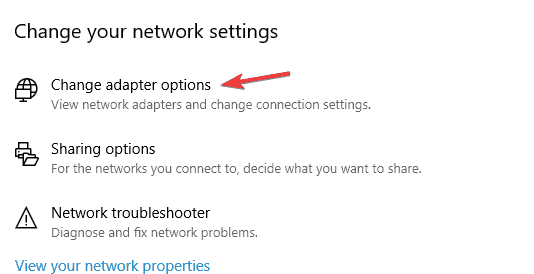

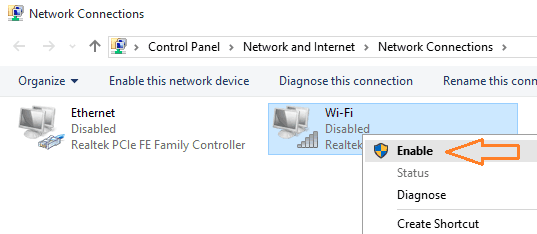
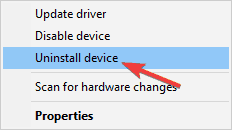
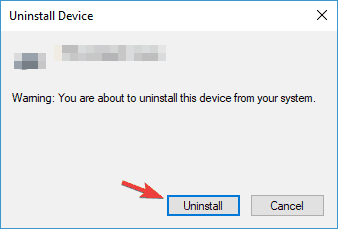

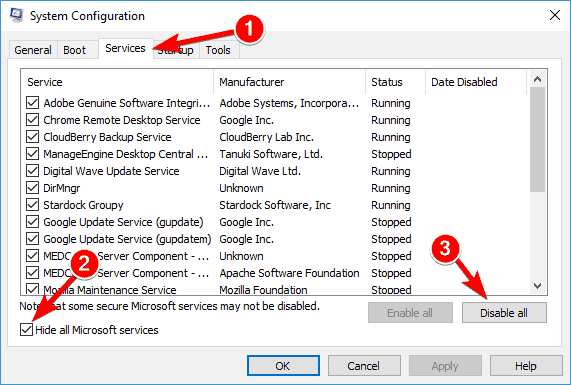
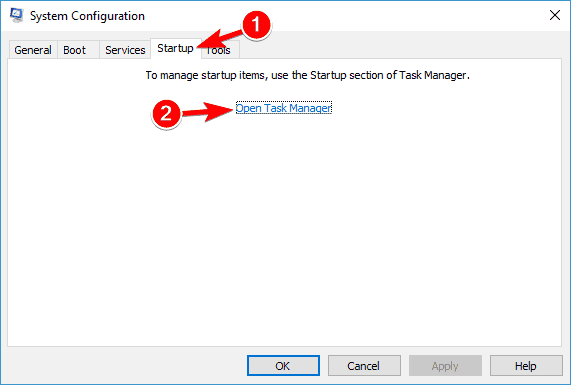

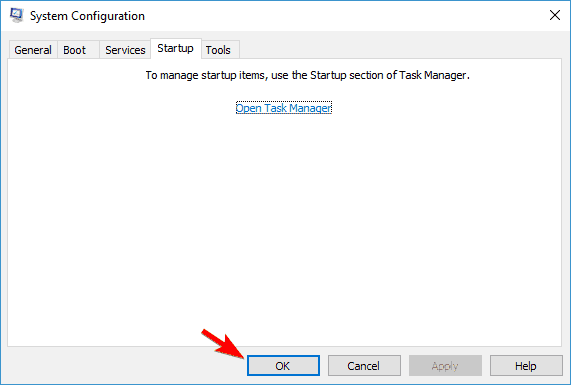
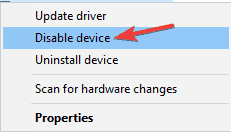
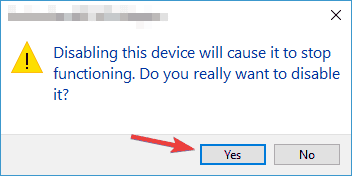






User forum
0 messages