Modalità Scura di Task Manager - Come Abilitarla su Windows 10 e 11
3 min. read
Published on
Key notes
- Il Task Manager non si oscura con il resto del PC anche se hai cambiato il tema in passato, ma questo è cambiato negli ultimi aggiornamenti.
- Per utilizzare la modalità oscura nel Task Manager, è necessario disporre dell’aggiornamento Windows 11 22h2 sul PC.

Il tema scuro è stato una caratteristica interessante del sistema operativo Windows. In passato, quando abilitavi la modalità oscura su Windows 10 o sulle prime versioni di Windows 11, il Task Manager rimaneva illuminato.
Tuttavia, Microsoft ha modificato questo aspetto nell’aggiornamento di Windows 11 22h2 come parte delle numerose funzionalità per migliorare l’estetica del già straordinario sistema operativo.
Quindi, per coloro che si chiedono se Windows 11 dispone di Task Manager in modalità oscura, la risposta è sì.
Quindi, con questo, puoi accenderlo e spegnerlo rapidamente su Windows. Anche se sembra facile, devi comunque sapere come farlo e ti guideremo attraverso i passaggi di questa guida.
Come posso attivare/disattivare la modalità scura in Task Manager su Windows 11?
- Premi il tasto Windows + I per aprire Impostazioni e seleziona l’opzione Personalizzazione nel riquadro di sinistra.
- Seleziona l’opzione Colori.
- Ora, fai clic sul menu a discesa prima di Scegli la tua modalità e seleziona l’opzione Personalizzata.
- Fai clic sul menu a discesa prima di scegliere la modalità Windows predefinita e selezionare Scuro.
- Ora, fai clic sul menu a discesa prima di scegliere la modalità app predefinita e selezionare Scuro.
- Premi i tasti Maiusc + Ctrl + Esc per avviare il Task Manager; dovrebbe essere diventato nero con le altre parti del tuo PC.
- Infine, ripeti i passaggi da 1 a 2 per disattivare la modalità oscura e seleziona invece l’opzione Luce nel passaggio 3.
È così che puoi ottenere Task Manager a tema scuro su Windows 11. Inoltre, puoi disattivarlo ripristinando le impostazioni predefinite.
E se sembra che la modalità oscura di Task Manager di Windows 11 non funzioni, riavvia il computer una volta affinché le modifiche abbiano effetto completo.
Potresti anche essere interessato a leggere la nostra guida su come programmare la modalità oscura in Windows.
Come posso attivare/disattivare la modalità oscura in Task Manager su Windows 10?
- Premi Windows + I per aprire l’app Impostazioni.
- Vai a Accesso facilitato.
- Ora dal riquadro di sinistra seleziona Contrasto elevato.
- In Usa contrasto elevato, fai clic sull’interruttore verso On per Attiva contrasto elevato.
- Per Scegli un tema , seleziona Nero a contrasto elevato.
- Premi Ctrl + Maiusc + Esc per aprire Task Manager e vedere i risultati.
Il processo per abilitare la modalità oscura di Task Manager in Windows 10 è piuttosto complesso rispetto all’ultima iterazione.
Se non vuoi mettere il tuo computer in modalità ad alto contrasto, l’unica opzione praticabile è scegliere i migliori temi gratuiti per Windows 10.
Questo è tutto ciò che serve per abilitare e disabilitare la modalità oscura per il Task Manager.
Inoltre, se desideri tornare alla modalità luce ma Windows 11 rimane bloccato in modalità oscura, consulta la nostra guida dettagliata per forzarla.
Facci sapere se riscontri problemi passando alla modalità oscura nei commenti qui sotto.

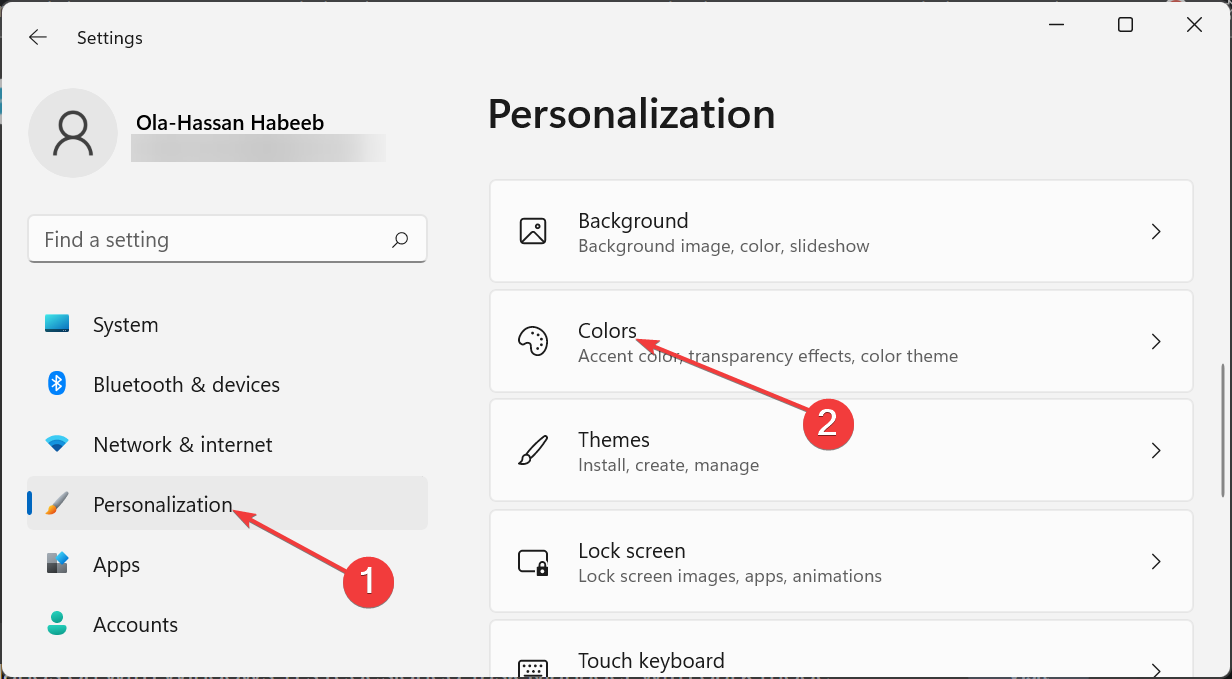
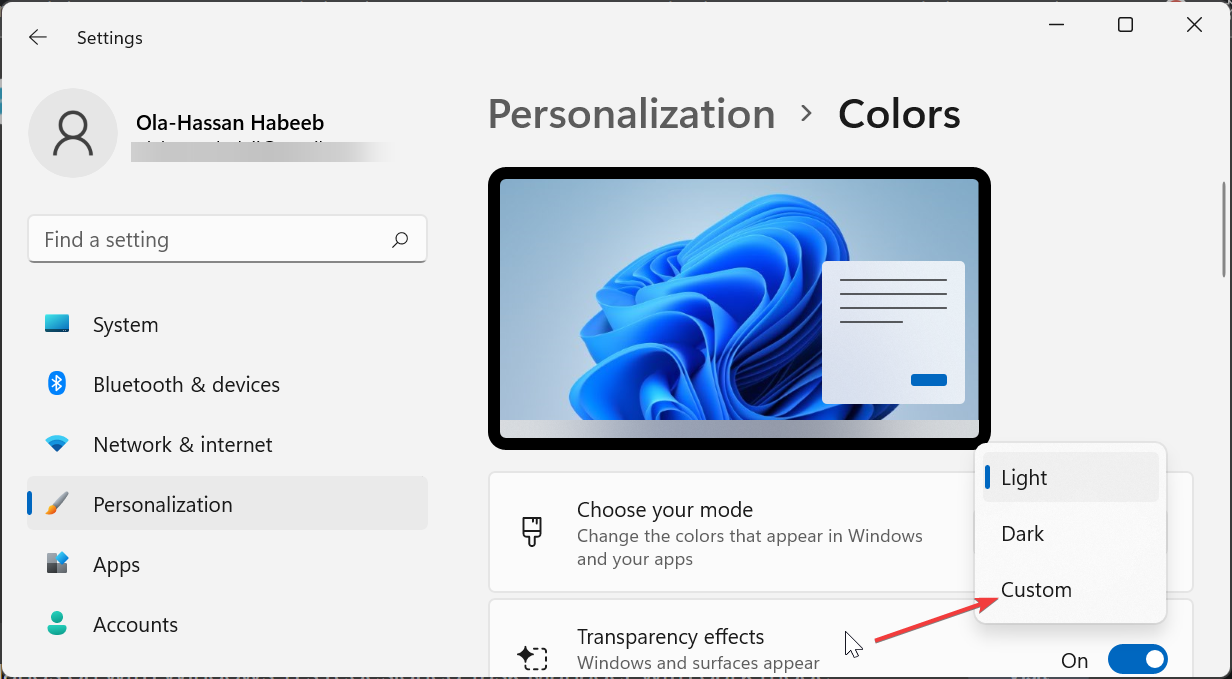
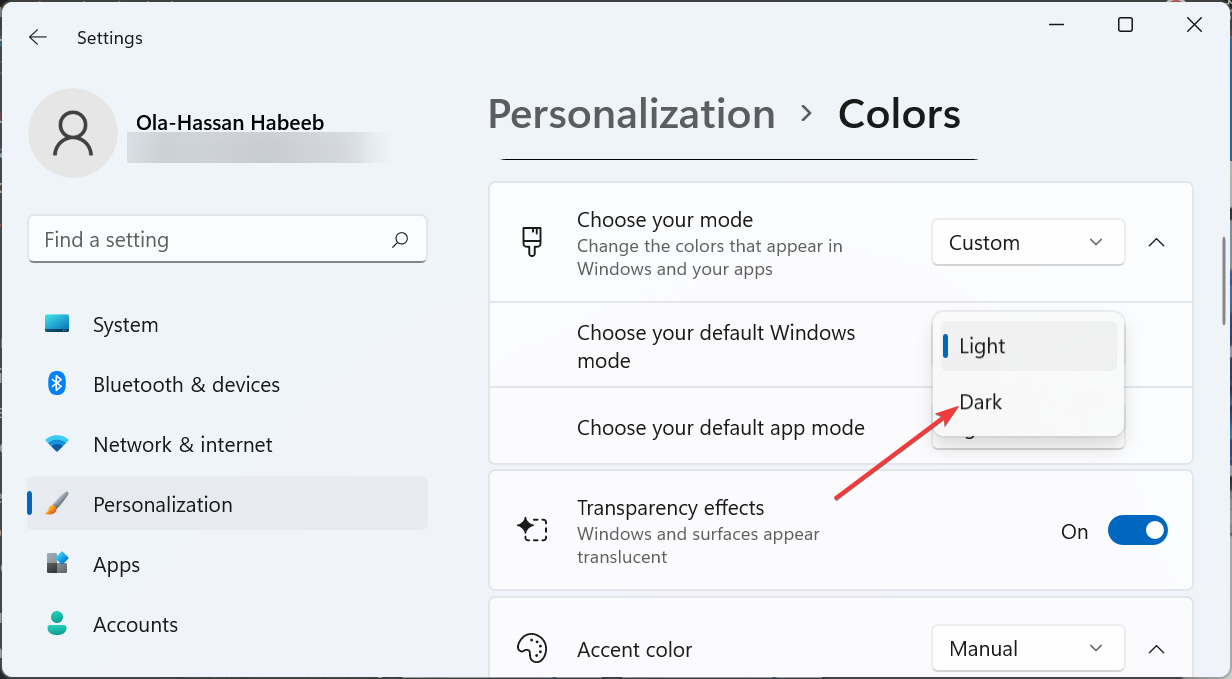
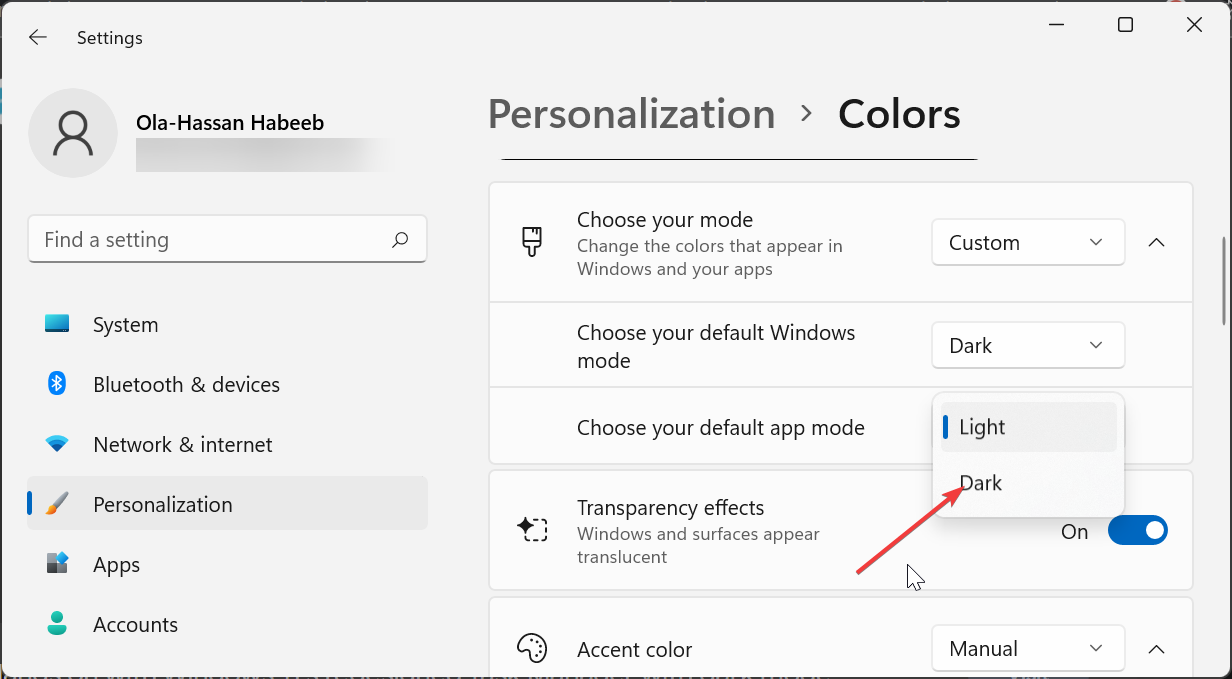
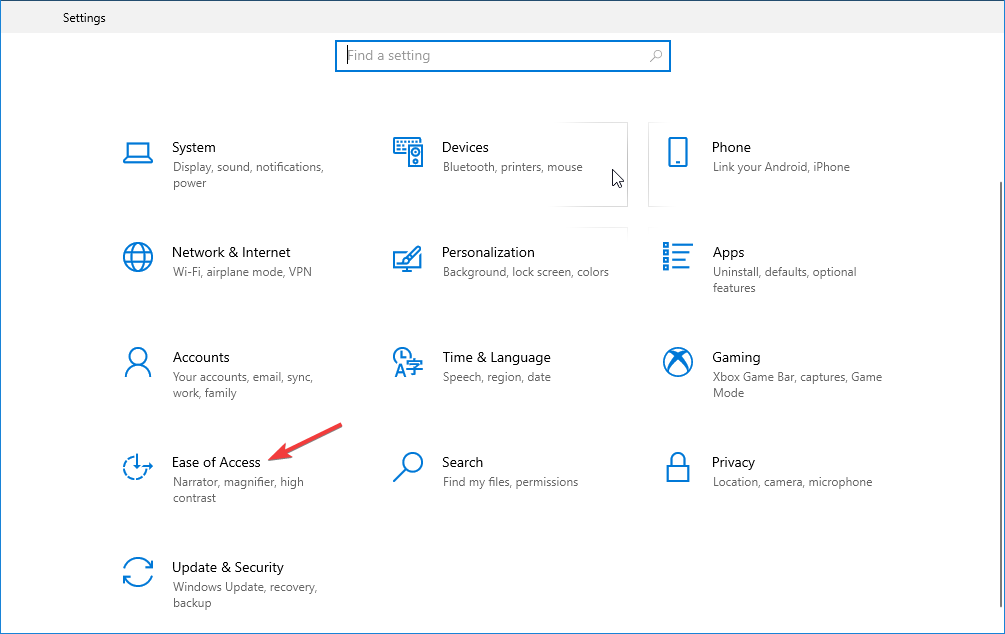
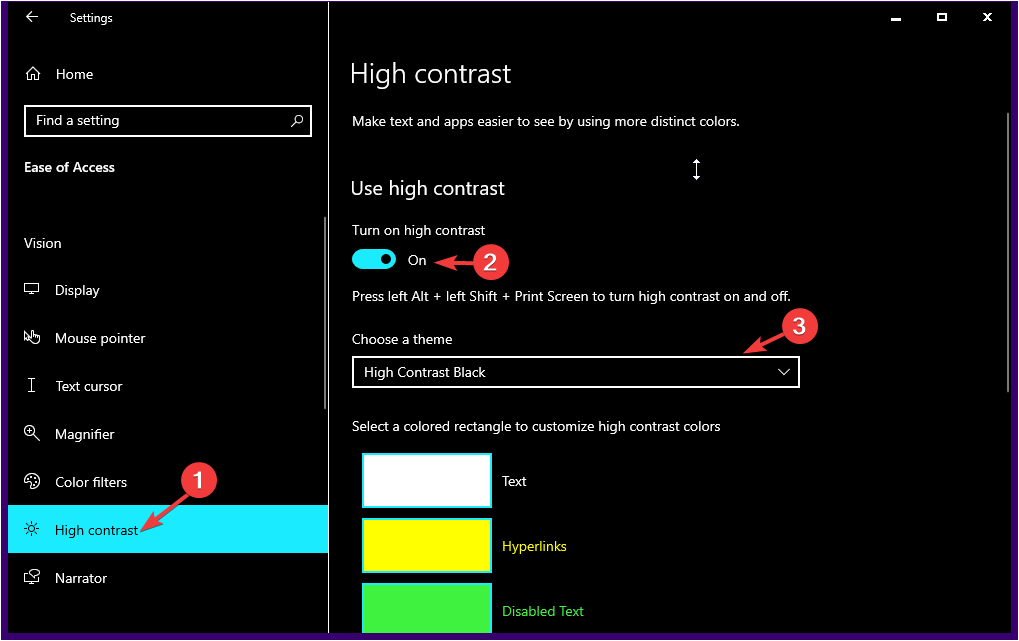
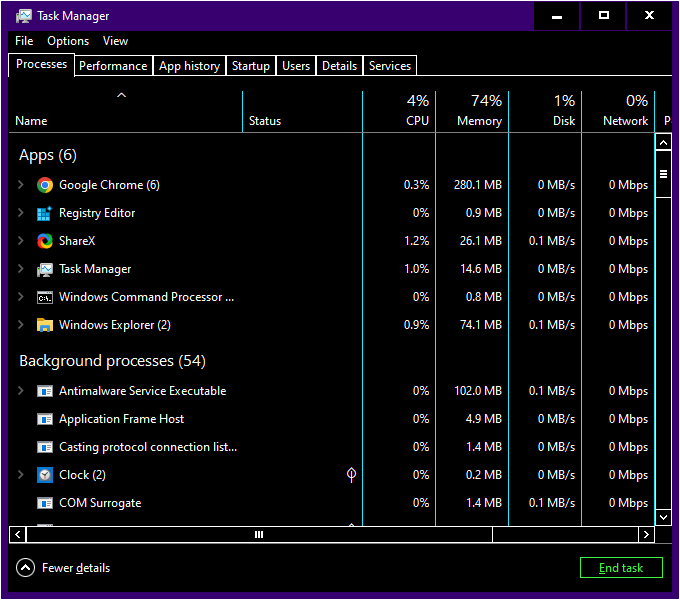






User forum
0 messages