Nessuna Casella di Controllo in Netplwiz? - 3 Modi per Recuperalo
4 min. read
Published on
Key notes
- Nessuna casella di controllo nella finestra Netplwiz indica che la funzionalità di accesso senza password è abilitata sul tuo PC.
- Puoi disabilitare l’accesso a Windows Hello e disconnettere gli account aziendali e scolastici per ripristinare la casella di controllo.

Microsoft offre agli utenti la possibilità di scegliere se accedere al computer con o senza inserire un nome utente o una password che possono essere configurati nella finestra di dialogo delle impostazioni dell’account.
Alcuni dei nostri lettori hanno segnalato che non esiste una casella di controllo per gestire questa funzionalità nella finestra delle proprietà di netplwiz.
Perché manca la casella di controllo in netplwiz?
Microsoft ha introdotto la funzionalità di accesso senza password da Windows 10 in poi che ti consente di accedere al tuo PC utilizzando Windows Hello Face, accesso con impronta digitale o fornendo un PIN sicuro invece del tradizionale metodo con password.
Il problema è che se abiliti il metodo di accesso Windows Hello o la funzionalità è attivata per impostazione predefinita, la casella di controllo Utenti devono inserire un nome utente e una password per utilizzare questo computer scompare automaticamente nella finestra di dialogo control userpasswords2 o netplwiz.
Quindi, se anche tu sei uno di quelli che hanno problemi con la casella No nella finestra di dialogo netplwiz, questa guida ti copre.
Cosa posso fare se non è presente alcuna casella di controllo in netplwiz?
1. Disattiva l’accesso senza password in Windows
1.1 Via. Editor del registro
- Utilizza il tasto di scelta rapida Windows + R per avviare la finestra di dialogo Esegui.
- Digita il seguente comando nella casella di testo e premere OK per eseguirlo.
regedit - Passa al seguente percorso nella finestra dell’editor del registro:
HKEY_LOCAL_MACHINESOFTWAREMicrosoftWindows NTCurrentVersionPasswordLessDevice - Cerca la chiave DevicePasswordLessBuildVersion nella sezione destra. Se non lo trovi, vai ovunque e seleziona l’opzione Nuovo dal menu contestuale seguita dal valore DWORD (32 bit).
- Rinomina il DWORD appena creato (32 bit) come DevicePasswordLessBuildVersion.
- Fai clic con il pulsante destro del mouse su DevicePasswordLessBuildVersion e scegliere Modifica dal menu di scelta rapida.
- Assegna 0 nel campo Dati valore e premere OK per salvare le modifiche.
- Ora chiudi l’editor del registro per riavviare il computer in modo che le modifiche possano avere effetto.
Se non vuoi modificare la chiave da solo, puoi eseguire questi comandi e ottenere lo stesso risultato.
1.2 Tramite prompt dei comandi
- Avvia il menu Start, digita cmd nella barra di ricerca in alto e scegli l’opzione Esegui come amministratore dai risultati della ricerca.
- Fai clic su Sì nel prompt User Action Control (UAC) per avviare il prompt dei comandi con autorizzazioni elevate.
- Digita o incolla il seguente comando e premi Invio per eseguirlo.
reg ADD “HKLMSOFTWAREMicrosoftWindows NTCurrentVersionPasswordLessDevice” /v DevicePasswordLessBuildVersion /t REG_DWORD /d 0 /f - Dopo aver eseguito il comando, esci dalla finestra del prompt dei comandi e riavvia il PC.
Ora accedi alla finestra delle impostazioni dell’account utente utilizzando il comando netplwiz e cerca la casella di controllo mancante.
La modifica del registro per disabilitare più l’accesso senza password sul sistema ripristinerà la casella di controllo Gli utenti devono inserire un nome utente e una password per utilizzare questa opzione del computer.
2. Disattiva l’accesso a Windows Hello
- Avvia l’app Impostazioni utilizzando il collegamento Windows + I.
- Scegli Account dal pannello di navigazione a sinistra e seleziona Opzioni di accesso dalla sezione a destra.
- Cerca l’ opzione Per una maggiore sicurezza, consenti solo l’accesso a Windows Hello per gli account Microsoft su questo dispositivo in Impostazioni aggiuntive e sposta l’interruttore accanto ad essa in posizione Off. Se questa opzione non è presente, cerca l’opzione Rendi il tuo dispositivo senza password e disabilitala.
Ora che hai configurato le impostazioni di Windows per disabilitare l’opzione di accesso a Windows Hello per gli account Microsoft, la casella di controllo mancante nella parte superiore della finestra di netplwiz non sarà più nascosta.
3. Disconnetti gli account aziendali o scolastici
- Avvia la finestra Impostazioni utilizzando il collegamento Windows + I.
- Scegli Account dal menu di navigazione a sinistra e fai clic sull’opzione Accedi al lavoro o alla scuola elencata in Impostazioni account.
- Cerca eventuali account attualmente aggiunti per il lavoro o la scuola. Se ne trovi qualcuno, fai clic su espandi le impostazioni e premi il pulsante Rimuovi.
Disconnettere gli account lavorativi o scolastici dal tuo PC Windows farà sì che la casella di controllo Utenti mancanti che devono inserire un nome utente e una password sia ora visibile nella finestra delle impostazioni utente di netplwiz.
Nel caso in cui l’account lavorativo o scolastico non venga rimosso correttamente, fare riferimento a questo per risolvere il problema.
Questo è tutto! Siamo sicuri che potresti risolvere facilmente il problema dell’assenza di caselle di controllo nella finestra di netplwiz provando le soluzioni alternative consigliate in questa guida.
Prima di partire, potresti essere interessato a conoscere i modi più semplici per abilitare l’accesso automatico in Windows.
Per qualsiasi domanda o feedback, non esitate a lasciarci un commento qui sotto.

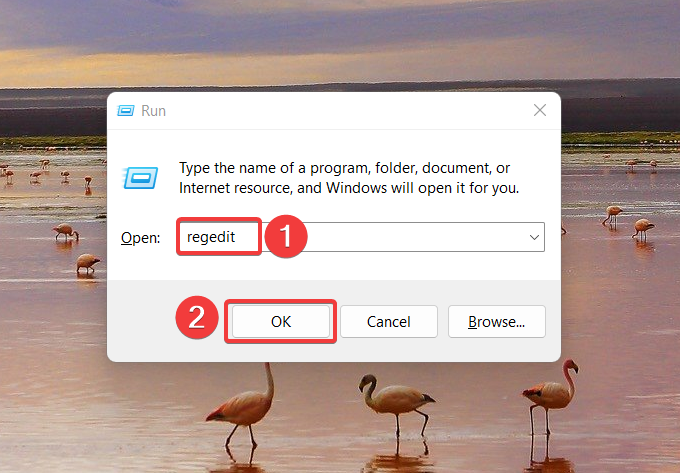
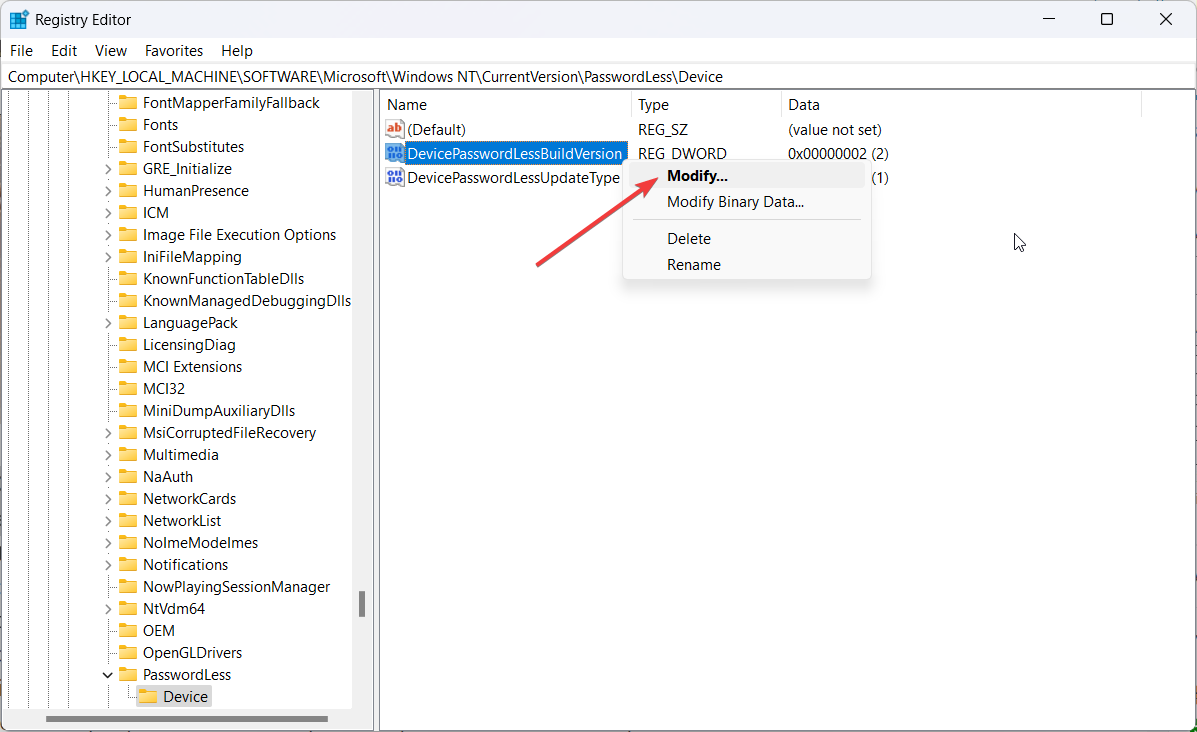


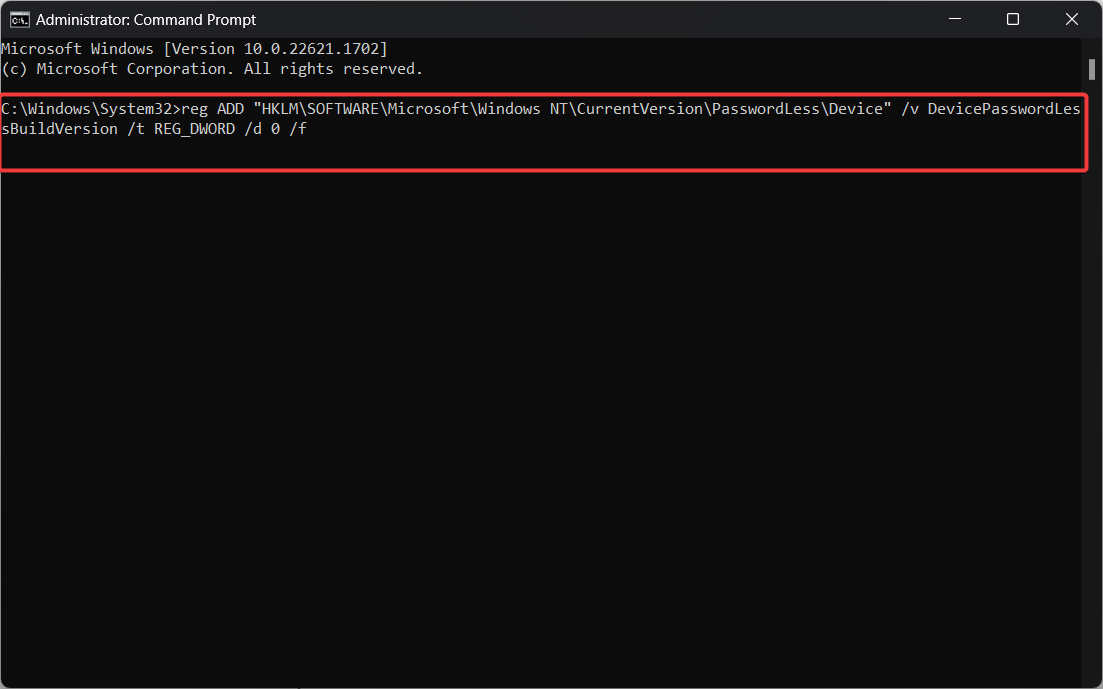









User forum
0 messages