Nessuna Rete WiFi Trovata: 7 Modi per Farle Apparire
6 min. read
Updated on
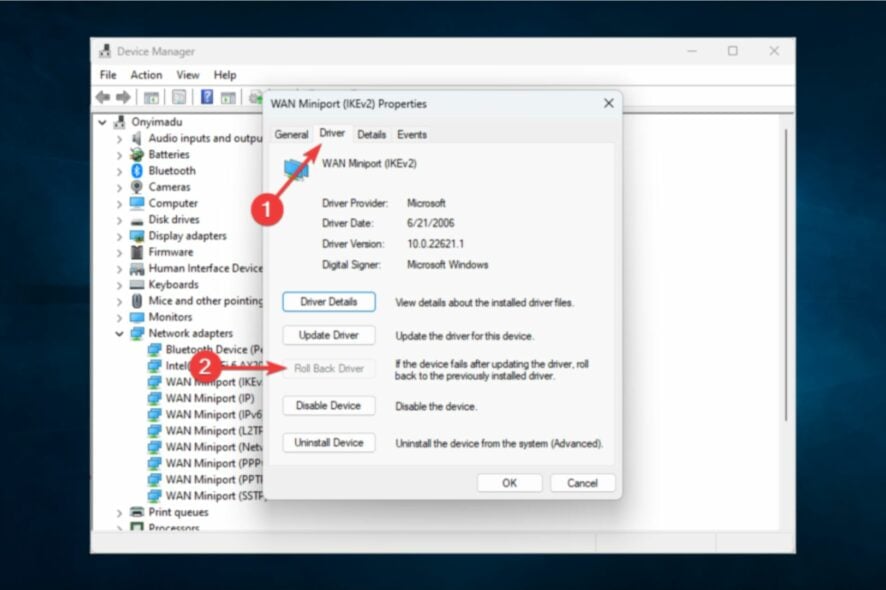
Se stai tentando di connetterti a Internet sul tuo PC Windows, ma riscontri problemi di mancata rete WiFi, siamo qui per aiutarti.
Se in precedenza era possibile connettersi a una connessione di rete wireless e ora invece non è più possibile, è probabile che si tratti di un problema a livello di software facilmente risolvibile per riottenere l’accesso a Internet.
Prima di acquistare un nuovo adattatore WiFi per il tuo desktop, laptop o tablet Windows, leggi questa guida per la risoluzione dei problemi.
Perché non vengono visualizzate reti WiFi?
Ci sono diversi motivi, ecco di seguito i più comuni:
- WiFi disattivato: anche se questo potrebbe non portare alcun codice di errore, potrebbe essere una possibile causa.
- Adattatore di rete disabilitato: mentre per impostazione predefinita sono abilitati, in alcuni casi, se hai disabilitato l’adattatore di rete, non sarai in grado di connetterti a nessuna rete.
- Problemi con i driver di rete: i driver svolgono un ruolo fondamentale nell’esecuzione adeguata del PC e se sono danneggiati o obsoleti, potrebbero sorgere alcuni problemi.
- Infezione da virus: il malware sul tuo computer può anche ostacolare la connessione WiFi e, in alcuni casi, anche l’utilizzo di un antivirus incompatibile può essere un fattore scatenante.
Il messaggio di “Nessuna rete WiFi trovata” è molto comune sui laptop Lenovo, Dell o HP. Tuttavia, può apparire con diversi produttori e marchi popolari.
Vi presentiamo qui di seguito alcune delle migliori soluzioni.
Come posso correggere l’errore Nessuna rete WiFi trovata?
Prima di procedere con le nostre soluzioni, suggeriamo di fare quanto segue:
- Riavvia il computer: un riavvio può arrestare alcuni processi e consentire al computer di funzionare correttamente.
- Rimuovi periferiche: se disponi di dispositivi collegati al computer, potrebbe essere necessario scollegarli poiché, in alcuni casi, potrebbero impedire al computer di individuare le reti WiFi.
1. Aggiorna correttamente il driver della tua scheda WiFi
- Premi Windows + X e seleziona Gestione dispositivi per aprirlo.
- Nella finestra Gestione dispositivi, scorri verso il basso ed espandi Schede di rete.
- Fai clic con il tasto destro sull’adattatore WiFi e seleziona Aggiorna driver.
- Successivamente, fai clic su Cerca automaticamente il software del driver aggiornato.
Queste attività possono essere un po’ laboriose, soprattutto se devi eseguirle spesso, quindi ti consigliamo di utilizzare uno strumento di aggiornamento automatico dei driver.
Grazie alla sua interfaccia super intuitiva, Outbyte Driver Updater rileva automaticamente tutti i driver obsoleti sul tuo sistema, non solo i driver di rete.
Il motivo principale per installarlo è l’enorme libreria di file di driver disponibili per il download e l’opzione per poter programmare gli aggiornamenti quando viene rilevata una nuova connessione WiFi sul tuo PC.

Outbyte Driver Updater
Assicurati di aggiornare i driver Wi-Fi driver obsoleti per non ricevere più errori.2. Eseguire il rollback del driver dell’adattatore WiFi
- Premi Windows + X e seleziona Gestione dispositivi per aprirlo.
- Nella finestra Gestione dispositivi, scorri verso il basso ed espandi Schede di rete.
- Fai clic con il tasto destro sull’adattatore WiFi e seleziona Proprietà.
- Fai clic sulla scheda Driver e poi sul pulsante Ripristina driver.
- Segui le istruzioni per completare il processo.
* Se il pulsante Ripristina driver è disattivato, significa che non si dispone di un backup del driver di rete precedente. Quindi, puoi saltare questo passaggio.
3. Reinstallare il driver dell’adattatore WiFi corrotto.
- Premi Windows + X e seleziona Gestione dispositivi per aprirlo.
- Nella finestra Gestione dispositivi, scorri verso il basso ed espandi Schede di rete.
- Seleziona il driver della scheda di rete e fai clic su Disinstalla dispositivo.
- Fai clic su OK quando viene chiesto di confermare.
- Riavvia il sistema e Windows reinstallerà automaticamente i driver dopo il riavvio.
4. Eseguire lo strumento di risoluzione dei problemi della scheda di rete
- Premi Windows + I per aprire l’app Impostazioni.
- Apri Aggiornamento e sicurezza.
- Dal riquadro di sinistra, fai clic su Risoluzione dei problemi e successivamente su Adattatore di rete dal riquadro di destra. Ora premi il pulsante Esegui lo strumento di risoluzione dei problemi.
L’esecuzione dello strumento di risoluzione dei problemi è una buona soluzione se non vengono trovate reti WiFi sui tuoi dispositivi Windows 10.
5. Disabilita la tua VPN difettosa
Se non utilizzata correttamente, una VPN può influire sulla tua connessione WiFi, sia che si tratti di una connessione VPN che hai aggiunto manualmente a Windows o di un servizio VPN commerciale che configura automaticamente le impostazioni di rete.
Ad esempio, avere più VPN installate, ciascuna con i propri driver TAP, potrebbe causare problemi di connettività di rete a causa di conflitti software. Se ti connetti alla VPN, potresti persino perdere il WiFi.
Un altro buon esempio è il kill switch VPN. È una funzionalità avanzata fornita da alcune soluzioni VPN, progettata per disattivare l’accesso alla rete se la connessione VPN si interrompe.
Alcuni kill switch si dimenticano di ripristinare l’accesso a Internet dopo essersi disconnessi dalla VPN ed essere usciti dall’app VPN.
Se desideri proteggere la tua privacy online utilizzando una VPN (che consigliamo vivamente), considera di investire in un servizio VPN premium che non rovini il tuo routing Internet.
Ti consigliamo di provare una VPN che si connetta e disconnette rapidamente dai server VPN, lasciando intatta la tua connessione WiFi.
6. Esegui una scansione antivirus completa sul tuo computer
- Premi Windows + I per aprire l’app Impostazioni e seleziona Aggiornamento e sicurezza.
- Fai clic su Sicurezza di Windows e poi seleziona l’opzione Protezione da virus e minacce.
- Seleziona Opzioni di scansione.
- Seleziona Scansione completa e fai clic sul pulsante Scansiona ora.
Alcuni agenti malware sono abbastanza subdoli da infiltrarsi nel tuo computer e disabilitare l’accesso a Internet. L’azione migliore è eseguire una scansione completa del sistema per trovare ed eliminare i parassiti.
Windows Security fa un ottimo lavoro. È gratuito e già integrato in Windows 10 e ti consigliamo di provarlo tenendo a mente che potrebbe non rilevare le minacce zero-day.
7. Disabilita temporaneamente il tuo firewall
- Premi il tasto Windows, digita firewall e seleziona Verifica stato firewall.
- Fai clic su Attiva o disattiva Windows Defender Firewall.
- Imposta Impostazioni di rete privata su Disattiva Windows Defender Firewall (non consigliato) e fai lo stesso per Impostazioni di rete pubblica.
- Fai clic su OK.
Prova a connetterti tramite Wi-Fi ora. Se funziona, significa che il tuo firewall era il problema.
In conclusione, se non vengono trovate reti WiFi sul tuo sistema, una delle soluzioni proposte in questo articolo dovrebbe aiutarti a risolvere il problema.
È anche una buona idea disabilitare temporaneamente il firewall e ripristinare le impostazioni predefinite.
Hai risolto il tuo problema con il WiFi utilizzando le soluzioni che abbiamo messo a disposizione? Ci siamo dimenticati di aggiungere un passaggio importante? Faccelo sapere lasciando un commento nella sezione commenti qui sotto.


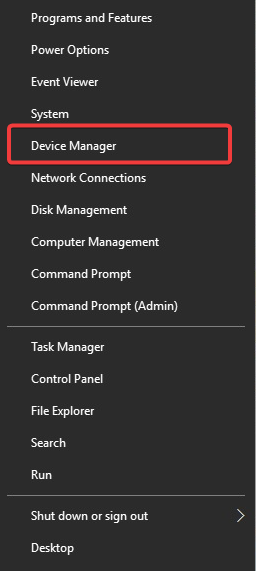
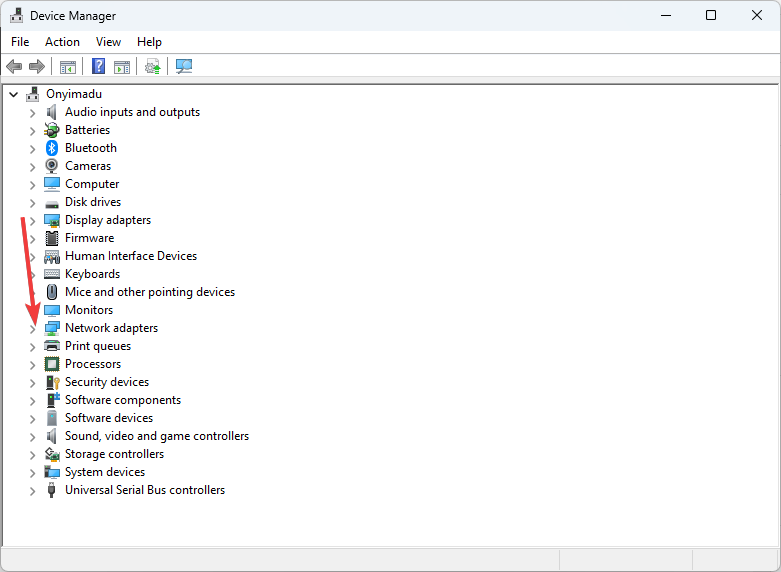
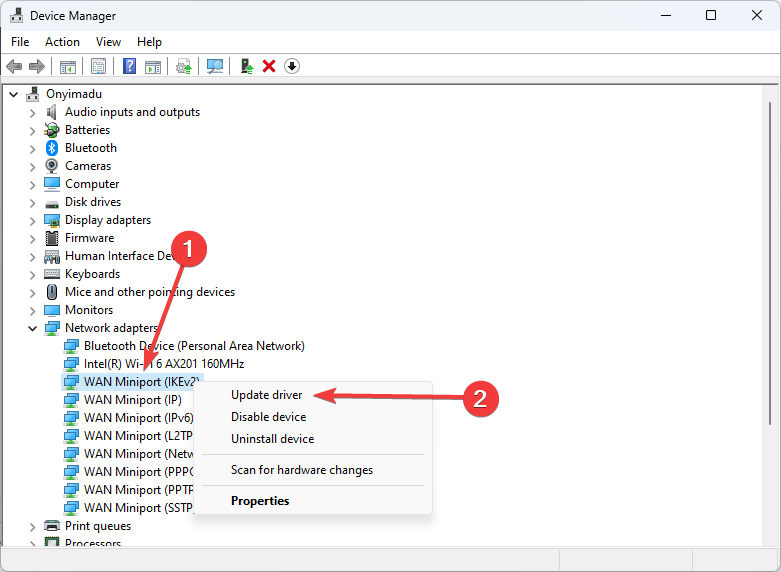
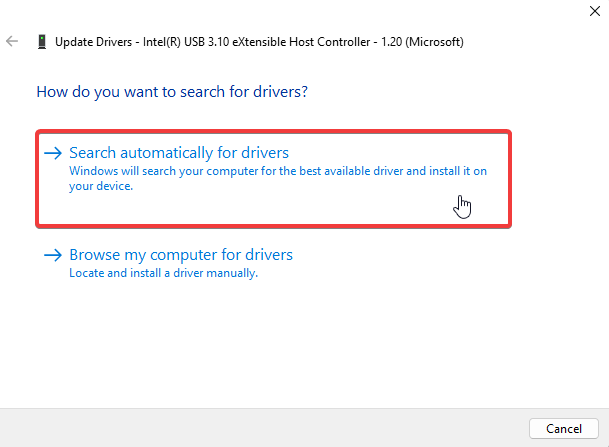
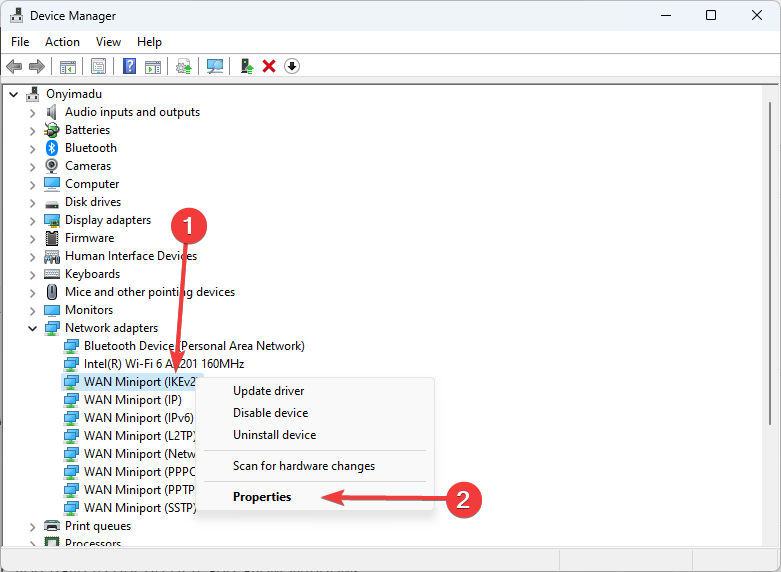
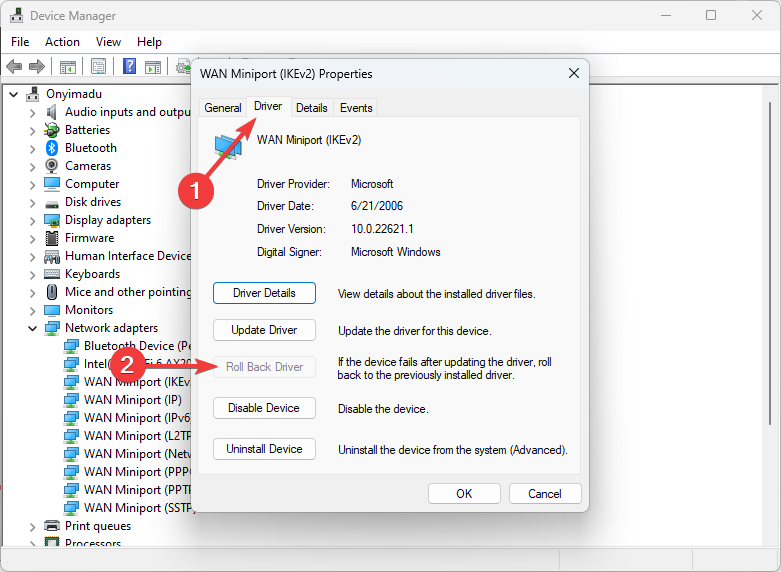
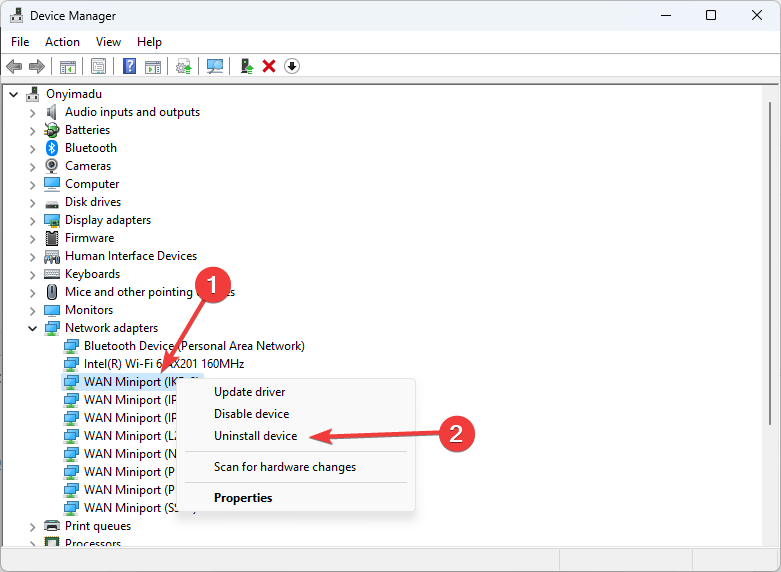
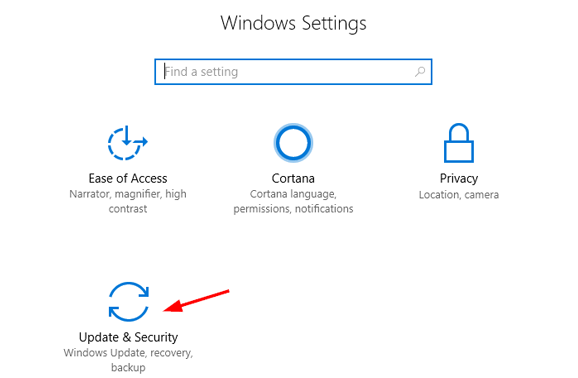
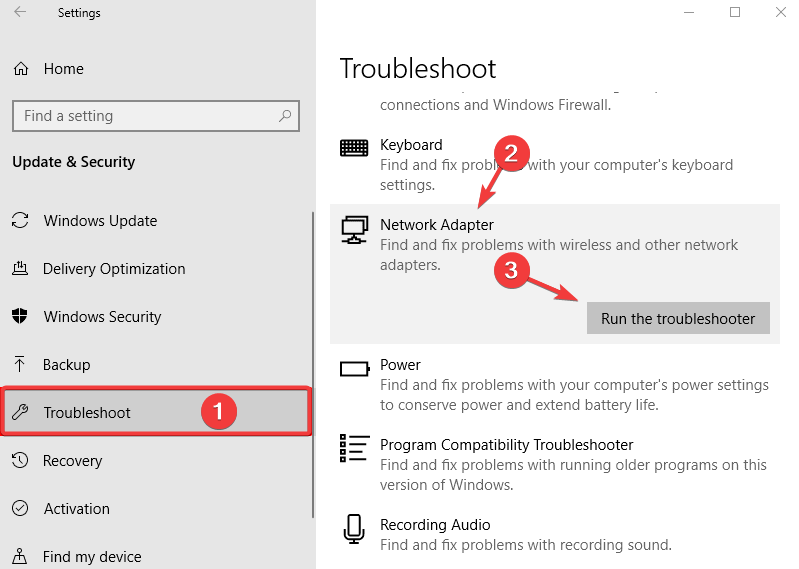
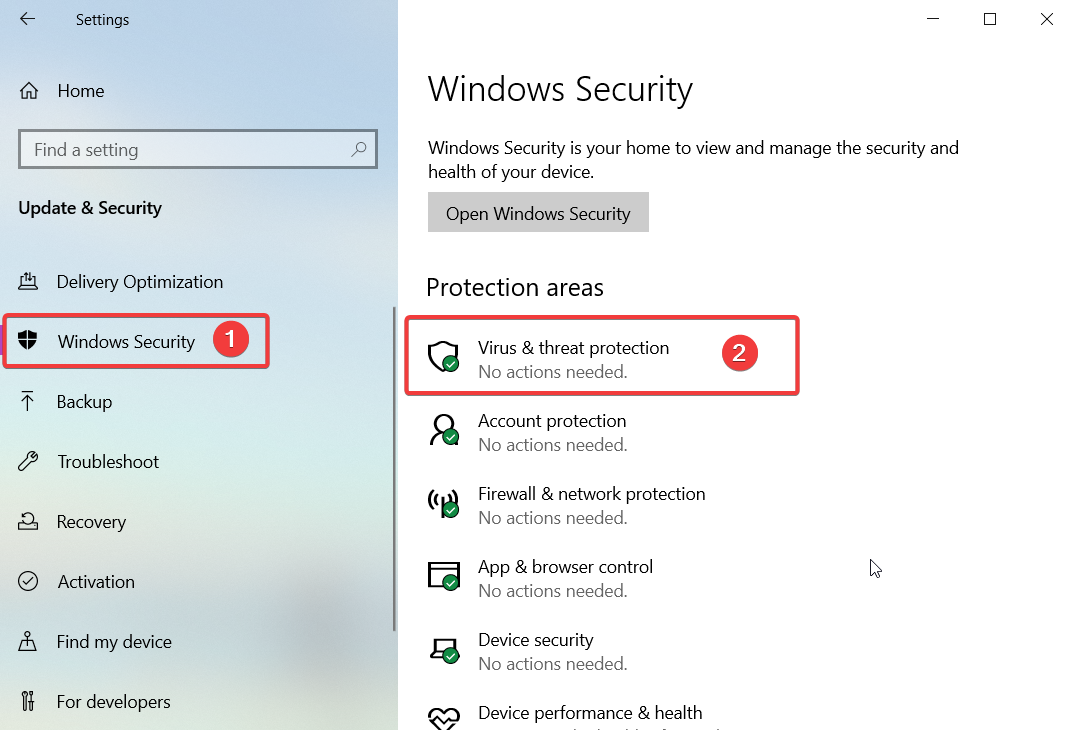
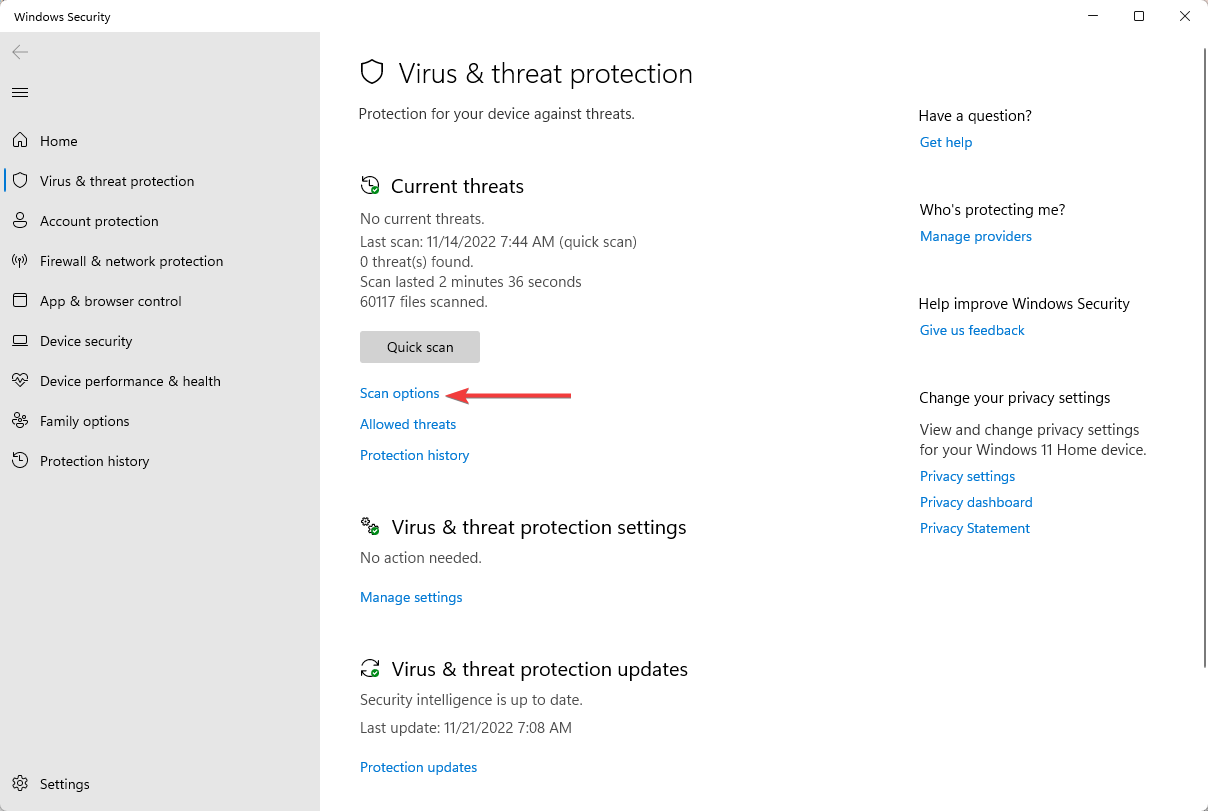
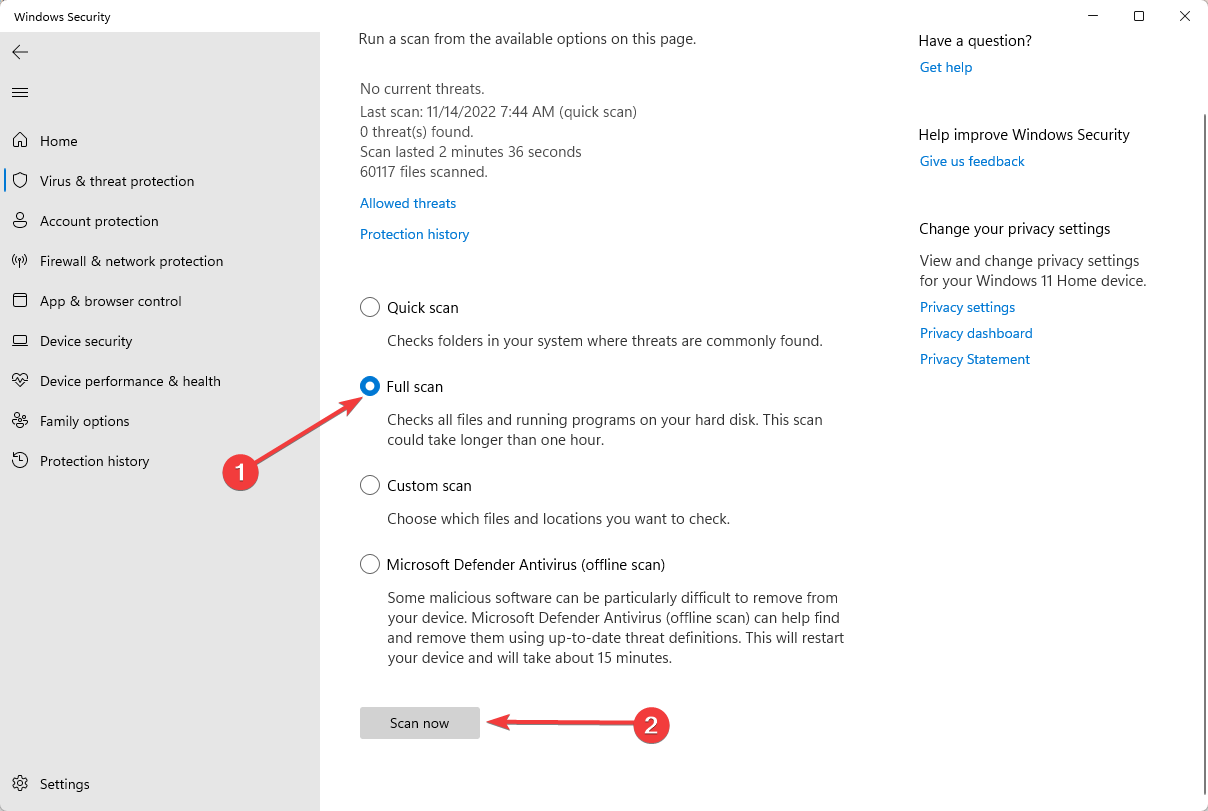
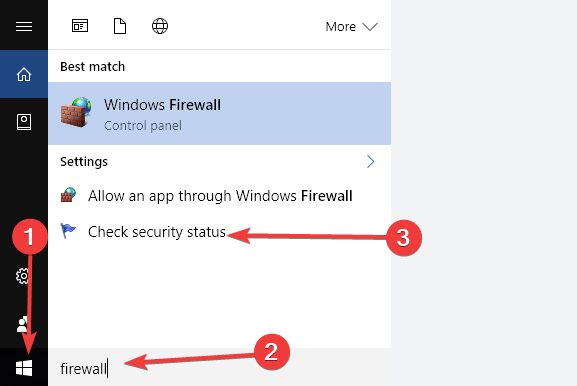
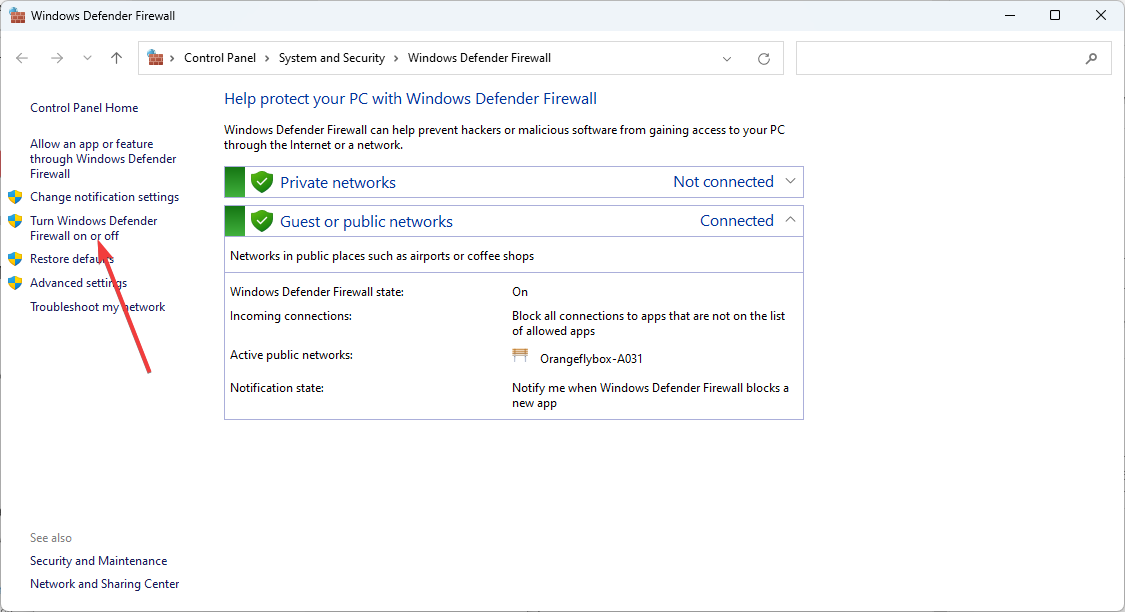
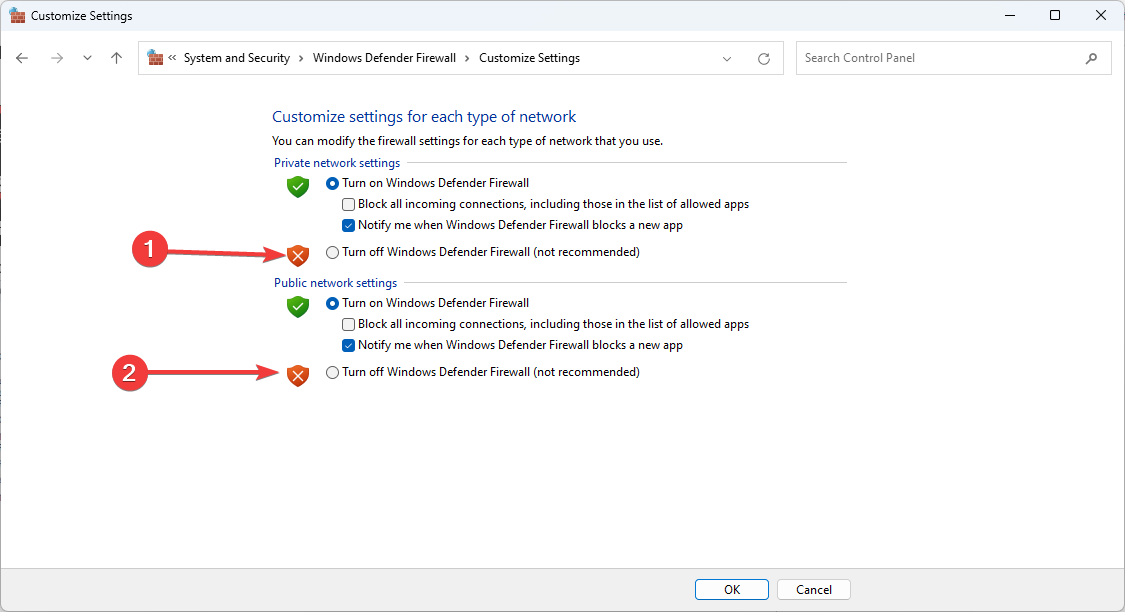






User forum
0 messages