Outlook Continua a Richiedere la Password di Gmail - 5 Soluzioni
6 min. read
Published on
Key notes
- Molti utenti hanno segnalato che a volte Outlook continua a chiedere una password Gmail anche se è corretta.
- La creazione di password per le app è un modo per evitare questo problema sul tuo PC, quindi dovresti provarlo.
- Se non funziona, puoi sempre utilizzare la versione web di Gmail come alternativa.

Molti utenti utilizzano Outlook come software client di posta elettronica in modo da poter aprire le email di Gmail all’interno di tale applicazione. Tuttavia, per alcuni, Outlook continua a chiedere la password Gmail.
Di conseguenza, gli utenti non possono stabilire una connessione IMAP (Internet Messaging Access Protocol) per Gmail per aprire la webmail all’interno del software Outlook. Scopriamo allora perché Outlook continua a chiedere la password anche se è corretta e le soluzioni che funzionano.

Proteggi i tuoi dispositivi con la pluripremiata tecnologia e sicurezza informatica.

Mantieni la sicurezza con la rivoluzionaria tecnologia di rilevamento e prevenzione dell'intelligenza artificiale.

Massimizza la sicurezza e le prestazioni del tuo PC con un rilevamento delle minacce digitali di prim'ordine.

Naviga in modo sicuro per un massimo di 3 dispositivi su sistemi Windows, Mac, iOS o Android.

Il miglior strumento di sicurezza per un'attività di navigazione intensa.
Perché Outlook richiede la mia password Gmail?
Ecco alcuni motivi per cui Outlook 2013 continua a richiedere una password Gmail:
- Configurazione della verifica in due passaggi : nella maggior parte dei casi, la colpa è della verifica in due passaggi e, di conseguenza, Outlook non riesce a connettersi a Gmail e continua a chiedere una password.
- Problemi con il server : a volte, un’interruzione temporanea del server o un problema possono causare un problema.
- Problemi di compatibilità: Google ha recentemente modificato il proprio meccanismo di autenticazione e le versioni precedenti di Outlook erano incompatibili. Quindi, l’aggiornamento dovrebbe risolvere il problema.
Alcuni problemi simili segnalati dagli utenti sono:
- Gmail continua a chiedere una password : anche se la finestra di accesso dà l’impressione che stia chiedendo la password, viene inviata da Outlook per conferma.
- Outlook 2007 Gmail continua a chiedere la password: non preoccuparti, ti proteggiamo noi. Dopotutto, ogni problema ha una soluzione.
Consiglio rapido:
Un metodo pratico per bypassare questo errore di Gmail sul tuo PC è utilizzare un browser come Opera One . Supporta strumenti di gestione delle password e offre una maggiore sicurezza per la tua posta elettronica.
Con la protezione VPN integrata, questo browser è il più adatto per aiutarti a aggirare i problemi di connessione al server che potrebbero generare problemi di password ripetuti sul tuo account Gmail.

Opera One
Risolvi i tuoi problemi di accesso alla posta elettronica utilizzando questo browser ottimizzato con una VPN integrata.Come posso risolvere Outlook se continua a richiedere la password di Gmail?
Prima di provare le soluzioni leggermente più complesse, eccone alcune rapide che hanno aiutato molti:
- Assicurati di inserire la password corretta per l’account Gmail.
- Esci dal tuo account Gmail e poi accedi nuovamente.
- Ripara il profilo di Outlook.
- Installa l’ultima versione disponibile di Windows.
- Aggiorna Microsoft Office.
Se questi non funzionano, prova quelli elencati di seguito.
1. Cambia il server in entrata e in uscita
- Avvia Outlook e fai clic sul menu File .
- Ora fai clic su Impostazioni account e seleziona Impostazioni server dal menu a discesa.
- Inserisci imap.googlemail.com nel campo di testo accanto a Server sotto Posta in arrivo .
- Successivamente, fai clic su Posta in uscita , digita/incolla smtp.googlemail.com nel campo di testo Server e fai clic su Avanti .
Una volta terminato, riavvia Outlook e controlla se continua a richiedere una password Gmail. Anche se, con ogni probabilità, non dovrebbe.
2. Eliminare le credenziali
- Premi Windows + R per aprire Esegui , digita pannello di controllo e premi Invio .
- Fare clic su Account utente .
- Ora fai clic su Gestisci credenziali Windows in Gestione credenziali .
- Individua tutte le voci di Microsoft Office , selezionale singolarmente e fai clic su Rimuovi .
- Fare clic su Sì nella richiesta di conferma.
- Allo stesso modo, rimuovi tutte le altre credenziali di Microsoft Office , avvia Outlook e accedi.
Dopo aver effettuato l’accesso ripetutamente, Outlook non continuerà più a chiedere una password Gmail. Ma, nel caso in cui lo faccia ancora, vai al seguente metodo.
3. Disattiva la verifica in due passaggi in Gmail
- Apri la pagina del tuo account Google in un browser, quindi fai clic su Sicurezza a sinistra della pagina.
- Clicca sull’impostazione Verifica in due passaggi lì.
- Ora inserisci la password per confermare la tua identità e procedi.
- Fare clic su Disattiva .
- Infine, fai clic su Disattiva nella richiesta di conferma.
Una volta terminato, riavvia il computer e verifica se Gmail continua ancora a richiedere le credenziali sul tuo PC. In tal caso, vai alla soluzione successiva.
4. Abilita IMAP e imposta una password univoca per l’app
- Fare clic sul pulsante Impostazioni seguito da Visualizza tutte le impostazioni nel menu.
- Seleziona la scheda Inoltro e POP/IMAP .
- Quindi seleziona l’opzione Abilita IMAP . Infine, premi sul pulsante Salva modifiche e il gioco è fatto.
- Fai clic sul tuo avatar, quindi seleziona Gestisci il tuo account Google.
- Successivamente, fai clic su Sicurezza a sinistra della pagina di Google che si apre. Quindi fare clic su Password app.
- Fai clic su Seleziona app e scegli Posta. Successivamente, fai clic sul menu a discesa Seleziona dispositivo per selezionare Computer Windows. Quindi premere il pulsante Genera.
- Successivamente, gli utenti vedranno apparire una password di 16 cifre all’interno di una casella gialla. Prendi nota della password o copiala con il tasto di scelta rapida Ctrl + C.
- Ora apri Outlook, fai clic su File e seleziona l’opzione Aggiungi account .
- Inserisci l’indirizzo email Gmail con cui stai tentando di connetterti.
- Seleziona l’opzione Consentimi di impostare manualmente il mio account e premi il pulsante Pulsante Connetti .
- Seleziona l’opzione IMAP per scegliere un tipo di account.
- Fare clic su Avanti nella sezione Impostazioni account IMAP. Quindi inserisci la nuova password dell’app di 16 cifre e fai clic su Connetti .
Gli utenti possono comunque correggere l’errore ripetuto della password di Outlook per Gmail con la verifica in due passaggi generando una password per l’app per connettersi a Gmail. Se IMAP continua a richiedere una password, l’impostazione di una password per l’app dovrebbe aiutarti, quindi assicurati di provarla.
5. Prova a utilizzare una versione web o Gmail
Se continui a ricevere questo errore, prova ad accedere a Gmail con il tuo browser web come soluzione alternativa, questo di solito risolve il problema.
Inoltre, potrebbe avere a che fare con un problema temporaneo del server, che nella maggior parte dei casi si risolve da solo dopo un po’.
A questo punto dovresti aver risolto il problema e Outlook non continuerà a chiedere una password Gmail.
Prima di partire, scopri come convertire le email di Outlook in PDF, un trucco che spesso ti tornerà utile.
Sei riuscito a risolvere questo problema con le nostre soluzioni? Fatecelo sapere nella sezione commenti qui sotto. Grazie per aver letto!






















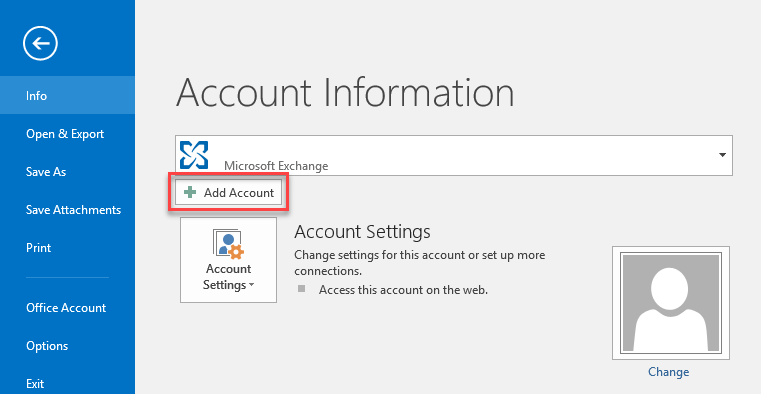








User forum
0 messages