Come Risolvere Paradox Launcher Quando non Funziona
7 min. read
Published on
Key notes
- Paradox Launcher è un launcher di giochi necessario per eseguire alcuni giochi specifici pubblicati da Paradox Interactive.
- Per vari motivi, questa applicazione potrebbe non funzionare correttamente sul tuo PC.
- Per risolvere facilmente la maggior parte dei problemi relativi a Paradox Launcher, puoi seguire i passaggi mostrati in questo articolo. Ad esempio, potrebbe essere necessario uscire dai processi in background.

Paradox Launcher non funziona sul tuo computer? Se sì, abbiamo le soluzioni per risolvere i problemi più comuni di PDX Launcher. Questo articolo li descriverà uno per uno.
Questo launcher di gioco è necessario per giocare ad alcuni giochi specifici di Paradox Interactive. Non importa da dove hai acquistato tali titoli.
Avrai bisogno di PDX Launcher per eseguirli. Se sei interessato puoi leggere la recensione di Paradox Launcher.
Il problema inizia quando riscontri problemi durante l’apertura o l’utilizzo di Paradox Launcher. Non preoccuparti.
Dopo aver effettuato alcune analisi, abbiamo rilevato alcuni dei problemi più comuni con questa applicazione.
Questo articolo contiene le soluzioni più efficaci per ciascuno di questi problemi.
Perché Paradox Launcher non funziona?
PDX Launcher potrebbe non funzionare correttamente per vari motivi. Include quanto segue:
- Processo in background attivo che esegue una versione diversa di questo launcher: tali processi spesso entrano in conflitto con il launcher, quindi controlla questi e antivirus o firewall di terze parti potrebbero bloccare i tentativi di Paradox Launcher.
- Componenti danneggiati: se mancano i file rilevanti richiesti per eseguire il programma di installazione o quelli che forniscono l’ambiente ottimale, potresti riscontrare problemi durante l’esecuzione del launcher Paradox.
Come posso risolvere Paradox Launcher quando non funziona?
1. Il programma di installazione di Paradox Launcher V2 non risponde più
1.1 Uscire da un processo in background
- Premi CTRL + Alt + Canc sulla tastiera e vai a Task Manager.
- Fai clic sul processo Paradox Launcher e quindi fai clic su Termina attività.

1.2 Riavvia il PC
1.3 Scarica nuovamente il file di installazione
- Vai alla pagina di download di PDX Launcher.

- Scarica il programma di installazione corretto.
- Prova a installarlo di nuovo.
2. Paradox Launcher v2 non si installa
2.1 Riavvia il computer
Un riavvio è un buon modo per risolvere problemi comuni su un computer. Per fare ciò, non esitate a seguire i passaggi del metodo 1.2.
2.2 Installazione in modalità di avvio pulito
- Apri il menu Start, digita MSConfig e premi Invio.
- Vai alla scheda Servizi.
- Seleziona Nascondi tutti i servizi Microsoft e fai clic su Disabilita tutto.
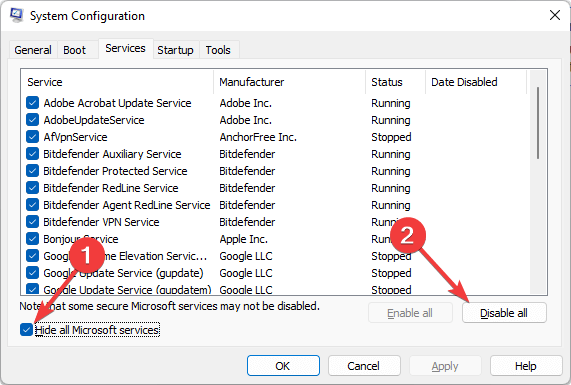
- Fai clic su Applica e OK.
- Riavvia il tuo computer.
- Prova a installare Paradox Launcher V2.
Dopo l’installazione, annulla le modifiche apportate.
3. Paradox Launcher V2 non si apre
3.1 Chiudi qualsiasi altro gioco/launcher attivo
Se hai giochi o altri launcher in esecuzione in background, ciò potrebbe impedire il corretto funzionamento di Paradox Launcher.
Quindi, prima di aprire questa app, dovresti chiudere tutti gli altri launcher e giochi di giochi.
3.2 Termina il processo in background relativo a PDX Launcher
Se sono presenti processi in background relativi a questo launcher, potresti avere difficoltà ad aprirlo. Assicurati quindi che nessun servizio correlato sia attivo in background.
Per interrompere qualsiasi servizio, seguire gli stessi passaggi mostrati nel metodo 1.1.
3.3 Disinstalla tutti i giochi che contengono PDX Launcher integrato
- Apri qualsiasi launcher di gioco come Steam.
- Fai clic con il pulsante destro del mouse sul gioco installato e seleziona Disinstalla.

Se disponi di giochi su altre piattaforme come Steam che hanno un launcher PDX integrato, tieni presente che quella versione del launcher è diversa.
Se è presente un processo attivo in background, il PDX Launcher principale mostrerà vari problemi.
Quindi, per risolvere il problema con Paradox Launcher che non si apre o non funziona, dovresti disinstallare questi giochi.
4. Paradox Launcher V2 non risponde più
Se il PDX Launcher non risponde più, dovresti riavviare il computer e vedere se aiuta. Inoltre, considera di aprirlo in modalità di avvio pulito come mostrato nel metodo 2.2. Se necessario, puoi anche reinstallare il gioco con la versione più recente.
5. Paradox Launcher non riesce a trovare i giochi
5.1 Esci e accedi nuovamente
5.2 Verifica se i giochi sono presenti sul web
- Vai a questa pagina di accesso di Paradox e accedi con le tue credenziali.
- Ora, nella scheda Giochi, dovresti vedere tutti i giochi. In caso contrario, c’è qualcosa che non va.

Se non vedi i tuoi giochi sul Web PDX, potrebbe essere perché stai utilizzando un account diverso. Prova a controllarlo. Puoi contattare il team di supporto di Paradox Launcher se si tratta dello stesso account.
5.3 Aspetta
A volte, i giochi appena acquistati potrebbero non essere visualizzati sia nell’app di avvio che sul Web. Potrebbe essere necessario attendere 24 ore se il server è occupato. Quindi, mantieni la pazienza e guarda cosa succede.
6. Paradox Launcher non può essere aggiornato
6.1 Riavvia l’applicazione
Se vengono visualizzati problemi relativi all’aggiornamento su PDX Launcher, la prima cosa è chiudere il launcher. Quindi aprilo di nuovo. Quindi, prova ad aggiornare e vedi se aiuta.
6.2 Disabilita firewall
- Apri il menu Start, cerca Sicurezza Windows o Windows Defender Security e aprilo.
- Vai alla scheda Firewall e protezione della rete.

- Vai a Rete privata.
- Disattiva il firewall come mostrato nello screenshot.

- Torna indietro e fai lo stesso anche per la rete pubblica.
6.3 Reinstalla con la versione più recente
- Premi Win + I per aprire le Impostazioni di Windows.
- Vai su App e fai clic su App e funzionalità.
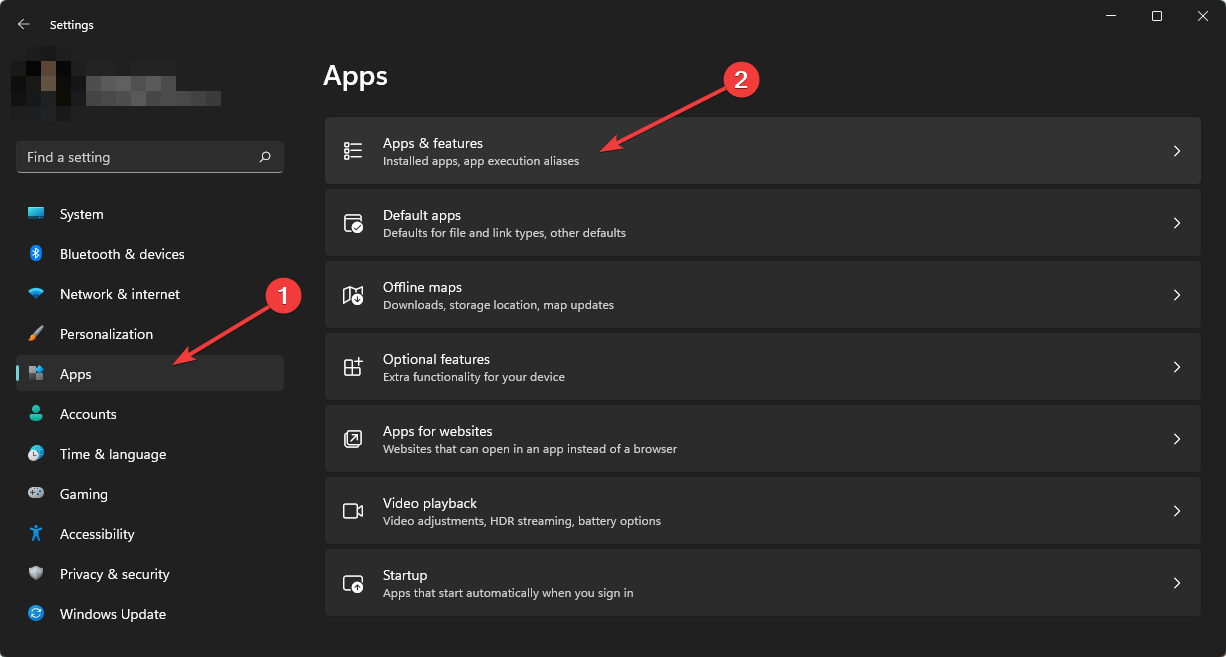
- Cerca il lanciatore Paradox.
- Fai clic sui tre punti verticali e quindi scegliere Disinstalla.

- Ora scarica e installa l’ultimo PDX Launcher come mostrato nel metodo 1.3.
Per disinstallare completamente Paradox Launcher e rimuovere eventuali residui, ti consigliamo di utilizzare CCleaner.
Può fare ancora più cose come correggere il registro, rimuovere file temporanei e aumentare le prestazioni del PC.
7. Blocco di Paradox Launcher
7.1 Aggiornamento
- Apri il programma di avvio di Paradox.
- Vai alle impostazioni.

- L’aggiornamento dovrebbe avviarsi automaticamente.
- Al termine del processo, fai clic su Riavvia per finalizzare l’aggiornamento.
Se riscontri problemi durante l’aggiornamento di questa app, puoi seguire i passaggi mostrati nel metodo 2. L’aggiornamento risolverà eventuali bug noti che risolveranno il problema di blocco.
7.2 Prova in modalità avvio pulito
Spesso i servizi di terze parti potrebbero interferire con il processo di aggiornamento. Provare ad aggiornare in modalità di avvio pulito può essere d’aiuto. Per i dettagli, è possibile seguire il metodo 2.2
7.3 Reinstalla
Se il problema persiste, puoi valutare di reinstallare il launcher con la versione più recente.
8. È in corso il download dell’aggiornamento di Paradox Launcher
Questo problema è simile al problema menzionato nel metodo 6. Pertanto, i passaggi mostrati in quel metodo si applicano anche a questo problema. Inoltre, puoi disattivare il Firewall.
9. Eccezione non rilevata nel launcher Paradox
Se si verifica un’eccezione non rilevata in Paradox Launcher, ti suggeriamo di reinstallarlo con la versione più recente. Tuttavia, assicurati di disinstallare tutti i giochi installati con questo launcher prima di procedere.
Come posso bypassare Paradox Launcher?
Se vuoi giocare su Steam o su altre piattaforme senza aprire Paradox Launcher, è possibile seguendo alcuni passaggi tecnici.
Per bypassare Paradox Launcher, devi seguire passaggi specifici per giochi specifici. Ma la prima cosa è disinstallare PDX Launcher dal tuo PC.
Successivamente, puoi sfogliare la cartella del gioco, creare un file batch e inserire lì comandi specifici.
Per tale file è possibile creare un nuovo file di testo e modificare l’estensione del file. Ad esempio, da file.txt a file.bat.
Per tua comodità, il nome del file batch dovrebbe corrispondere al nome del gioco. Questo comando può variare a seconda dei giochi. Di solito, il comando potrebbe essere simile al seguente:
game.bat %command%
Devi sostituire game.exe con il nome del file di gioco come Cities.bat, Aftermath64.bat, ecc.
Una volta terminato, è necessario integrare il file batch con Steam. L’intero processo può sembrare molto complicato, ma non lo è.
E, prima di partire, consulta alcuni suggerimenti e trucchi rapidi per ottimizzare Windows per i giochi e ottenere la migliore esperienza.
Se avete qualche opinione, fatecelo sapere nella casella dei commenti.









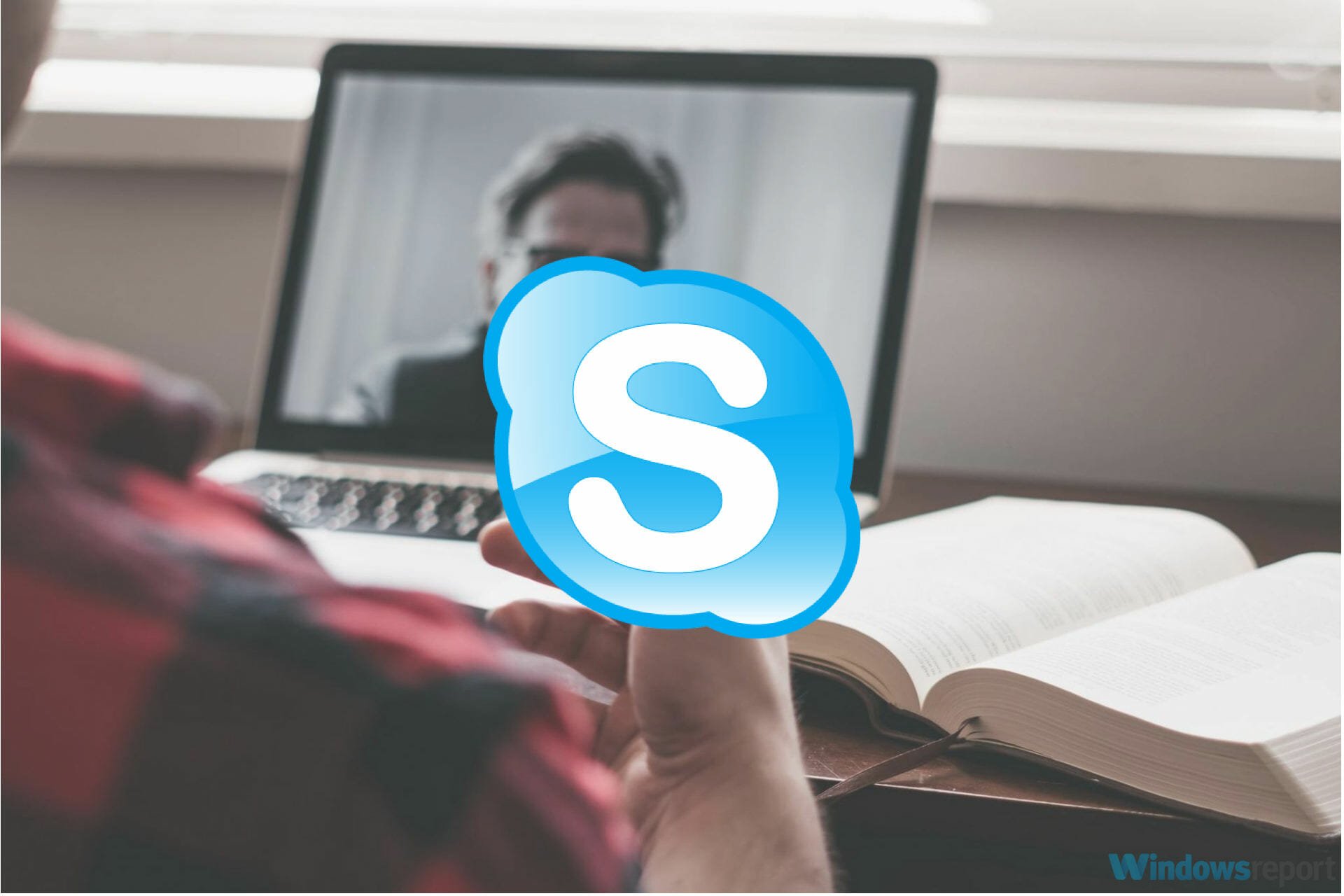

User forum
0 messages