Questa App Non Può Essere Eseguita sul tuo PC: 5 Soluzioni
9 min. read
Updated on

L’errore “Questa App Non Può Essere Eseguita sul tuo PC” è un problema comune che può presentarsi durante l’installazione o l’esecuzione di applicazioni su Windows.
Questo messaggio di errore può essere particolarmente frustrante, soprattutto quando si ha bisogno di accedere rapidamente a un programma importante.
Le cause possono essere molteplici: dalla mancanza di compatibilità dell’applicazione con il sistema operativo, alla necessità di privilegi di amministratore, fino a problemi legati alla sicurezza del sistema.
Fortunatamente, esistono diverse soluzioni che possono risolvere questo problema e permetterti di utilizzare l’applicazione senza intoppi.
In questo articolo, esploreremo cinque soluzioni efficaci per risolvere l’errore e ripristinare la funzionalità del tuo PC.
Sebbene Windows 11 sia un sistema operativo unico, presenta alcuni difetti, la maggior parte legati al software precedente.
Diversi utenti di Windows 11 hanno segnalato l’errore questa app non può essere eseguita sul messaggio di errore del PC oppure impossibile eseguire questa app nel tuo pc.
Prima di passare a soluzioni di risoluzione dei problemi più avanzate, assicurati di aver effettuato l’accesso come amministratore, prova a reinstallare l’app e scansiona il tuo PC alla ricerca di virus.
Come risolvere il problema se l’app non può essere eseguita sul tuo PC?
1. Controlla il tipo di sistema
- Premi Windows, quindi digita le informazioni di sistema e fai clic sul risultato principale.
- Qui, controlla il tipo di sistema che hai, quindi assicurati di scaricare il software che utilizza la stessa architettura, 32 bit o 64 bit.
2. Crea un account amministratore
- Apri le Impostazioni:
- Premi il tasto Windows + I per aprire le Impostazioni.
- Vai su “Account”.
- Aggiungi un nuovo account:
- Seleziona “Famiglia e altre persone” dal menu a sinistra.
- Clicca su “Aggiungi un altro utente a questo PC”.
- Aggiungi un account senza un account Microsoft:
- Nella finestra che appare, seleziona “Non ho le informazioni di accesso di questa persona”.
- Successivamente, clicca su “Aggiungi un utente senza un account Microsoft”.
- Crea un nuovo account:
- Inserisci un nome utente e una password per il nuovo account.
- Completa le informazioni richieste e clicca su “Avanti”.
- Cambia il tipo di account:
- Una volta creato l’account, tornerai alla schermata “Famiglia e altre persone”.
- Seleziona il nuovo account creato e clicca su “Cambia tipo di account”.
- Dal menu a tendina, seleziona “Amministratore” e clicca su “OK”.
- Accedi con il nuovo account:
- Esci dal tuo account corrente e accedi con il nuovo account amministratore appena creato.
- Prova ad eseguire l’applicazione che dava problemi.
Passaggi Dettagliati
Per maggiore chiarezza, ecco una guida passo-passo:
- Apri le Impostazioni:
- Premi il tasto Windows + I per aprire la schermata delle Impostazioni.
- Seleziona “Account” dalle opzioni disponibili.
- Naviga a Famiglia e Altri Utenti:
- Nella barra laterale sinistra, seleziona “Famiglia e altre persone”.
- Nella sezione “Altre persone”, clicca su “Aggiungi un altro utente a questo PC”.
- Procedi senza un account Microsoft:
- Quando viene richiesto di inserire un’email o un numero di telefono, seleziona “Non ho le informazioni di accesso di questa persona”.
- Nella schermata successiva, clicca su “Aggiungi un utente senza un account Microsoft”.
- Crea il Nuovo Account Locale:
- Inserisci il nome utente desiderato e, se vuoi, una password (è consigliato per la sicurezza).
- Clicca su “Avanti” per completare la creazione dell’account.
- Imposta i Privilegi di Amministratore:
- Torna alla sezione “Famiglia e altre persone” nelle Impostazioni.
- Seleziona il nuovo account che hai appena creato.
- Clicca su “Cambia tipo di account”.
- Dal menu a tendina “Tipo di account”, scegli “Amministratore”.
- Clicca su “OK” per confermare.
- Accedi con il Nuovo Account:
- Esci dal tuo account corrente andando su Start > Profilo Utente > Esci.
- Accedi con il nuovo account amministratore che hai appena creato.
- Una volta effettuato l’accesso, prova a eseguire l’applicazione che stava dando problemi.
3. Utilizza software specializzato
A volte, se il registro è difettoso o danneggiato, ciò potrebbe causare la visualizzazione di diversi errori. Potresti anche visualizzare il messaggio di errore: questa app non può essere eseguita sul tuo PC su Windows 11.
Il problema del registro è qualcosa che molti utenti Windows devono affrontare. Sarebbe utile se utilizzassi uno strumento dedicato che riparerà il registro del tuo sistema operativo.
4. Esegui la scansione SFC
- Premi il tasto Windows input cmd e apri il risultato principale come amministratore.
- Incolla o digita il seguente comando e premi Invio per eseguirlo:
sfc /scannow
Il Controllo file di sistema cercherà tutti i file di sistema danneggiati o corrotti e li sostituirà immediatamente se ne trova qualcuno.
5. Utilizza un antivirus affidabile
Si sono verificati casi in cui gli utenti hanno riscontrato che questa app non può essere eseguita sul tuo PC in Windows 11 perché il loro sistema operativo era infetto da virus.
Consigliamo un software potente che offrirà una protezione imbattibile per il tuo computer contro i virus. Dopo aver installato questo programma, rileverà, isolerà e neutralizzerà qualsiasi virus.
Con la sua funzionalità Dynamic Machine Learning, questo software monitorerà l’intera attività del tuo dispositivo.
Allo stesso tempo, questo potente antivirus ti offre il rilevamento dei virus in tempo reale e blocca il software dannoso prima di infettare il tuo computer.
Correzione: questa app non può essere eseguita sul tuo PC per Windows 10 a 64 bit
È probabile che una o più soluzioni già presentate sopra funzionino sia per le versioni a 32 che a 64 bit di Windows.
Se, nonostante i tuoi migliori sforzi, continui a vedere che questa app non può essere eseguita sul tuo PC. Per trovare una versione per il tuo PC, contatta l’editore del software sul tuo sistema operativo Windows a 64 bit, prova a eseguire l’app in modalità compatibilità.
Il modo più semplice per determinare se sono coinvolte versioni in conflitto è utilizzare lo strumento di risoluzione dei problemi di compatibilità dei programmi Microsoft che puoi trovare facilmente digitandone il nome nella barra di ricerca di Windows accanto al menu Start.
Correzione: questa app non può essere eseguita sul tuo PC per Windows 10 AMD
Un certo numero di utenti ha segnalato il messaggio di errore Questa app non può essere eseguita sul PC durante il tentativo di installare i driver della scheda grafica AMD.
Apparentemente il problema è stato causato da un download danneggiato. Dopo essere passato a un browser diverso e aver scaricato nuovamente lo stesso file, il problema è stato risolto definitivamente.
Se desideri il browser più recente e migliore disponibile in questo momento, dai un’occhiata alla nostra scelta migliore in questo articolo.
Correzione: questa app non può essere eseguita sul tuo PC per Broadcom 802.11
- Premi Ctrl + Maiusc + Esc per aprire Task Manager , quindi vai alla scheda Avvio .
- Trova l’applet del vassoio di rete wireless dell’adattatore di rete Broadcom , quindi scegli Disabilita .
Il messaggio di errore impossibile eseguire questa app nel tuo pc windows 11 può rappresentare un problema poiché può influire su quasi tutte le applicazioni sul tuo PC Windows 11.
Perché il mio PC dice che questa app non può essere aperta?
Potresti ricevere questo avviso se l’app che stai tentando di eseguire necessita di diritti specifici per funzionare correttamente, ma le voci di registro danneggiate impediscono l’esecuzione delle applicazioni sul tuo computer.
Esistono varie varianti di questo messaggio di errore. Tuttavia, ecco quelli più comuni che affronteremo oggi:
- Questa app non può essere eseguita sul tuo PC quando apri Google Chrome : dovresti abilitare la modalità compatibilità dalle proprietà dell’app.
- L’accesso al prompt dei comandi è negato , questa app non può essere eseguita sul tuo PC : questo errore si verifica in genere se il tuo account utente non è configurato correttamente.
- Questa app non può essere eseguita sul tuo PC, errore del vecchio gioco : la maggior parte dei giocatori ha già familiarità con questo messaggio di errore.
- Questa app non può essere eseguita sul tuo PC – Errore di Microsoft Store, Windows 10, Office 2016 – Come avrai già intuito, questo errore è prevalente per le app di Microsoft Store, ma influisce anche sul pacchetto Office.
- File batch, questa app non può essere eseguita sul tuo PC : un file batch è un file di testo non formattato creato dagli utenti PC per archiviare ed eseguire vari comandi.
- Questa app non può essere eseguita sul tuo PC, verifica con l’editore del software (Windows 10/11) – Molti utenti hanno segnalato di non poter aprire particolari app a causa di un messaggio di errore che chiede loro di contattare l’editore del software.
- Questa app non può essere eseguita sul tuo PC (Kaspersky, Bitdefender, Avast, ASDM) – Molto probabilmente, il processo di download e installazione è stato danneggiato e il modo più rapido per risolvere questo problema è disinstallare e reinstallare i rispettivi strumenti. Inoltre, dovresti agire immediatamente se Windows impedisce l’installazione dell’antivirus.
- Il bypass di Windows 10 non riesce, questa app non può essere eseguita sul tuo PC : le soluzioni seguenti funzioneranno anche in Windows 10.
- Questa app non può essere eseguita sul tuo PC (Steam, Valorant ) – I giochi Steam possono essere interessati da questo errore di compatibilità.
- Questa app non può essere eseguita sul tuo PC quando utilizzi gli adattatori di rete Broadcom 802.11 : dovrai disinstallare gli adattatori di rete e reinstallarli.
Per ulteriori potenziali passaggi di risoluzione dei problemi, consulta la nostra guida su cosa fare se le app di Windows 11 non si aprono.
L’errore “Questa App Non Può Essere Eseguita sul tuo PC” può essere una fonte di grande frustrazione, ma è importante sapere che ci sono diverse soluzioni a tua disposizione.
Dalla verifica della compatibilità dell’app e l’aggiornamento del sistema operativo, alla creazione di un nuovo account amministratore, queste strategie possono aiutarti a superare l’ostacolo e far funzionare l’applicazione desiderata.
Se una soluzione non dovesse funzionare, prova le altre opzioni elencate, poiché il problema può avere diverse origini.
Seguendo i passaggi descritti, dovresti essere in grado di risolvere il problema e continuare a utilizzare il tuo PC senza ulteriori interruzioni.
Ricorda sempre di mantenere il tuo sistema aggiornato e di eseguire regolarmente controlli di sicurezza per prevenire futuri inconvenienti.
Se hai altre domande, non esitare a scriverle nella sezione commenti qui sotto.



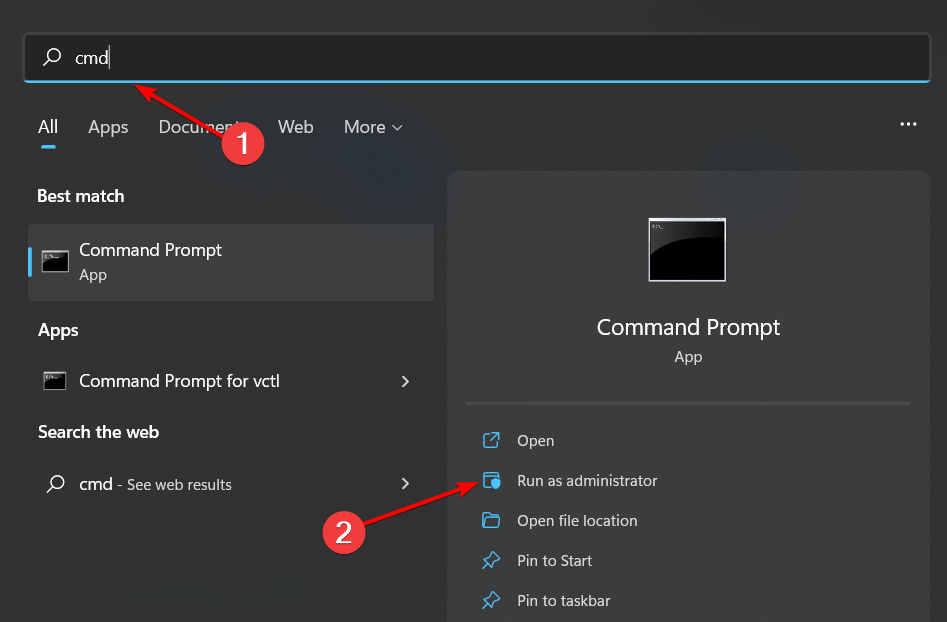
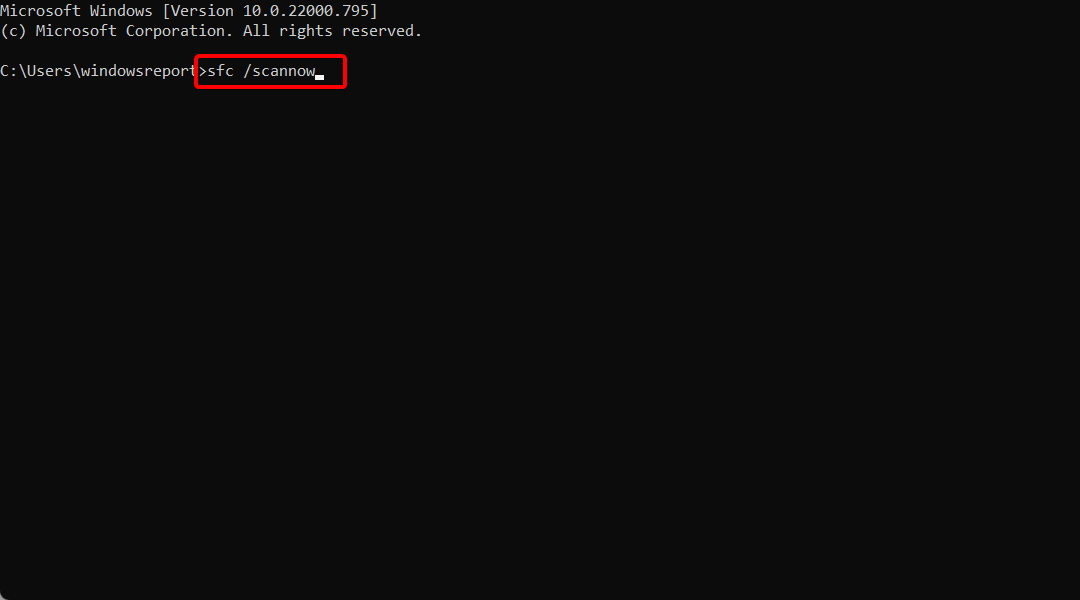









User forum
0 messages