Come Rimuovere la Barra di Ricerca delle App in Outlook su PC
2 min. read
Published on

Con il recente aggiornamento, Outlook ha aggiunto la barra di ricerca delle app, occupando gran parte dello spazio sullo schermo.
Fortunatamente, c’è un modo per rimuoverlo con una semplice soluzione alternativa.
Puoi ripristinare una versione precedente di Outlook tramite il prompt dei comandi e disattivare gli aggiornamenti per rimuovere la barra di ricerca dell’app o vedere come spostare la barra degli strumenti di Outlook da un lato all’altro.
Come rimuovere la barra di ricerca dell’app in Outlook?
- Uscire da tutte le applicazioni Microsoft Office/365.
- Apri il prompt dei comandi in modalità amministratore dal menu Start.
- Incolla il seguente codice e premi Invio per avviare il servizio ClickToRun.
cd %programfiles%Common FilesMicrosoft SharedClickToRun
- Successivamente, incolla questo comando e premi Invio:
officec2rclient.exe /update user updatetoversion=16.0.17126.20132
- Per Outlook 2016 e 2019, utilizzare invece il comando seguente: OfficeC2RClient.exe /update user updatetoversion=16.0.17029.20108
- Ora attendi che Microsoft Office/365 scarichi i file da Internet e applichi le modifiche. Ci vorranno un paio di minuti per essere completato.
- Una volta completato, chiudi il prompt dei comandi e avvia Outlook. Vedrai che la barra di ricerca dell’app viene rimossa.
- Successivamente, vai su File dal menu in alto.
- Quindi vai su Account Office nella parte inferiore del menu Informazioni.
- Seleziona Disattiva aggiornamenti dalle opzioni di aggiornamento.
Ciò impedirà l’aggiornamento di Outlook a una versione con la ricerca dell’app. Puoi abilitare gli aggiornamenti in un secondo momento per verificare se Microsoft ha aggiunto un’opzione per disattivarlo.
A partire da ora, hanno riconosciuto ufficialmente il problema in un articolo di supporto.
Quindi, ecco come rimuovere la ricerca dell’app da Outlook. Ma se la barra di ricerca dell’app ritorna, puoi ripetere la procedura sopra descritta per rimuoverla.
Una volta risolto il problema, puoi modificare l’aspetto delle e-mail modificando il browser predefinito in Outlook per l’apertura dei collegamenti dalla posta.
Se sei bloccato in qualsiasi passaggio del tutorial o hai domande, faccelo sapere attraverso la sezione commenti.

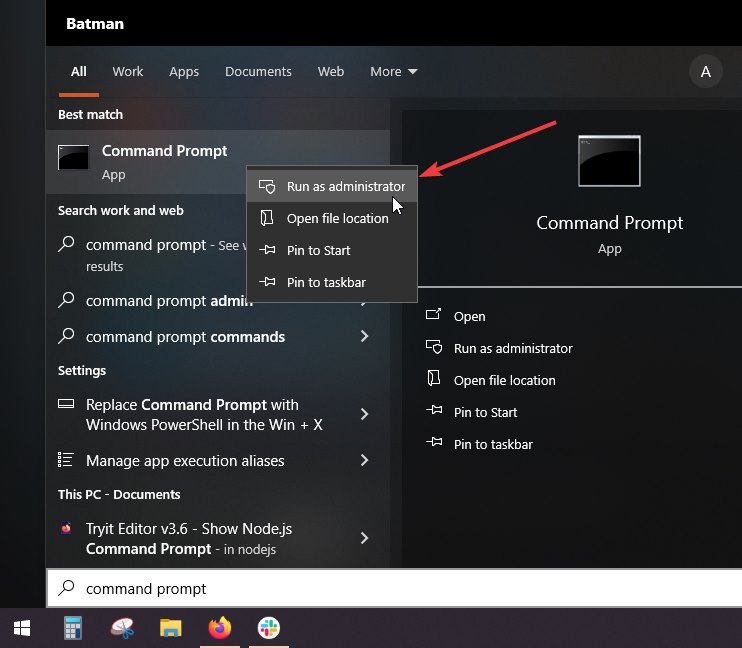
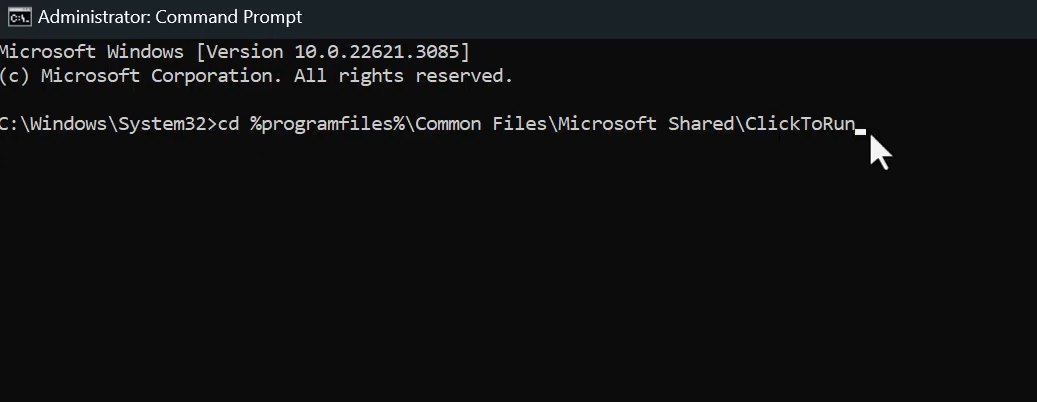
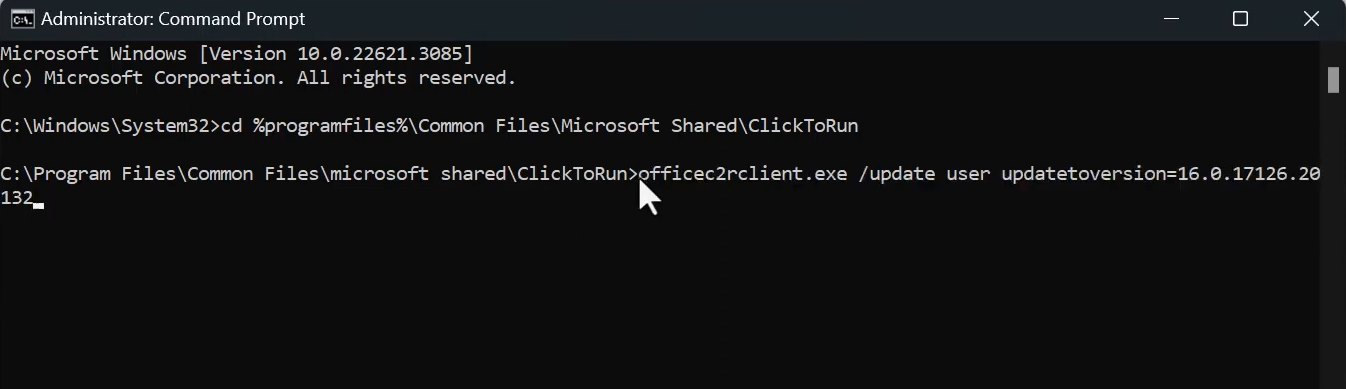
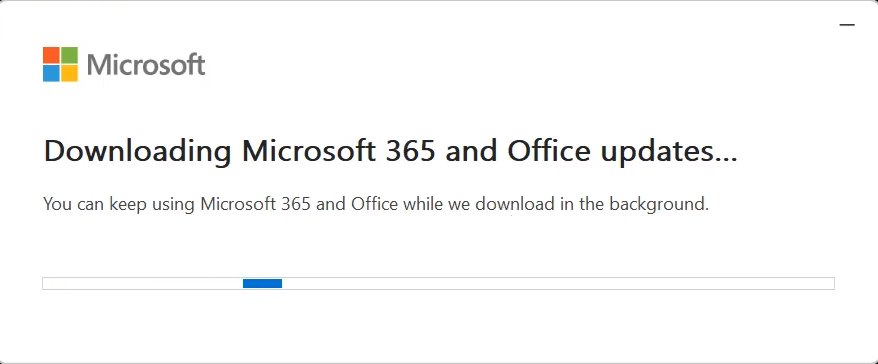
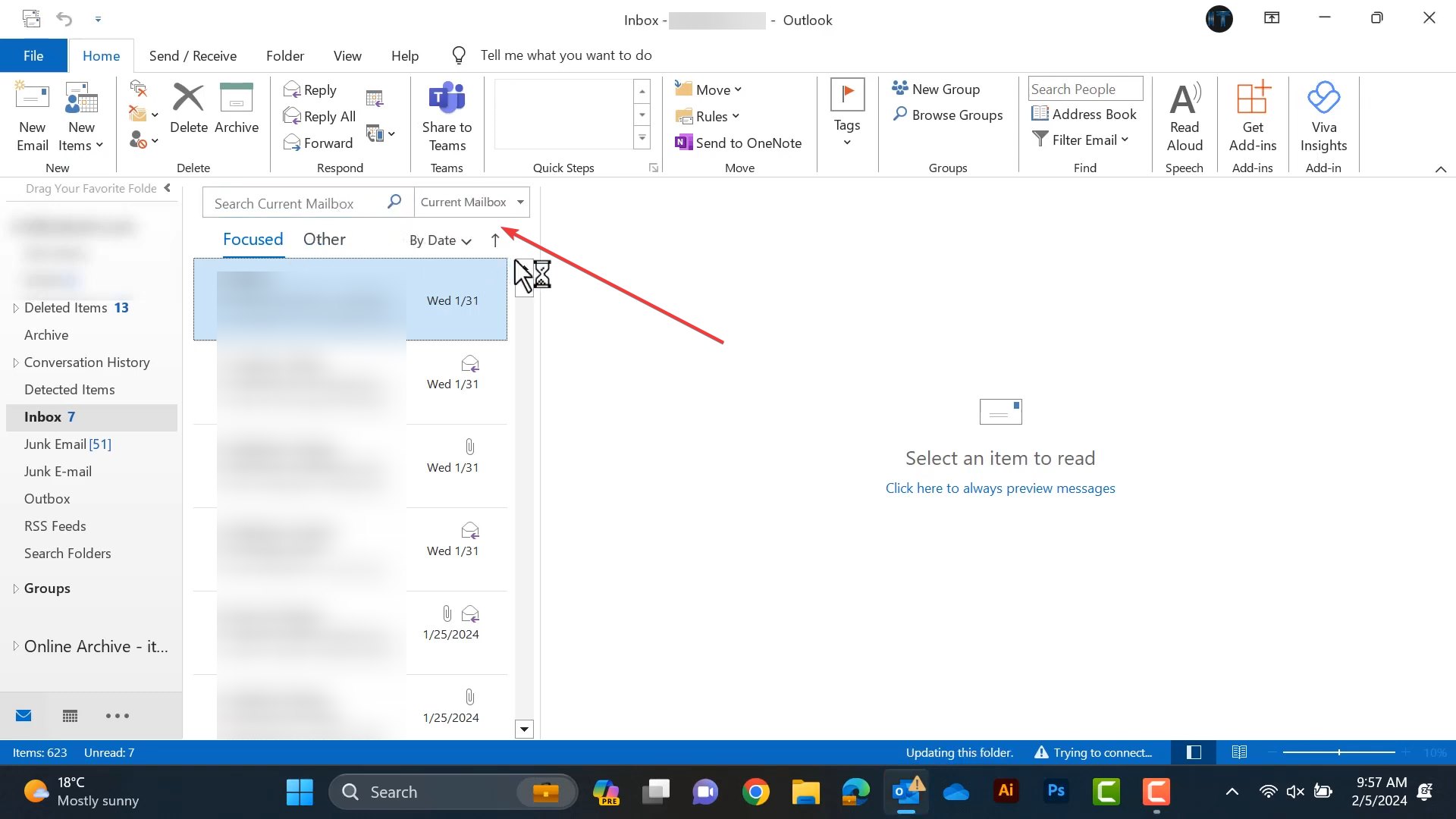
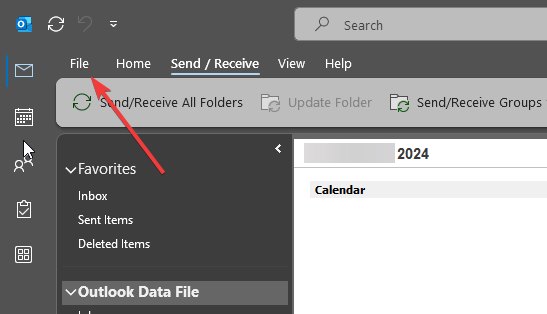
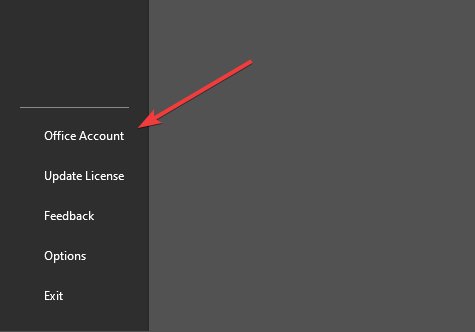
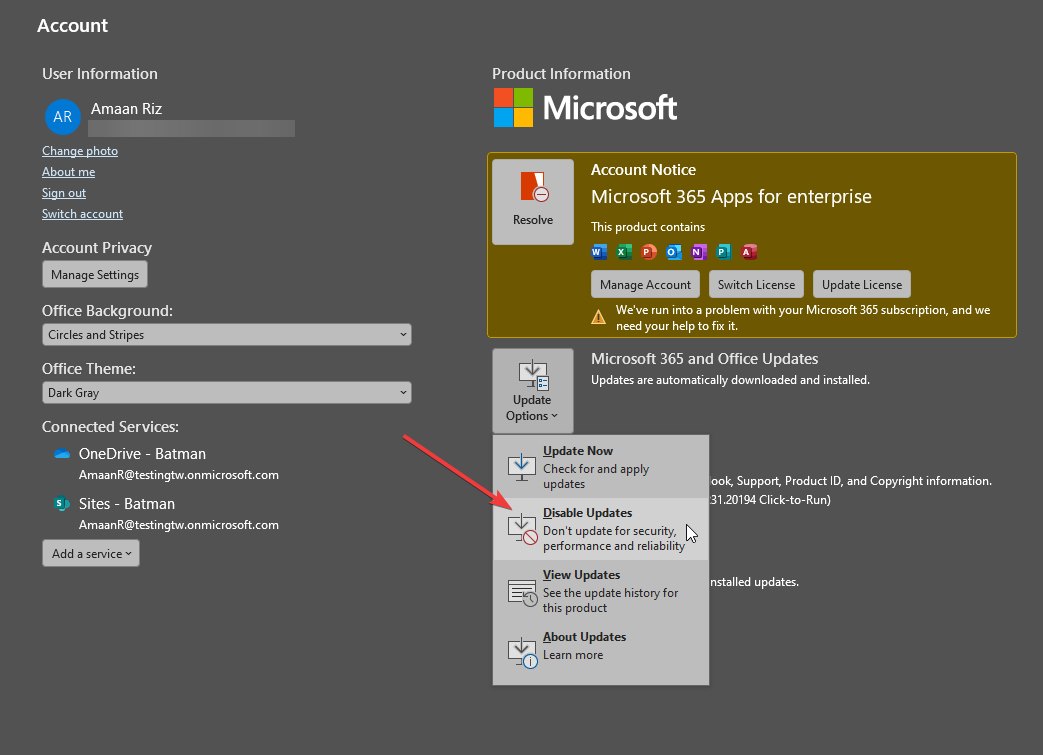






User forum
0 messages