Come Rimuovere i Residui di Software su Windows 10
5 min. read
Updated on
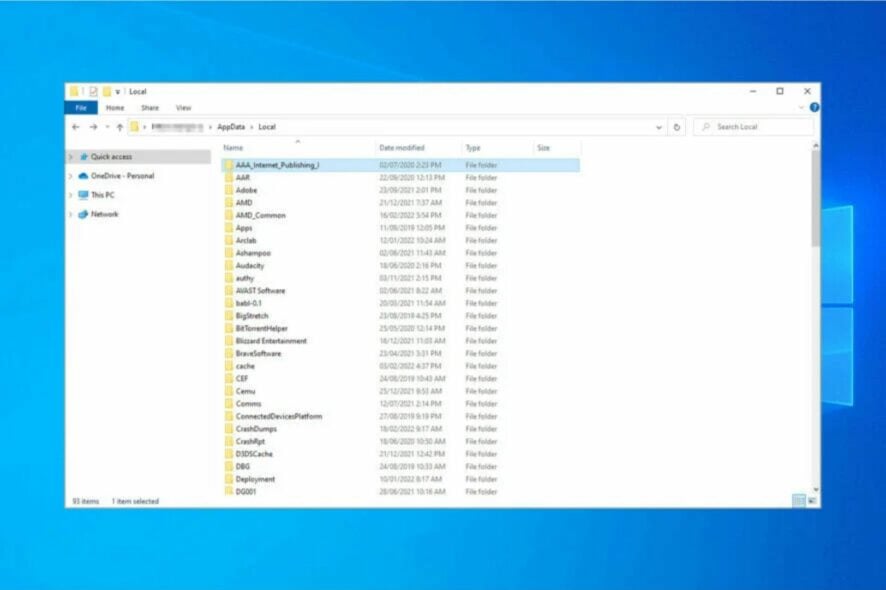
Parliamo di come rimuovere del tutto un programma da Windows 10.
È prassi comune per tutti gli utenti di computer installare programmi software regolarmente per stare al passo con le nuove tecnologie e per soddisfare le proprie esigenze.
Ogni volta che installi il software, crea file sul disco rigido e aggiunge voci di registro per funzionare in modo efficiente.
Cosa sono i residui (o avanzi) di software e come posso eliminarli?
Si raccomanda di utilizzare sempre il programma installato più recentemente. Il problema sorge quando si disinstalla perché potrebbe non rimuoversi completamente dal tuo PC.
Infatti ci potrebbero essere degli avanzi di software. Per rimuovere un programma su Windows, di solito lo disinstalliamo dal Pannello di controllo. Ma, sfortunatamente, questo non può non eliminarlo definitivamente.
Di conseguenza, il tuo sistema continua ad accumulare file inutilizzati che occupano spazio e rendono più difficili con il passare del tempo tutte le operazioni che esegui sul tuo PC.
Alcune voci di vecchi programmi possono anche rimanere nel registro di Windows 10, riducendo così le prestazioni della tua macchina.
Come posso rimuovere del tutto i programmi su Windows 10?
1. Rimuovere manualmente gli avanzi del software
1.1 Disinstallare il programma utilizzando il pannello di controllo
- Fai clic su Start e seleziona l’app Pannello di controllo.
- Seleziona Disinstalla un programma.
- Seleziona il programma che si desidera disinstallare dall’elenco delle app e fai clic su Disinstalla.
1.2 Elimina le cartelle rimanenti
- Usa i tasti di scelta rapida Windows + R per aprire la finestra di dialogo Esegui, quindi digita il percorso sottostante e premi Invio.
%programfiles%
- Seleziona una cartella corrispondente all’app disinstallata ed eliminala.
- Usa i tasti di scelta rapida Windows + R per aprire la finestra di dialogo Esegui, quindi digita il percorso sottostante e premi Invio.
%appdata%
- Seleziona una cartella corrispondente all’app disinstallata ed eliminala.
1.3 Rimuovere le chiavi software dal registro di Windows
- Usa i tasti di scelta rapida Windows + R per aprire la finestra di dialogo Esegui, quindi digita lo script qui sotto e premi Invio.
regedit
- Passa al percorso seguente:
ComputerHKEY_CURRENT_USERSoftware - Cerca una chiave con il nome del programma che hai appena rimosso. Se trovi una chiave, eliminala.
- Esegui i passaggi 2 e 3 anche per i seguenti percorsi:
ComputerHKEY_CURRENT_USERSoftware
ComputerHKEY_USERS.DEFAULTSoftware
Per eseguire un backup, fai clic con il pulsante destro del mouse sulla chiave che si desidera eliminare e seleziona Esporta. Salverà un file REG con il backup di quella chiave. Al termine, è possibile ripristinare rapidamente il backup, se necessario.
1.4 Cartella Temp vuota
- Usa i tasti di scelta rapida Windows + R per aprire la finestra di dialogo Esegui, quindi digita lo script qui sotto e premi Invio.
%temp%
- Svuota il contenuto della cartella.
- Usa i tasti di scelta rapida Windows + R per aprire la finestra di dialogo Esegui e digita lo script qui sotto e premi Invio.
temp - Svuota il contenuto della cartella.
2. Utilizzare un software di terze parti affidabile
Ti consigliamo un pulitore premium per il tuo computer che funzioni magicamente su programmi indesiderati, app di Windows e plug-in.
Questo fantastico strumento fornisce una disinstallazione semplificata e una scansione automatica dei residui per garantire una rimozione completa.
Di seguito, puoi leggere le caratteristiche più importanti di questo software:
- Rimuove i programmi indesiderati per liberare spazio su disco e migliorare le prestazioni complessive del PC
- Rileva tutti i programmi dannosi, inclusi gli adware, in tempo reale e ti consente di sbarazzartene facilmente
- Rimuovi automaticamente tutti i resti di programmi
- Rimuove i file rimanenti ostinati che altri programmi di disinstallazione non possono eliminare
- Aggiorna tutto il tuo software
- Monitora tutte le modifiche al sistema durante l’installazione di un programma
3. Usa una soluzione freeware

IObit Uninstaller
Rimuovi gli avanzi ostinati e pulisci il tuo dispositivo Windows 10 con il più potente strumento di disinstallazione disponibile sul mercato.Ti suggeriamo di utilizzare uno strumento avanzato per Windows che puoi utilizzare per rimuovere tutti gli avanzi di software.
Glarysoft, ad esempio, può cancellare tutti i file spazzatura in pochi secondi dopo aver disinstallato il software.
Questo software offre un modo più intuitivo per rimuovere gli avanzi di software e migliorare l’efficienza del computer.
Questo strumento supporta la disinstallazione batch. Ciò significa che puoi persino rimuovere più applicazioni con un solo clic.
Consente inoltre di eseguire backup in modo da non perdere mai i programmi essenziali in caso di errori.
⇒ Scarica Absolute Uninstaller
GlarySoft ha anche un pratico strumento di riparazione del registro per scansionare i computer, pulire la spazzatura del registro e correggere gli errori del registro.
Esegue analisi complete e approfondite per il registro di Windows. Ripara anche voci o riferimenti non validi che causano il blocco del computer, arresti anomali del sistema, instabilità, schermate blu e rallentamenti del PC.
⇒ Scarica Registry Repair tool
Ecco un’altra raccomandazione software che riesce ad eliminare anche i programmi più ostinati e può disinstallare programmi che altri non possono.
Poiché lo strumento è portatile, puoi scaricarlo su una USB per aiutare a riparare i PC difettosi in movimento.
Lo strumento esegue una scansione approfondita e rimuove tutti i file spazzatura e altri avanzi di software. Dispone inoltre di un’interfaccia utente efficiente e di avvio istantaneo. Inoltre, offre sia la disinstallazione pulita che la disinstallazione forzata.
In questo articolo ti abbiamo messo a disposizione tre metodi efficaci per rimuovere del tutto un programma da Windows 10.
Naturalmente, puoi sempre utilizzare il Pannello di controllo se desideri disinstallare un programma, ma ricorda che in seguito, alcuni frammenti di file potrebbero rimanere in alcune cartelle di sistema. Pertanto, avrai bisogno di altri metodi per assicurarti di eliminarli definitivamente.
Hai utilizzato uno dei metodi sopra descritti? Condividi la tua esperienza con noi lasciandoci un commento nella sezione sottostante.

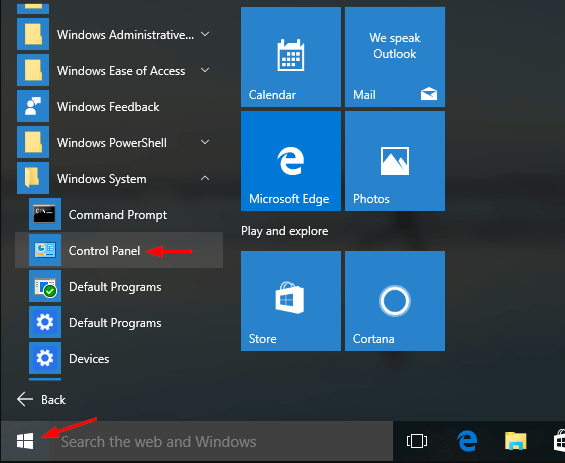
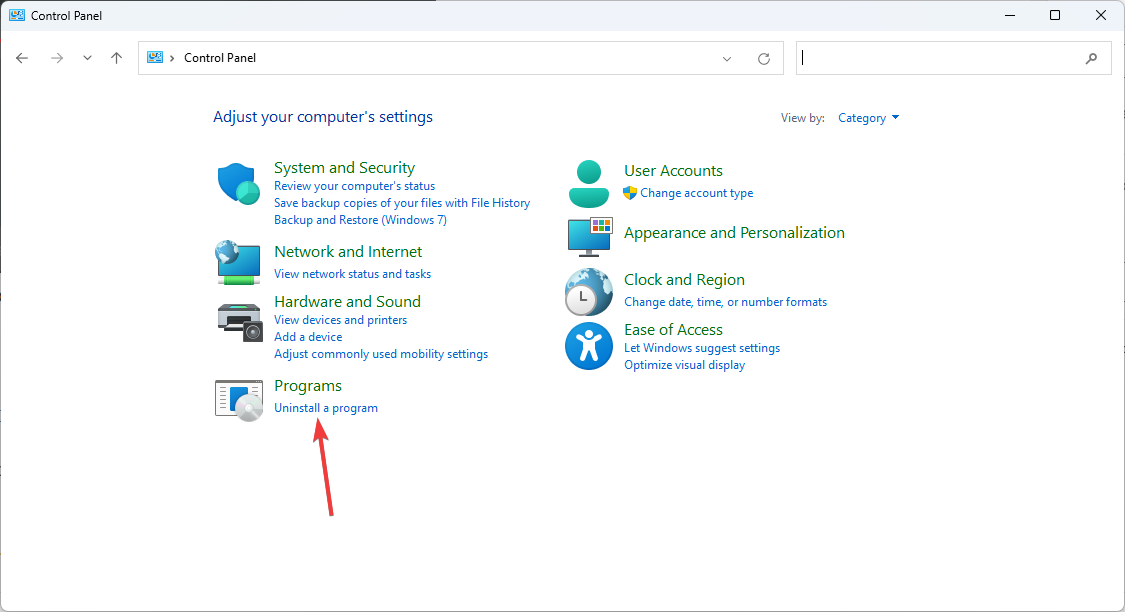
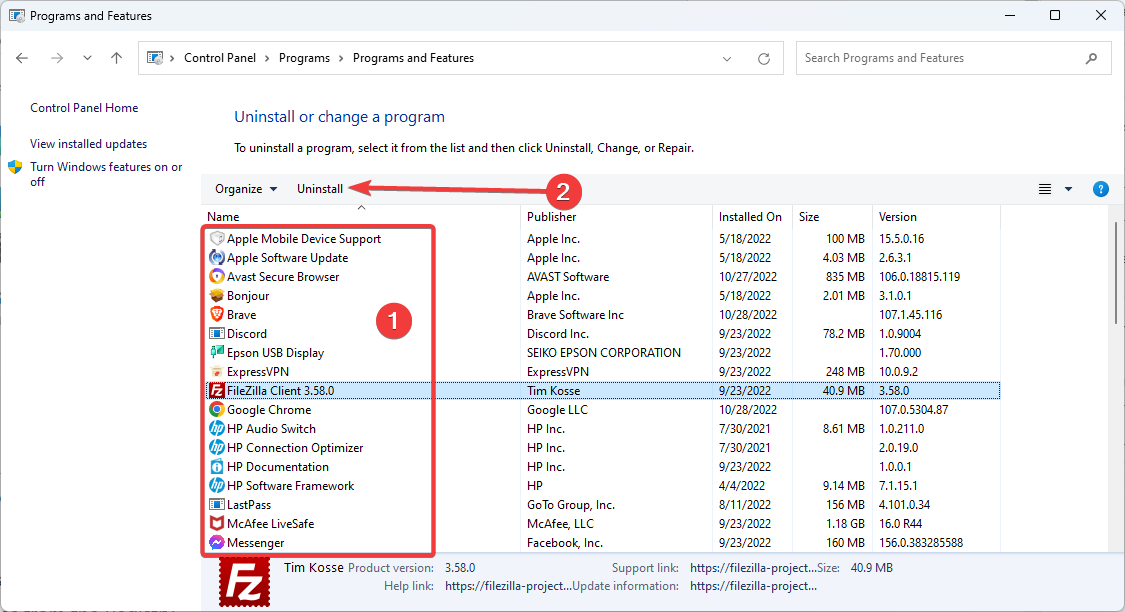
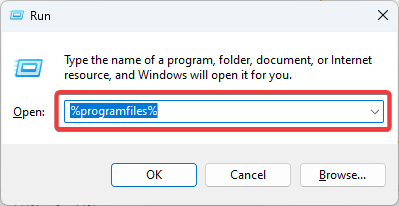
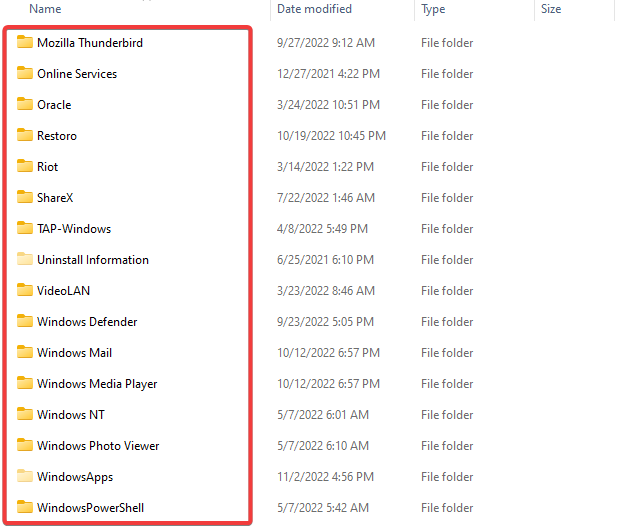
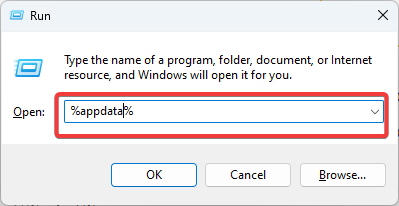
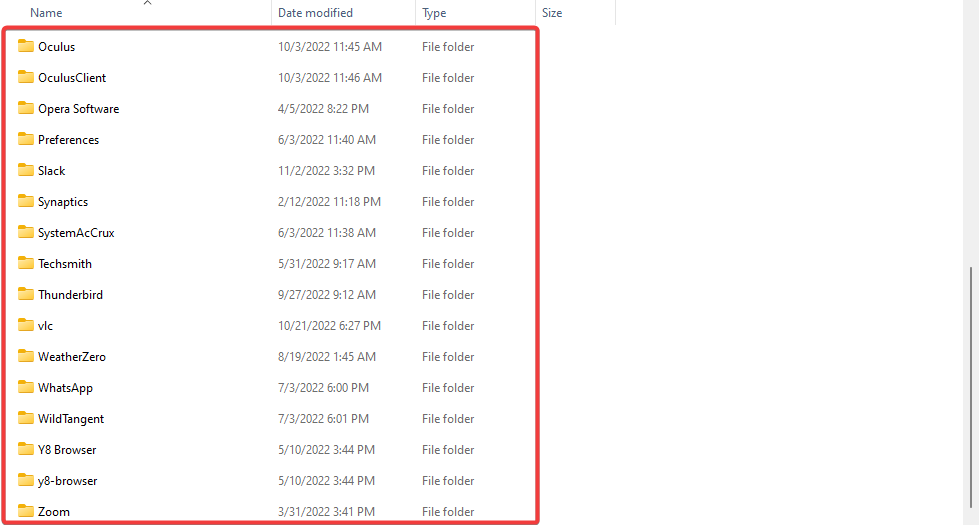
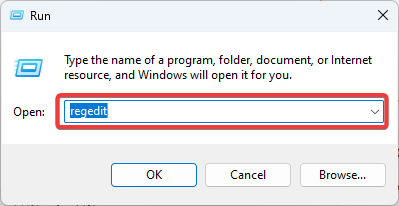

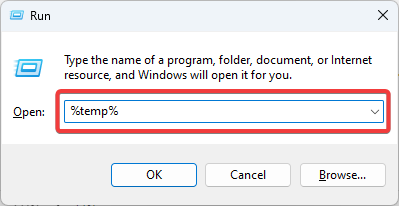







User forum
0 messages