Come Rimuovere lo Stato Fuori sede da Microsoft Teams
4 min. read
Updated on

Stanco di vedere che lo stato di Microsoft Teams è bloccato su Fuori sede? I forum di discussione sono pieni di utenti che descrivono la stessa cosa senza sapere come rimuoverla.
Hanno impostato uno di quei promemoria delle riunioni Fuori sede su Microsoft Outlook per scoprire solo in seguito che anche Teams mostra il loro stato come Fuori sede.
Alcuni utenti raccontano come al ritorno dalle vacanze abbiano effettuato l’accesso a Teams dal tablet e che quando tornano al lavoro, lo stato di Teams è ancora bloccato su Fuori sede.
Questo stato di blocco può anche causare confusione sul lavoro: ad esempio, il tuo manager crede che tu sia ancora in vacanza anche se avresti dovuto iniziare a lavorare oggi.
Le complicazioni derivanti da questo piccolo problema possono essere molteplici.
Gli utenti si sono lamentati di questo problema su vari forum del Web, mentre i rappresentanti di Microsoft affermano semplicemente che le app MS Teams sono ancora in fase di ottimizzazione e creazione e che i problemi potrebbero continuare a verificarsi.
Sta succedendo anche a te? Segui la nostra procedura e i tuoi sforzi non saranno vani.
Come posso disabilitare la sincronizzazione del calendario di Outlook con MS Teams?
Sfortunatamente, disabilitare la sincronizzazione tra i calendari di Outlook e MS Teams non sarà possibile se si utilizza lo stesso indirizzo email per entrambe le applicazioni.
Il motivo per cui non puoi disabilitare la sincronizzazione tra queste app è che utilizzano lo stesso calendario.
Ciò accade perché entrambi gli account dell’applicazione (Outlook e Teams) vengono utilizzati con lo stesso account di posta elettronica.
Per evitare questo problema è sufficiente creare un nuovo Calendario dall’account Outlook, assicurandosi così che i dati non vengano trasferiti automaticamente su MS Teams.
Dividere i tuoi calendari in due diversi indirizzi email può rivelarsi estremamente utile, soprattutto se hai a che fare con un gran numero di riunioni, sia private che di lavoro, e desideri tenerle separate per una facile gestione.
Come posso rimuovere lo stato di Teams “fuori sede”?
1. Rimuovi gli inviti di Outlook con lo stato Fuori sede
Questo problema sembra verificarsi spesso quando viene installata una nuova versione di Teams. Se qualcuno ti invia un invito sul calendario con intervalli di date da oggi fino al futuro con Fuori sede selezionato o se crei futuri appuntamenti Fuori sede, anche Teams cambierà in qualche modo lo stato.
La soluzione più semplice è verificare se è presente un invito menzionato come Fuori sede. Se trovi un invito di questo tipo, rimuovilo dal tuo calendario.
Noti qualche differenza adesso? In caso contrario, controlla le soluzioni successive.
2. Disattiva Non inviare risposte automatiche
- Vai su Applicazione Web Outlook.
- Fai clic sul pulsante dell’ingranaggio.
- Fai clic sul collegamento Visualizza tutte le impostazioni di Outlook.
- Scegli E-mail dal menu a sinistra.
- Fai clic su Risposte automatiche.
- Disattiva l’opzione Risposte automatiche dell’opzione.
- Fai clic sul pulsante Salva nella parte inferiore della rispettiva schermata.
3. Modifica il tuo messaggio di stato in Teams
- Vai al tuo profilo nella parte superiore di Teams.
- Fai clic su Imposta messaggio di stato.
- Digita il messaggio che desideri mostrare ad altre persone nella casella.
- Fai clic su Fine e tutto è pronto. Teams si aggiornerà.
- Ora puoi eliminare lo stato facendo nuovamente clic sul tuo profilo e selezionando l’icona del cestino accanto allo stato.
Ciò sovrascrive e rimuove la risposta Fuori sede estratta da Outlook ma solo in Teams. Questo NON sovrascriverà ciò che è in Outlook.
Inoltre, quando modifichi il tuo messaggio di stato su Teams, verrà sincronizzato immediatamente.
4. Sposta o elimina il file Settings.json
- Fai clic sulla X nell’angolo della finestra Teams per chiuderla.
- Fai clic con il pulsante destro del mouse sull’icona Teams presente nella barra delle applicazioni e scegli Esci.
- Passa alla posizione:
C:/Users/*YourUsername*/AppData/Roaming/MicrosoftTeams - Cerca il file Settings.json e spostalo in un’altra posizione.
- Successivamente, accedi a Teams per vedere se il problema è stato risolto.
Anche altri utenti hanno provato a disinstallare Teams e a chiudere tutte le app di Office dopo averlo reinstallato o svuotato la cache, e sono rimasti soddisfatti dei risultati. Ricorda che queste opzioni si basano su suggerimenti di terze parti, piuttosto che su esperienze di dirette.
Hai ulteriori suggerimenti o domande? Se è così, ti invitiamo a lasciare un messaggio nella sezione commenti qui sotto.

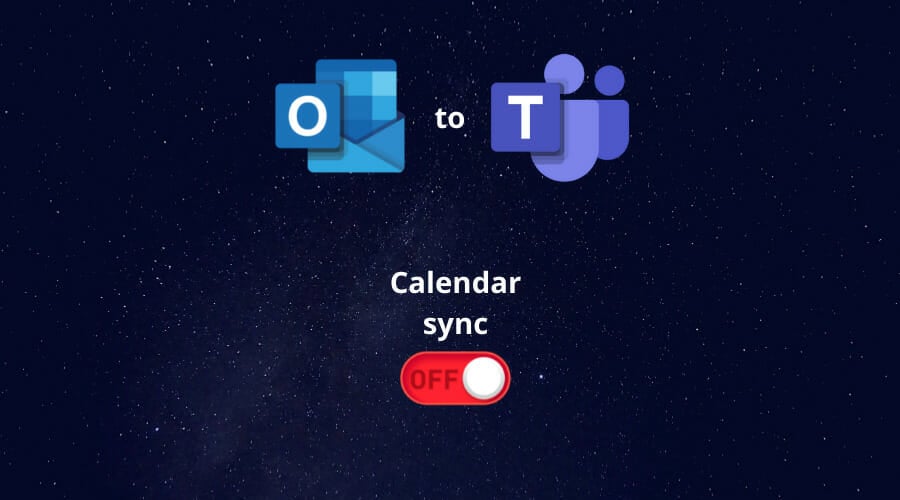
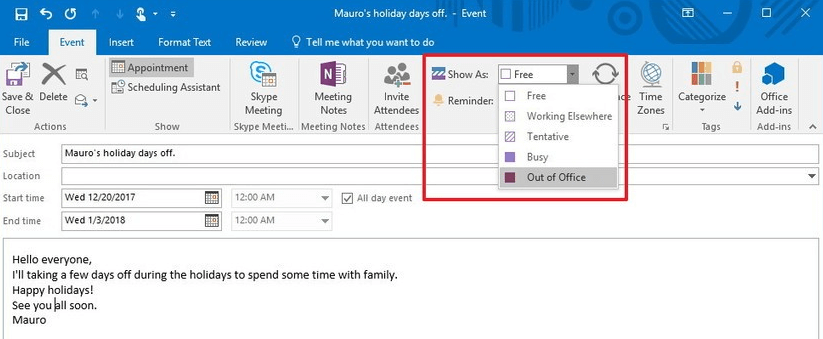
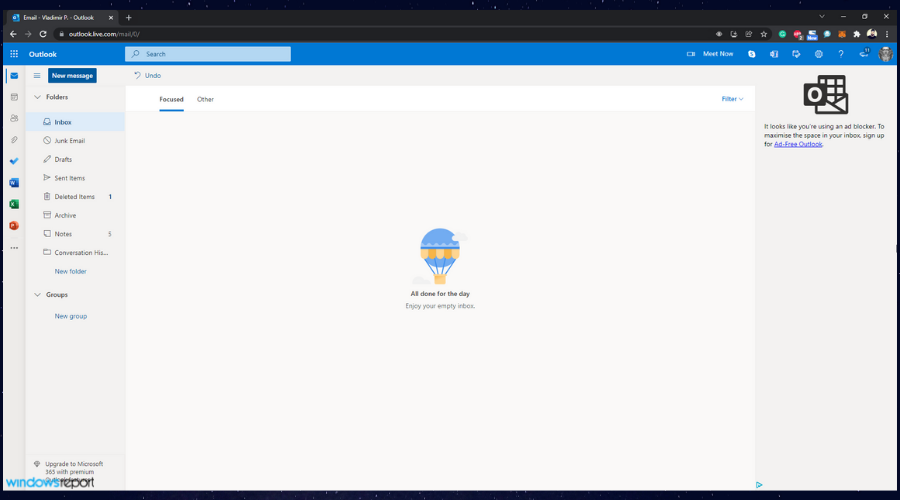
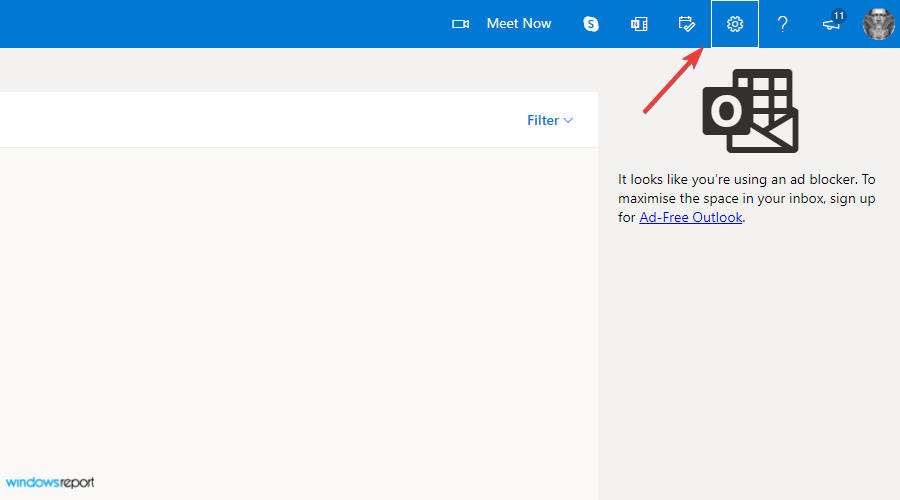
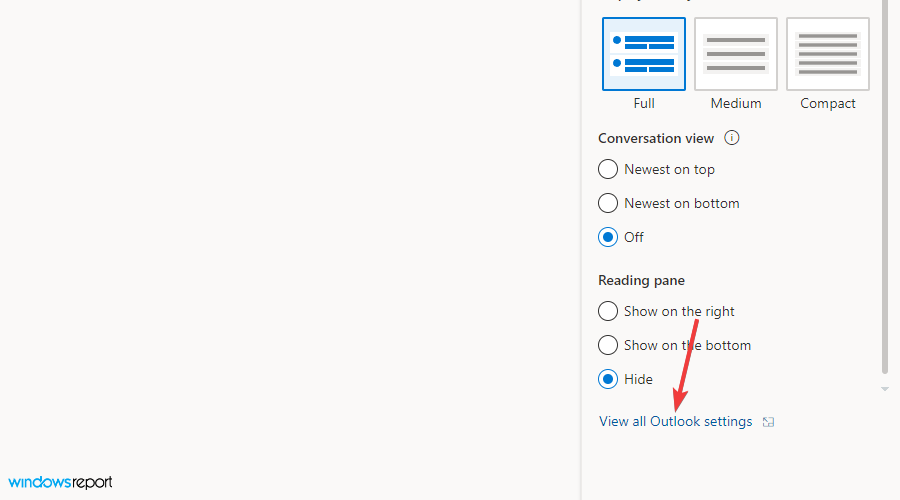
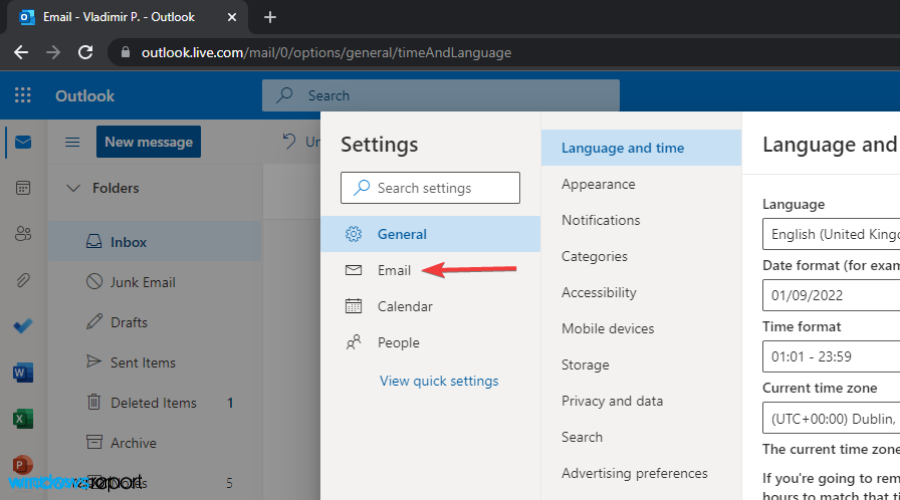
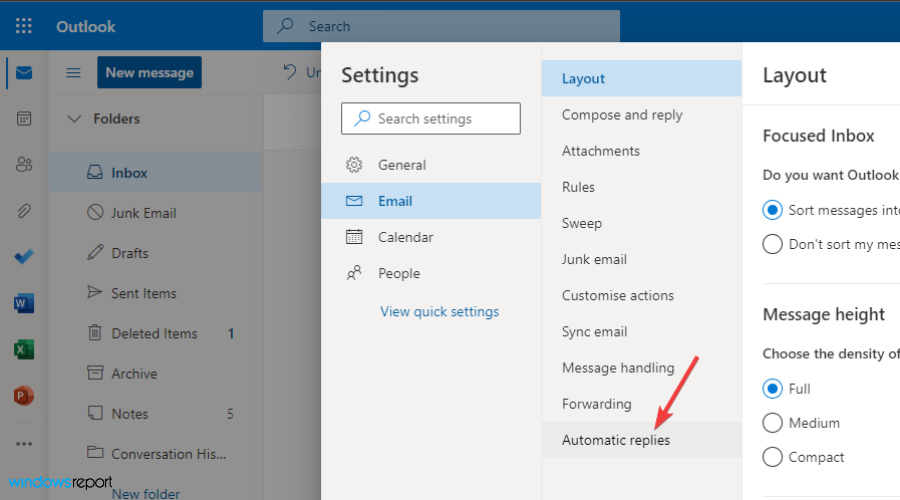
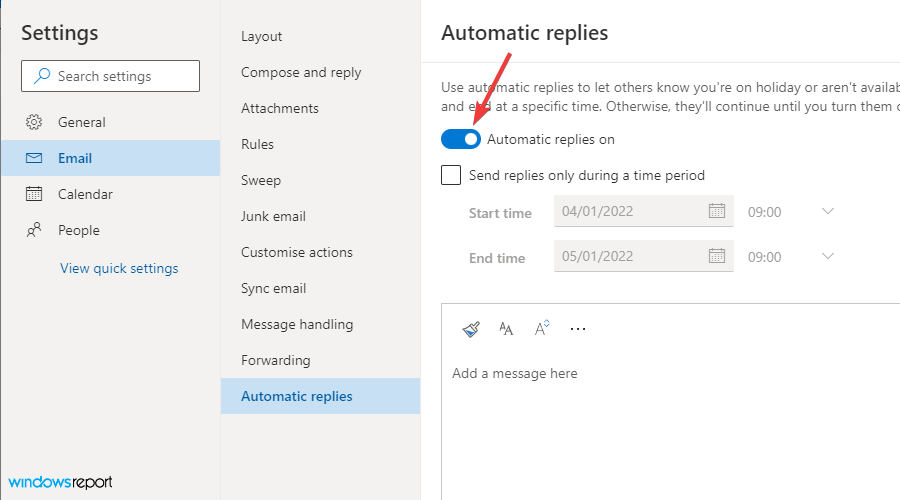
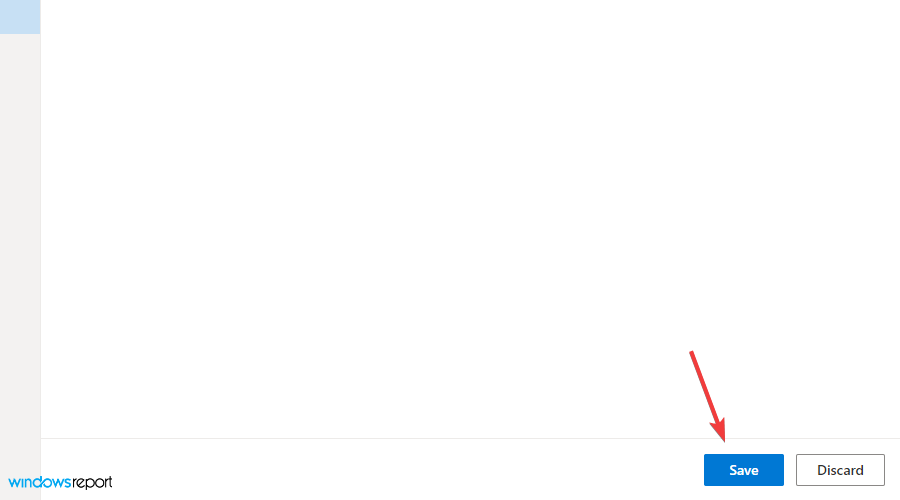
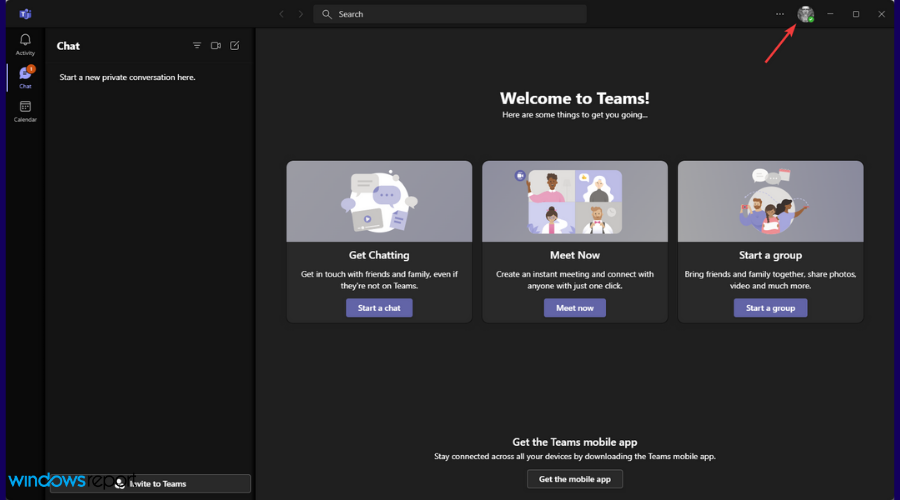
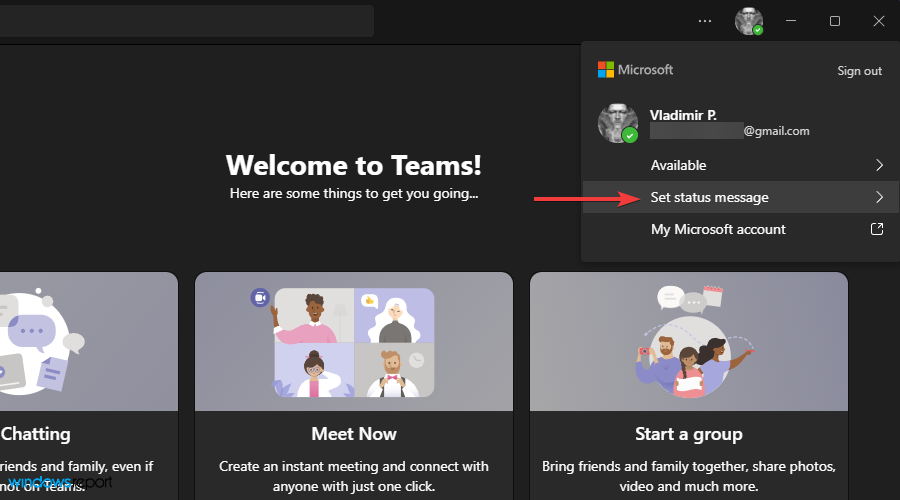
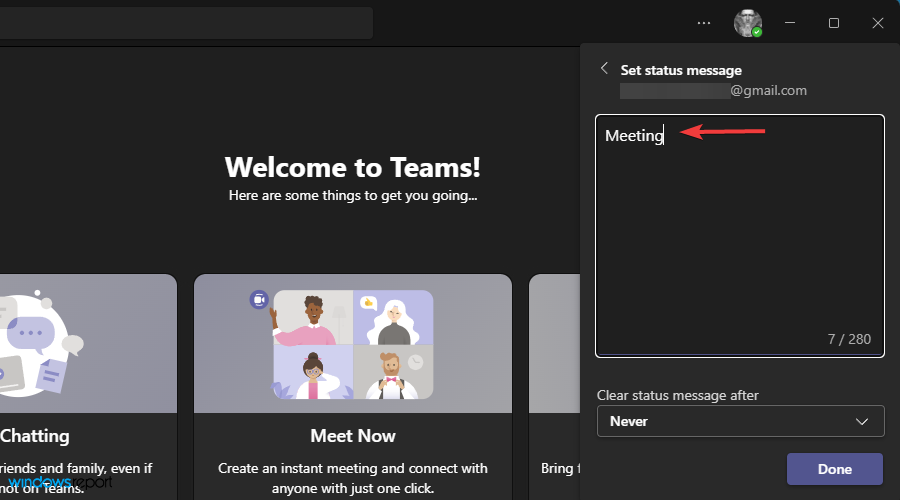
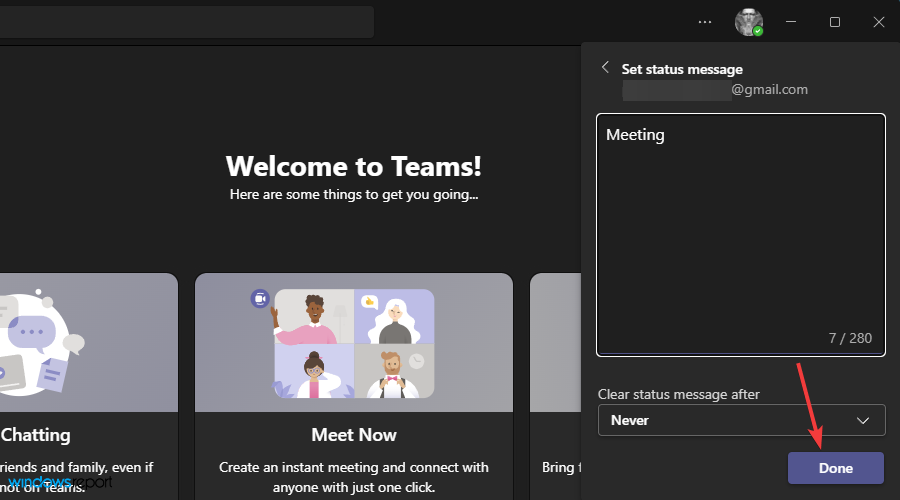
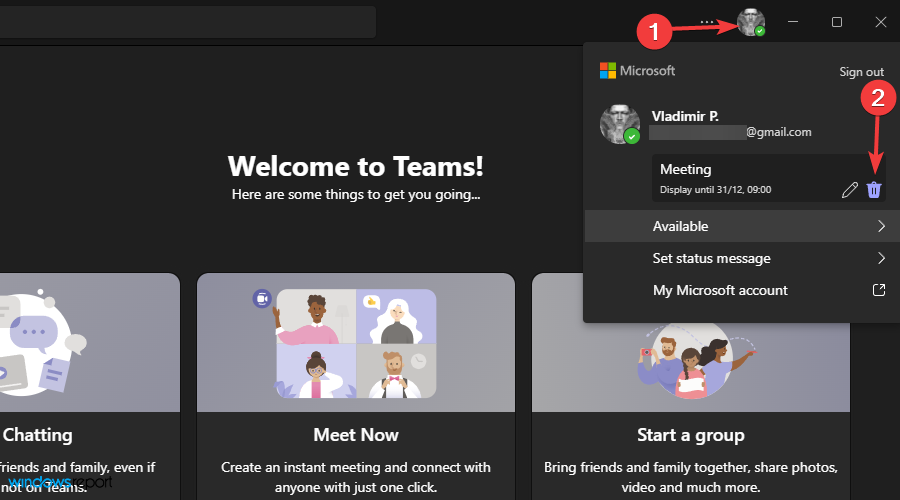
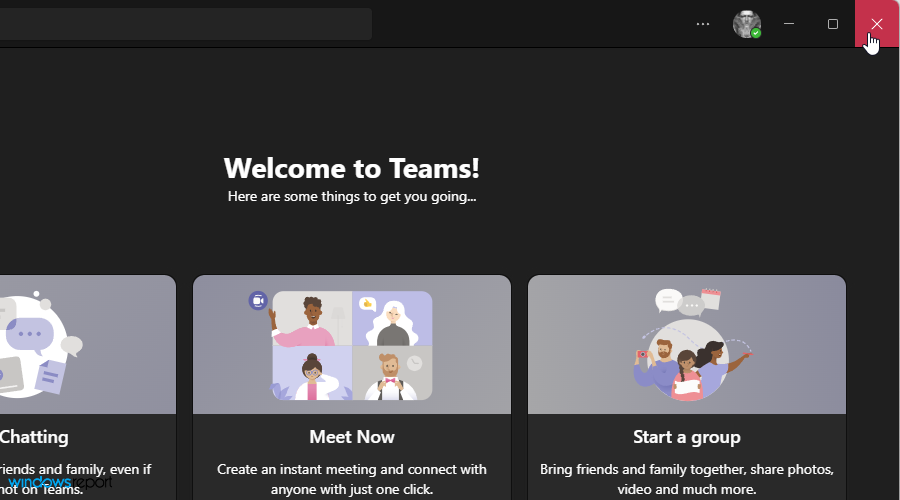
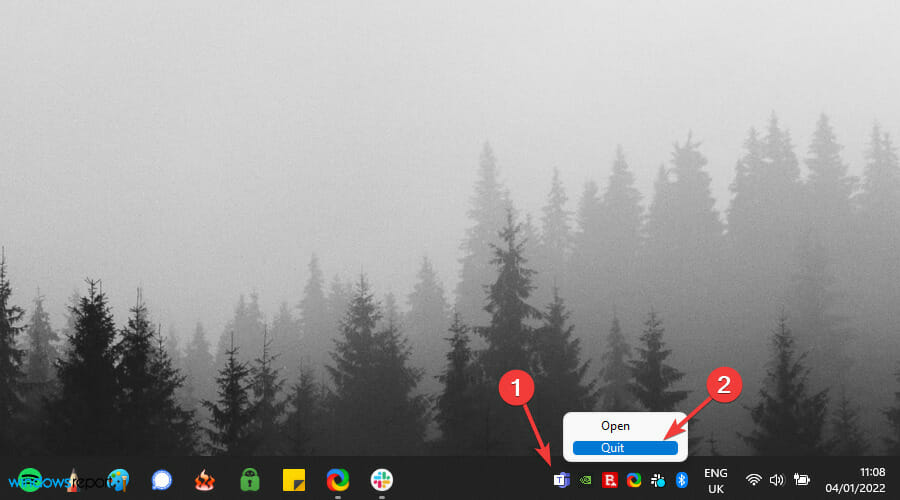






User forum
0 messages