Come Riprodurre File MOV su Windows 11 - [Guida Completa]
5 min. read
Published on

Se stai cercando di riprodurre file MOV su Windows 11, sei nel posto giusto. Windows 11 ora viene fornito con tre diversi lettori multimediali tra cui scegliere.
Questo include Film e TV, Windows Media Player (ultima versione) e la nuova aggiunta: Media Player.
In ogni caso, Windows Media Player potrebbe non riuscire a riconoscere i file MOV con formato HEVC (H.265) e può riprodurre solo i formati di file MOV H.264/MPEG-4.
Quindi, Windows può riprodurre tutti i tipi di file MOV? Sì, è possibile, ma è necessario installare determinati codec o convertirli in formato WMV per riprodurli.
Prima di guidarti su come riprodurre file .mov su Windows 11, diciamo qualcosa in più sui file .mov.
Qual è il formato file MOV?
MOV è un formato di file video MPEG-4, sviluppato da Apple ed è simile ai formati MP4, MKV o WMV. Questi file includono video, audio, sottotitoli e codici temporali.
Questo formato è stato progettato esclusivamente per il framework multimediale QuickTime e il lettore Quicktime. Ma anche i sistemi Windows e Linux possono riprodurre file MOV.
Sebbene i video MOV vengano riprodotti automaticamente sui dispositivi Apple, dovrai installare i codec appropriati per eseguirli su Windows.
Quindi, rispondendo alla domanda, il file MOV verrà riprodotto su Windows, sì, seguendo i metodi seguenti.
Come posso riprodurre file MOV su Windows 11?
1. Scarica i codec K-Lite per riprodurre file MOV
- Apri il browser e visita la pagina di download ufficiale di K-lite.
- Successivamente, vai alla sezione Download e seleziona Server 1 , Server 2 o Server 3 per scaricare il pacchetto di codec.
- Ora, fai clic sul file scaricato per aprire la procedura guidata di configurazione.
- Segui le istruzioni visualizzate sullo schermo per completare l’installazione dei codec.
Una volta terminato, ora puoi riprodurre i file MOV su Windows Media Player.
2. Modifica il formato di output utilizzando un convertitore video di terze parti
- Puoi scegliere un convertitore di file video e utilizzarlo.
- Ora procedi con l’installazione del software e avvia il convertitore.
- Successivamente, aggiungi i file MOV che desideri convertire all’interfaccia.

4. Per questa guida, abbiamo scelto Wondershare UniConverter perché è molto facile da usare, ma il processo di conversione è molto simile anche per altri prodotti.
5. Clicca su Scegli formato. Seleziona WMV a sinistra e a destra e seleziona la qualità video.
6. Tornando all’interfaccia, fai clic su Converti.
Una volta terminato, vai al percorso del file e ora puoi riprodurre il file .mov in Windows Media Player.
3. Riproduci MOV (H.264/MPEG-4) su Windows Media Player
- Fare clic sul pulsante Start e digitare Windows Media Player e fare clic per aprire il lettore.
- Passa alla scheda Organizza in alto a sinistra, fai clic per espandere, seleziona Gestisci libreria , quindi fai clic su Video.
- Si aprirà la finestra Posizioni della libreria video. Fai clic su Aggiungi.
- Seleziona la cartella che contiene il file MOV, non il file stesso, e fai clic sulla cartella Includi.
- Tornando a Posizioni della libreria video , premi OK per salvare le modifiche.
- Ora fai clic su Video a sinistra e, a destra, trova e apri il file .mov per riprodurlo.
Ora hai convertito con successo il file MOV nel formato Windows Media Player e sarai in grado di riprodurlo senza problemi.
4. Riproduci il file MOV su un altro lettore multimediale
- Vai alla pagina di download ufficiale di VLC Media Player , clicca su Scarica VLC e seleziona il pacchetto per scaricare il lettore video per Windows 11.
- Una volta scaricato, installalo sul tuo PC Windows 11.
- Ora premi contemporaneamente i tasti Win + I per aprire l’app Impostazioni.
- Successivamente, fai clic su App a sinistra e quindi su App predefinite a destra.
- Nella schermata successiva, sul lato destro, digita l’estensione nella barra di ricerca, in questo caso sarà il formato .mov.
- Ora vedrai Film e TV per impostazione predefinita.
- Fai clic su di esso per aprire il prompt Come vuoi aprire i file .mov da adesso in poi. Seleziona VLC media player e premere OK.
- Ora, nella sezione Imposta un valore predefinito per un tipo di file o un tipo di collegamento , il lettore video predefinito viene visualizzato come lettore multimediale VLC.
Ora puoi andare al file video e quando lo esegui si aprirà in VLC Media Player e funzionerà senza problemi.
È completamente gratuito ed è uno dei lettori multimediali più popolari che esegue quasi tutti i formati, inclusi i file MOV, senza la necessità di installare codec aggiuntivi nella maggior parte dei casi.
In alternativa, puoi andare al supporto Apple e scaricare il lettore MOV predefinito: Quick Time Player per Windows. Installa il lettore e ora apri il file video MOV con QuickTime.
Questo non risponderà solo alla tua domanda: perché i file MOV non vengono riprodotti sul mio computer? ma ti aiuterà anche a riprodurre il file MOV su Windows Media Player e su altri lettori multimediali.
Se riscontri ancora errori durante la riproduzione dei file MOV su Windows 11 o scopri una soluzione, faccelo sapere nella casella dei commenti qui sotto.


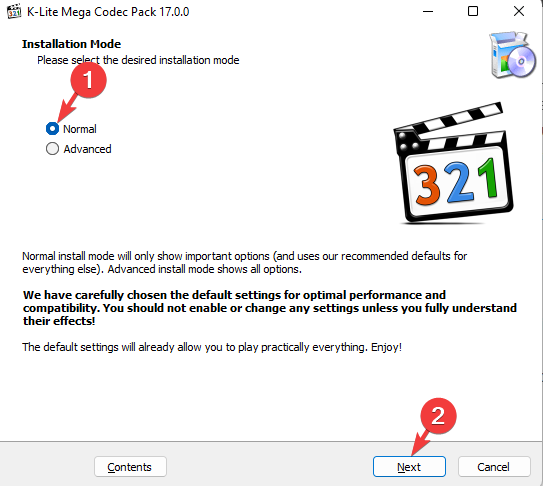












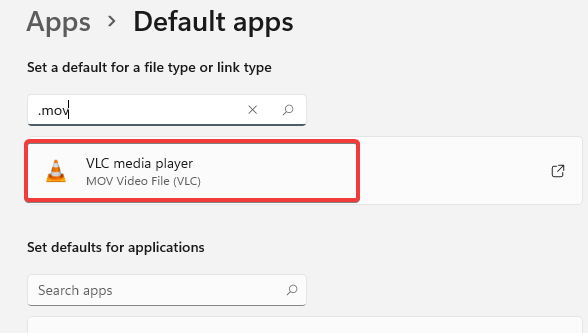






User forum
0 messages