Risoluzione dello schermo cambia da sola su Windows 10: Correzione
6 min. read
Updated on

L’impostazione della risoluzione di Windows 10 solitamente non si riconfigura da sola. Tuttavia, alcuni utenti hanno affermato che le risoluzioni dei loro videoterminali cambiano automaticamente rispetto all’impostazione predefinita ogni volta che avviano Windows.
Dopo aver regolato la risoluzione dello schermo su un’impostazione più alta, il PC passa a una risoluzione inferiore dopo che gli utenti riavviano Windows. È un problema un po’ sconcertante che si presenta dinnanzi ad alcuni utenti.
La modifica della risoluzione può spesso essere dovuta a driver della scheda grafica incompatibili o danneggiati e all’opzione video Base.
Inoltre, software di terze parti in conflitto potrebbero modificare la risoluzione. In questo articolo, mostreremo come correggere il problema della risoluzione quando cambia automaticamente su Windows 10.
Perché Windows 10 continua a modificare la risoluzione dello schermo?
Ecco alcuni motivi per cui la risoluzione appare improvvisamente modificata in Windows 10:
- La modalità provvisoria è abilitata: Quando avvii Windows in modalità provvisoria, la risoluzione viene automaticamente ridotta. Quindi controlla se l’hai abilitato inavvertitamente.
- Driver incompatibile, corrotto o obsoleto: quando i driver installati sono obsoleti, incompatibili o corrotti, in particolare un driver grafico obsoleto, la risoluzione potrebbe risentirne.
- App di terze parti in conflitto: si è scoperto che diverse app di terze parti modificano le impostazioni di visualizzazione, in particolare quelle destinate a ottimizzare le prestazioni.
- Aggiornamento Windows difettoso: se la risoluzione cambia improvvisamente su Windows 10 dopo un aggiornamento, potrebbe essere colpa di un bug. Controlla se anche altri utenti con la stessa versione del sistema operativo segnalano il problema.
Perché la risoluzione dello schermo cambia dopo la sospensione su Windows 10?
Ci sono molte ragioni per questo problema, ma la più comune sono i driver, tuttavia, questo non è l’unico problema e molti hanno segnalato che il loro schermo è diventato pixelato dopo l’aggiornamento di Windows.
Molti utenti hanno anche segnalato che Windows va in arresto troppo velocemente, il che farà sì che la risoluzione cambi più spesso di quanto vorresti.
La modifica della risoluzione può verificarsi anche se il tuo secondo monitor non viene rilevato correttamente, ma fortunatamente ci sono modi per risolvere questo problema e nella guida di oggi ti mostreremo come farlo.
Come posso impedire la modifica della risoluzione dello schermo?
1. Aggiorna i tuoi driver
1.1 Aggiorna manualmente i driver
- Fai clic con il pulsante destro del mouse sul pulsante Start e seleziona Gestione dispositivi.
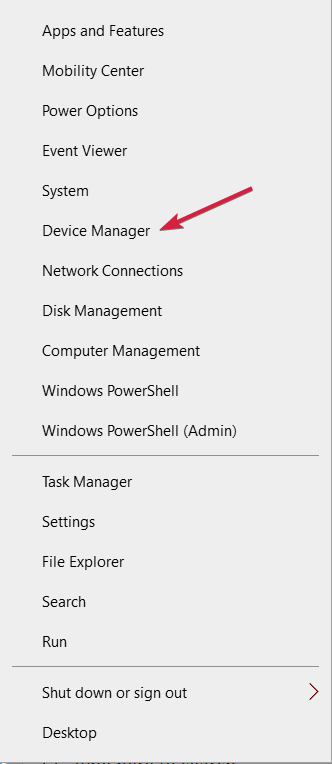
- Espandi la sezione Schede video, fai clic con il pulsante destro del mouse sul dispositivo e seleziona Aggiorna driver.
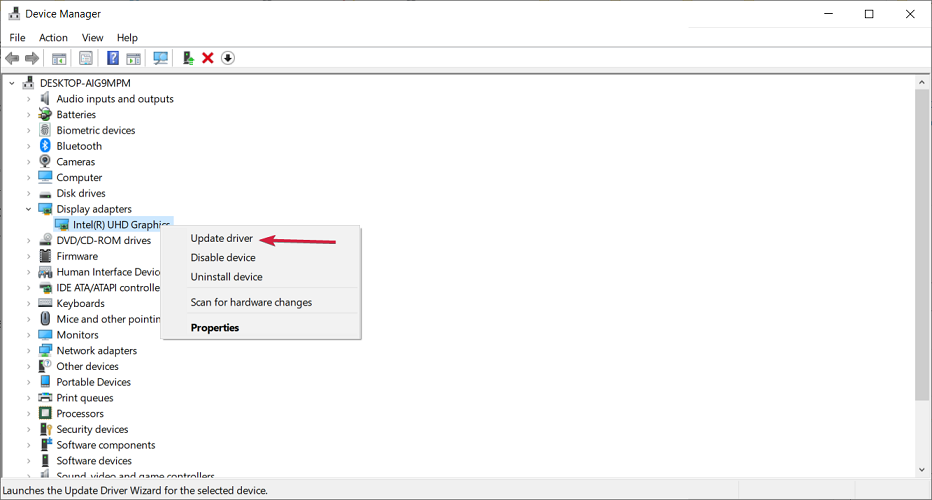
- Scegli Cerca automaticamente i driver.
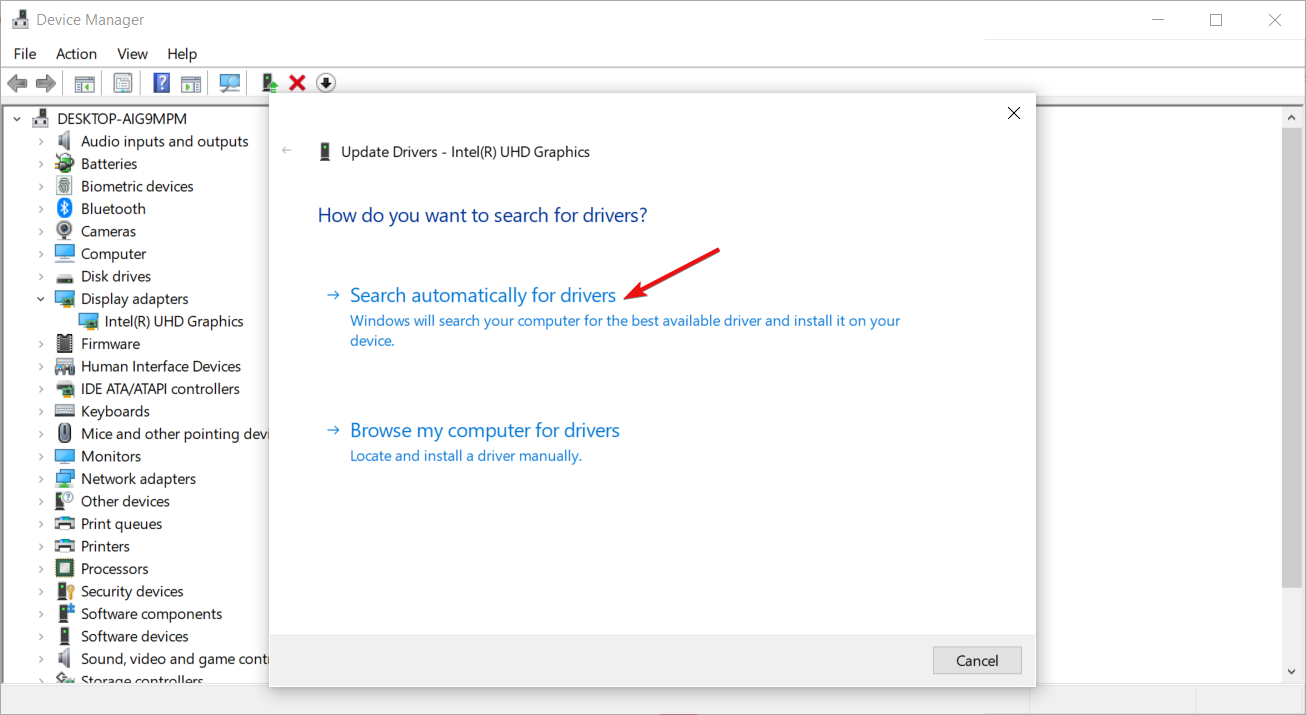
- Se il sistema troverà un driver più recente, lo installerà.
È inoltre possibile eseguire questo passaggio per aggiornare il driver del monitor. Troverai il dispositivo nella sezione Monitor.
Esiste anche la possibilità di selezionare Disinstalla dispositivo invece di Aggiorna driver nel passaggio 2 di questa soluzione.
Ciò farà sì che il sistema cerchi automaticamente un nuovo driver e lo installi dopo il riavvio.
1.2 Aggiorna automaticamente i driver
È possibile aggiornare i driver della scheda utilizzando un software dedicato. Ecco i passaggi che devi seguire:
- Installa e scarica Outbyte Driver Updater e avvia lo strumento.
- Attendi la scansione automatica del tuo PC.
- Seleziona i driver della scheda grafica dall’elenco.
- Aspetta mentre si occupa dei tuoi driver.
- Riavvia il PC.
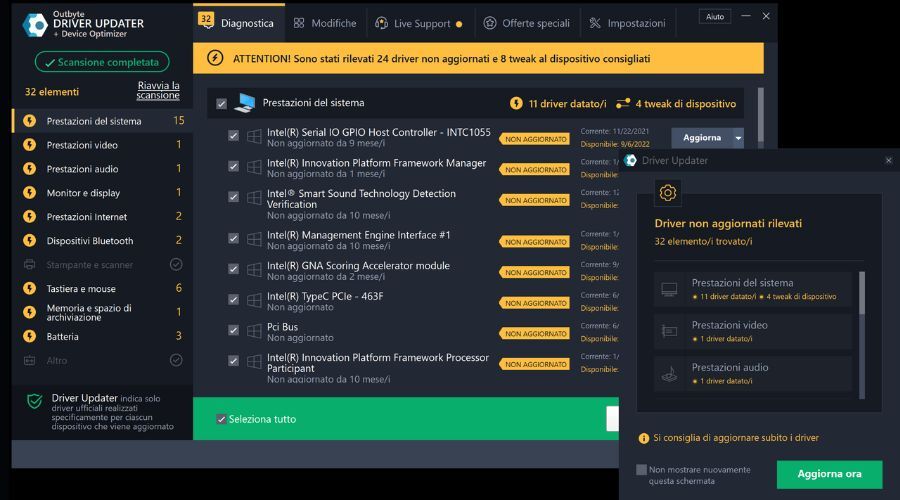

Outbyte Driver Updater
Aggiorna i driver della scheda grafica del tuo dispositivo con questo straordinario strumento e impedisci a Windows 10 di modificare automaticamente la risoluzione.2. Deseleziona l’opzione video di base
- Premi il tasto Windows + X e fai clic su Esegui nel menu per aprire l’accessorio.
- Immettere msconfig e fai clic sul pulsante OK.
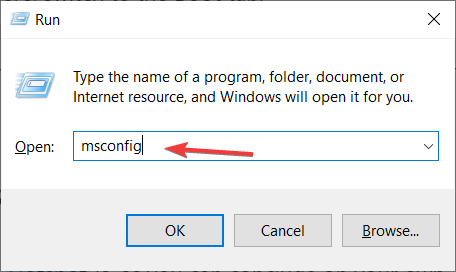
- Fai clic sulla scheda Avvio nella finestra Configurazione di sistema e deseleziona la casella di controllo Video base.
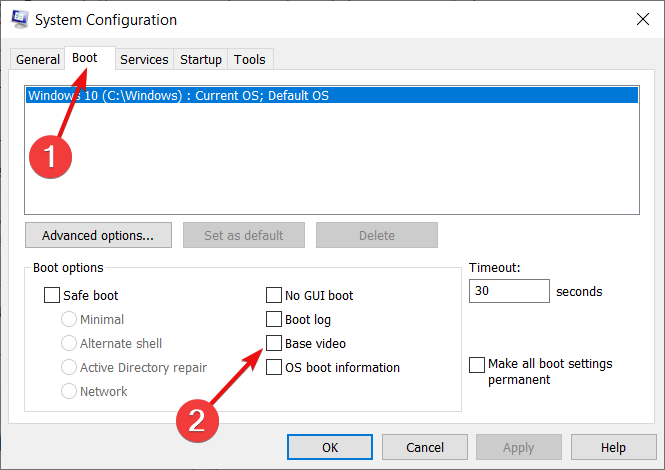
- Premi il pulsante Applica per confermare le nuove impostazioni e fai clic su OK per chiudere la finestra.
- Riavvia Windows dopo aver chiuso la configurazione di sistema.
3. Avvio pulito di Windows
- Apri Esegui con il tasto Windows + R.
- Nella casella di testo, inserisci msconfig e fai clic su OK.
- Fai clic sul pulsante di opzione Avvio selettivo nella Scheda Generale.
- Deseleziona la casella di controllo Carica elementi di avvio, quindi seleziona le opzioni Carica servizi di sistema e Usa configurazione di avvio originale.
- Seleziona la scheda Servizi e fai clic sull’opzione Nascondi tutti i servizi Microsoft.
- Premi il pulsante Disabilita tutto.
- Seleziona l’opzione Applica, quindi premere il pulsante OK.
- Infine, seleziona l’opzione Riavvia nella finestra Configurazione di sistema.
Un altro ottimo metodo che funziona per alcuni utenti quando riscontrano il problema della modifica automatica della risoluzione dello schermo ed eseguire un avvio pulito del PC.
Puoi configurarne uno tramite Configurazione di sistema in pochi passaggi, come visto sopra.
4. Rollback dell’aggiornamento del driver della scheda grafica
- Premi il tasto Windows + R per avviare Esegui, inserisci devmgmt.msc e fai clic su OK.
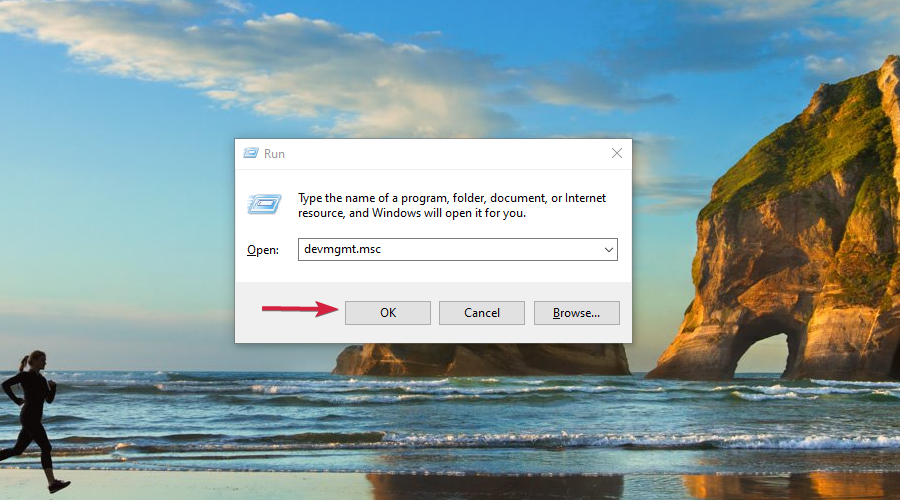
- Fai doppio clic su Schede video, fai clic con il pulsante destro del mouse sulla scheda video e seleziona Proprietà.
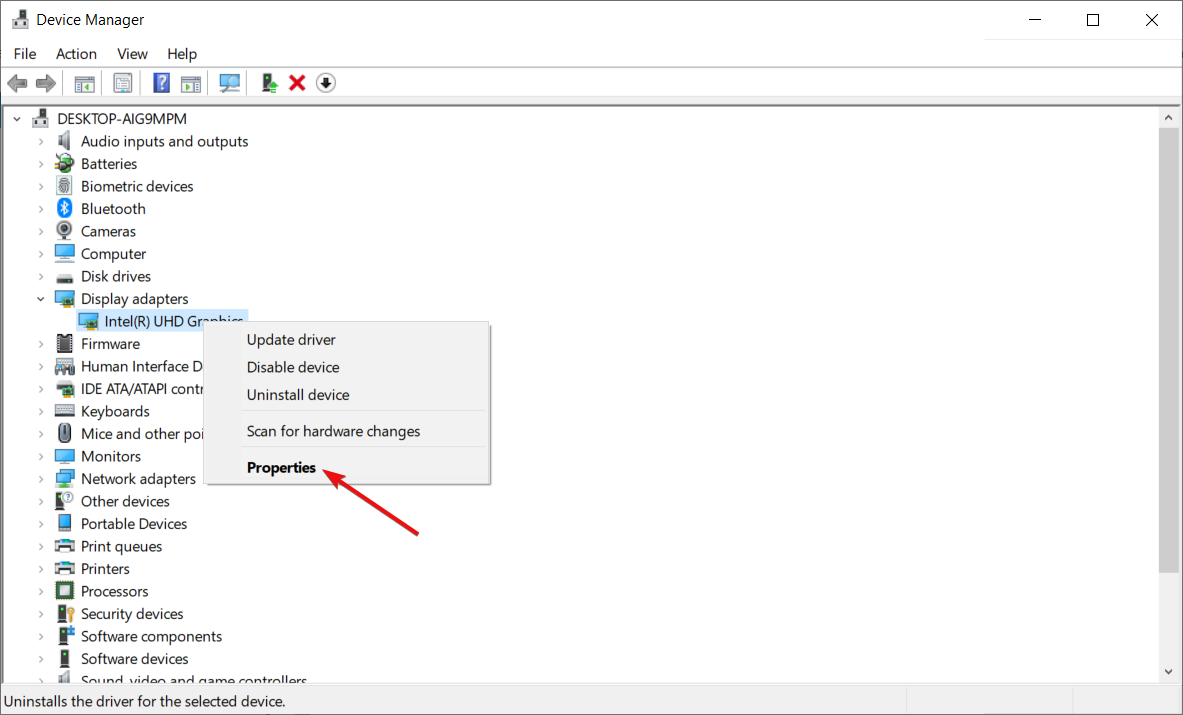
- Premi il pulsante Ripristina driver nella scheda Driver.
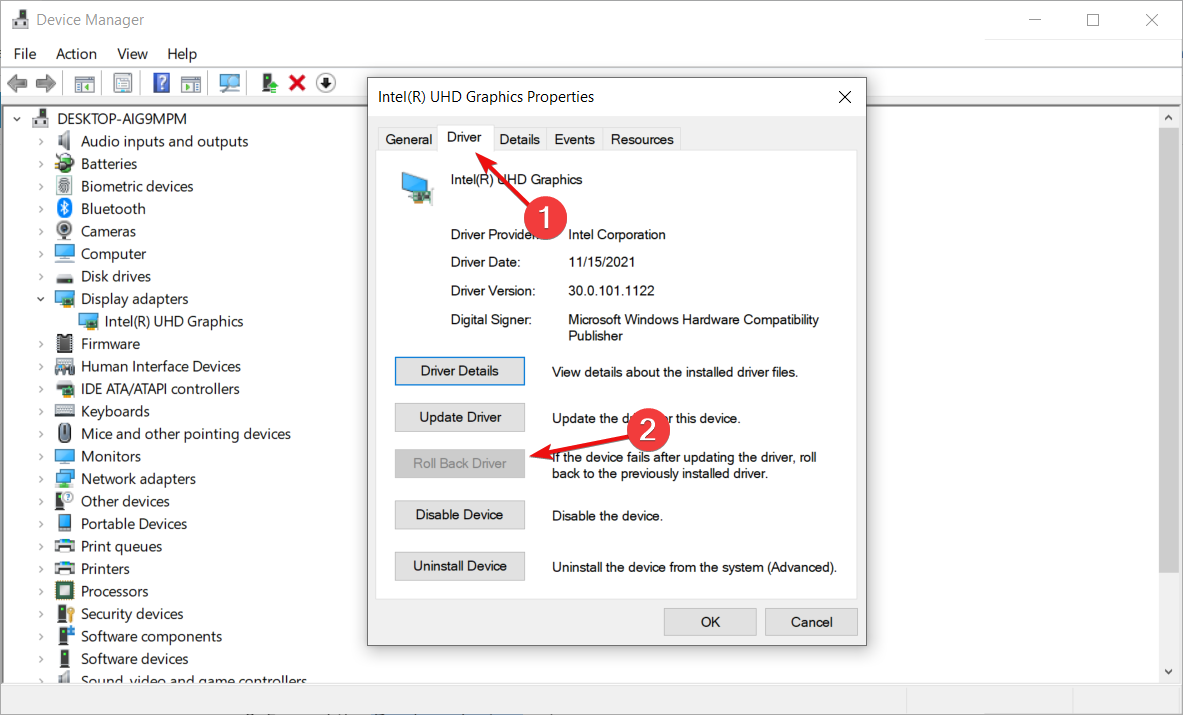
Questa soluzione è particolarmente utile se il problema ha iniziato a verificarsi dopo l’installazione di un nuovo driver grafico.
Se l’opzione Ripristina driver è disattivata, significa che non hai un driver più vecchio a cui tornare, quindi passa alla soluzione successiva.
5. Ripristina Windows a una data precedente
- Apri Esegui con il tasto Windows + tasto di scelta rapida R, inserisci rstrui e premi Invio.
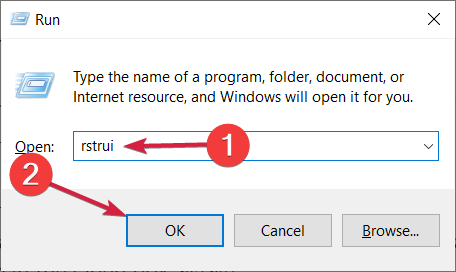
- Fai clic su Avanti quando si apre l’app Ripristino configurazione di sistema.
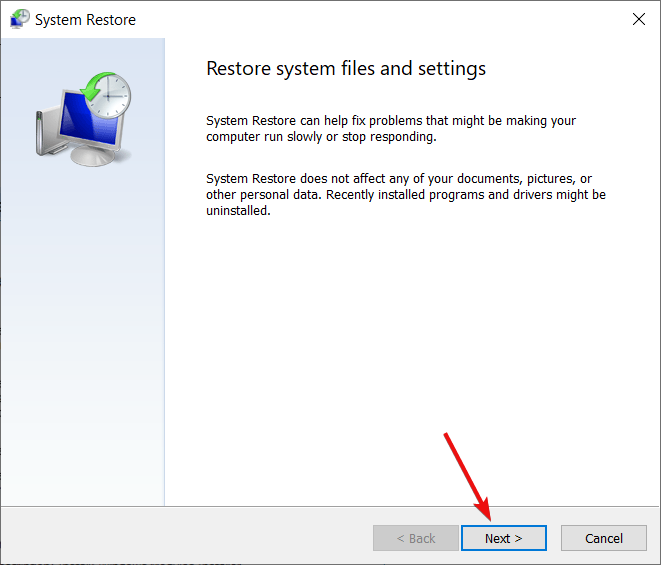
- Seleziona un punto di ripristino elencato e premi il pulsante Avanti.
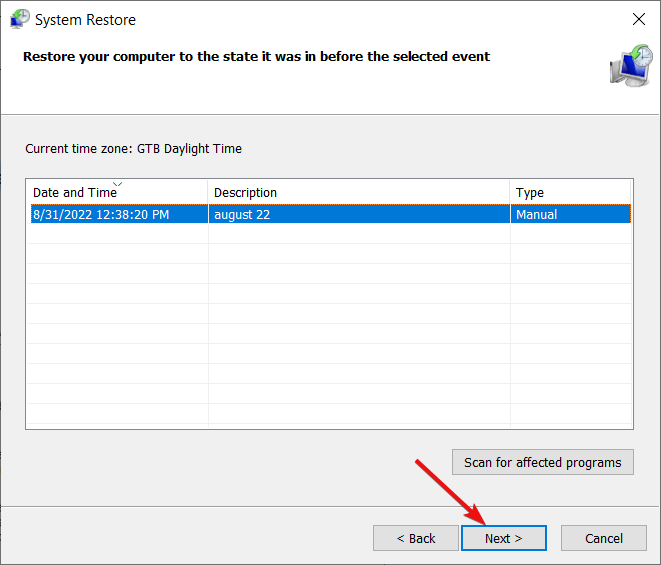
- Premi il pulsante Fine per confermare il punto di ripristino selezionato e ripristinare il sistema operativo.
Cosa posso fare se la risoluzione cambia improvvisamente in Windows 11?
Il nuovo sistema operativo ha un aspetto più gradevole e include funzionalità nuove e migliorate, ma non è così diverso da Windows 10.
Ecco perché tutte le soluzioni che abbiamo descritto sopra funzioneranno a meraviglia anche su Windows 11.
Le finestre avranno un design leggermente diverso, con angoli arrotondati ma le funzioni saranno le stesse..
Come posso reimpostare la risoluzione dello schermo in Windows 10?
- Fai clic con il tasto destro su uno spazio libero sul desktop e seleziona Impostazioni schermo.
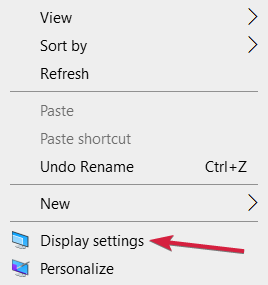
- Fai clic sul menu Risoluzione display e scegli una risoluzione diversa. Se la risoluzione in questo momento è diversa da quella consigliata, suggeriamo di passare a quella.
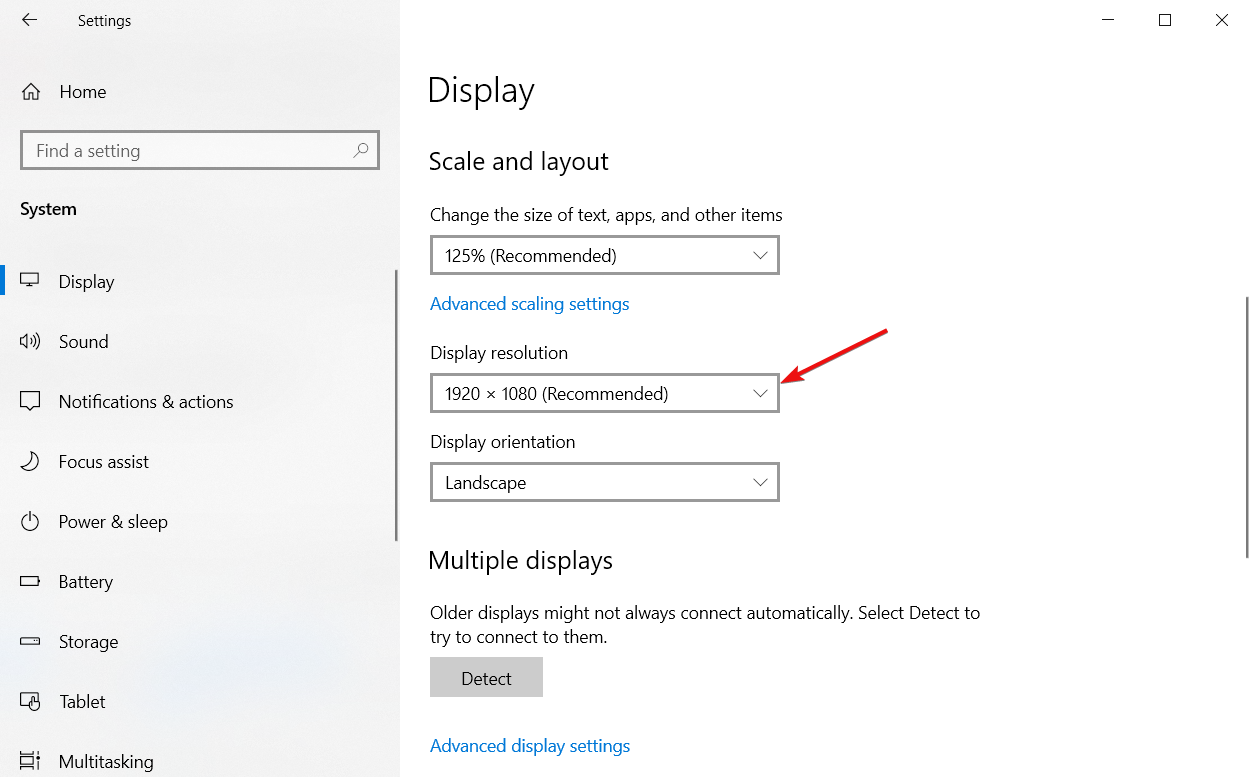
- Fai clic su Sì per accettare la nuova risoluzione.
Queste sono alcune delle correzioni con cui gli utenti hanno corretto la risoluzione dello schermo. Oltre a queste soluzioni, la disattivazione dello screen saver e della modalità di avvio rapido potrebbero risolvere il problema.
Facci sapere nella sezione commenti qui sotto se hai ulteriori suggerimenti o raccomandazioni.








User forum
0 messages