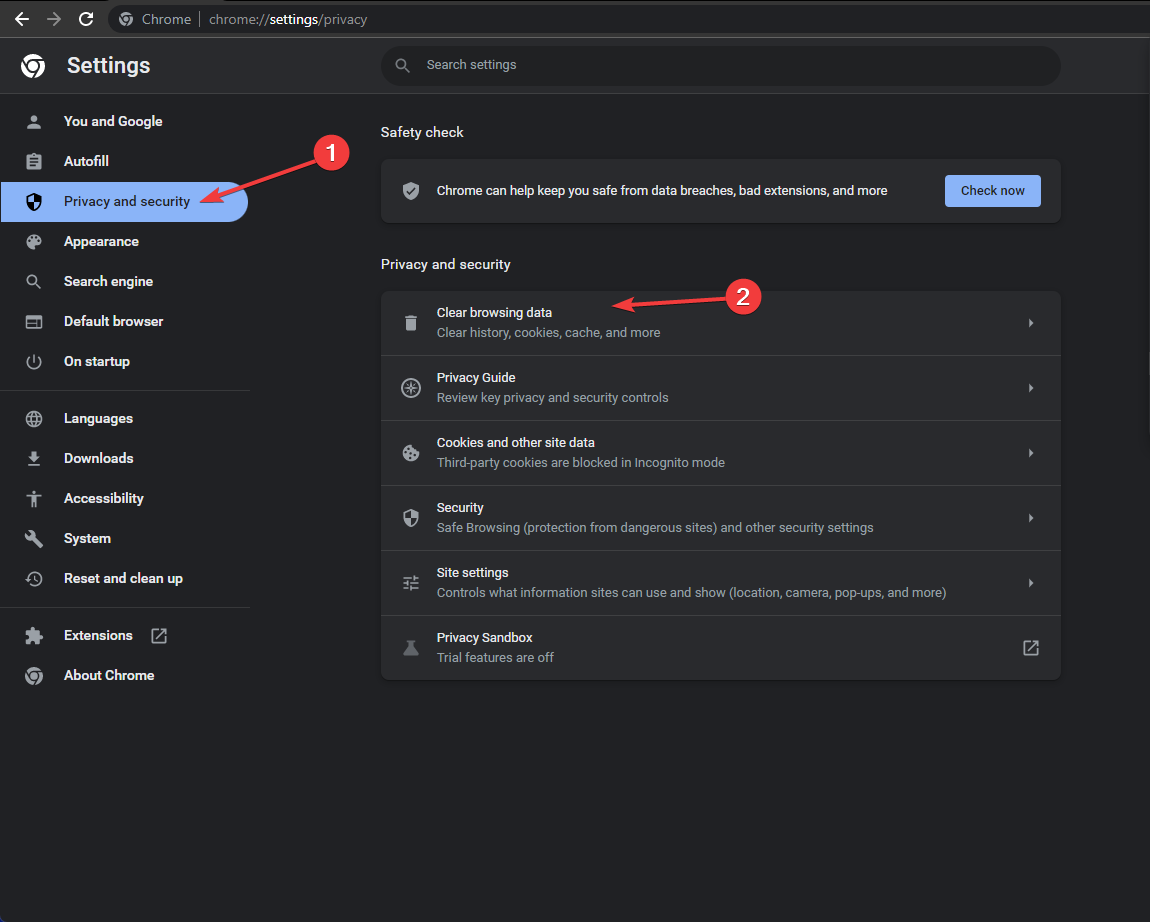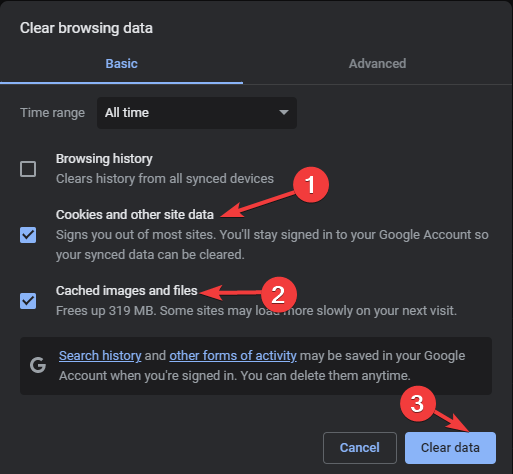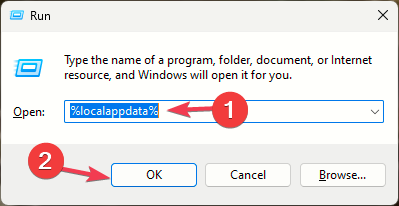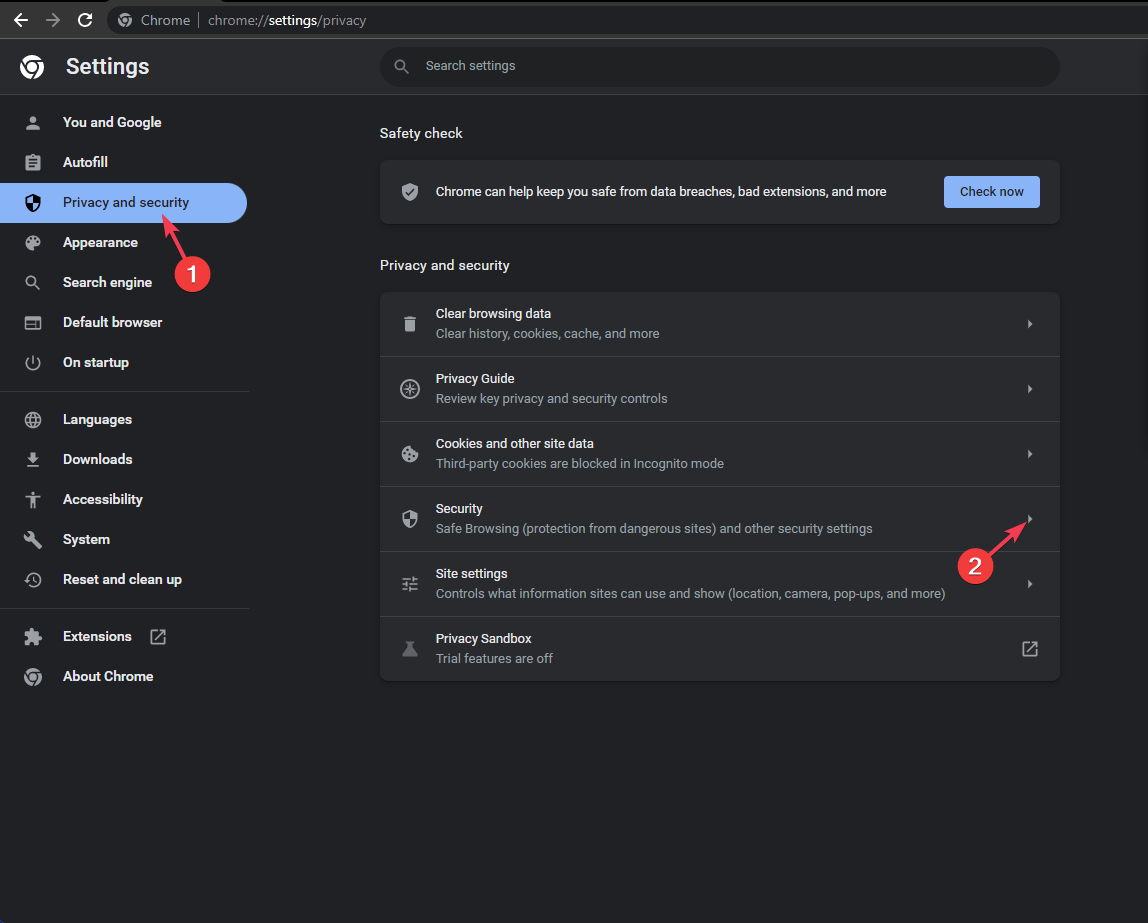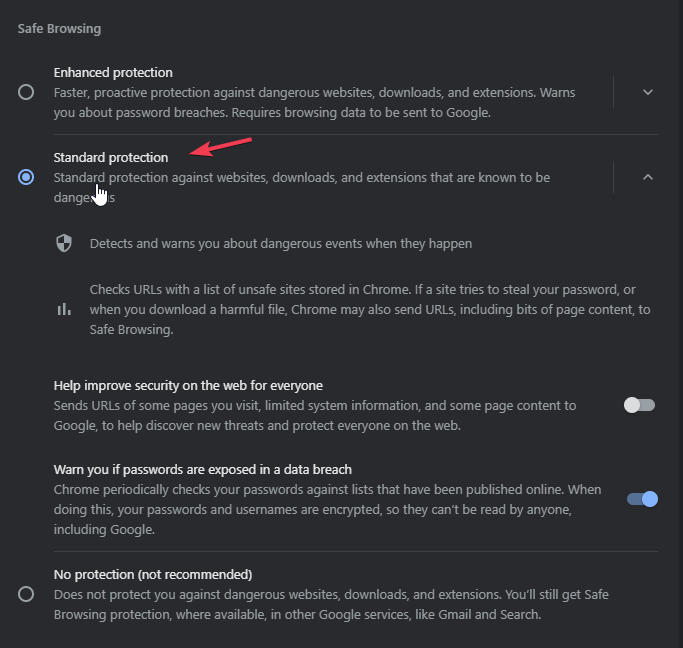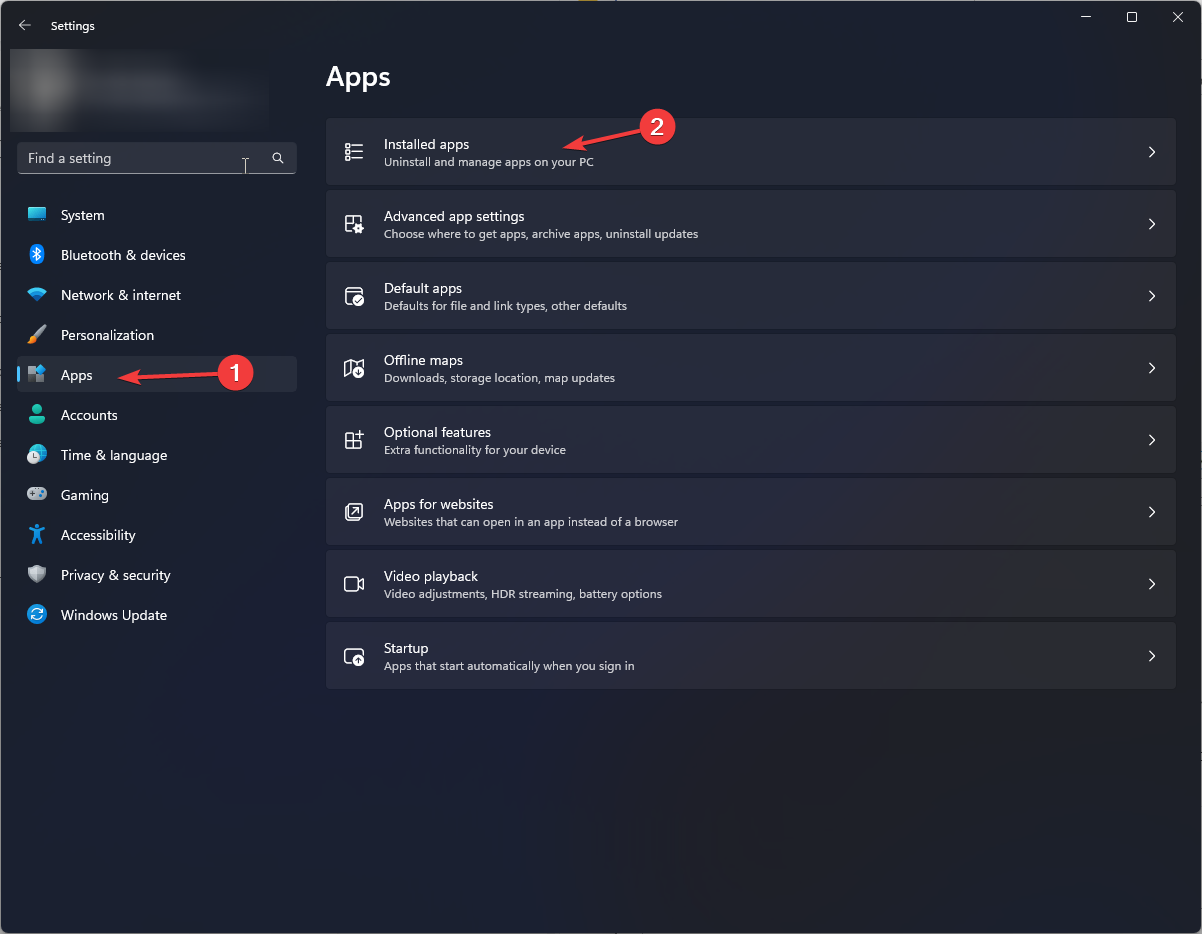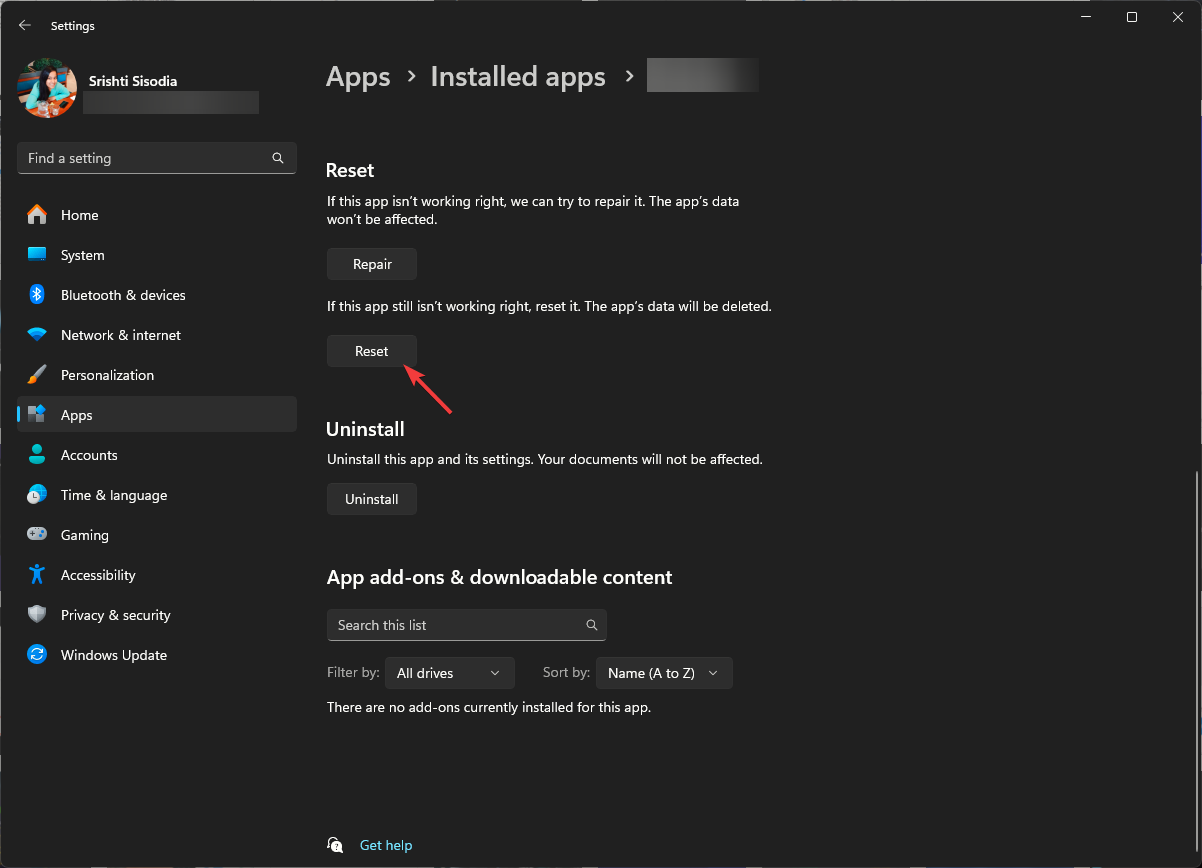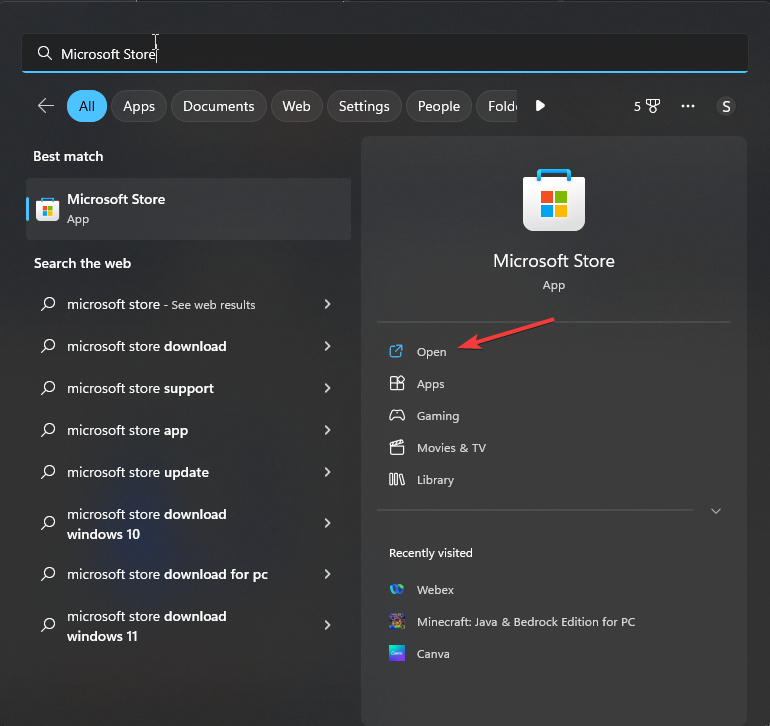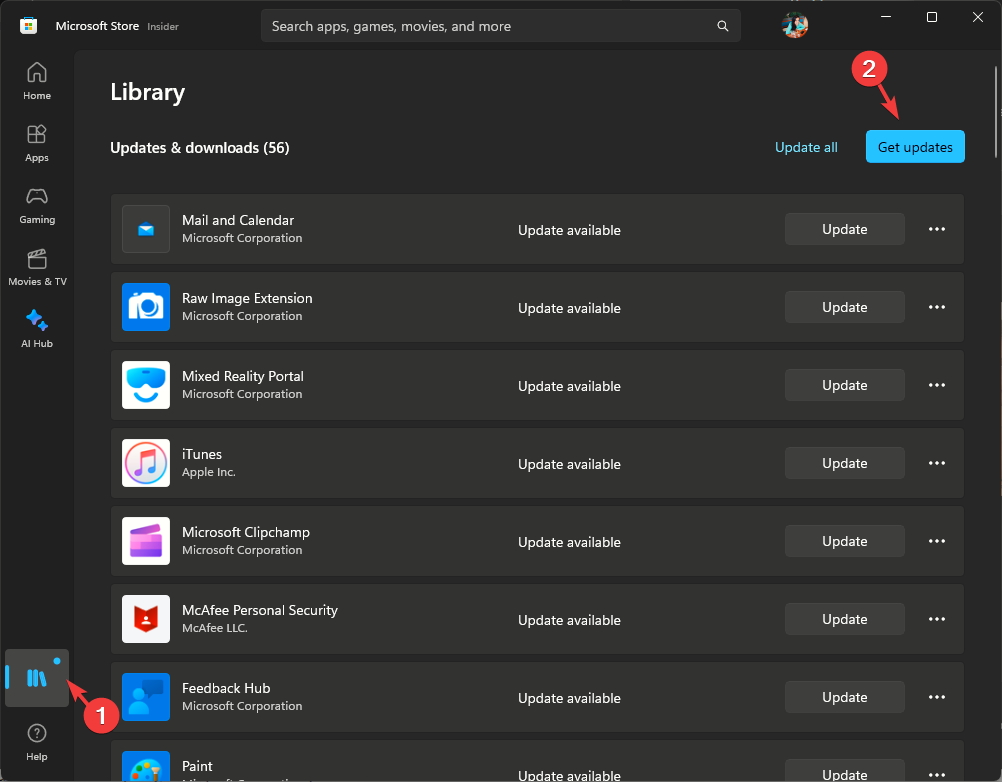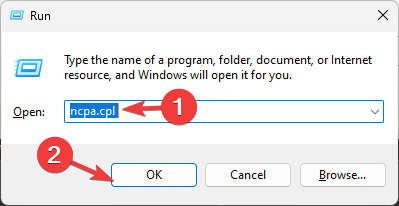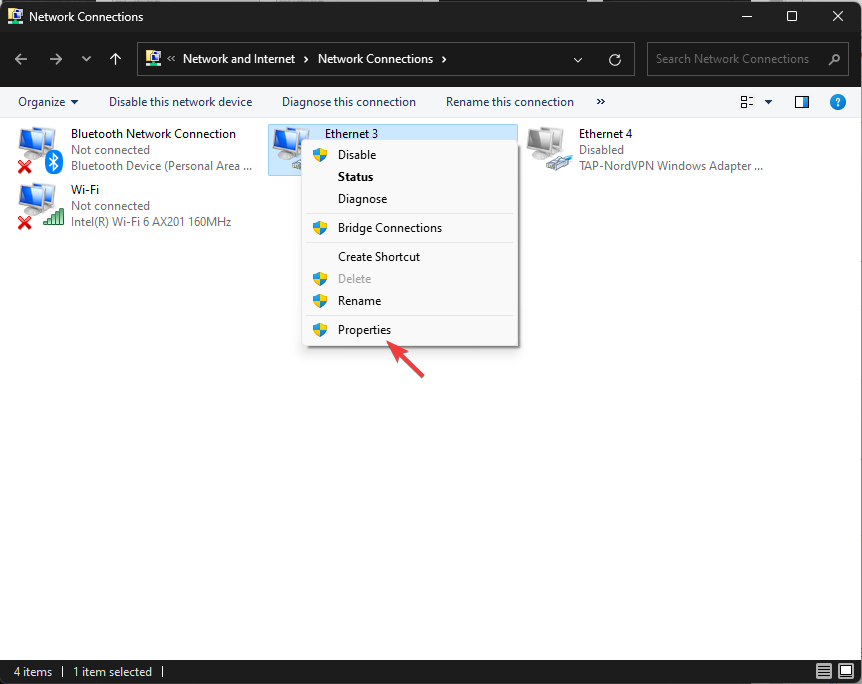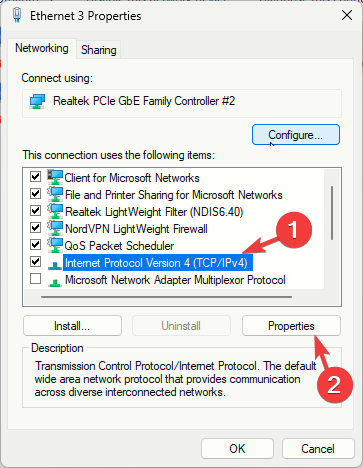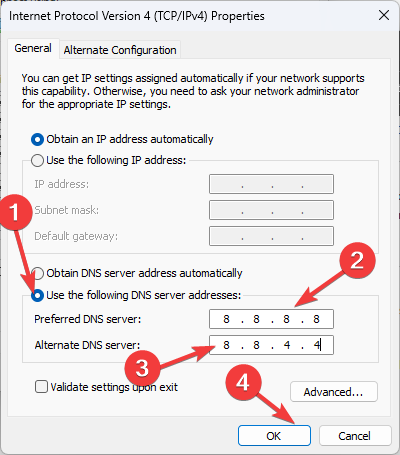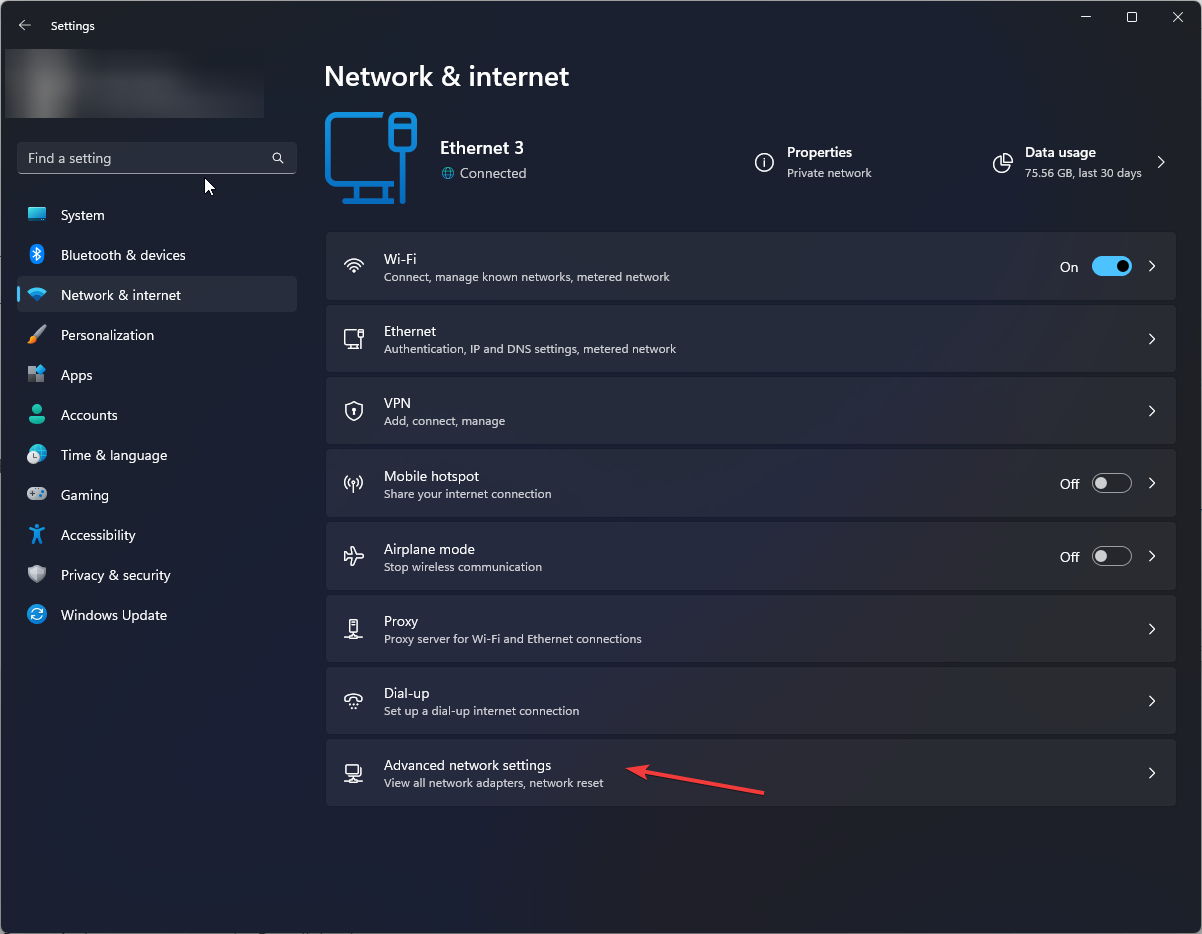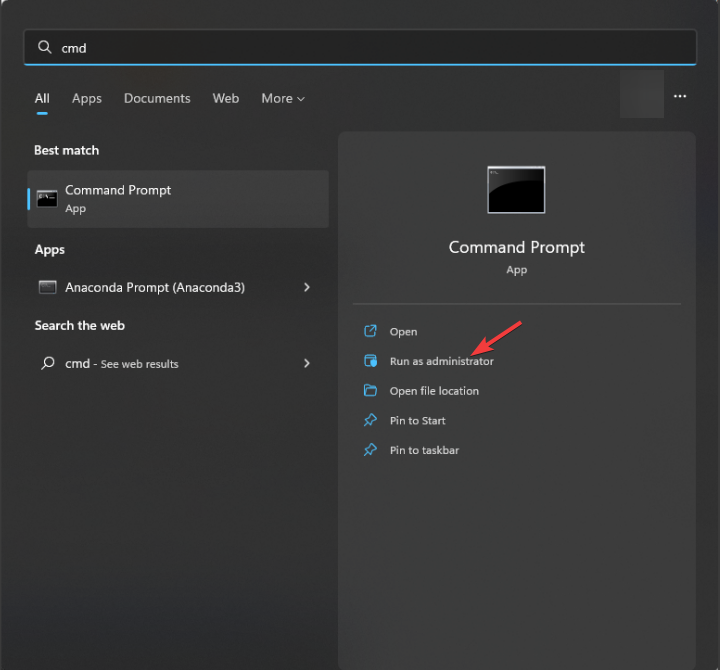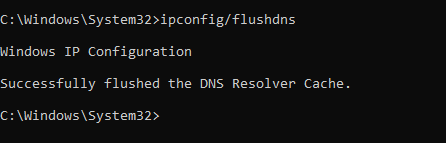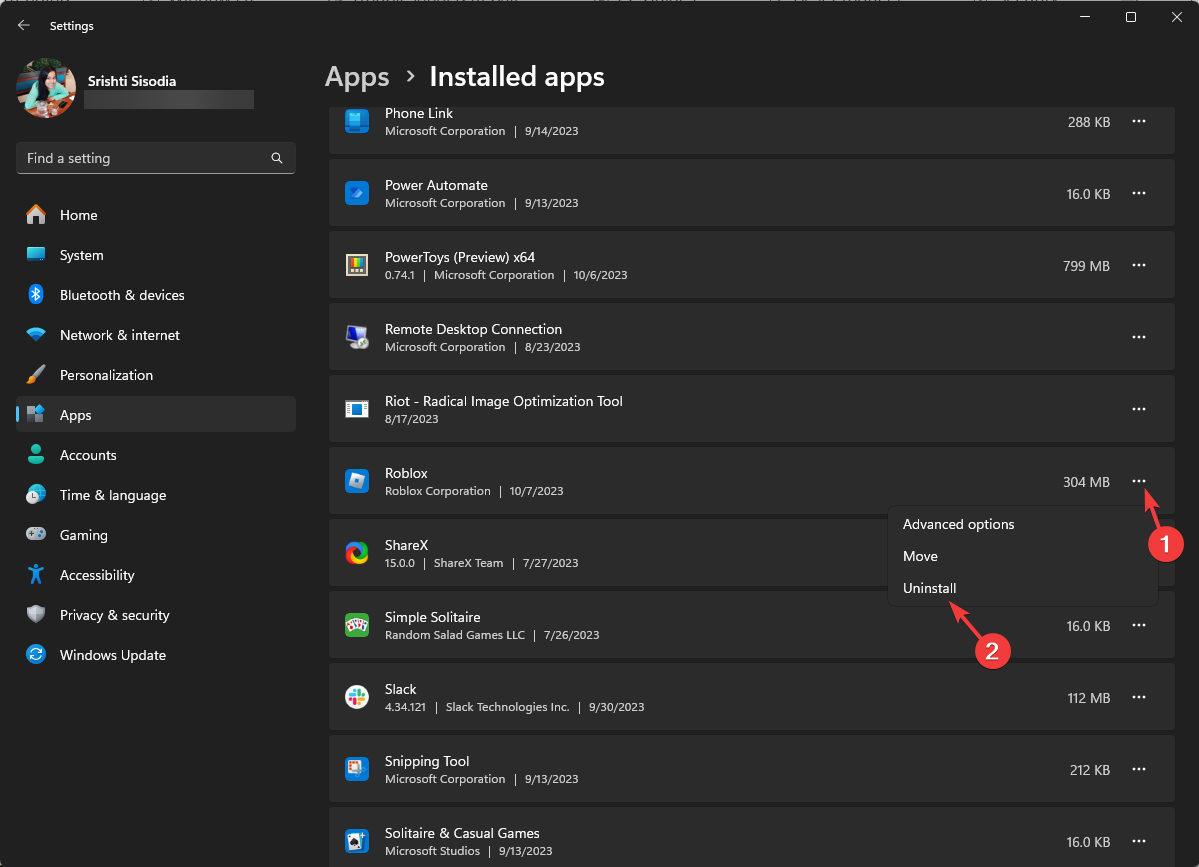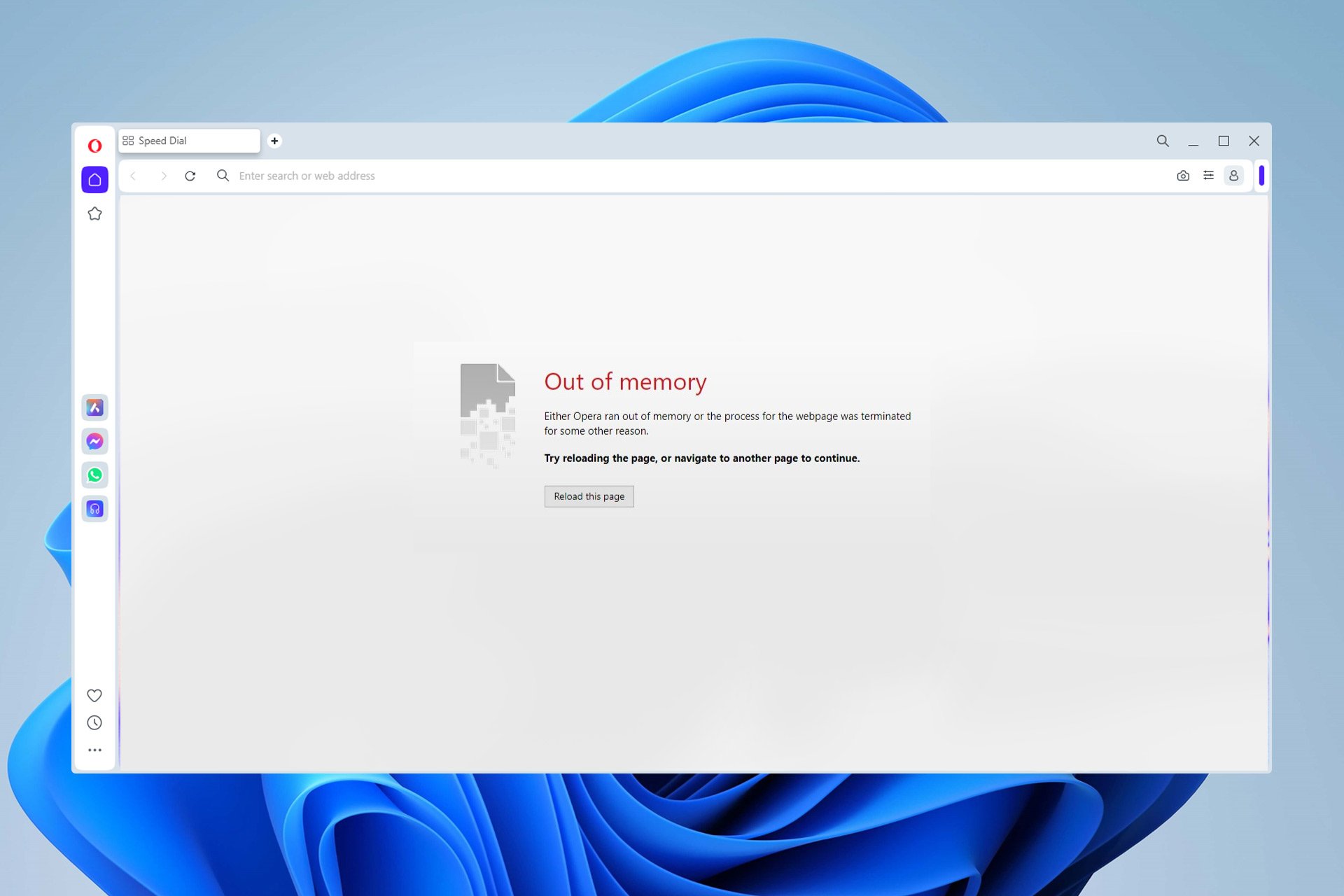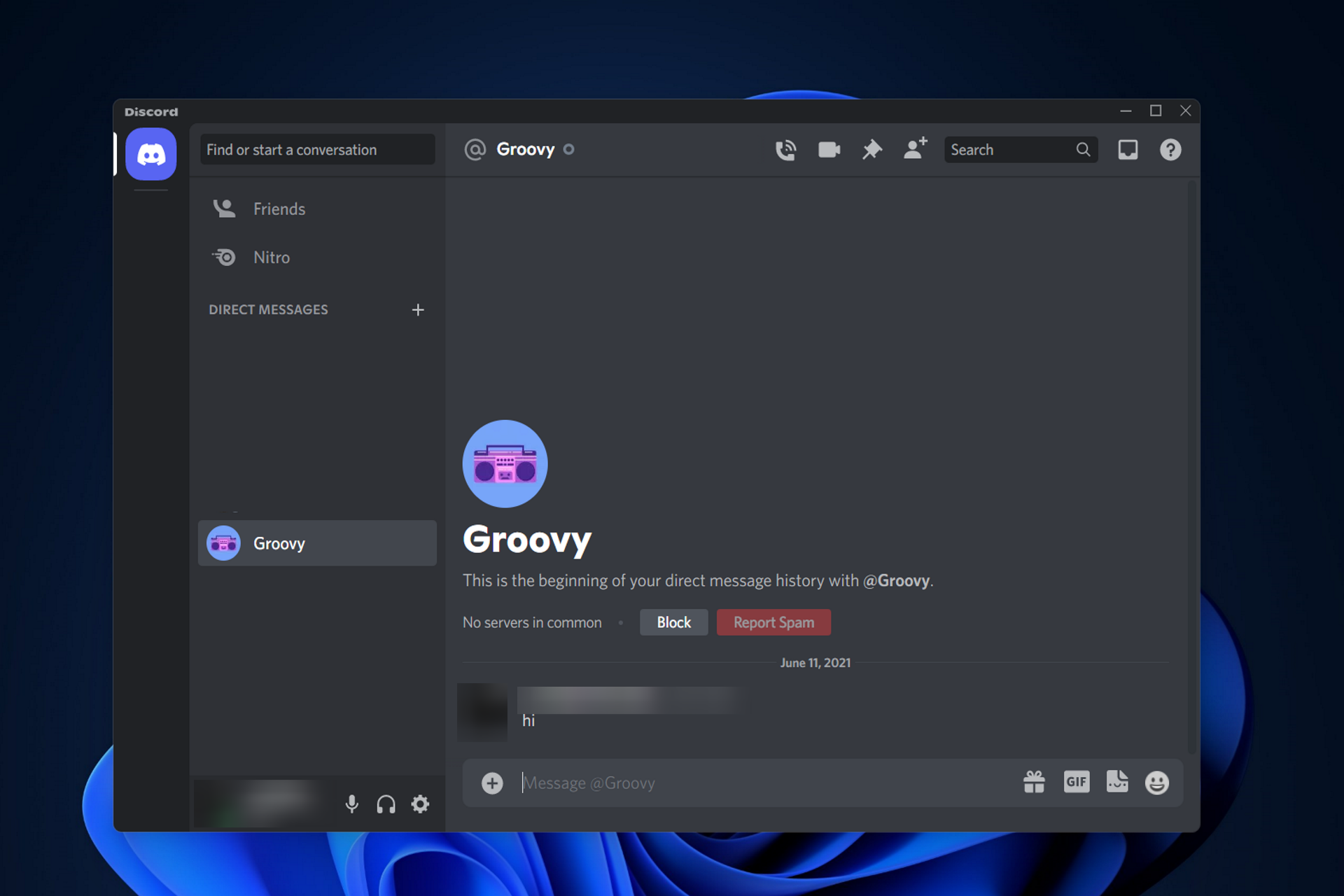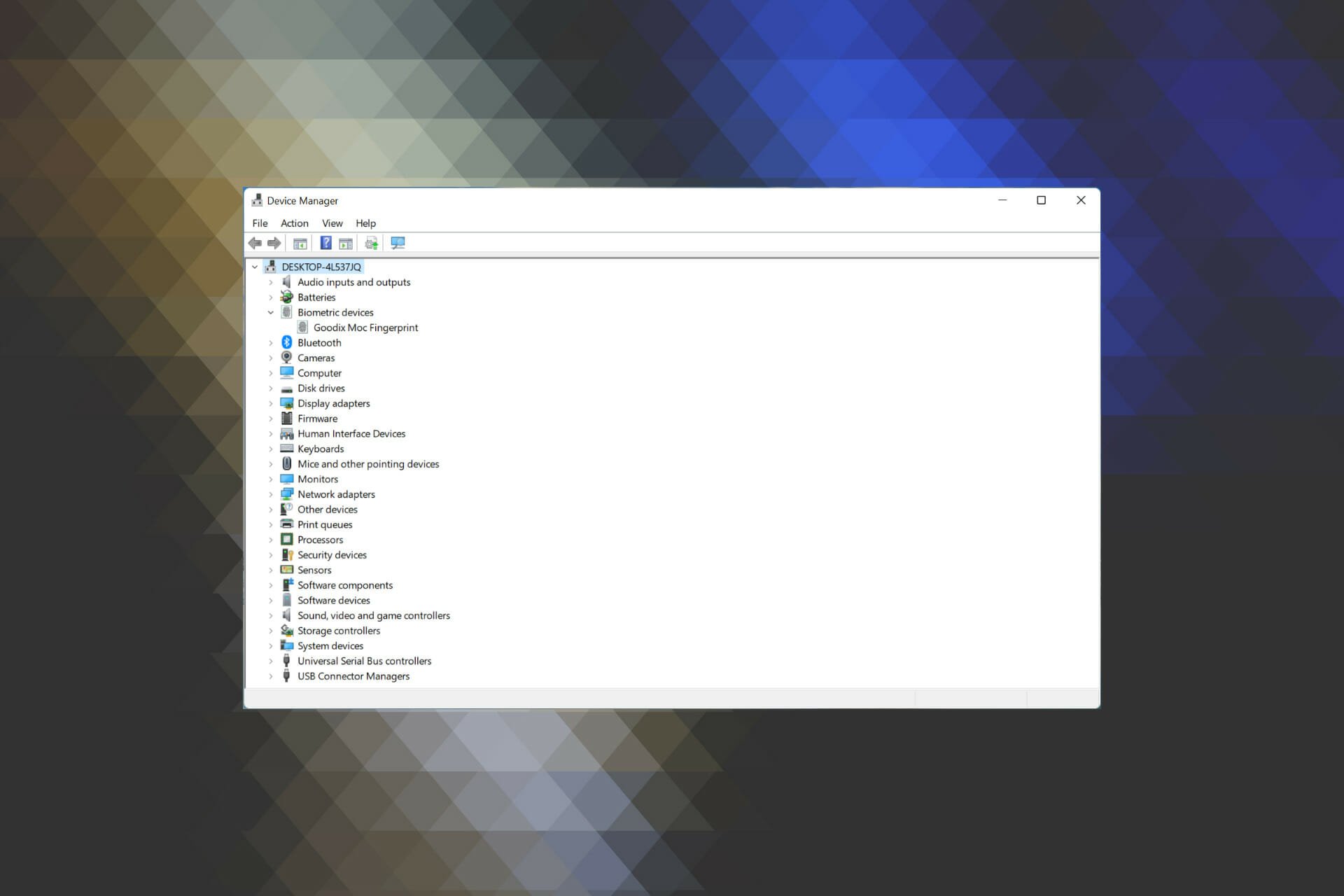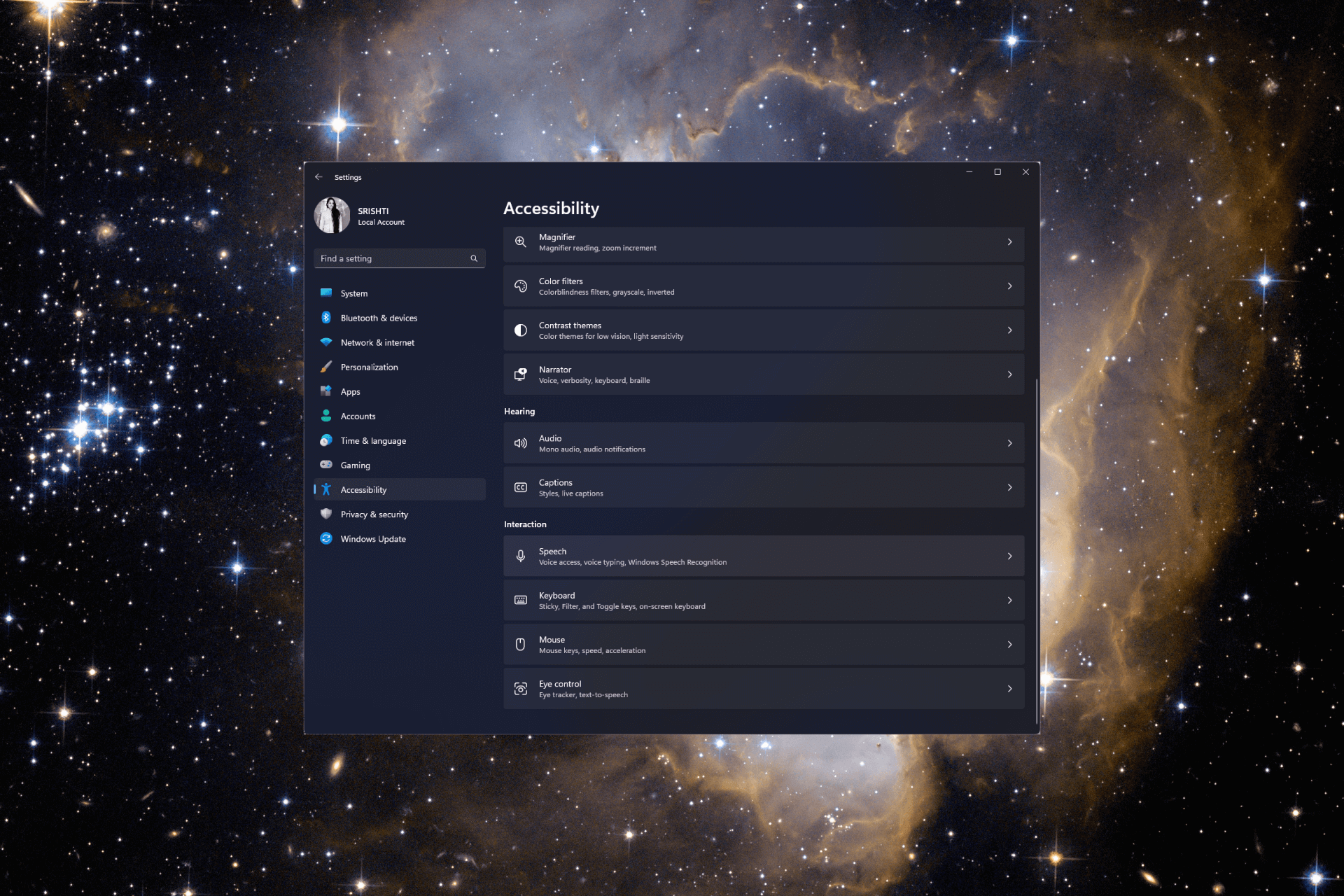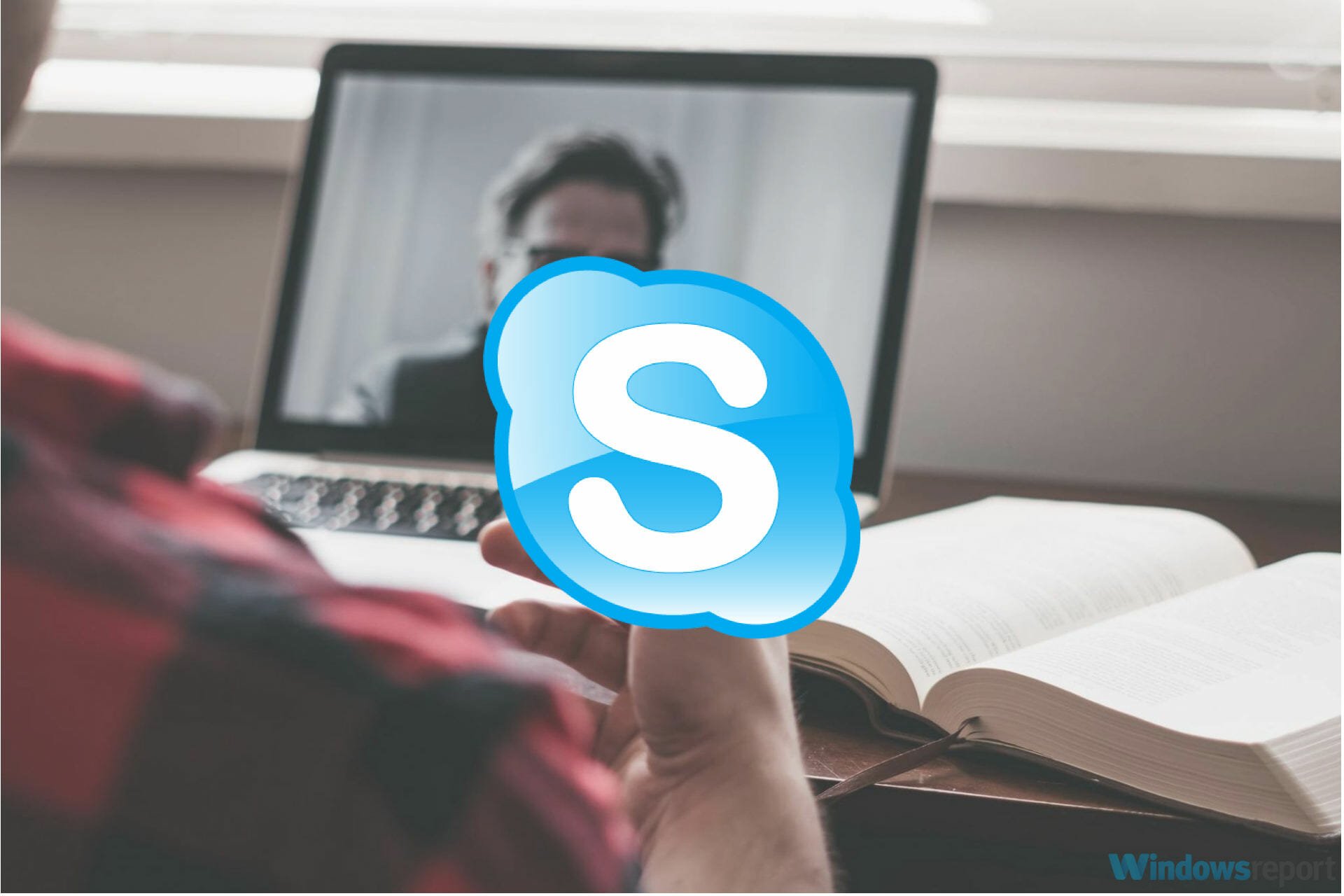Come Risolvere il Codice di Errore 0 di Autenticazione Non Riuscita su Roblox
6 min. read
Published on
Key notes
- Per correggere il codice di errore 0 su Roblox, controlla lo stato del server, elimina la cache del browser, elimina i dati dell’app, aggiorna l’app o reinstallala.
- Continua a leggere per apprendere i passaggi di ciascun metodo!
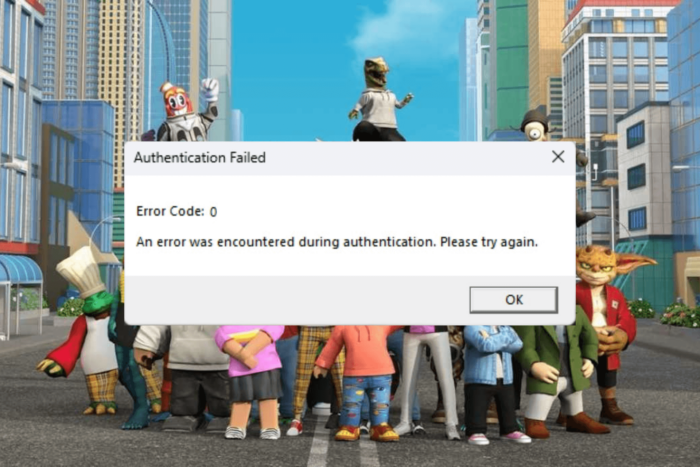
Se hai riscontrato il messaggio Autenticazione non riuscita con un codice di errore 0 sull’app Roblox o durante l’utilizzo di Roblox.com, questa guida può aiutarti!
Questo problema potrebbe essere causato da un’app Roblox obsoleta o da un aggiornamento Windows in sospeso.
I colpevoli potrebbero anche essere i dati dell’app danneggiati o la cache del browser. Infine, il server Roblox potrebbe essere inattivo o in manutenzione.
Innanzitutto, controlla se la tua connessione locale è stabile e disattiva la VPN se ne stai utilizzando una. Se stai giocando nel browser, provane un altro per vedere se è colpa sua.
Come posso correggere il codice di errore 0 su Roblox?
1. Elimina la cache del browser (funziona se utilizzi un browser)
- Apri il tuo browser preferito. Qui, utilizziamo il browser Chrome per mostrarti i passaggi.
- Fai clic sull’icona dei tre punti nell’angolo in alto a destra e seleziona Impostazioni dall’elenco a discesa.
- Seleziona l’opzione Privacy e sicurezza , quindi fai clic su Cancella dati di navigazione .
- Per Intervallo di tempo , seleziona Tutto dal menu a discesa, quindi inserisci un segno di spunta accanto a Cookie e altri dati dei siti e Immagini e file memorizzati nella cache .
- Fai clic su Cancella dati , quindi riavvia il browser.
L’eliminazione dei cookie e della cache del browser può anche aiutarti a correggere l’errore comune di privacy su Roblox; leggi queste guide per saperne di più.
2. Svuota la cache dell’app
- Premi Windows + R per aprire la finestra Esegui .
- Digita %localappdata% e fai clic su OK per aprire la cartella Locale nella directory AppData .
- Individua e seleziona la cartella Roblox , quindi fai clic sull’icona Elimina per rimuovere i dati.
- Avvia l’app Roblox e accedi al tuo account Roblox per verificare se il problema persiste.
Svuotare la cache dell’app può aiutarti a risolvere problemi simili come il codice di errore 403; per conoscere altre soluzioni, leggi questa guida.
3. Modifica le impostazioni di sicurezza del browser (funziona se utilizzi un browser)
- Apri il tuo browser preferito. Qui, utilizziamo il browser Chrome per mostrarti i passaggi.
- Fai clic sull’icona dei tre punti nell’angolo in alto a destra e seleziona Impostazioni dall’elenco a discesa.
- Seleziona l’opzione Privacy e sicurezza , quindi fai clic su Sicurezza .
- Sotto l’opzione Navigazione sicura , seleziona il pulsante di opzione accanto all’opzione Protezione standard .
L’attivazione di questa funzionalità protegge il tuo browser da malware, phishing e altre minacce Web per offrirti un’esperienza online più sicura.
4. Ripara/reimposta l’app
- Premi Windows + I per aprire l’app Impostazioni .
- Vai su App , quindi fai clic su App installate .
- Individua l’app Roblox dall’elenco, fai clic sull’icona dei tre punti e scegli Opzioni avanzate .
- In Reimposta , fai clic sul pulsante Ripara e controlla se il problema persiste.
In tal caso, ripetere i passaggi da 1 a 3 e seguire i passaggi:
- Nella categoria Reimposta , fai clic sul pulsante Reimposta per eliminare i dati dell’app.
- Premere il tasto Windows , digitare store e fare clic su Apri .
- Nella finestra di Microsoft Store, vai su Libreria , individua Roblox dall’elenco delle app e fai clic su Aggiorna se disponibile.
- Una volta terminato, riavvia l’app e ti verrà richiesto di accedere.
5. Modificare il server DNS in DNS pubblico
- Premi Windows + R per aprire la finestra di dialogo Esegui .
- Digitare ncpa.cpl e fare clic su OK per aprire Connessioni di rete .
- Vai alla connessione attiva, fai clic con il pulsante destro del mouse e seleziona Proprietà .
- Dalla casella Questa connessione utilizza i seguenti elementi , scegli Protocollo Internet versione 4 (TCP/IP) , quindi seleziona Proprietà .
- Seleziona il pulsante di opzione accanto all’opzione Utilizza i seguenti indirizzi server DNS .
- Per l’opzione Server DNS preferito , digitare 8.8.8.8 e Server DNS alternativo , digitare 8.8.4.4 .
- Fare clic su OK , quindi su OK per salvare le modifiche.
La modifica del DNS in server DNS pubblici può migliorare l’affidabilità dei servizi DNS, riavvia il computer e prova ad accedere subito al sito Web.
6. Reimpostare la connessione di rete
- Premi Windows + I per aprire l’app Impostazioni .
- Vai su Rete e Internet e seleziona Impostazioni di rete avanzate .
- In Altre impostazioni , seleziona Ripristino della rete .
- Nella schermata successiva, fai clic sul pulsante Ripristina ora .
- Fare clic su Sì per confermare.
Questi passaggi reinstallano gli adattatori di rete e reimpostano gli altri componenti di rete sulle impostazioni predefinite. Questo è un passaggio drastico poiché è necessario accedere nuovamente alle reti conosciute utilizzando le credenziali, quindi tieni le password a portata di mano.
7. Utilizzando i comandi ipconfig
- Premi il tasto Windows , digita cmd e fai clic su Esegui come amministratore .
- Digitare il comando seguente per cancellare le voci DNS non aggiornate e premere Invio :
ipconfig /flushdns - Copia e incolla i seguenti comandi per rilasciare l’attuale lease dell’indirizzo IP per tutte le interfacce di rete sul tuo PC e richiedere un nuovo lease dell’indirizzo IP dal server DHCP, quindi premi Invio dopo ogni comando:
-
ipconfig /release
ipconfig /renew
-
- Per ripristinare Winsock al suo stato predefinito, digitare il comando seguente e premere Invio :
netsh winsock reset - Copia e incolla i seguenti comandi per ripristinare le impostazioni dello stack TCP/IP, IPv4 e IPV6 sull’interfaccia di rete e le impostazioni TCP, quindi premi Invio dopo ogni comando:
-
netsh int ip reset
netsh interface ipv4 reset
netsh interface ipv6 reset
netsh interface tcp reset
-
8. Reinstallare l’app
- Premi Windows + I per aprire l’app Impostazioni .
- Vai su App , quindi su App installate .
- Individua Roblox , fai clic sull’icona dei tre punti e seleziona Disinstalla .
- Fare clic su Disinstalla per confermare l’azione
- Premere il tasto Windows , digitare store e fare clic su Apri .
- Cerca Roblox e fai clic su Installa ; attendere il completamento del processo.
La reinstallazione dell’app è una soluzione comune per questo messaggio di errore e altri come il codice di errore Roblox E01; leggi questa guida per conoscere altre soluzioni.
Per evitare il codice di errore 0 su Roblox, assicurati di non avere un proxy abilitato ed evita di utilizzare una VPN.
Inoltre, controlla lo stato del server per determinare se si tratta di un problema del server. In caso contrario, prova a svuotare la cache dell’app, eliminare i cookie del browser, riparare l’app o modificare il server DNS.
Se nessuna di queste soluzioni ha funzionato per te, potrebbe essere qualcos’altro; devi contattare il Team di assistenza clienti Roblox e spiega il problema e i passaggi che hai provato per ulteriore assistenza.
Se hai altre domande o suggerimenti sull’argomento, sentiti libero di menzionarli nella sezione commenti qui sotto.