Schermo Scuro e Luminosità Impostata al Massimo : 6 Correzioni
6 min. read
Updated on
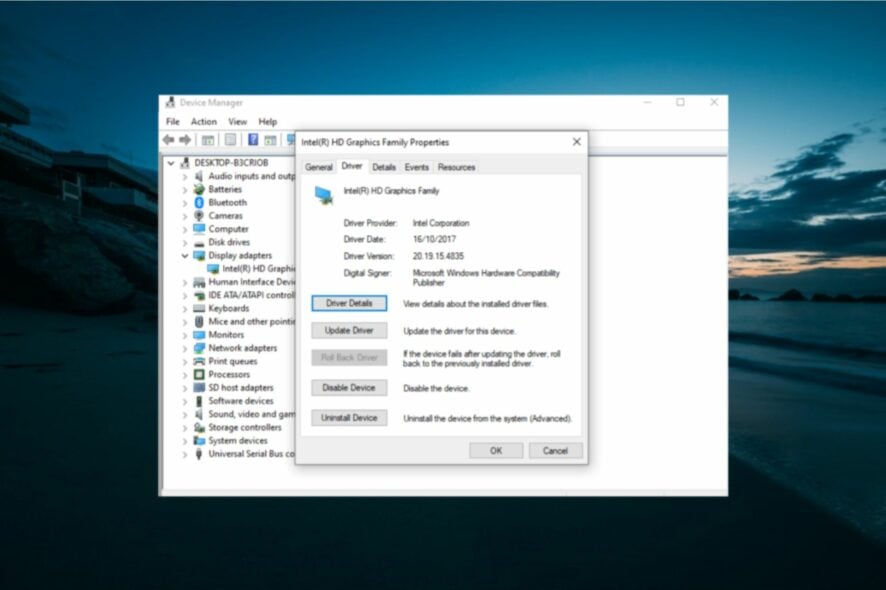
A volte, può capitare che il display del tuo computer rimanga scuro nonostante la luminosità sia impostata al massimo.
Questo problema può essere frustrante, ma ci sono diverse soluzioni che puoi provare per risolverlo. In questa guida, esploreremo sei correzioni efficaci per riportare il tuo schermo alla normalità.
Alcuni hanno a che fare con una luce dello schermo debole anche se il livello di luminosità è al 100%.
Sebbene ci siano varie possibili cause per questo problema, le soluzioni sono abbastanza semplici, come ti mostreremo in questa guida.
Perché il mio schermo ha la luminosità al massimo ma schermo scuro?
Ci sono vari fattori per cui il tuo schermo potrebbe essere così scuro anche se luminosità è impostata al suo livello massimo sul tuo laptop Windows 10. Vediamo nel dettaglio alcune delle cause:
- Impostazione della luminosità adattiva : la funzione di luminosità adattiva viene utilizzata da Windows 10 per aumentare o diminuire la luminosità dello schermo in risposta all’ambiente circostante. Questa funzione può essere il motivo per cui il tuo schermo risulta così nero scuro all’improvviso. È necessario disabilitare la luminosità adattiva se si desidera mantenere lo schermo sempre luminoso.
- Driver dello schermo obsoleto: il driver dello schermo può iniziare a comportarsi in modo anomalo quando è obsoleto. Potrebbe essere la causa non solo di questo, ma anche di altri problemi. La soluzione più rapida in questo caso è aggiornare i driver.
- Problemi con le impostazioni di alimentazione del PC: in alcuni casi, i problemi con le impostazioni di alimentazione del PC potrebbero essere quelli che interferiscono con la luminosità dello schermo. L’esecuzione dello strumento di risoluzione dei problemi di alimentazione dovrebbe diagnosticarli e consigliare possibili soluzioni per risolverli.
Come posso riportare uno schermo troppo scuro alla massima luminosità?
Ecco cosa dovresti fare prima di tutto:
- Anche se questo potrebbe non funzionare sempre, dovresti provare a tenere premuto il tasto Fn (piccola n) sulla tastiera mentre tieni premuto il tasto della freccia in alto. Questo dovrebbe aumentare la luminosità dello schermo. Al contrario, premendo Fn + Freccia in giù si ridurrà la luminosità.
1. Disabilita la luminosità adattiva
- Premi il tasto Windows + I per aprire l’app Impostazioni e seleziona l’opzione Sistema.
- Scegli l’opzione Visualizza nel riquadro a sinistra.
- Ora deseleziona la casella accanto a Cambia luminosità automaticamente quando l’illuminazione cambia nella sezione Luminosità e colore.
La funzione di luminosità adattiva rende il tuo PC leggibile indipendentemente dal livello di luminosità. Lo fa riducendo e aumentando la luminosità dello schermo in caso di necessità, indipendentemente dalle impostazioni.
Questo potrebbe essere il motivo per cui lo schermo è scuro su Windows 10, nonostante sia impostato sulla massima luminosità.
2. Esegui lo strumento di risoluzione dei problemi di alimentazione
- Premi il tasto Windows + I e seleziona l’opzione Aggiornamento e sicurezza.
- Scegli Risoluzione dei problemi nel riquadro a sinistra e fai clic sull’opzione Risoluzione dei problemi aggiuntiva.
- Seleziona Alimentazione e fai clic sul pulsante Esegui lo strumento di risoluzione dei problemi.
Problemi minori con l’impostazione di alimentazione del PC possono influire sulla luminosità dello schermo, facendo diventare lo schermo così scuro.
In questo caso, è necessario eseguire lo strumento di risoluzione dei problemi di alimentazione.
3. Abilita e disabilita la scheda video
- Premi il tasto Windows + X e seleziona l’opzione Gestione dispositivi.
- Fai doppio clic sull’opzione Schede video e poi fai clic con il pulsante destro del mouse sul dispositivo.
- Scegli l’opzione Disabilita dispositivo.
- Ora fai nuovamente clic con il pulsante destro del mouse sul dispositivo e seleziona l’opzione Abilita dispositivo.
Alcuni utenti hanno sottolineato che i problemi con la scheda video possono causare il problema dello schermo scuro. Disabilitare e abilitare l’adattatore si è rivelato utile per risolvere questo problema.
4. Aggiorna il driver dello schermo
- Fai clic con il pulsante destro del mouse sul pulsante Start e seleziona Gestione dispositivi dall’elenco.
- Espandi l’opzione Schede video e fai clic con il pulsante destro del mouse sul dispositivo.
- Seleziona l’opzione Aggiorna driver.
- Scegli l’opzione Cerca automaticamente i driver e installa l’aggiornamento disponibile.
Un driver obsoleto è un altro motivo principale per cui lo schermo risulta scuro. La soluzione a questo è aggiornare il driver.
Se l’aggiornamento del driver di Windows non riesce a risolvere questo problema, consigliamo di visitare il sito Web del produttore del driver per scaricare l’ultima versione.
Tieni presente che l’aggiornamento dei driver può essere una procedura rischiosa. Se non stai attento, puoi causare danni permanenti al tuo sistema scaricando e installando versioni di driver errate.
Per evitare ciò, consigliamo vivamente lo strumento dedicato di seguito per scaricare automaticamente tutti i driver obsoleti sul PC.
Questa soluzione è estremamente veloce e aggiornerà e riparerà i tuoi driver in una sola mossa e con meno clic di quanto potresti immaginare.
5. Ripristina il driver dello schermo
- Avvia Gestione dispositivi ed espandi l’opzione Schede video.
- Fai doppio clic sul driver lì per aprire le sue proprietà.
- Seleziona la scheda Driver in alto e fai clic sul pulsante Ripristina driver.
Se hai iniziato a notare che lo schermo di Windows 10 diventa così scuro dopo aver aggiornato il driver dello schermo, devi ripristinarlo.
Se il pulsante di rollback è disattivato o non disponibile, significa che non c’è alcun driver per eseguire il rollback. Visita il sito Web del produttore del tuo computer per scaricare il driver più recente.
6. Installa il driver più recente in modalità compatibilità
- Scarica il driver più recente dal sito Web del produttore.
- Fai clic con il pulsante destro del mouse sul programma di installazione e seleziona l’opzione Proprietà.
- Fai clic sulla scheda Compatibilità in alto e selezionare la casella Esegui il programma in modalità compatibilità per:
- Ora fai clic sul menu a discesa e seleziona Windows 8.
- Adesso fai clic sul pulsante Applica seguito da OK per salvare le modifiche.
- Infine, esegui il programma di installazione e segui le istruzioni sullo schermo per completare l’installazione.
A volte, è necessario installare i driver nella modalità di compatibilità di un vecchio sistema operativo per farlo funzionare bene.
I passaggi precedenti ti guideranno attraverso il processo e speriamo che ti aiuteranno a risolvere definitivamente il problema della luminosità dello schermo.
Se lo schermo del tuo computer è così scuro, anche con un livello di luminosità del 100%, potrebbe esserci un guasto hardware.
Se così non fosse, con le correzioni elencate sopra, dovresti essere in grado di risolverlo in modo efficace.
Facci sapere quale soluzione ti ha aiutato a risolvere questo problema lasciando un commento qui sotto.

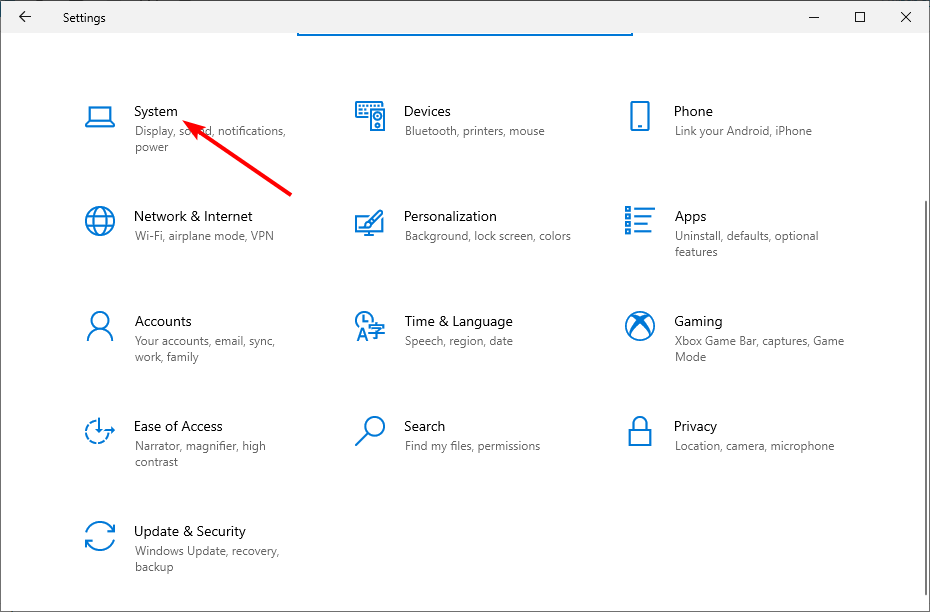
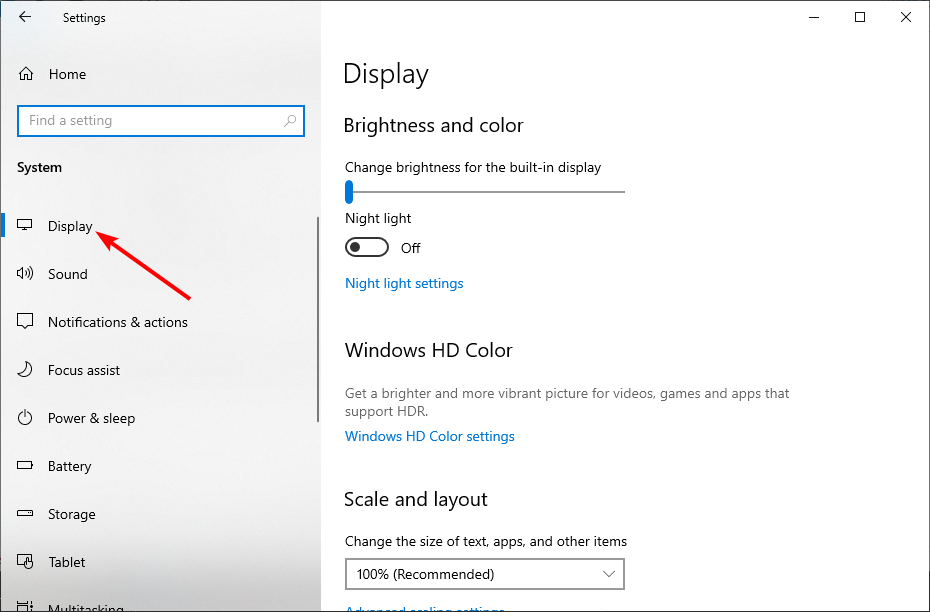
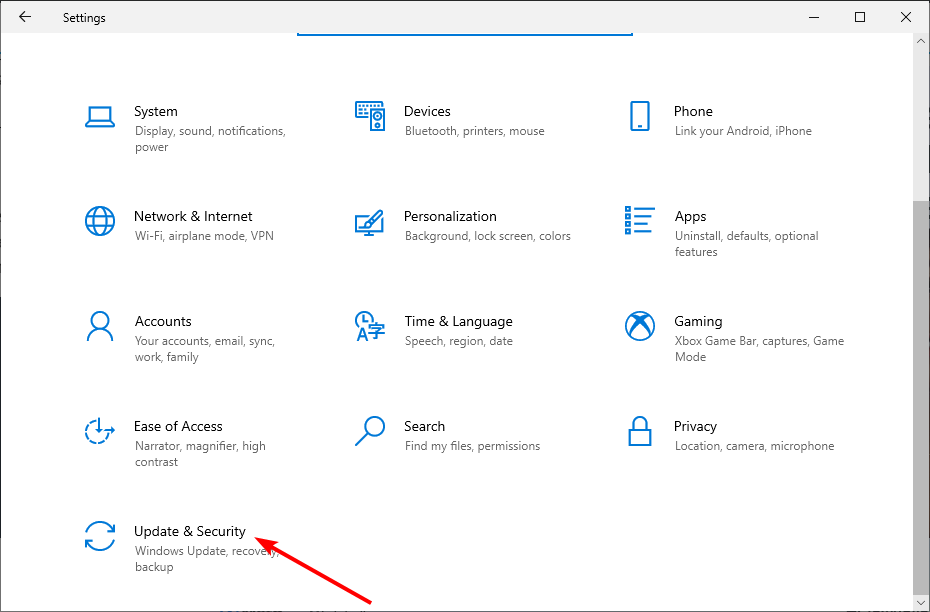
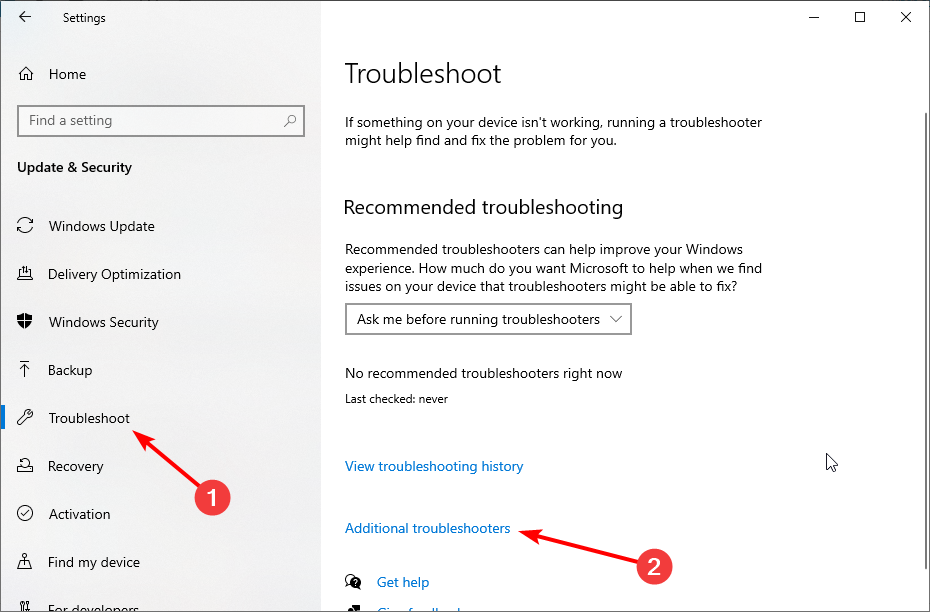
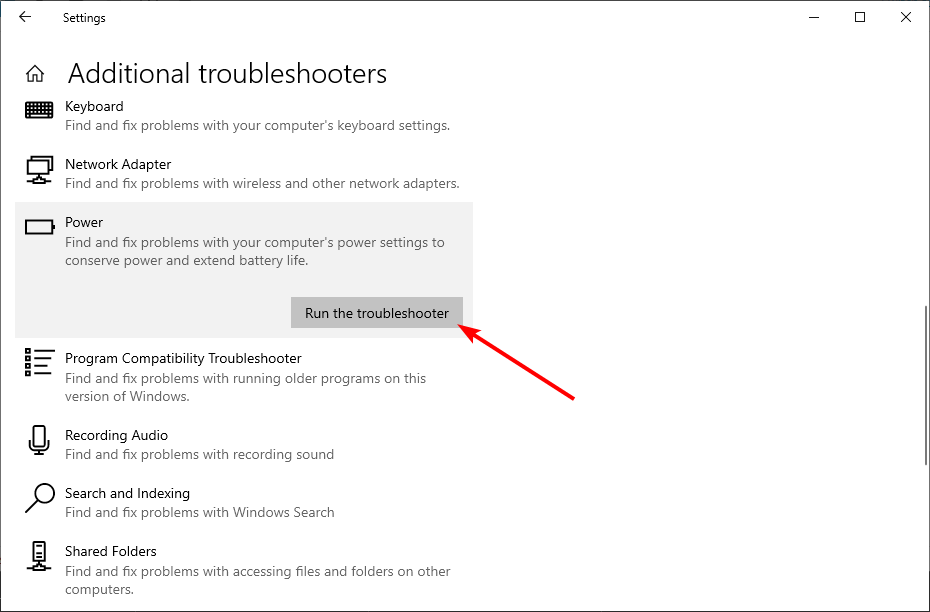
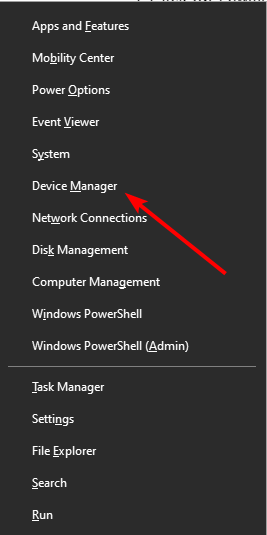
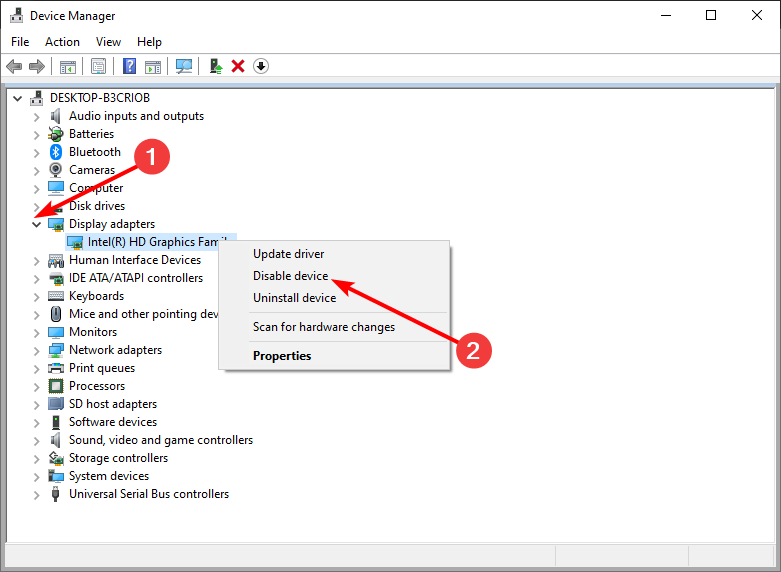
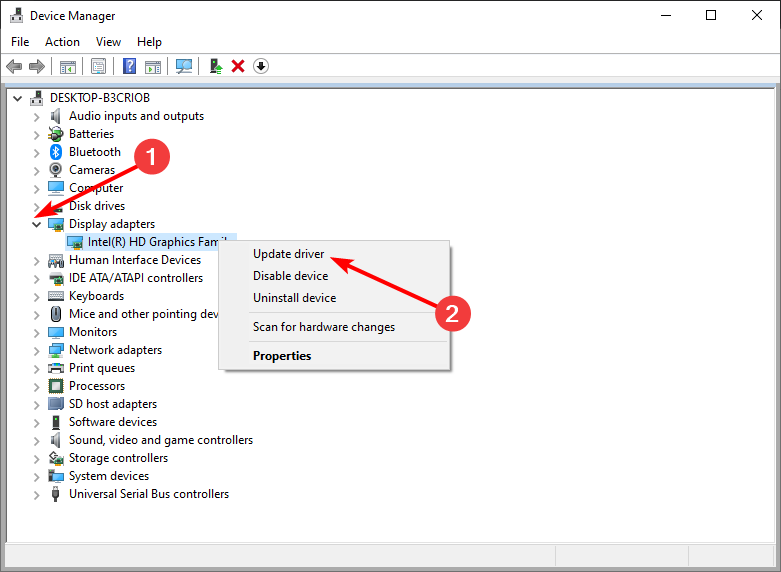
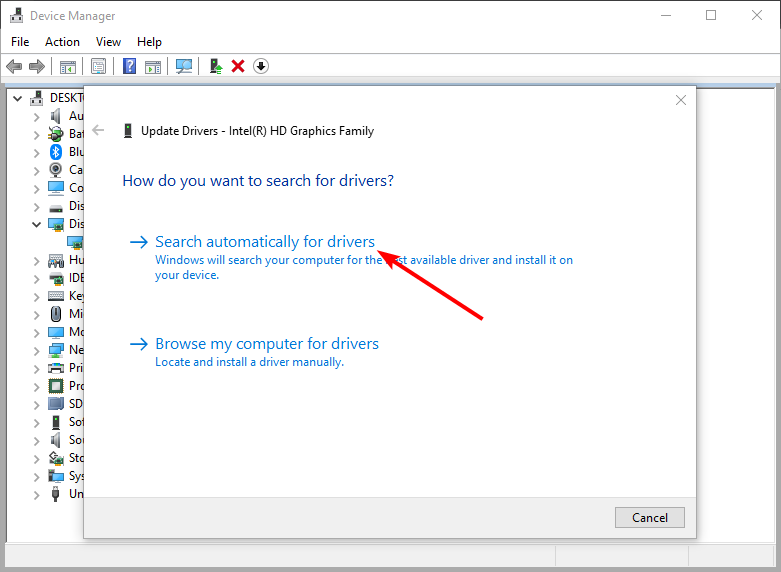
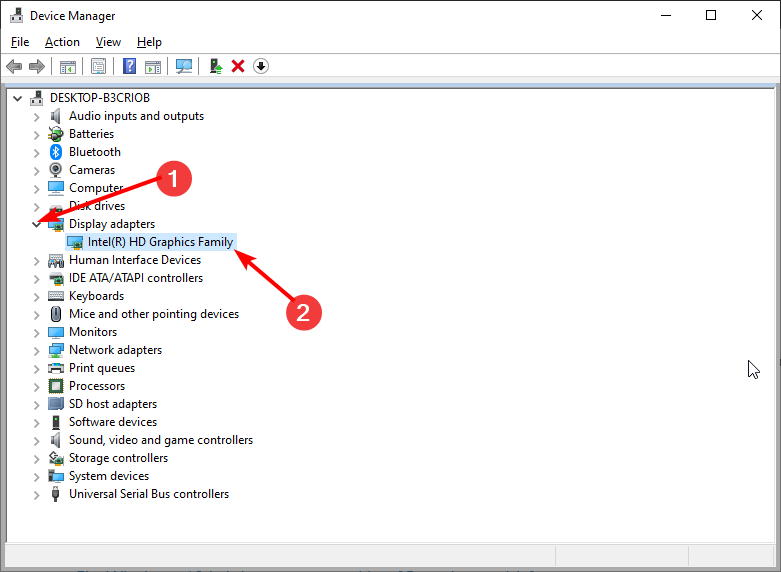
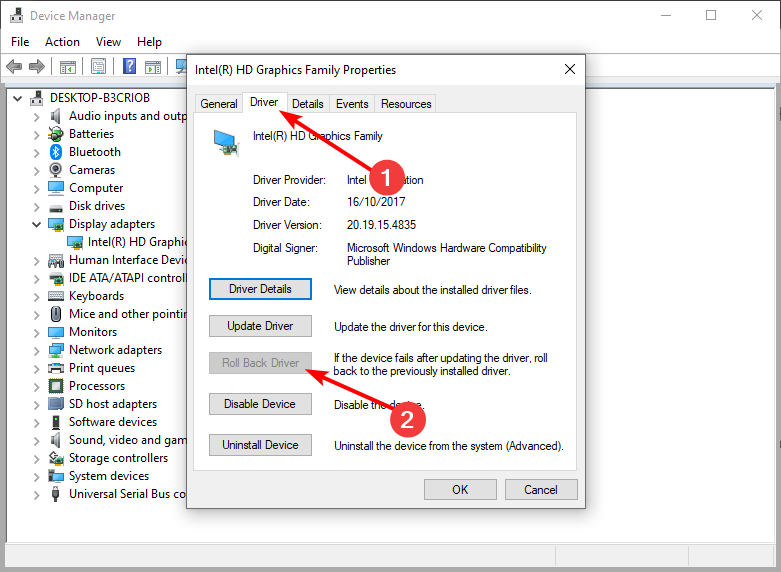
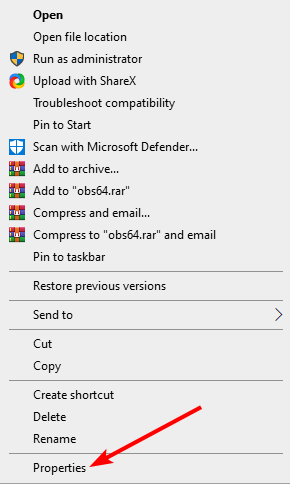
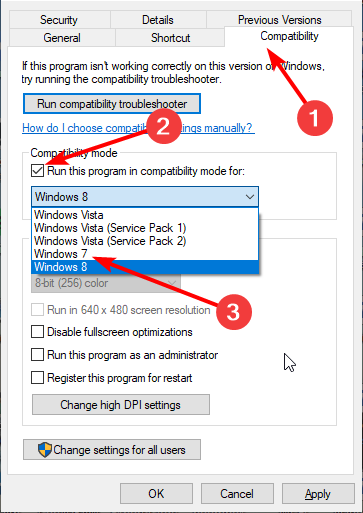
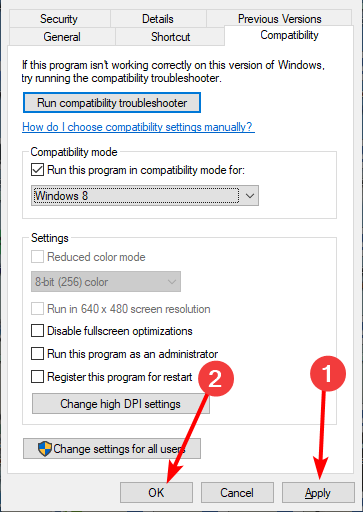






User forum
0 messages