Scorrimento di Magic Mouse 2 Non Funzionante in Windows 10/11
3 min. read
Updated on
Key notes
- L’installazione di AppleWirelessMouse64.exe da Boot Camp può risolvere il problema di scorrimento.
- Inoltre, la disinstallazione di qualsiasi software mouse di terze parti associato può risolvere questo problema.

Magic Mouse è uno scorrimento del Magic Mouse che non funziona in Windows 10. Questi utenti possono spostare il cursore con il mouse ma non possono scorrere verso il basso le finestre.

Proteggi i tuoi dispositivi con la pluripremiata tecnologia e sicurezza informatica.

Mantieni la sicurezza con la rivoluzionaria tecnologia di rilevamento e prevenzione dell'intelligenza artificiale.

Massimizza la sicurezza e le prestazioni del tuo PC con un rilevamento delle minacce digitali di prim'ordine.

Naviga in modo sicuro per un massimo di 3 dispositivi su sistemi Windows, Mac, iOS o Android.

Il miglior strumento di sicurezza per un'attività di navigazione intensa.
Perché lo scorrimento del Magic Mouse 2 di Apple non funziona?
Innanzitutto, installa il driver AppleWirelessMouse64.exe da Boot Camp. Sembra che questi driver funzionino perfettamente con Windows 10 e rendano il mouse perfettamente funzionante in Windows 10.
Se ciò non aiuta, installa l’applicazione client Magic Utilities o disinstalla il software in conflitto. Consultare le istruzioni per le soluzioni sopra menzionate di seguito.
Come risolvere il problema con lo scorrimento di Magic Mouse 2 che non funzionava in Windows 10
1. Installa AppleWirelessMouse64.exe da Boot Camp
- Molti utenti hanno corretto lo scorrimento di Magic Mouse reinstallando il driver del mouse da Boot Camp. A tale scopo, gli utenti dovranno scaricare Boot Camp facendo clic su Scarica nella pagina del software di supporto Boot Camp.
- Apri la finestra di Esplora file premendo il tasto Windows + tasto di scelta rapida E.
- Successivamente, apri la cartella che include lo ZIP BootCamp scaricato.
- Seleziona il file ZIP BootCamp e fai clic sul pulsante Estrai tutto.
- Fai clic su Sfoglia per scegliere una cartella in cui estrarre il file ZIP.
- Seleziona l’opzione Estrai.
- Apri il percorso BootCamp5.1.5621BootCampDriversApple in Esplora file.
- Fai clic su AppleWirelessMouse64.exe nella cartella Apple per reinstallare il driver.
2. Installa Magic Utilities
Gli utenti hanno confermato di aver corretto lo scorrimento di Magic Mouse 2 con Magic Utilities. È disponibile un pacchetto di prova di 28 giorni di Magic Utilities che gli utenti possono provare.
Successivamente, tuttavia, gli utenti dovranno acquistare un abbonamento di uno o due anni per il software. Ecco come gli utenti possono aggiungere Magic Utilities a Windows.
- Fai clic su MagicUtilities-Setup-3.0.7.0-Win10.exe nella pagina di download del software per ottenere il programma di installazione per Windows 10.
- Apri la procedura guidata di configurazione di Magic Utilities.
- Seleziona l’opzione NO, il mio computer non è un computer Apple.
- Riavvia Windows dopo aver installato Magic Utilities.
3. Disinstallare il software in conflitto
Errori più generali di scorrimento del mouse possono essere dovuti a software di terze parti in conflitto.
Pertanto, alcuni utenti potrebbero dover disinstallare software mouse di terze parti in conflitto per correggere lo scorrimento di Magic Mouse 2.
Segui le linee guida riportate di seguito per rimuovere il software in conflitto.
- Fai clic con il pulsante destro del mouse sul pulsante Start e selezionare Esegui.
- Immettere appwiz.cpl in Esegui e fare clic su OK per aprire la finestra del programma di disinstallazione. Utilità Configurazione di sistema, quindi premere il pulsante Riavvia.
Le risoluzioni di cui sopra probabilmente risolveranno lo scorrimento di Magic Mouse 2 per la maggior parte degli utenti. Se sono necessarie ulteriori correzioni, tuttavia, potrebbe trattarsi di un problema hardware.
In questo caso, gli utenti possono restituire le periferiche Magic Mouse 2 ad Apple per la riparazione purché rientrino nel periodo di garanzia di un anno.

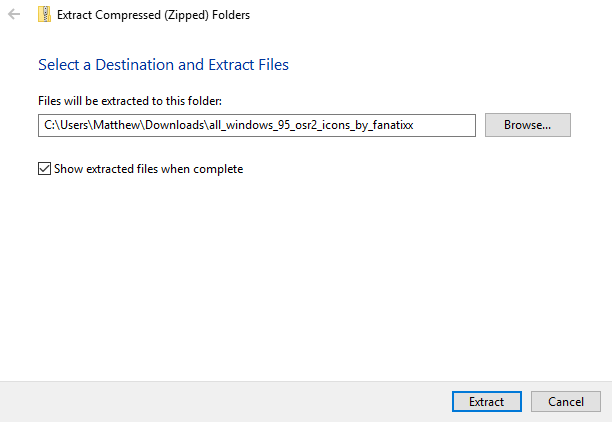







User forum
0 messages