SearchApp.Exe Sospeso in Windows : Soluzioni Rapide
11 min. read
Published on
Key notes
- Il mancato caricamento di SearchUI.exe è un problema relativo alla funzionalità di ricerca di Windows.
- Il problema sospeso di SearchApp.exe può verificarsi a causa del tuo antivirus, quindi assicurati di disabilitarlo e controlla se questo risolve il problema.
- Un’altra soluzione utile per risolvere questo problema è verificare se sono disponibili aggiornamenti di Windows.

Una delle funzionalità più attese di Windows 10 era la ricerca e l’assistente virtuale Cortana.
Sebbene queste funzionalità siano eccezionali, alcuni utenti riscontrano problemi con esse e segnalano che SearchUI.exe non viene caricato, quindi proviamo a risolvere questo problema.
Il problema di SearchUI.exe non riesce a caricare su Windows 10 o Windows 11 è correlato alla funzionalità di ricerca e a Cortana.
Se riscontri problemi con questo file, non potrai utilizzare Cortana o Cerca.
Esistono molte potenziali cause dei problemi di SearchUI.exe, alcune delle più comuni verranno presentate di seguito. Continua a leggere per scoprire come risolvere questo problema il prima possibile.
Cos’è l’interfaccia utente di ricerca di Windows?
La barra di ricerca che si trova sulla barra delle applicazioni è resa funzionale da un processo chiamato SearchUI.exe, noto anche come SearchApp.exe.
SearchUI.exe una volta faceva parte di Cortana, l’assistente personale preinstallato sui dispositivi Windows 10.
Nell’aprile 2019, SearchUI.exe è stato separato da Cortana e rinominato SearchApp.exe per differenziarsi dagli altri componenti.
Quali sono alcuni problemi comuni di SearchUI.exe?
Al momento, SearchApp.exe è un processo in background che utilizza normalmente una quantità ridotta di risorse e opera in background.
Tuttavia, utilizza determinate risorse per garantire che quando si tocca la barra di ricerca in basso a sinistra, il menu di ricerca venga visualizzato praticamente immediatamente.
Parlando di problemi con SearchUI.exe, gli utenti hanno segnalato i seguenti problemi:
- SearchUI.exe ha smesso di funzionare – Secondo gli utenti, ci sono vari problemi che possono verificarsi con SearchUI.exe. Tuttavia, dovresti essere in grado di risolvere la maggior parte di questi problemi utilizzando una delle nostre soluzioni.
- Windows 10 SearchUI.exe sospeso : molti utenti hanno segnalato che SearchUI.exe è sospeso sul proprio PC Windows 10. Ciò può verificarsi a causa del tuo antivirus, quindi assicurati di disabilitarlo e controlla se questo risolve il problema.
- SearchUI.exe non risponde : è possibile che manchino alcuni file di sistema necessari o che si sia verificato un problema con l’applicazione Cortana stessa.
- SearchUI.exe non trovato : per questo motivo, se il processo SearchUI.exe sul tuo computer è sospeso, non sarai in grado di utilizzare Cortana.
- L’interfaccia utente di ricerca non funziona in Windows 10 : dopo aver selezionato Strumenti aggiuntivi per la risoluzione dei problemi dal menu a discesa, cerca Ricerca e indicizzazione, quindi fai clic su tale opzione.
- SearchUI.exe non viene eseguito in Windows 10 : se il file SearchUI.exe sul tuo computer che esegue Windows 10 non riesce a caricarsi, il problema potrebbe essere correlato al tuo profilo utente.
- Windows 11 SearchUI.exe mancante : esegui lo strumento di risoluzione dei problemi di ricerca e indicizzazione di Windows 11 per risolvere questo problema.
- L’applicazione SearchUI.exe si blocca : questo è un altro problema che può verificarsi con SearchUI.exe. Se riscontri questo problema, assicurati di controllare se le applicazioni di terze parti interferiscono con SearchUI.exe.
- Arresto anomalo di SearchUI.exe : diversi utenti hanno segnalato che SearchUI.exe si arresta in modo anomalo sul proprio PC. Per risolvere questo problema, potrebbe essere necessario creare un nuovo account utente e passare ad esso.
- Errore dell’applicazione SearchUI.exe : se ricevi un errore dell’applicazione relativo a SearchUI.exe, il problema potrebbe essere correlato a Windows 10. Per risolvere il problema, assicurati di installare gli aggiornamenti più recenti e controlla se questo risolve il problema.
Nella sezione successiva scoprirai quali sono le possibili soluzioni per il problema della sospensione della ricerca di Windows.
Tieni presente che queste correzioni riguardano il problema sospeso di Searchhost.exe in Windows 11 e Windows 10.
Come risolvere SearchUI.exe non in esecuzione/sospeso su Windows?
1. Assicurati che Windows sia aggiornato
- Premi Windows + I, quindi vai su Aggiornamento e sicurezza.

- Ora fai clic sul pulsante Controlla aggiornamenti.
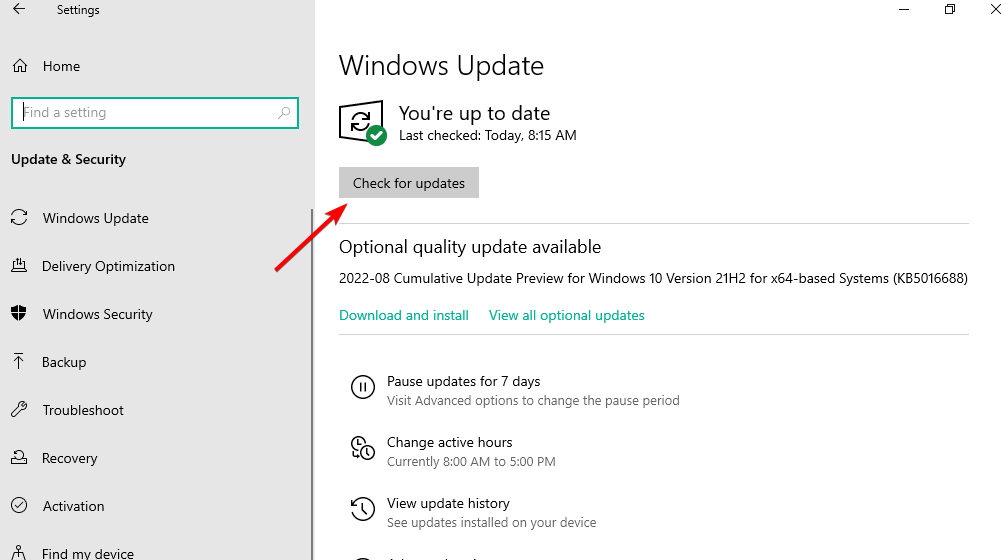
Questo è un grosso problema e Microsoft ne è a conoscenza, quindi la soluzione ufficiale dovrebbe essere disponibile sotto forma di aggiornamento di Windows.
Se riscontri questo problema la soluzione migliore è verificare se sono disponibili aggiornamenti di Windows.
Dopo aver disinstallato la versione più recente, verifica che il problema relativo all’host di ricerca sospeso in Windows 10 o Windows 11 sia stato risolto.
2. Controlla il tuo antivirus
Se non vuoi disinstallare il tuo antivirus, puoi provare a modificarne le impostazioni e verificare se questo risolve il problema.
Se la modifica delle impostazioni non funziona, potresti riuscire a risolvere il problema disabilitando l’antivirus.
Per determinare se il problema è il tuo antivirus, disinstallalo e controlla se il problema persiste. Se non è cambiato nulla, ti consigliamo vivamente di passare a una soluzione antivirus diversa.
Se stai cercando un nuovo antivirus, assicurati di sfogliare la nostra raccolta dei migliori software antivirus con un basso utilizzo di risorse/CPU per ottenere una soluzione più appropriata per l’idoneità del tuo PC.
Tutti gli strumenti antivirus che scegliamo a tuo vantaggio sono completamente compatibili con Windows 10 e 11 e non genereranno problemi SearchUI.exe sul tuo PC.
3. Correggi la cartella del pacchetto per Cortana
- Assicurati di trovare il seguente percorso prima di proseguire:
C:UsersAppDataLocalPackagesMicrosoft.Windows.Cortana_cw5n1h2txyewyRoamingState - Per avviare in modalità provvisoria, fai clic sul pulsante Riavvia ma ricorda di tenere premuto Maiusc sulla tastiera.
- Una volta aperto il PC in modalità provvisoria, seleziona Risoluzione dei problemi seguito da Opzioni avanzate.
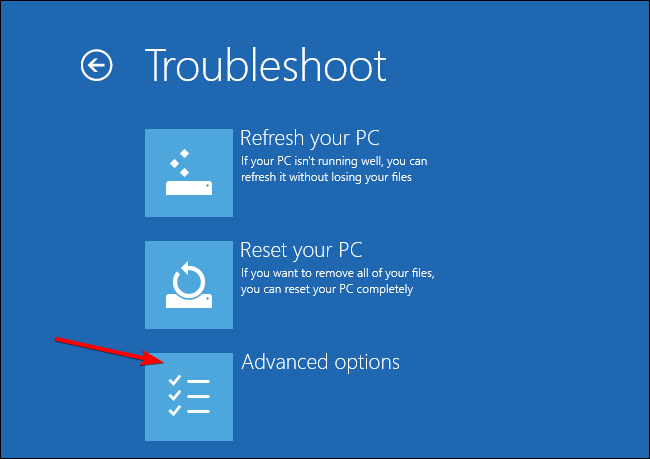
- Ora seleziona Prompt dei comandi e digita il comando seguente, quindi premi Invio per rimuovere quella cartella in modo permanente (prima di rimuoverla, assicurati che il percorso della cartella sia corretto e che questa cartella esista sul tuo computer):
RD /S /QC:UsersAppDataLocalPackagesMicrosoft.Windows.Cortana_cw5n1h2txyewyRoamingState
- Successivamente, inserisci il comando seguente:
Get-AppXPackage -AllUsers |Where-Object {$_.InstallLocation -like "*SystemApps*"} | Foreach {Add-AppxPackage -DisableDevelopmentMode -Register "$($_.InstallLocation)AppXManifest.xml"}
Secondo gli utenti, la cartella sopra è il problema principale perché viene danneggiata e l’unica soluzione è eliminare la cartella.
Probabilmente non sarai in grado di accedere alla cartella direttamente da Windows, quindi dovrai andare in modalità provvisoria ed eliminarla da lì.
4. Crea un nuovo account utente
- Apri l’app Impostazioni e vai su Account.

- Dal menu a sinistra scegli Famiglia e altre persone. Nel riquadro di destra seleziona Aggiungi qualcun altro a questo PC.

- Seleziona Non ho le informazioni di accesso di questa persona.

- Ora scegli l’opzione Aggiungi un utente senza account Microsoft.

- Immettere il nome utente desiderato e fare clic su Avanti per procedere.

Se SearchUI.exe non è presente in Windows 11 o non viene caricato, il problema potrebbe essere dovuto al tuo profilo utente.
Il tuo profilo può danneggiarsi e per risolvere il problema è consigliabile creare un nuovo profilo utente.
Dopo aver creato un nuovo account, passa ad esso e controlla se la ricerca funziona correttamente. In tal caso, torna al tuo account e la funzione di ricerca dovrebbe riprendere a funzionare.
Se la ricerca continua a non funzionare sul tuo vecchio account utente, dovrai spostare i tuoi file personali su un nuovo account e iniziare a utilizzarlo come account principale.
5. Elimina il profilo di roaming
- Premi Windows + R e inserisci control. Premere Invio o fare clic su OK per procedere.

- Quando si apre il Pannello di controllo , accedere a Sistema.

- Nel riquadro di sinistra, fai clic su Impostazioni di sistema avanzate.

- Quando si apre la finestra Proprietà del sistema, nella sezione Profilo utente fare clic sul pulsante Impostazioni.

- Seleziona il profilo del tuo dominio e fai clic su Elimina.
Alcuni utenti utilizzano il profilo Roaming sul proprio PC Windows 10 e ciò può causare alcuni problemi con SearchUI.exe.
Puoi risolvere questi problemi semplicemente rimuovendo il profilo di roaming dal computer locale e dal server.
Tieni presente che dovrai contattare l’amministratore del dominio se desideri eliminare il profilo di roaming sul server.
Dopo averlo fatto, dovrai contattare l’amministratore del dominio e chiedergli di rinominare il tuo profilo di roaming o di eliminarlo.
Fatto ciò il problema dovrebbe essere risolto. Tieni presente che questa soluzione funziona solo se hai un profilo Roaming e fai parte del dominio. In caso contrario, potresti voler saltare questa soluzione.
6. Reinstalla iCloud
- Premi Ctrl + Maiusc + Esc per aprire Task Manager.
- Individua tutte le istanze di Esplora risorse, fai clic con il pulsante destro del mouse su di esse e scegli Termina attività dal menu. Ripeti questo passaggio anche per i processi iCloud.

- Ora vai su File seguito da Esegui nuova attività.

- Immetti Explorer nel campo di input e premi Invio o fai clic su OK.

- Verrà avviato Esplora risorse di Windows. Ora devi rimuovere iCloud e tutte le altre applicazioni relative a Apple dal tuo PC. Esistono diversi modi per farlo, ma se desideri rimuovere completamente iCloud, ti suggeriamo di utilizzare un’applicazione di disinstallazione.
Le applicazioni di disinstallazione sono progettate per rimuovere qualsiasi applicazione insieme ai relativi file e voci di registro dal PC.
Ci sono molti ottimi strumenti che possono aiutarti in questo. Assicurati di scegliere il miglior software di disinstallazione in grado di disinstallare in modo sicuro anche i programmi più ostinati.
Dopo aver rimosso iCloud utilizzando uno di questi strumenti, il problema sospeso di SearchApp.exe dovrebbe essere risolto completamente. Ora puoi installare nuovamente iCloud e il problema non dovrebbe più presentarsi.
7. Esegui un avvio pulito
- Premi Windows + R e inserisci MSConfig. Premi Invio o fai clic su OK.

- Verrà ora visualizzata la finestra Configurazione di sistema. Vai alla scheda Servizi e seleziona l’opzione Nascondi tutti i servizi Microsoft. Ora fai clic sul pulsante Disabilita tutto.

- Passa alla scheda Avvio e fai clic su Apri Task Manager.

- Verrà visualizzato l’elenco delle applicazioni di avvio. Fai clic con il pulsante destro del mouse sulla prima voce dell’elenco e scegliere Disabilita dal menu. Ora ripeti questo passaggio per tutte le applicazioni di avvio.

- Dopo aver disabilitato tutte le applicazioni di avvio, chiudi Task Manager e torna alla finestra Configurazione di sistema. Ora fai clic su Applica e OK per salvare le modifiche e riavviare il PC.

Come già accennato, possono verificarsi problemi con SearchUI.exe a causa di applicazioni di terze parti e, se desideri trovare l’applicazione che causa questo problema, ti consigliamo di eseguire un avvio pulito.
Una volta riavviato il PC, controlla se il problema persiste. In caso contrario, significa che una delle applicazioni di avvio sta causando questo problema.
Per trovare l’applicazione o il servizio problematico, è necessario ripetere nuovamente gli stessi passaggi e abilitare applicazioni e servizi uno per uno o in gruppi.
Tieni presente che è necessario riavviare il PC dopo aver abilitato un gruppo di servizi o applicazioni per applicare le modifiche.
Una volta trovata l’applicazione problematica, puoi disabilitarla o rimuoverla per risolvere questo problema.
Come posso risolvere i problemi di SearchUI.exe su Windows 11?
- Premi Windows + I, quindi scorri verso il basso e vai a Risoluzione dei problemi.
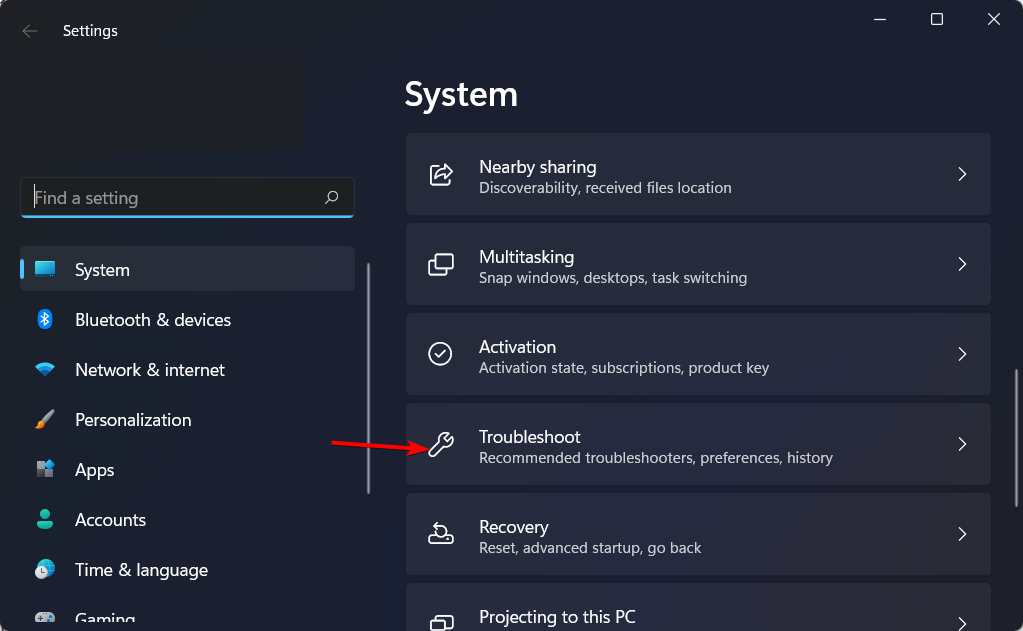
- Qui, seleziona Altri strumenti per la risoluzione dei problemi.
- Infine, fai clic su Esegui accanto allo strumento di risoluzione dei problemi di ricerca e indicizzazione.

È sicuro disabilitare SearchApp exe?
Dato che SearchApp.exe è un componente essenziale del tuo sistema operativo, non dovresti disabilitarlo immediatamente.
Non è necessario disabilitare SearchApp.exe a meno che non desideri più utilizzare la barra di ricerca dalla barra delle applicazioni. Ma non è consigliabile farlo, poiché potrebbe causare arresti anomali del sistema.
Se vuoi evitare la possibilità che il tuo sistema si blocchi a causa della rimozione della funzione, è essenziale impostare un punto di ripristino del sistema in Windows 10 prima di prendere tale decisione.
Scopri come creare un punto di ripristino del sistema anche in Windows 11 prima di provare a eliminare il processo SearchApp.exe.
Se hai intenzione di interrompere l’esecuzione del processo, è meglio che tu abbia una buona causa per farlo. Disattiva il processo se produce un’alta percentuale di consumo della CPU o qualsiasi altro problema.
Ti consigliamo di provare a limitare l’utilizzo della CPU del processo invece di eliminarlo del tutto. Questo è un approccio molto più semplice.
Perché non riesco a digitare nella casella di ricerca in Windows 11?
Gli utenti hanno segnalato che i problemi con SearchUI.exe a volte si manifestano quando è coinvolto iCloud.
Sembrerebbe che ci siano due istanze separate di explorer.exe e icloud.exe in esecuzione in Task Manager; per risolvere il problema, dovrai chiudere entrambi i processi.
È del tutto possibile che potresti notare che il file si è bloccato se stai utilizzando un programma antivirus di terze parti poiché ciò è dovuto al fatto che il tuo software antivirus sta tentando di impedirne l’esecuzione. Ti consigliamo di cambiare l’antivirus che stai utilizzando con uno migliore.
A volte una cartella del pacchetto Cortana danneggiata è la causa della sospensione del file, il che implica che sarà necessario rimuovere la cartella in questione.
Non preoccuparti, di seguito ti mostreremo come trovare la posizione di SearchUI.exe in Windows 11.
E possibile che la sospensione del file sia dovuta al fatto che non hai aggiornato Windows da un po’ di tempo, quindi controlla se lo hai fatto di recente o meno.
Questa guida ti è stata utile per risolvere il problema sospeso di SearchApp.exe? Non esitate a condividere con noi i vostri pensieri e soluzioni personali, nella sezione commenti qui sotto.
Grazie per aver letto!







User forum
0 messages