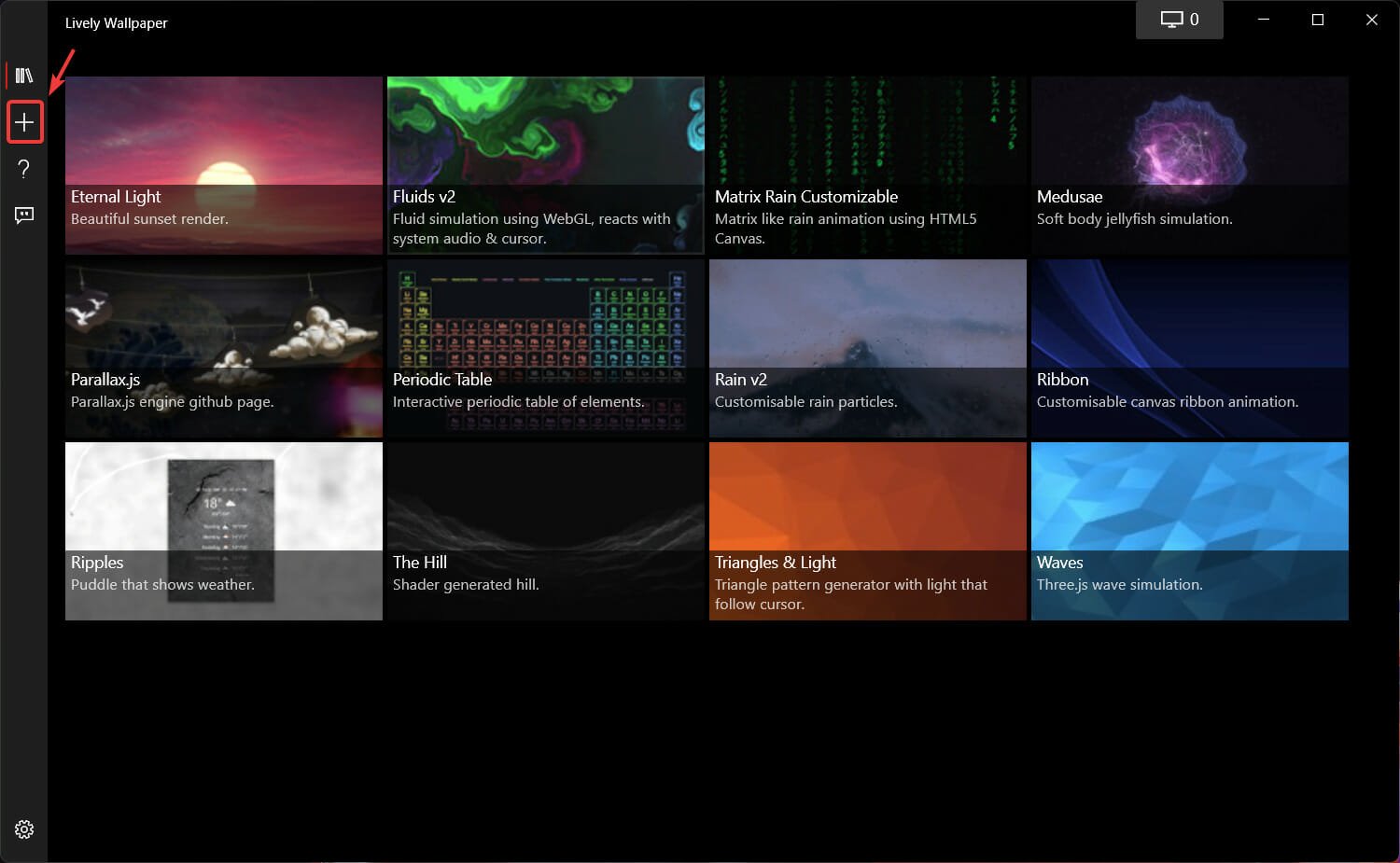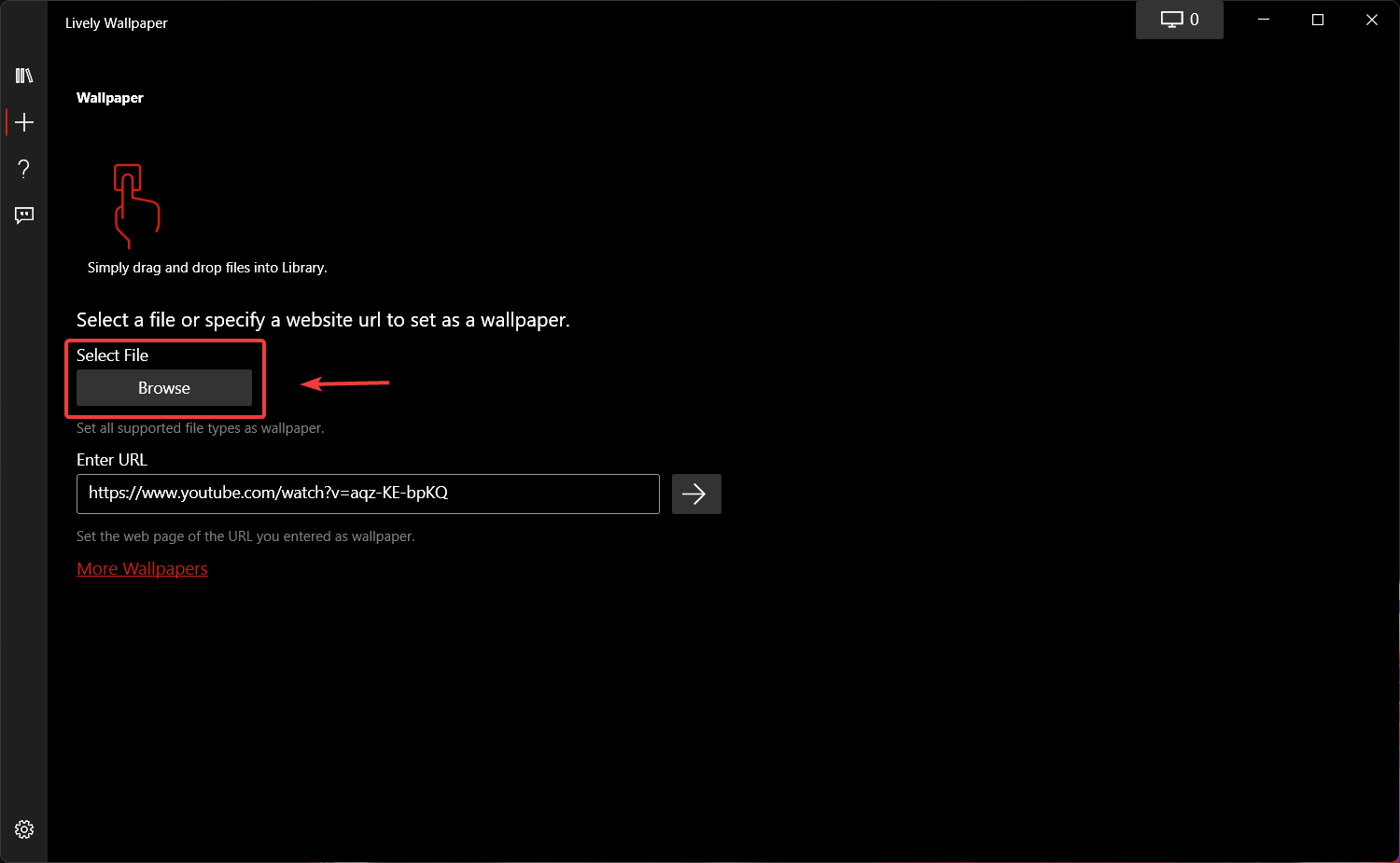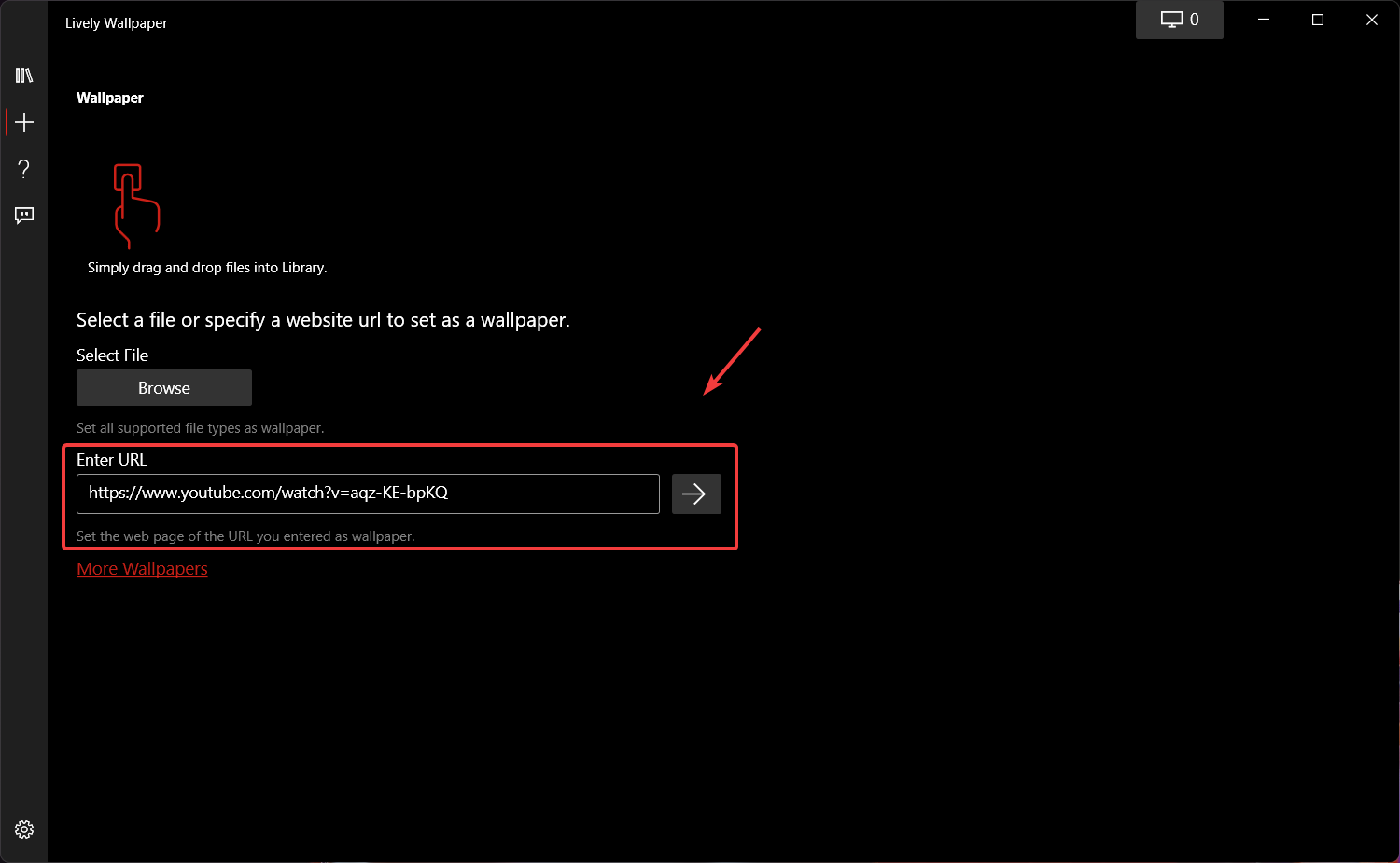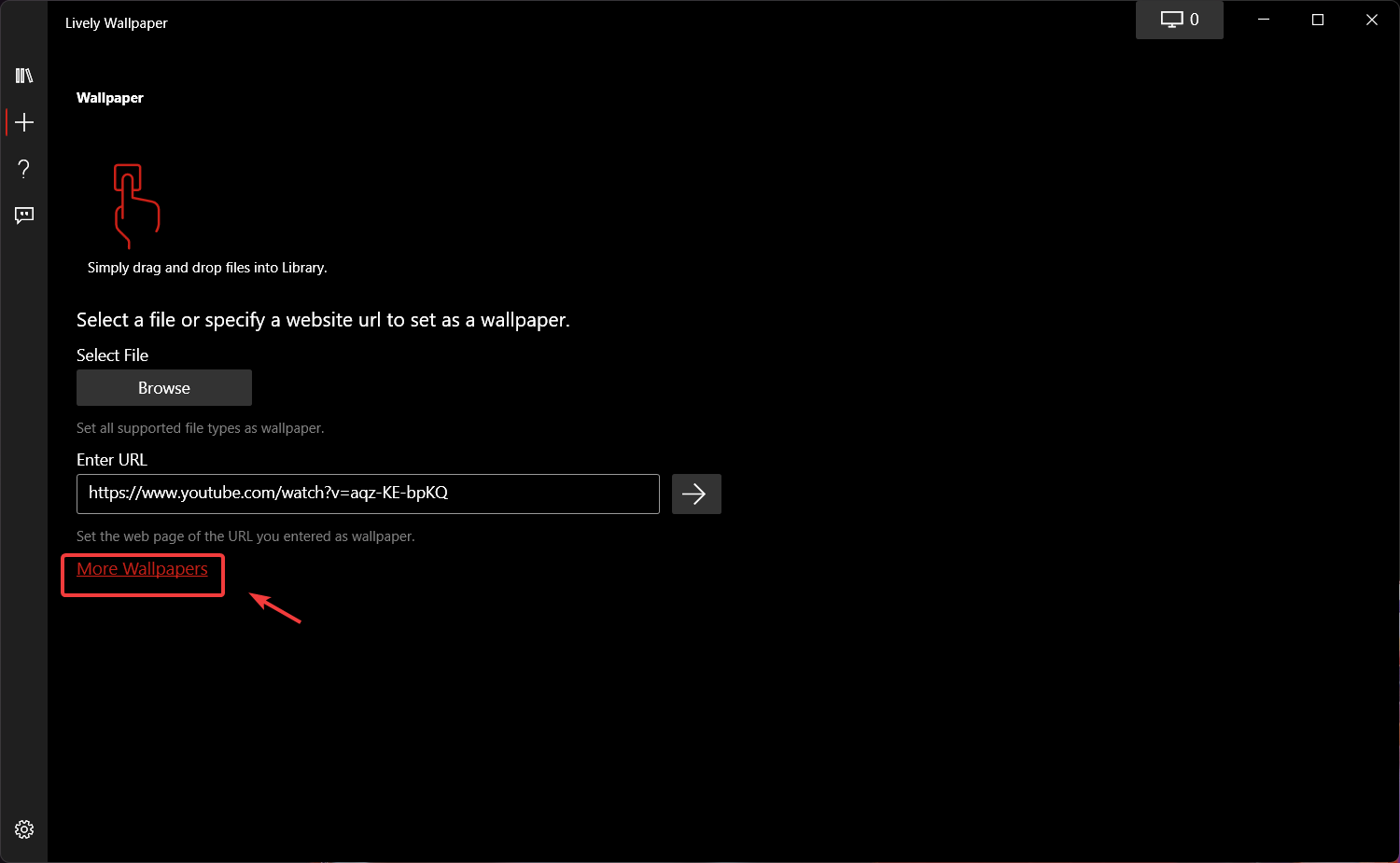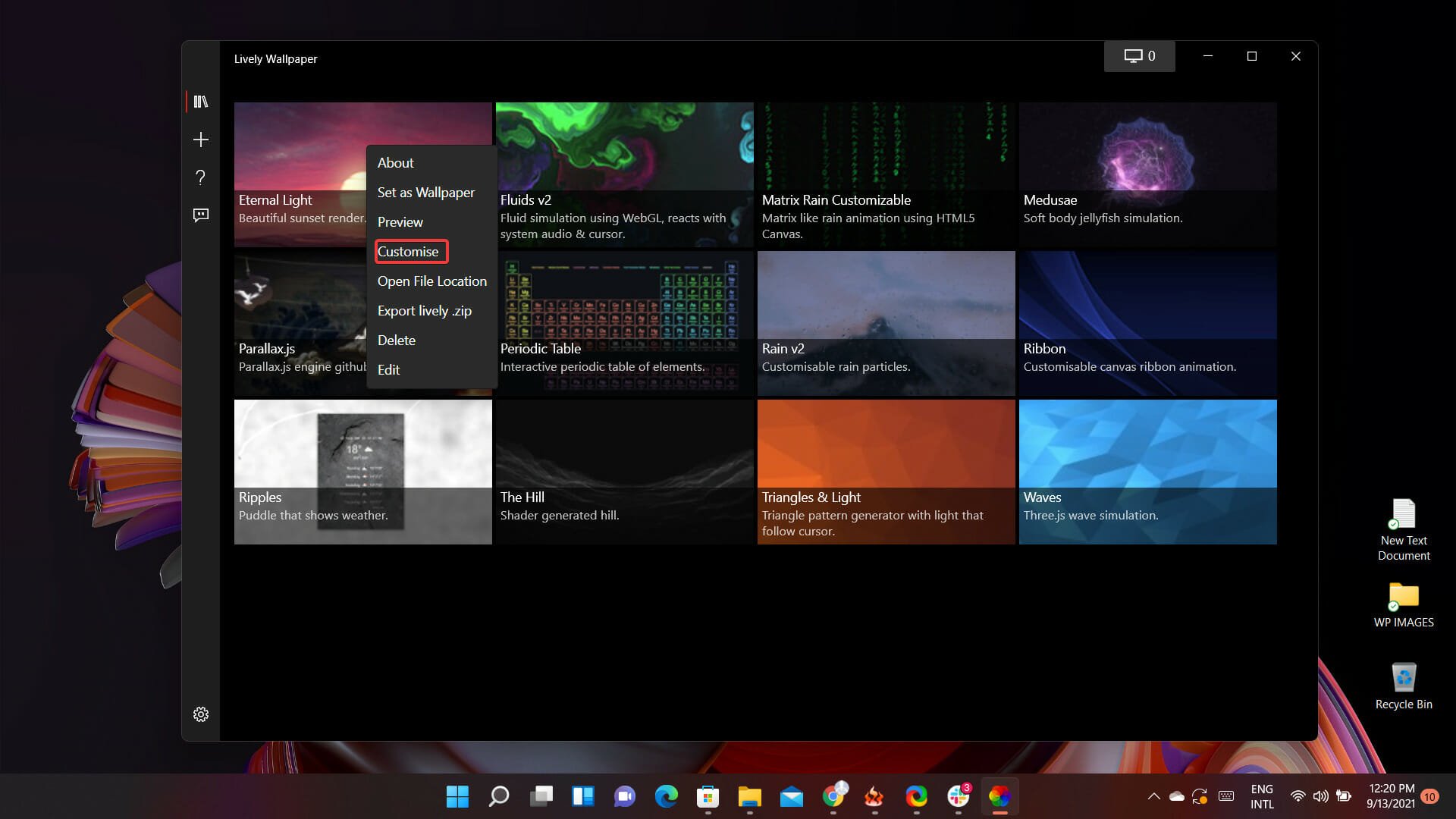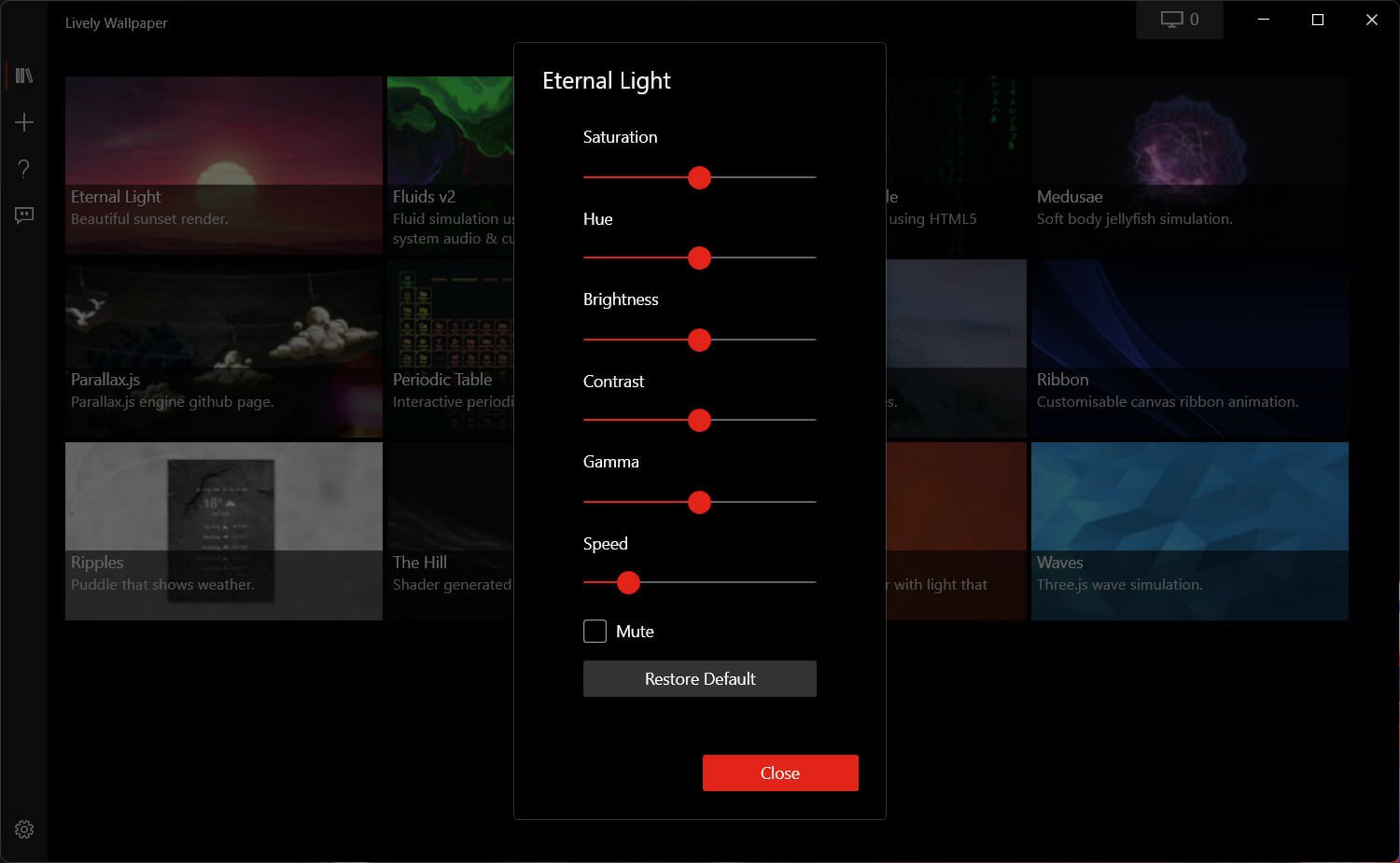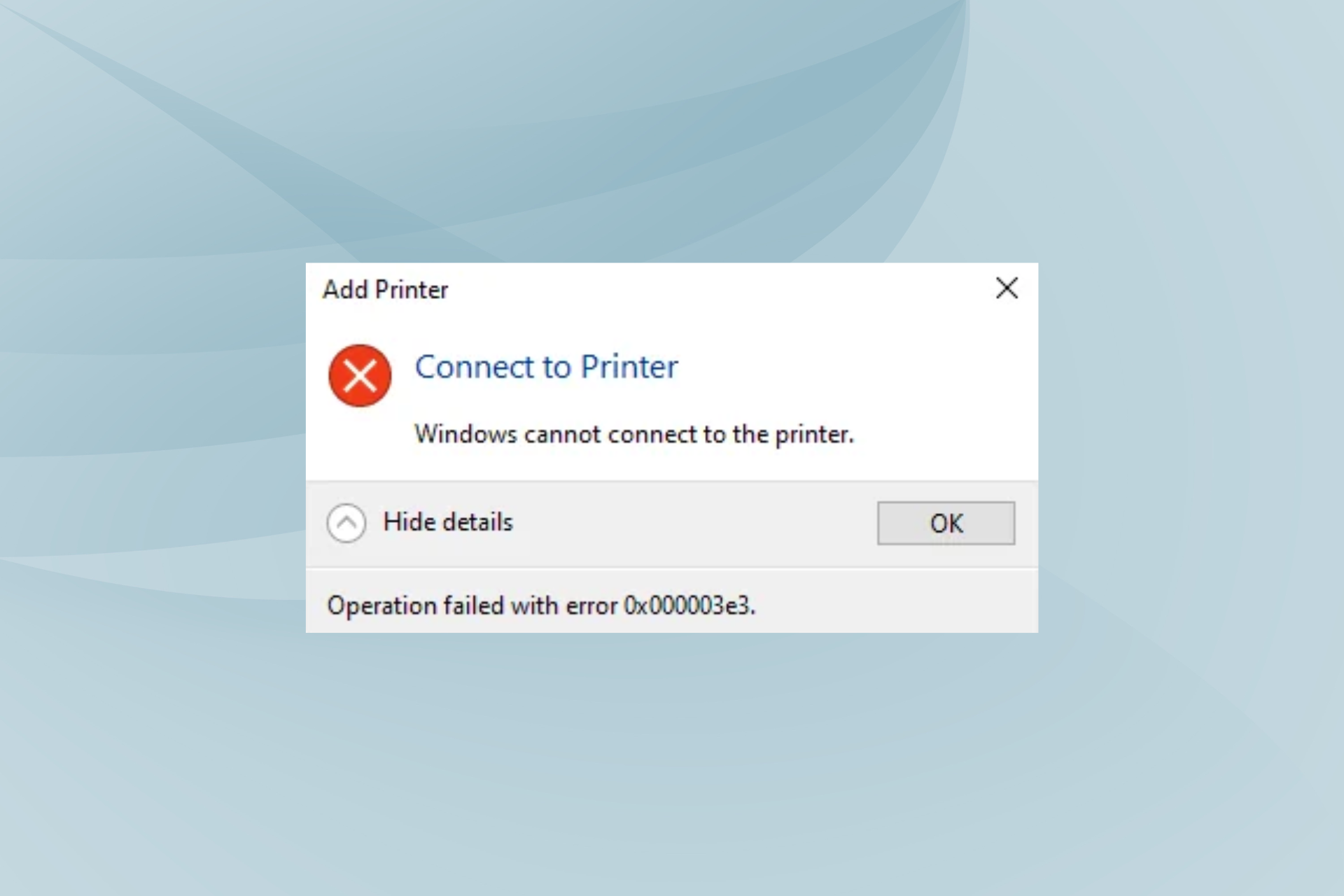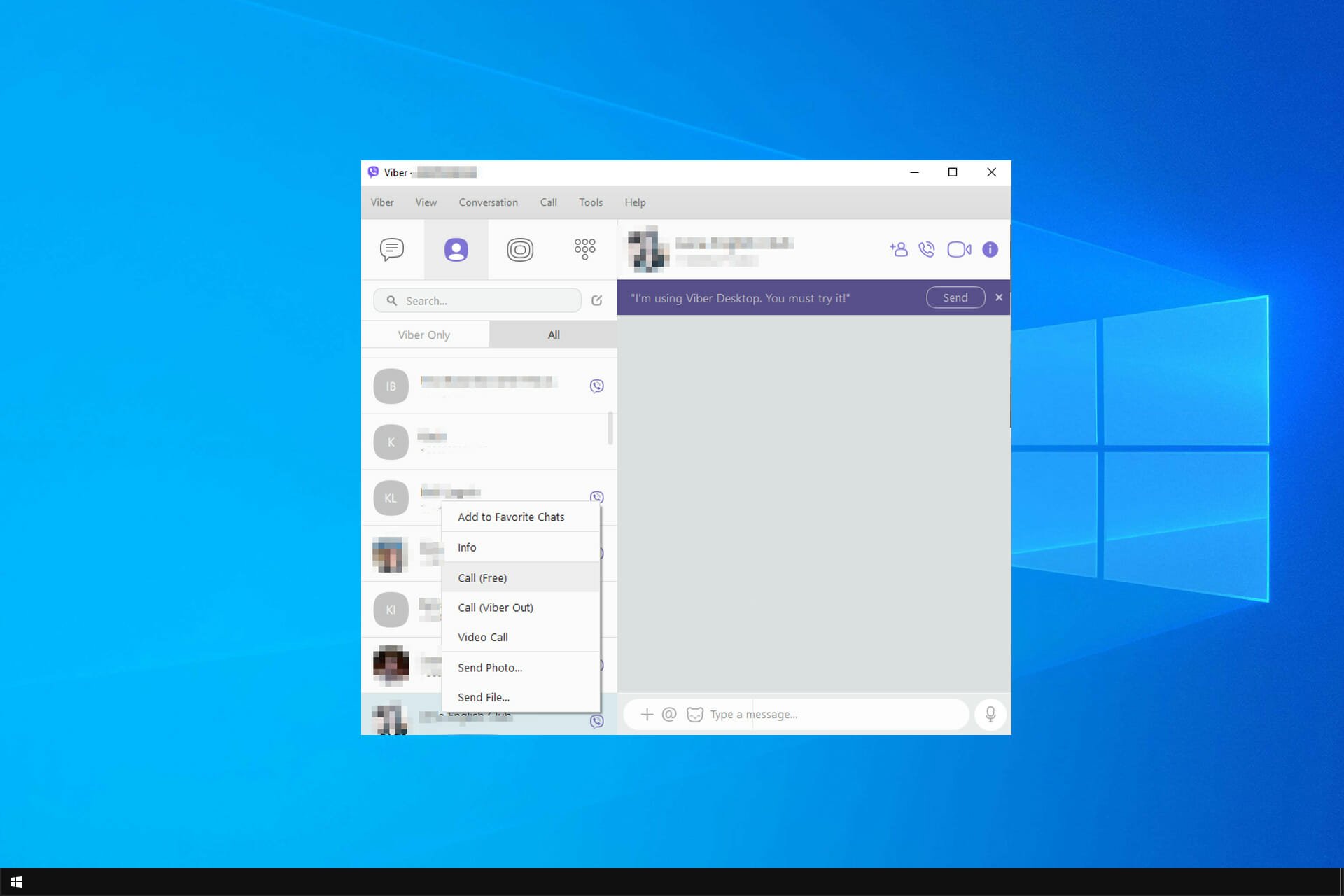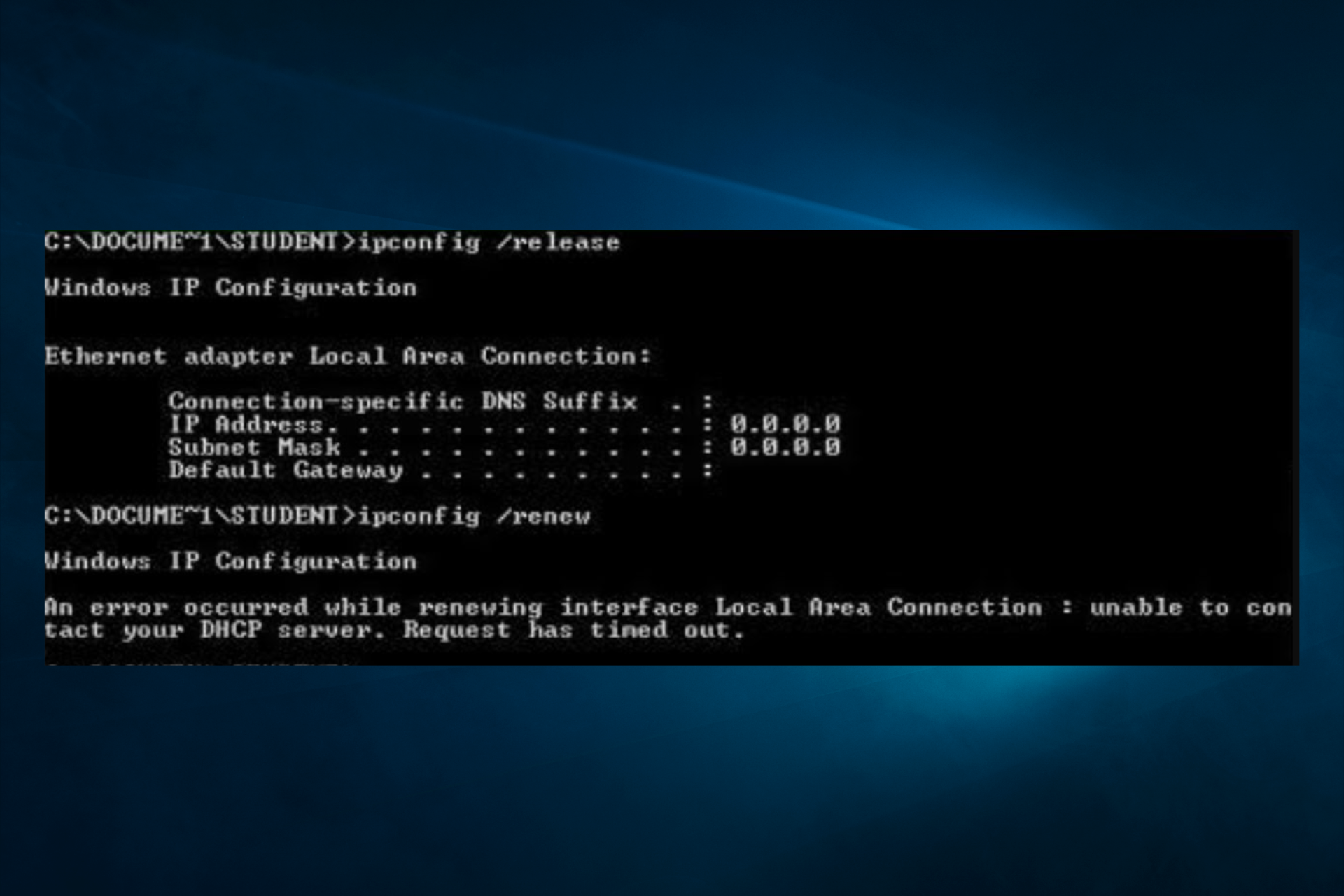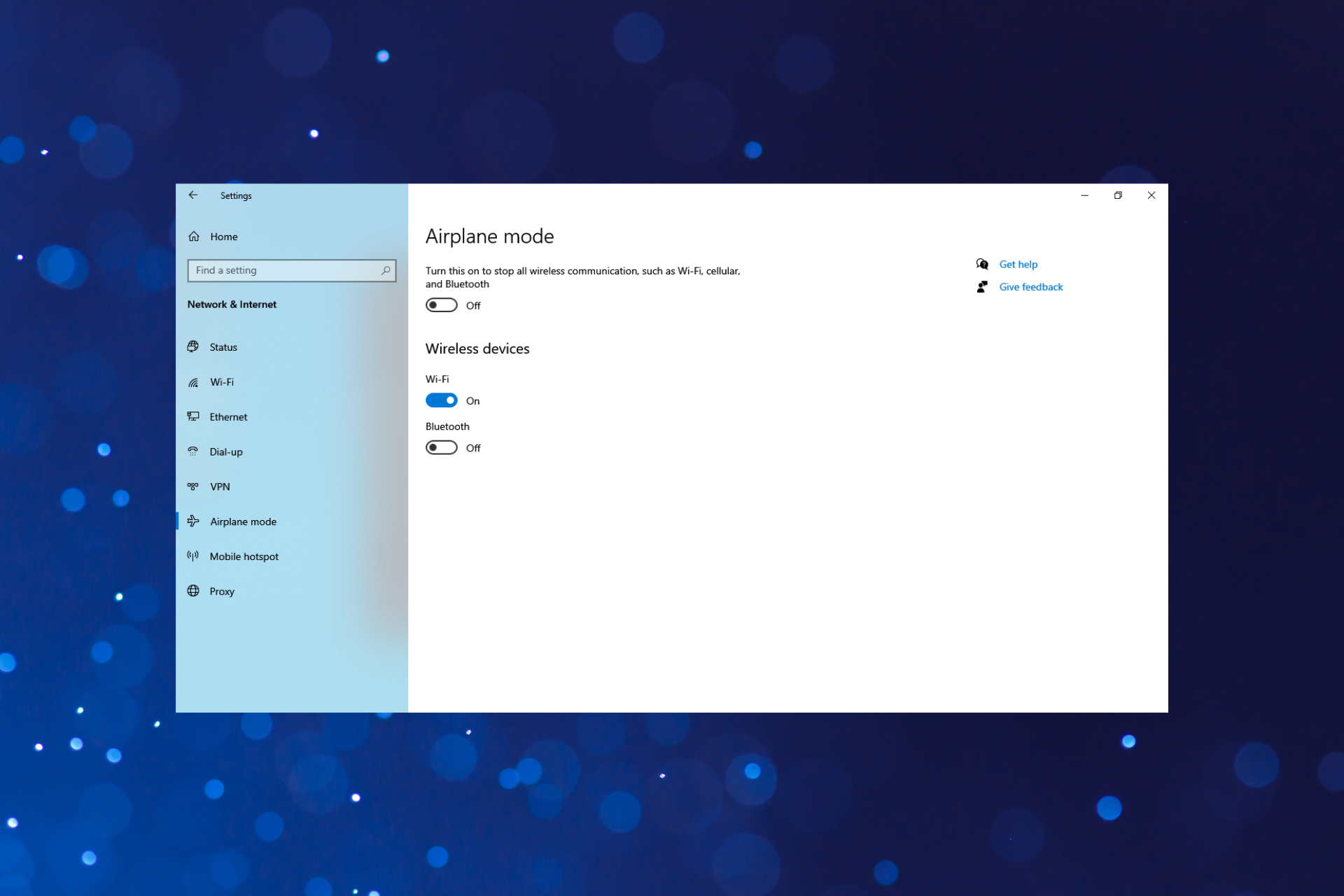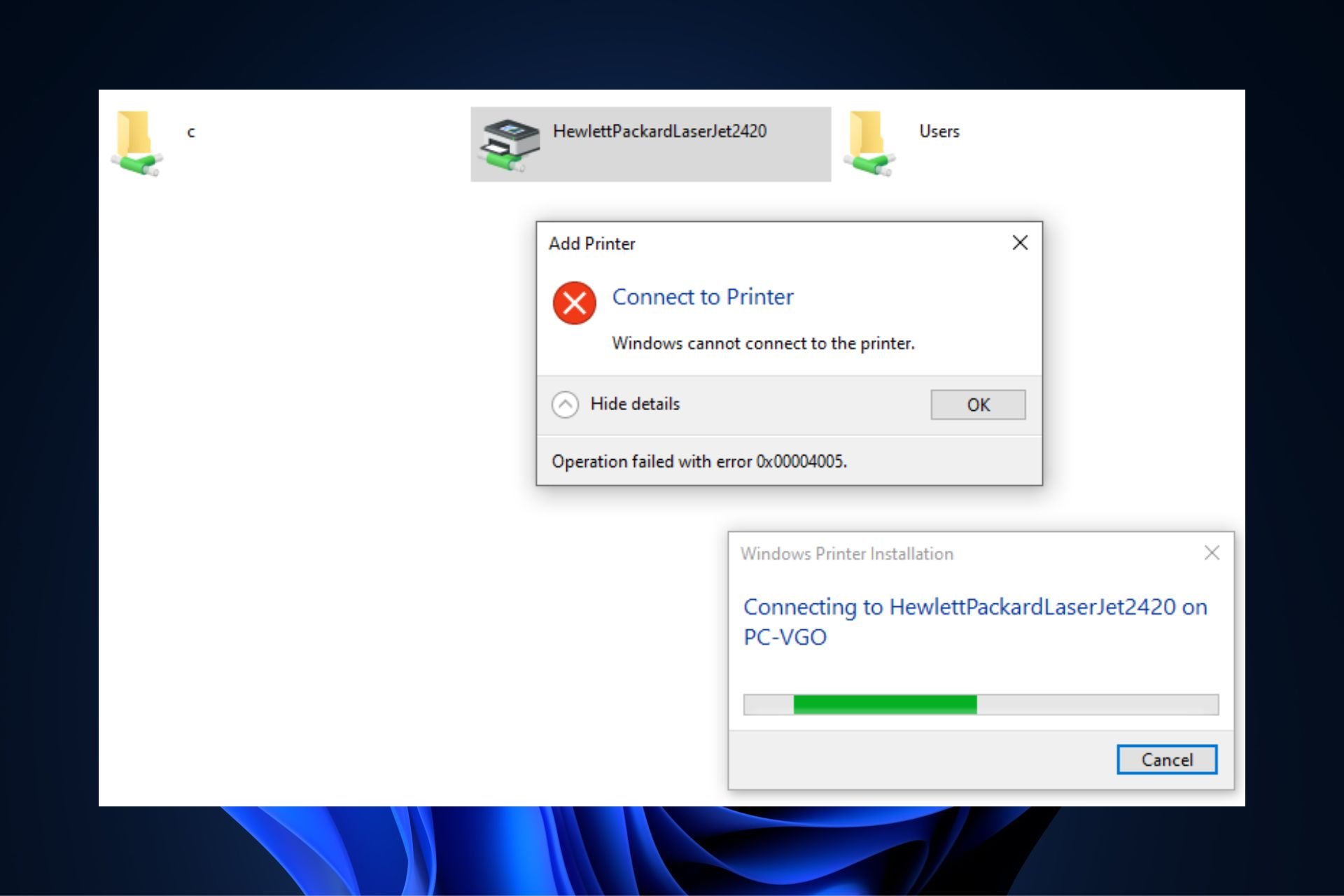Come Impostare Sfondi Animati sul Desktop di Windows 11
3 min. read
Updated on

Personalizzare il desktop del tuo Windows 11 con sfondi animati può rendere l’esperienza d’uso più coinvolgente e dinamica.
A differenza dei tradizionali sfondi statici, gli sfondi animati offrono un elemento di movimento e interattività che può riflettere meglio la tua personalità e i tuoi interessi.
In questa guida, esploreremo i passaggi necessari per impostare sfondi animati sul tuo desktop di Windows 11, utilizzando strumenti e applicazioni che semplificano il processo e offrono una vasta gamma di opzioni creative.
Sei stufo del tuo sfondo e vorresti cambiarlo? Non aggiungere altro!
Nel caso in cui non lo sapessi già, c’è un modo in cui puoi effettivamente impostare sfondi animati windows 11, così come era possibile per Windows 10.
Questa non è un’opzione del sistema operativo e dovrai procurarti un software di terze parti per farlo funzionare.
Come posso impostare uno sfondo animato Windows 11?
Al momento, puoi impostare uno sfondo animato solo sul tuo dispositivo Windows 11 utilizzando l’app di terze parti chiamata Lively Wallpaper.
Puoi selezionare uno degli sfondi live predefiniti disponibili nell’app da utilizzare come sfondo del desktop.
Personalizzare il desktop con sfondi Windows 11 animati può rendere l’esperienza d’uso più vivace e accattivante.
Detto questo, vediamo quali sono i passaggi da effettuare affinché tutto funzioni correttamente.
- Scarica Lively Walpaper, dalla pagina ufficiale o dal Microsoft Store.
- Installa Lively Wallpaper sul tuo dispositivo.
- Apri l’app.
- Vai alla Libreria.
- Seleziona una delle scelte preesistenti per uno sfondo animato.
- Fare clic sul pulsante con tre punti per aprire il menu.
- Appariranno più opzioni. Seleziona Imposta come sfondo.
- Lo sfondo animato selezionato è ora sul desktop.
Questi passaggi sono fondamentalmente ciò che devi fare per avere uno sfondo animato se stai usando Windows 11.
È un processo abbastanza semplice ma richiederà del tempo, quindi assicurati di farlo quando avrai del tempo da dedicargli.
Per prima cosa, come accennato in precedenza, dovrai scaricare e installare Lively Wallpaper. Puoi farlo direttamente dal loro sito oppure puoi trovarlo anche su Windows 11 Store.
Posso aggiungere altri sfondi live all’app?
Sappiamo che è difficile accontentare tutti, quindi se non sei affatto soddisfatto dell’attuale selezione fornita dagli sviluppatori, puoi aggiungere altri sfondi con pochi clic.
Ecco come fare:
- Nell’app Lively Wallpaper, premi il pulsante più.
- Se il file che stai tentando di aggiungere è già nel tuo PC, fai clic sul pulsante Sfoglia.
- Se vuoi creare uno sfondo animato dal tuo video Youtube preferito, copia l’URL del video e incollalo qui.
- Facendo clic sul pulsante Altri sfondi verrai indirizzato al subreddit di Lively Walppaper.
Puoi anche modificare alcuni aspetti del tuo nuovo sfondo animato, come saturazione, tonalità, luminosità, contrasto, gamma o velocità. Come farlo?
Beh, è più facile di quanto si possa pensare. Nell’app Lively Wallpaper, fai clic con il pulsante destro del mouse su qualsiasi sfondo e seleziona Personalizza.
Dopo averlo fatto, apparirà un menu a tendina con tutte le opzioni sopra menzionate e potrai apportare le modifiche desiderate.
Conclusione
Impostare sfondi dinamici Windows 11 è un ottimo modo per aggiungere un tocco personale e dinamico al tuo computer.
Seguendo i passaggi descritti, puoi facilmente trasformare il tuo desktop in uno spazio visivamente accattivante e unico.
Che tu scelga di utilizzare applicazioni di terze parti o funzioni integrate nel sistema, le opzioni sono molteplici e adatte a ogni esigenza.
Ora che conosci le tecniche, puoi sperimentare con diversi sfondi animati per trovare quello che meglio rappresenta il tuo stile e le tue preferenze.
Ecco qua! Ora sei pronto per configurare il tuo primo sfondo animato su Windows 11. Questa è un’ottima notizia poiché utenti non erano sicuri che questo software fosse compatibile anche con il nuovo sistema operativo.
Facci sapere se questo articolo è stato utile lasciandoci un messaggio nella sezione commenti qui sotto.