SSD Kingston Non Rilevato sul PC - 5 Metodi per Risolverlo
5 min. read
Published on
Key notes
- Il problema dell’SSD Kingston non rilevato può essere causato da problemi con l’unità o da impostazioni errate sul PC.
- Impostare o modificare la lettera dell’unità nella finestra Gestione disco è un modo rapido per risolvere questo problema.
- Se si tratta di un nuovo SSD, è necessario inizializzare l’unità prima che possa essere rilevata.

L’SSD Kingston è una delle unità più utilizzate, ma alcuni utenti lamentano che non viene rilevato sui propri PC. Il problema si presenta in diverse varianti, con l’unità che non viene visualizzata in Gestione disco per alcune persone.
Altri lamentano che l’SSD Kingston non viene rilevato nel BIOS sui laptop HP e altri prodotti. Indipendentemente dalla variazione del problema, ti mostreremo come risolverlo in questa guida, proprio come abbiamo fatto con Windows 11 che non riconosceva il problema dell’SSD.
Perché il mio SSD non viene rilevato?
- Impostazioni BIOS errate: se il tuo SSD Kingston M.2 non viene rilevato nel BIOS, potrebbe essere a causa dell’impostazione SATA errata. Per risolvere questo problema, è necessario impostare SATA su AHCI nel BIOS.
- Unità difettosa : a volte, l’SSD Kingston A400 non rilevato nel problema di Windows 10 potrebbe essere dovuto a un’unità difettosa. È necessario testare l’SSD su un altro computer per verificare se funziona ancora.
- Driver obsoleto: questo problema può dipendere da un driver del disco obsoleto. L’aggiornamento del driver dovrebbe risolvere il problema.
- Lettera di unità mancante: un’altra potenziale causa di questo problema è se all’unità non viene assegnata una lettera. È possibile correggere questo problema nella finestra Gestione disco.
Come posso fare in modo che il BIOS riconosca l’SSD?
- Assicurarsi che l’unità sia abilitata correttamente nel BIOS.
- Assicurarsi che i driver della scheda madre Serial ATA siano caricati correttamente. Tuttavia, ciò riguarda solo le versioni precedenti di Windows.
- Controlla che i cavi dati non siano danneggiati e assicurati che funzionino correttamente.
- Testa il tuo SSD su un altro computer e assicurati che funzioni.
Come posso riparare l’SSD Kingston non rilevato?
Prima di procedere con le soluzioni in questa sezione:
- Prova l’unità SSD Kingston che non viene visualizzata su un altro computer. Il problema potrebbe riguardare l’unità se non funziona.
- Puoi anche testare con un altro cavo su porte diverse. Se supera questi test hardware, puoi esplorare le soluzioni seguenti:
1. Modifica la modalità SATA integrata
- Premi il tasto Windows , fai clic sull’icona di accensione e seleziona l’opzione Riavvia .
- Accendi il PC e premi il tasto appropriato (F1, F2, F10 o F12, a seconda del PC) per accedere al BIOS.
- Seleziona l’opzione Sistema o Configurazione hardware .
- Quindi, vai alla modalità AHCI o SATA.
- Scegli Abilita AHCI se lo trovi lì. In caso contrario, impostare la modalità SATA su AHCI .
Se il tuo SSD Kingston non viene rilevato nel BIOS, è possibile che la modalità SATA del tuo PC sia ancora impostata sulla vecchia configurazione IDE. È necessario modificare le impostazioni nella moderna modalità AHCI per risolverlo.
Tieni presente che alcuni passaggi e parametri potrebbero differire a seconda del BIOS. Tuttavia, il concetto generale dovrebbe essere lo stesso.
2. Inizializzare l’unità
- Premi il tasto Windows + R , digita diskmgmt.msc e premi Invio .
- Fai clic con il pulsante destro del mouse sull’unità SSD e seleziona Inizializza disco .
- Seleziona tutto lo stile della partizione e fai clic su OK .
- Fare clic con il pulsante destro del mouse sullo spazio appena allocato e scegliere Nuovo volume semplice .
- Seleziona la dimensione e la lettera dell’unità corrette e il gioco è fatto.
3. Impostare la lettera dell’unità disco
- Premi il tasto Windows + R , digita diskmgmt.msc e premi Invio .
- Fare clic con il tasto destro sull’unità SSD e selezionare Cambia lettera e percorso dell’unità…
- Se non ha una lettera di unità, fare clic sul pulsante Aggiungi…. In tal caso, scegli invece il pulsante Cambia….
- Scegli la lettera dell’unità desiderata e fai clic sul pulsante OK per salvare le modifiche.
- Infine, riavvia il PC.
La lettera dell’unità è essenziale affinché il tuo PC possa accedere all’SSD. Pertanto, se il tuo SSD Kingston non viene rilevato, la modifica o l’aggiunta di una lettera di unità potrebbe aiutare a risolvere il problema.
4. Aggiorna i driver
- Premi il tasto Windows + X e seleziona Gestione dispositivi .
- Fare clic sulla freccia accanto all’opzione Unità disco per espanderla e fare clic con il pulsante destro del mouse sul driver lì.
- Scegli l’opzione Aggiorna driver .
- Ora seleziona Cerca automaticamente i driver e installa qualsiasi aggiornamento disponibile.
- Torna alla finestra Gestione dispositivi ed espandi l’opzione Controller IDE ATA/ATAPI .
- Fare clic con il pulsante destro del mouse sul driver e selezionare Aggiorna driver .
- Scegli Cerca i driver nel mio computer .
- Ora seleziona Fammi scegliere da un elenco di driver disponibili sul mio computer .
- Infine, seleziona l’opzione Controller SATA AHCI standard e fai clic sul pulsante Avanti .
Per evitare il più possibile questo tipo di errori e problemi di prestazioni, prova a mantenere aggiornati i driver del tuo dispositivo.
Outbyte Driver Updater è uno strumento progettato per aggiornare tutti i tuoi driver eseguendo la scansione del tuo dispositivo e fornendoti gli ultimi aggiornamenti dal suo vasto database.
⇒ Ottieni l’aggiornamento del driver Outbyte
5. Eseguire lo strumento di diagnostica della memoria
- Premi il tasto Windows + R , digita mdshed.exe e premi Invio .
- Selezionare l’opzione Riavvia ora e verifica la presenza di problemi (consigliata) .
- Ora attendi che la diagnosi sia completa e segui le raccomandazioni.
Se il tuo SSD Kingston non viene visualizzato in Gestione disco su Windows 10, potrebbe essere dovuto ad alcuni problemi con l’unità. Lo strumento di diagnostica della memoria dovrebbe aiutare a rilevare questi problemi e consigliare possibili soluzioni.
Un’altra opzione è scaricare e installare Kingston SSD Manager . Questa app ti mostrerà se c’è un problema con la tua unità.
Stai riscontrando altri problemi come un SSD lento su Windows 10? Quindi, consulta la nostra guida dettagliata per risolvere il problema senza sforzo.
Sentiti libero di farci sapere se le soluzioni in questa guida ti hanno aiutato a superare il problema nei commenti qui sotto.










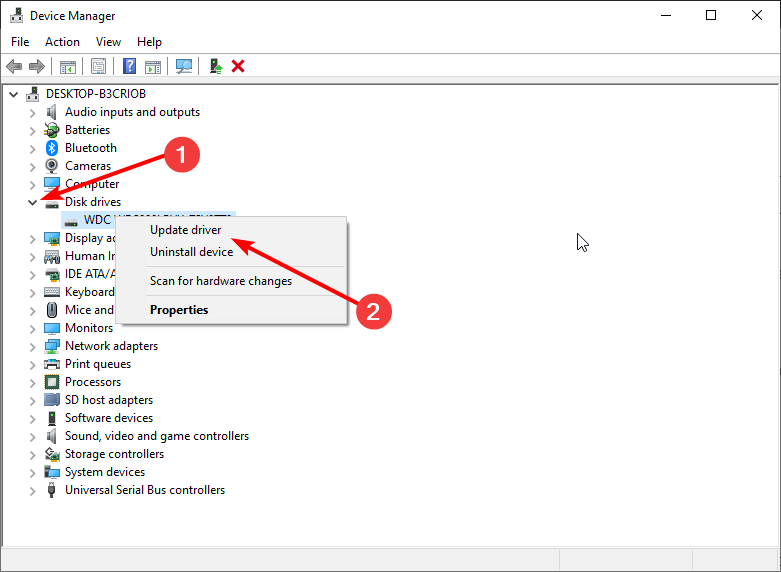

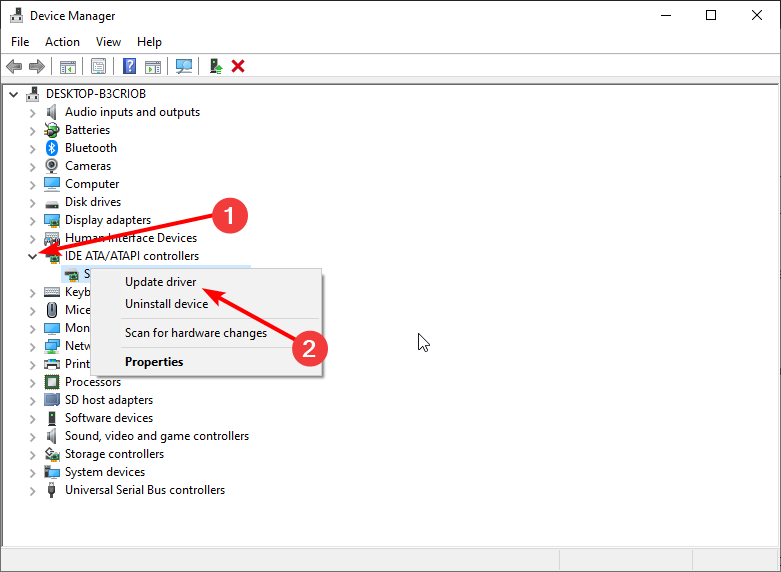

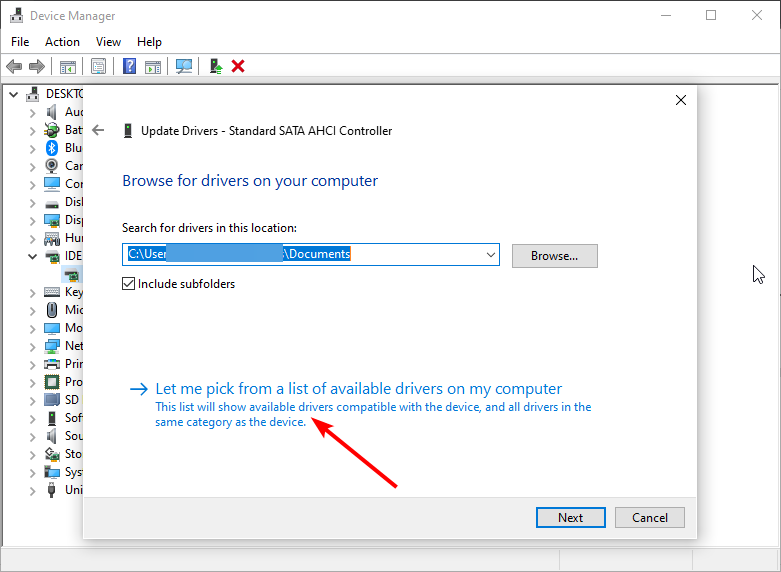
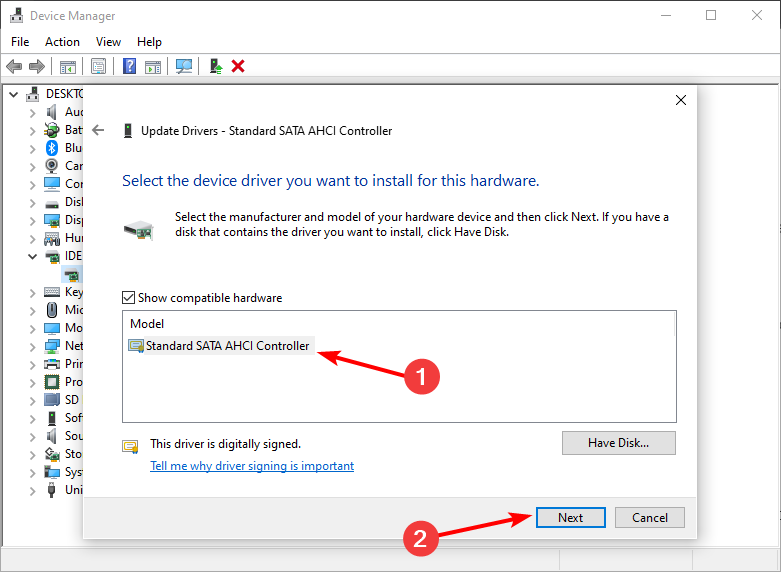
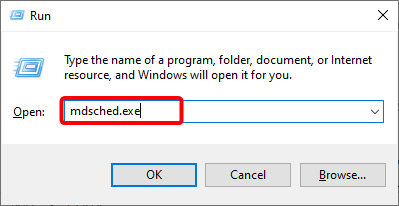







User forum
0 messages