SSD Non Viene Visualizzato in Windows 11 - Come Rilevarlo
6 min. read
Published on
Key notes
- Diversi utenti hanno segnalato che Windows 11 non riconosce il proprio SSD. Ciò potrebbe essere il risultato di connessioni errate o impostazioni del BIOS non configurate correttamente.
- Per risolvere il problema, modificare la modalità SATA nelle impostazioni del BIOS da IDE a AHCI.
- Un’altra soluzione rapida ed efficace per aggiornare i driver SSD manualmente o con uno strumento dedicato.

Ogni volta che colleghi un disco, sia esso HDD o SSD, al tuo computer, dovrebbe essere automaticamente elencato in Esplora file, Gestione dispositivi e Gestione disco. Diversi utenti hanno segnalato che Windows 11 non riconosce l’SSD.
Se l’SSD è nuovo e lo colleghi per la prima volta, è probabile che riscontri il problema probabilmente perché il disco non è ancora inizializzato o formattato. Ma per gli SSD già in uso il problema è altrove.
Perché Windows 11 non riconosce l’SSD?
Abbiamo esaminato diversi forum in cui gli utenti hanno condiviso il problema e il loro prezioso contributo.
E sulla base di ciò, abbiamo identificato diversi problemi sul motivo per cui l’SSD non viene riconosciuto in Windows 11.
Sono elencati di seguito:
- Connessioni errate : La prima cosa da verificare se il tuo SSD non viene riconosciuto su Windows 11 è la connessione. Se l’SSD o l’USB, nel caso di un’unità esterna, non sono collegati correttamente, riscontrerai questo problema.
- Spazio su disco non allocato: un altro motivo per cui l’SSD non viene rilevato nel problema di Windows 11 è lo spazio su disco non allocato. Ciò indica che i tuoi programmi non possono scrivere sull’unità. Puoi risolvere questo problema creando una nuova partizione sul disco.
- Nessuna lettera di unità assegnata: la lettera di unità è essenziale affinché il sistema operativo possa comunicare con il disco rigido. Pertanto, se l’installazione di Windows 11 non rileva il tuo SSD, potrebbe essere necessario assegnarne o modificarne la lettera di unità.
- Impostazioni del BIOS non configurate correttamente : a volte, le impostazioni del BIOS potrebbero essere impostate sulla vecchia modalità di compatibilità IDE. Ciò può far sì che il nuovo SSD non venga visualizzato in Gestione disco su Windows 11. La soluzione qui è cambiare la modalità SATA in AHCI.
- Driver SSD obsoleti: i driver obsoleti sono la causa principale di molti problemi. Pertanto, non sorprende che tu possa affrontare questo problema se i tuoi driver SSD non sono aggiornati; è necessario aggiornare i driver per risolvere il problema qui.
Supponiamo che tu sia, per caso, in grado di identificare il problema dall’elenco, andare al metodo appropriato ed eseguirlo.
Altrimenti, seguire i passaggi nella sequenza elencata per una rapida risoluzione dei problemi.
Cosa posso fare se l’SSD non viene visualizzato su Windows 11?
Prima di provare le soluzioni sofisticate presenti in questa guida, ti consigliamo di provare i passaggi preliminari di risoluzione dei problemi riportati di seguito:
- Pulisci le porte SSD e l’USB per un’unità esterna
- Connettiti a un’altra porta del tuo PC
- Prova con un USB diverso su un altro PC
Se l’SSD non funziona su altri PC, potrebbe essere necessario sostituirlo a causa dell’hardware. Ma se sei sicuro che non si tratti di un problema hardware, puoi procedere con le soluzioni seguenti:
1. Inizializzare l’SSD
- Premi Windows + S per avviare il menu Cerca, inserisci Crea e formatta partizioni del disco rigido nel campo di testo in alto e fai clic sul risultato della ricerca pertinente visualizzato.
- Controlla se l’SSD problematico ha una barra nera nella parte superiore e dice Non inizializzato. In tal caso, fai clic destro su di esso e seleziona Inizializza disco dal menu contestuale.
- Seleziona lo stile di partizione desiderato, ovvero MBR o GPT. Ti consigliamo di selezionare GPT poiché ti consente di creare più partizioni, ma c’è anche uno svantaggio; non è riconosciuto da Windows 8 e versioni precedenti.
- Una volta inizializzato l’SSD, fare clic con il pulsante destro del mouse e selezionare Nuovo volume semplice dal menu contestuale.
- Fai clic su Avanti per procedere.
- Inserisci la dimensione del volume in MB. Ti consigliamo di lasciare così com’è la voce predefinita poiché corrisponde alla dimensione massima del volume e di fare clic su Avanti.
- Scegli una lettera di unità dal menu a discesa e fai clic su Avanti.
- Successivamente, seleziona un file system e un’etichetta di volume per l’SSD e fai clic su Avanti. Se stai creando un volume per la prima volta, ti consigliamo di utilizzare le voci predefinite in ogni passaggio.
- Infine, verifica i dettagli e clicca su Fine.
Se un SSD non è stato inizializzato o i dati al suo interno sono danneggiati per qualche motivo, Windows 11 non riconoscerà l’unità.
In questo caso, inizializzare l’unità e creare un nuovo volume aiuterebbe a risolvere il problema.
2. Assegna/modifica la lettera dell’unità
- Premi Windows + S per avviare il menu Cerca, inserisci Crea e formatta partizioni del disco rigido nel campo di testo e fai clic sul risultato della ricerca pertinente.
- Fai clic con il tasto destro sul volume SSD e selezionare Cambia lettera e percorso di unità dal menu contestuale.
- Successivamente, fai clic sul pulsante Aggiungi. Infine, fai clic su Modifica se all’unità è già assegnata una lettera.
- Con l’opzione Assegna la seguente lettera di unità selezionata, seleziona la lettera di unità desiderata dal menu a discesa e fai clic su OK per assegnarla.
Se al volume sull’SSD non è stata ancora assegnata una lettera, non verrà elencato in Esplora file. In questo caso, assegna una lettera di unità utilizzando i passaggi precedenti e Windows 11 riconoscerà ora l’SSD.
Anche se ne è stato assegnato uno ma presenta alcuni problemi, cambiarlo dovrebbe essere d’aiuto.
3. Controlla le impostazioni del BIOS
 NOTE
NOTE
- Spegni il computer, quindi riaccendilo. Quando il display si illumina, premi il tasto Canc o F12 o il tasto pertinente del produttore del sistema per accedere alle impostazioni del BIOS.
- Individua e fai clic su Archiviazione, quindi selezionare la voce Opzione di archiviazione.
- Ora imposta l’emulazione SATA sulla modalità AHCI e salva le modifiche.
Una volta terminato, avvia Windows 11 e l’SSD dovrebbe ora essere riconosciuto. Nel caso in cui non sia ancora elencato, vai al seguente metodo.
4. Aggiorna il driver SSD
- Premi Windows + S per avviare il menu Cerca, inserisci Gestione dispositivi nel campo di testo in alto e fai clic sul risultato della ricerca pertinente.
- Fai doppio clic sulla voce Unità disco per espandere e visualizzare l’SSD problematico.
- Fai clic con il tasto destro sull’SSD non riconosciuto e selezionare Aggiorna driver dal menu contestuale.
- Successivamente, seleziona Cerca automaticamente i driver dalle due opzioni nella finestra Aggiorna driver.
- Il tuo computer ora cercherà il miglior driver disponibile sul sistema e lo installerà per l’SSD.
È noto che i driver obsoleti causano diversi problemi con il dispositivo, l’SSD. L’aggiornamento del driver migliora le prestazioni del dispositivo oltre a introdurre nuove funzionalità ed eliminare errori precedentemente noti.
Uno degli svantaggi dell’utilizzo di Gestione dispositivi per installare manualmente il driver è che esegue la scansione solo dei driver archiviati nel sistema.
Pertanto, il processo di aggiornamento potrebbe non essere completato se non hai scaricato una versione più recente.
Puoi sempre utilizzare un’app affidabile di terze parti se l’intero processo sembra troppo complicato. Ti consigliamo di utilizzare Outbyte Driver Updater, uno strumento dedicato che scansiona automaticamente le fonti disponibili per la versione più recente e mantiene aggiornati i driver installati.

Outbyte Driver Updater
Evita problemi seri al PC e mantieni aggiornati tutti i driver del tuo dispositivo con Outbyte Driver Updater.I metodi sopra indicati elimineranno qualsiasi problema che porti Windows 11 a non riconoscere l’SSD.
Raggiungendo questa parte dell’articolo, o l’errore verrà distrutto oppure avrai scoperto che l’SSD è difettoso.
Inoltre, se noti che il disco rigido manca dopo l’aggiornamento di Windows 11, scopri come risolvere il problema.
Non esitare a dirci quale correzione ha funzionato o se l’SSD era difettoso nella sezione commenti qui sotto.















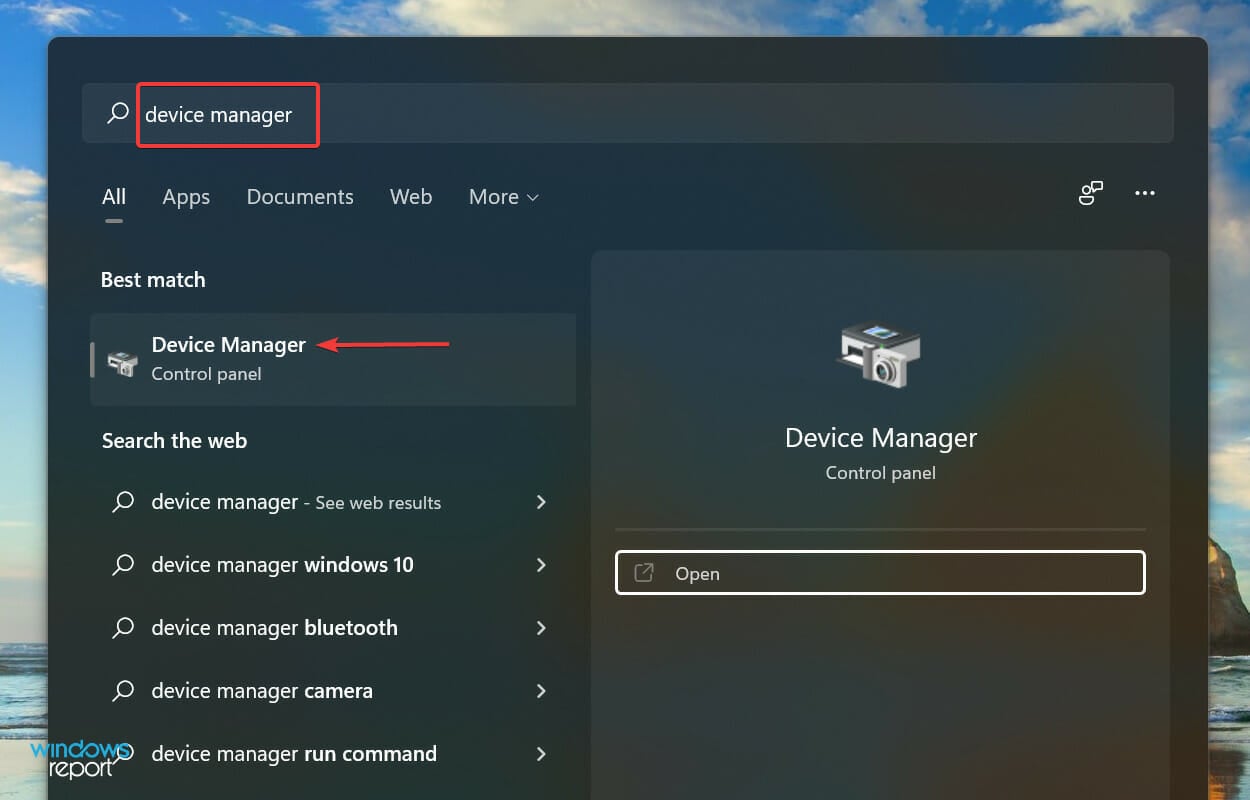









User forum
0 messages