StartAllBack - Scarica, Installa e Utilizza in Windows 10 e 11
7 min. read
Published on
Key notes
- Alcuni utenti di Windows 11 hanno affermato che vorrebbero poter modificare l’interfaccia utente di Windows 11 per adattarla alle proprie esigenze.
- StartAllBack è un’app che ti consente di modificare l’aspetto del menu Start e della barra delle applicazioni.
- Questa guida ti mostrerà come scaricare e utilizzare StartAllBack in modo da poter personalizzare il tuo computer Windows 11.

Come è stato affermato prima fino alla nausea, l’interfaccia utente complessiva di Windows 11 è stata un punto di contesa per gli utenti sin dal suo rilascio.
Le modifiche apportate al menu Start, al menu contestuale del tasto destro, alla barra delle applicazioni e ad altri hanno irritato le persone.
Le persone hanno iniziato a sollevare la domanda: perché aggiustare ciò che non era rotto? Perché Microsoft ha annullato l’interfaccia utente di Windows 10? Alla gente piaceva quella versione.
Sembra che Microsoft si sia ispirata a macOS durante lo sviluppo di Windows 11 e abbia eliminato molte delle opzioni di personalizzazione che le persone si aspettano di avere.
Se riscontri questo problema, ti consigliamo di scaricare e utilizzare StartAllBack, un’app che alcune persone considerano indispensabile per Windows 11.

Proteggi i tuoi dispositivi con la pluripremiata tecnologia e sicurezza informatica.

Mantieni la sicurezza con la rivoluzionaria tecnologia di rilevamento e prevenzione dell'intelligenza artificiale.

Massimizza la sicurezza e le prestazioni del tuo PC con un rilevamento delle minacce digitali di prim'ordine.

Naviga in modo sicuro per un massimo di 3 dispositivi su sistemi Windows, Mac, iOS o Android.

Il miglior strumento di sicurezza per un'attività di navigazione intensa.
Cos’è la funzionalità StartAllBack?
StartAllBack è un’app di interfaccia utente che intende “risolvere” tutto ciò che non va nell’interfaccia utente di Windows 11.
Lo fa offrendo alle persone la possibilità di ripristinare lo stile di Windows 10 o anche lo stile di Windows 7 per coloro a cui manca la vecchia interfaccia.
E non finisce qui perché ci sono molte opzioni di personalizzazione su StartAllBack. Puoi persino far sembrare l’interfaccia utente come se fosse uscita direttamente da un Chromebook.
Altre opzioni di personalizzazione includono un Esplora file migliorato, un Pannello di controllo, la possibilità di spostare la barra delle applicazioni nella parte superiore dello schermo, nuovi menu, nuovi caratteri, ricerca rapida e molto altro ancora. Ce n’è per tutti i gusti.
Ora, questa non è un’app gratuita che puoi scaricare. È necessario acquistare una licenza per ottenerne una copia e sono disponibili anche versioni Business che consentono di modificare fino a 400 PC diversi.
Fortunatamente, StartAllBack è economico ed è disponibile una prova gratuita se desideri provare l’app.
Questa guida ti mostrerà come scaricare la versione di prova gratuita di StartAllBack e ti guiderà attraverso alcune delle funzionalità chiave disponibili su quella particolare versione, così potrai decidere tu stesso se desideri la versione completa.
La guida mostrerà anche come accedere alle impostazioni e come disinstallarle.
Come utilizzo StartAllBack?
1. Scaricalo e installalo
- Apri la pagina web StartAllBack.
- Nella pagina, scorri verso il basso e fai clic sul pulsante Scarica con l’ultima versione di StartAllBack.
- Fai clic su Salva file nella nuova finestra visualizzata.
- Individua la posizione del file e fai doppio clic su di esso per avviare l’installazione. Quindi seleziona Installa per me.
- Successivamente, una finestra ti chiederà se desideri mantenere l’aspetto di Windows 11 o passare a un aspetto di Windows 7 o Windows 10.
- Ad esempio, questa guida sceglierà l’opzione Windows 10.
- Come puoi vedere dalla barra delle applicazioni, lo stile è cambiato per assomigliare a Windows 10.
- Per modificare il layout, fare clic con il pulsante destro del mouse sul menu Start e selezionare Proprietà.
- Viene visualizzato StartAllBack ed è possibile continuare la personalizzazione.
2. Personalizza le impostazioni
- Le opzioni di impostazione per StartAllBack vengono visualizzate nel menu a sinistra.
- Il menu Start consente di personalizzare il menu Start.
- Puoi cambiare l’aspetto visivo con il menu a discesa in alto. Puoi modificarlo in modo che corrisponda a Windows 7, 8 o al valore predefinito.
- Puoi anche modificare la dimensione dell’icona, cosa viene visualizzato a destra e cosa viene evidenziato.
- Dopo aver configurato le impostazioni, fai clic sul menu Start per vedere come appare.
- La barra delle applicazioni, come suggerisce il nome, consente di modificare la barra delle applicazioni.
- Cambia l’icona del menu Start, la posizione della barra delle applicazioni e la dimensione delle icone.
- Personalizza le impostazioni come preferisci.
- Explorer personalizza Esplora file.
- Le opzioni includono tre diversi stili, menu contestuali e un riquadro dei dettagli.
- Le opzioni di Esplora file sono certamente un po’ difficili da valutare.
- Avanzate ti consente di cambiare il colore del menu Start e della barra delle applicazioni.
- Include anche opzioni su come archiviare e visualizzare i file aperti di recente.
- Una volta terminato, il menu Start e la barra delle applicazioni appaiono molto diversi.
- About non offre alcuna opzione di personalizzazione oltre a dare l’opportunità di acquistare la versione completa e dirti quanto tempo hai nella prova gratuita.
3. Crea un nuovo menu Start
- Per creare il tuo menu Start, inizia selezionando lo stile e il numero di icone che desideri.
- Ad esempio, il menu Start sarà in stile Windows 7 con 20 piccole icone.
- Puoi consentire ciò che la funzione di ricerca trova in Cerca e fare in modo che il menu evidenzi le nuove app.
- In Elementi sul lato destro, puoi selezionare quali app e funzionalità visualizzare nel menu Start. Selezionando Link li aggiunge al lato sinistro e Menu li aggiunge al lato destro.
- Apri il menu Start e guarda come appare il tutto.
4. Crea una nuova barra delle applicazioni
- Supponiamo, ad esempio, che desideri una barra delle applicazioni segmentata che si trova in alto con le sue icone centrate in uno stile Windows 7 con icone grandi.
- Nella sezione Barra delle applicazioni, vai alla sezione Modifica comportamento e superpoteri .
- Apporta le modifiche desiderate, ad esempio avere la barra delle applicazioni in alto segmentata con trasparenza dinamica.
- Sotto Scegli stile barra delle applicazioni, seleziona le modifiche desiderate come lo stile visivo, la dimensione dell’icona e i margini.
- Una volta terminato, le modifiche appariranno immediatamente.
Come posso sbarazzarmi di StartAllBack?
Hai due opzioni per rimuovere StartAllBack e tornare alla versione originale di Windows 11:
- Disabilitare l’app : il metodo più rapido tra i due e ti consente anche di attivarla facilmente in qualsiasi momento se scegli di farlo
- Disinstallazione dell’app : questo processo può richiedere un po’ più di tempo e anche il processo di reinstallazione dell’app richiederà ulteriore tempo.
Se non sei sicuro di quale di queste opzioni sia più adatta a te, pensala in questo modo: se sei ancora indeciso se desideri utilizzare l’app in futuro, disabilitala e quindi abilitala quando ne hai bisogno.
Nel caso in cui non intendi più utilizzare l’app, disinstallala e rimuovila completamente dal disco rigido.
Di seguito troverai entrambi i metodi descritti passo dopo passo:
➡ Disabilita l’app
- Vai alla scheda Avanzate su StartAllBack.
- Nella parte inferiore della finestra sarà presente una casella con il testo che dice Disabilita programma per l’utente corrente. Cliccalo.
- Successivamente, apri il menu Start e fai clic sulla freccia accanto a Spegni.
- Seleziona Esci.
- Accedi nuovamente al tuo computer Windows 11.
- Scoprirai che tutte le modifiche apportate sono state disabilitate.
➡ Riattiva l’app
- Per abilitare nuovamente StartAllBack, vai al Pannello di controllo.
- Fai clic su StartAllBar e l’app si aprirà di nuovo.
- Se StartAllBar non è nel Pannello di controllo, apri Esplora file.
- Nella barra degli indirizzi, digita C:UsersUSERNAMEAppDataLocalStartAllBackStartAllBackCfg.exe . Dove dice USERNAME, digita il tuo nome.
- Apparirà StartAllBack. Torna ad Avanzate e deseleziona l’opzione Disabilita in basso.
- Esci e rientra di nuovo. Le modifiche apportate in precedenza ora sono tornate.
- Al contrario, puoi disinstallare StartAllBack.
➡ Disinstalla completamente l’app
- Inizia aprendo il menu Impostazioni .
- Seleziona App sul lato sinistro.
- Fai clic su App e funzionalità.
- Individua StartAllBack nell’elenco delle app.
- Fare clic sui tre punti a destra e selezionare Disinstalla.
Se vuoi evitare di eseguire tutti questi passaggi per disinstallare il software e vuoi assicurarti che tutti i componenti del software vengano rimossi dal tuo dispositivo, ti consigliamo di utilizzare un programma di disinstallazione software specializzato come CCleaner .
Esistono altri modi in cui posso personalizzare il mio computer Windows 11?
Esistono molti modi diversi per personalizzare la tua macchina. Ad esempio, puoi personalizzare ciò che fanno i tuoi tasti funzione grazie a un’app chiamata Microsoft PowerToys.
Dopo aver aperto l’app, vai all’opzione Tastiera, seleziona il tasto funzione che desideri modificare e digita il comando. Tuttavia, non puoi aggiungere CTRL+ALT+CANC all’app.
Ti consigliamo inoltre di acquistare un software di controllo remoto per il tuo computer. È un’app utile che ti dà la possibilità di controllare un altro computer e alcuni suoi aspetti da qualsiasi luogo, purché il computer principale abbia accesso all’host.
Per quanto riguarda il futuro, una fuga di notizie su Twitter ha rivelato che gli adesivi per il desktop di Windows 11 si stanno facendo strada nel sistema.
Sono adesivi che ti permettono di scegliere e posizionare immagini decorative di simpatici animali sul tuo desktop.
Niente di pazzesco o che ti cambia la vita, ma è sicuramente un modo carino per cambiare l’aspetto del tuo computer.
Sentiti libero di lasciare un commento qui sotto se hai domande su altre app Windows 11.
Inoltre, lascia commenti sulle guide che vorresti vedere o informazioni su altre funzionalità di Windows 11 o elenca guide come questa.

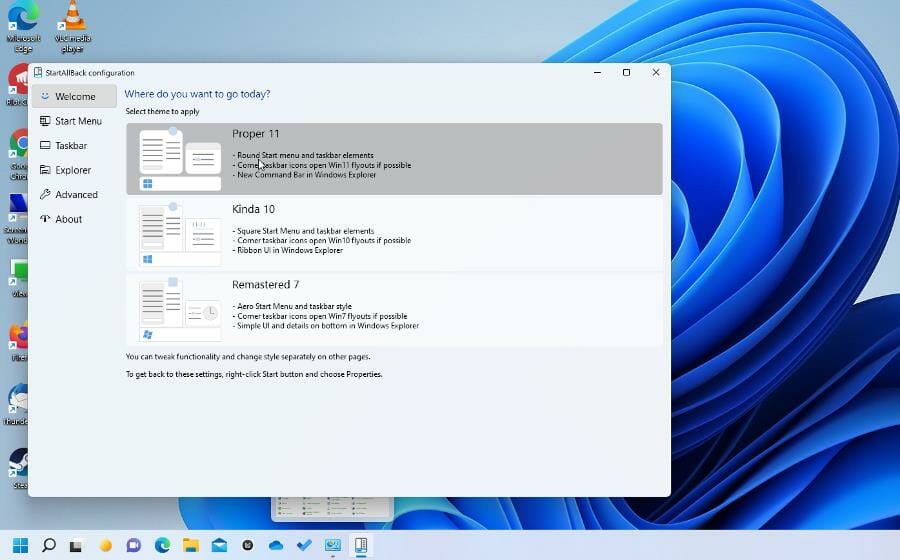
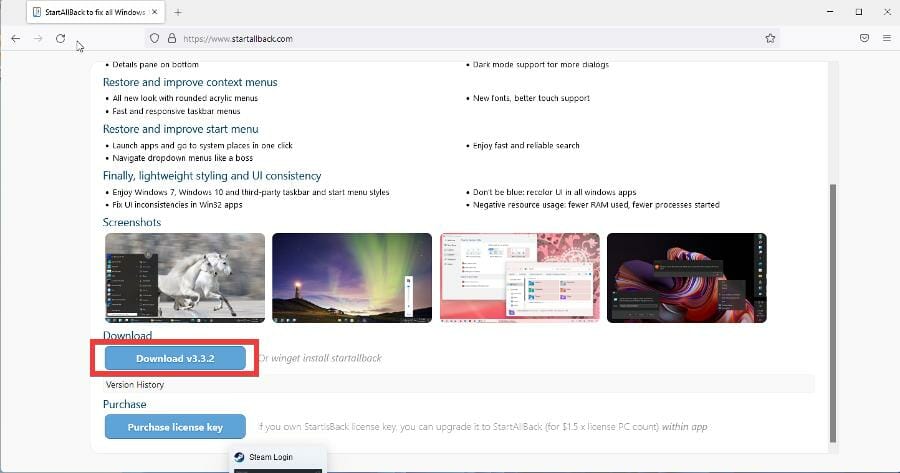
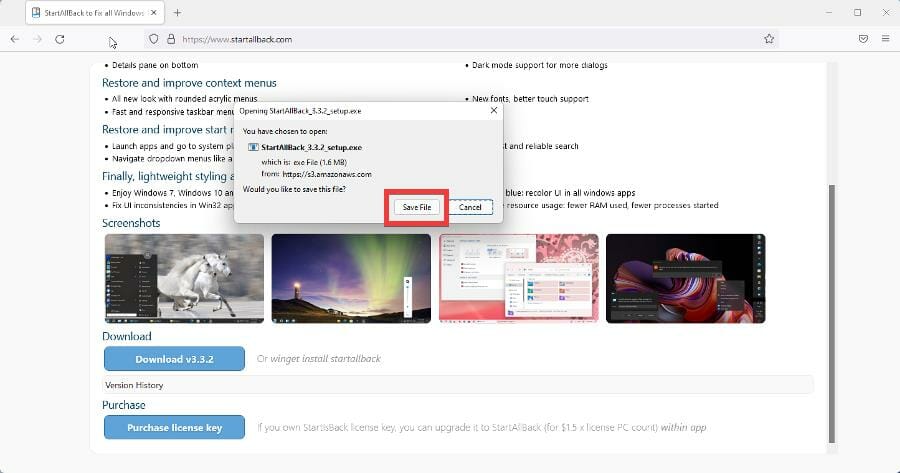
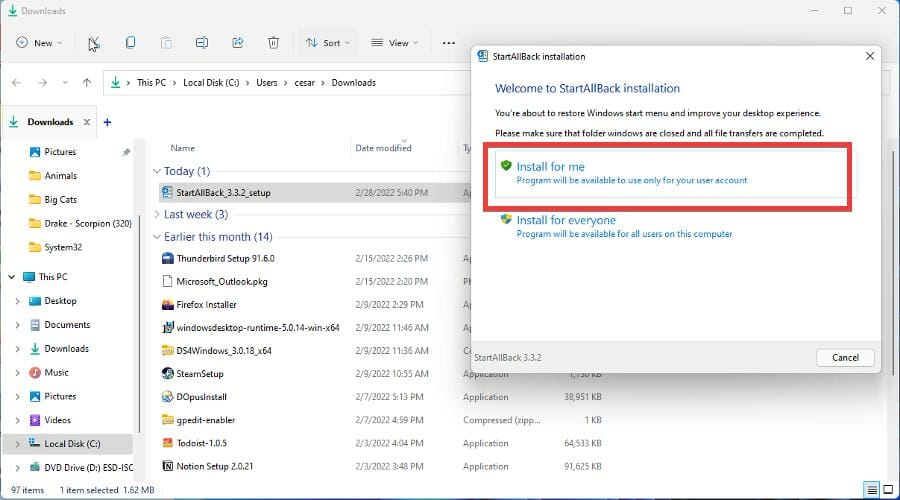
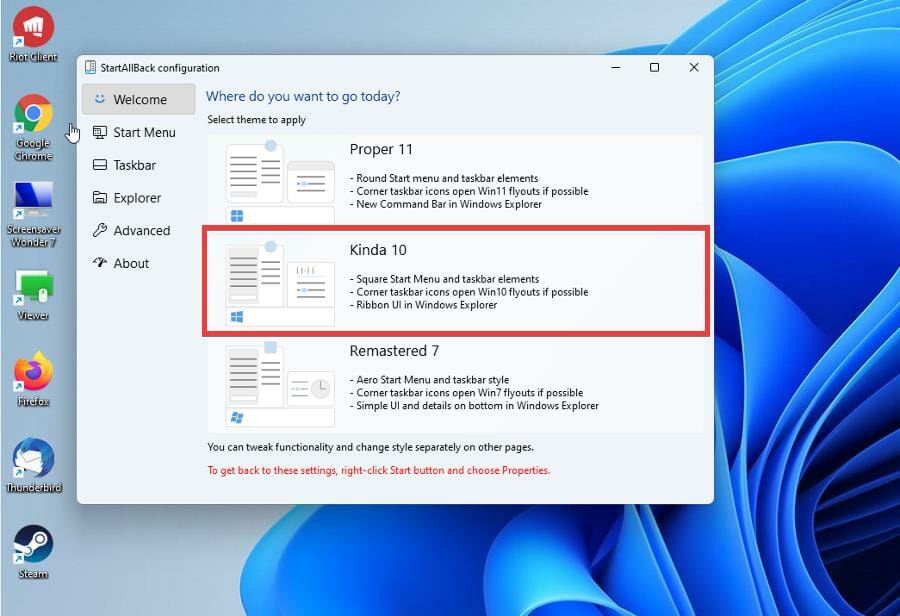
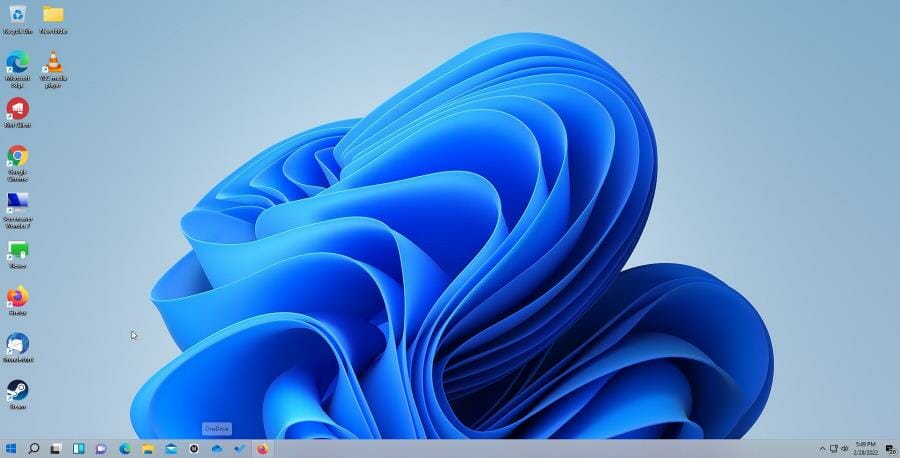
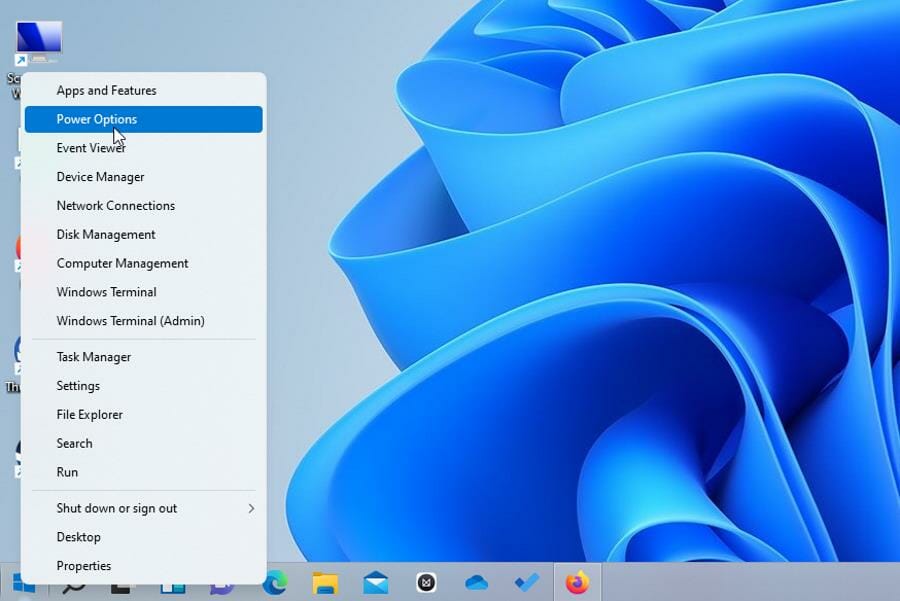
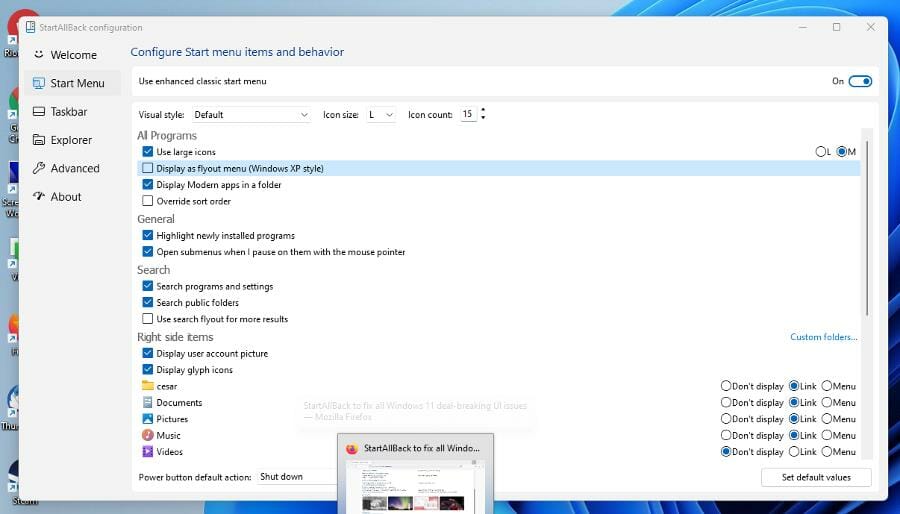
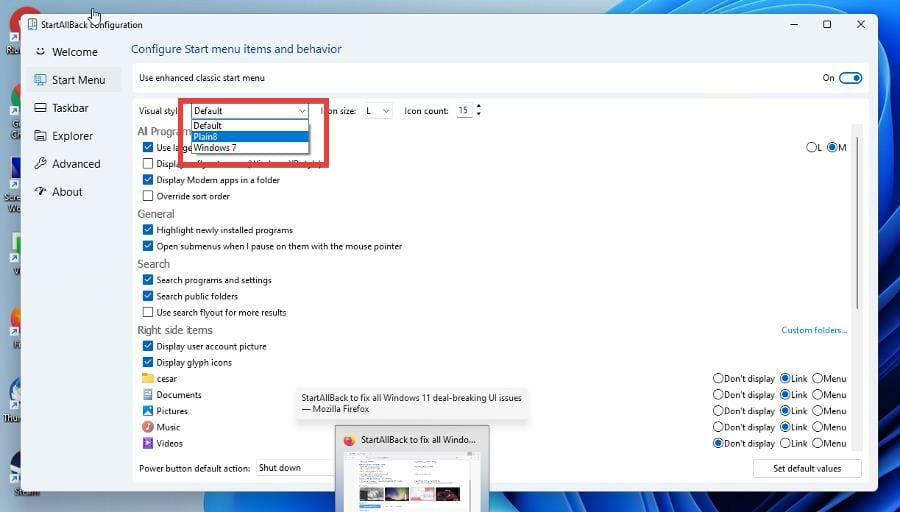
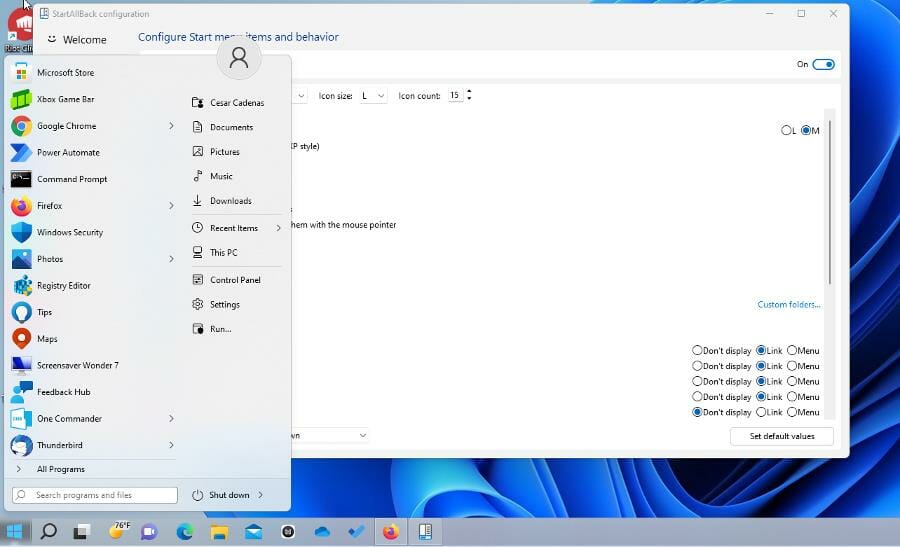
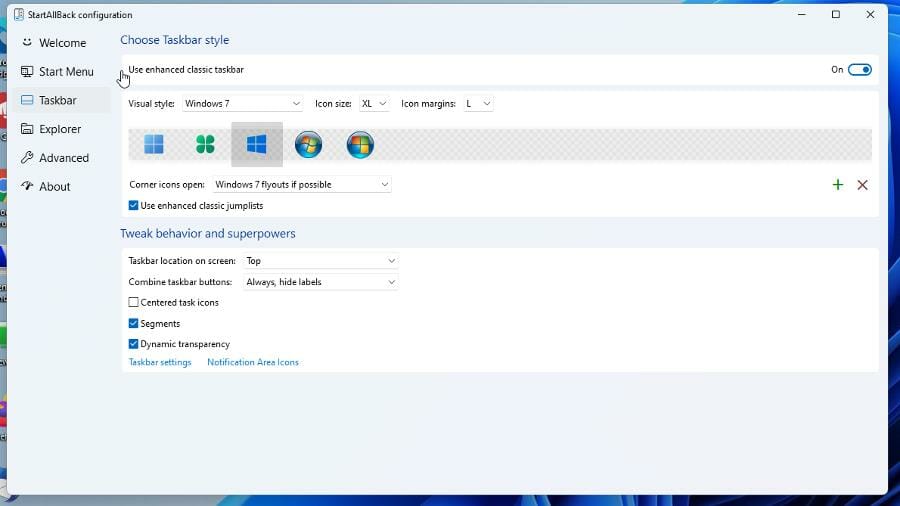
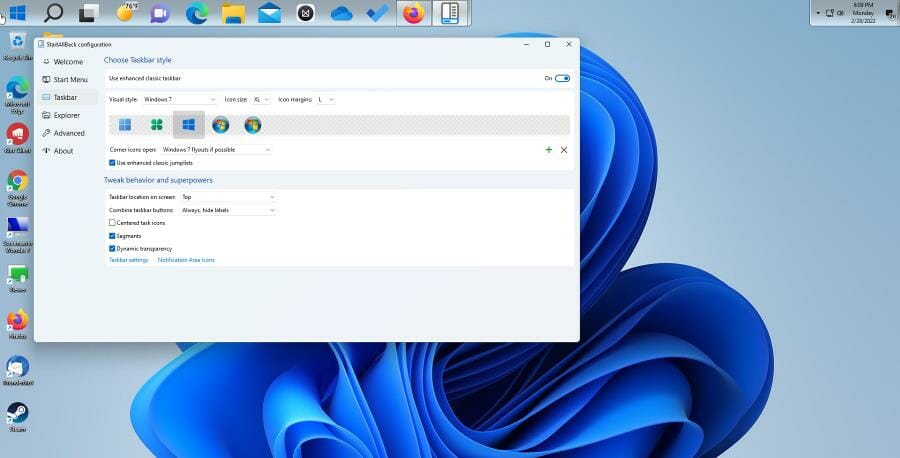
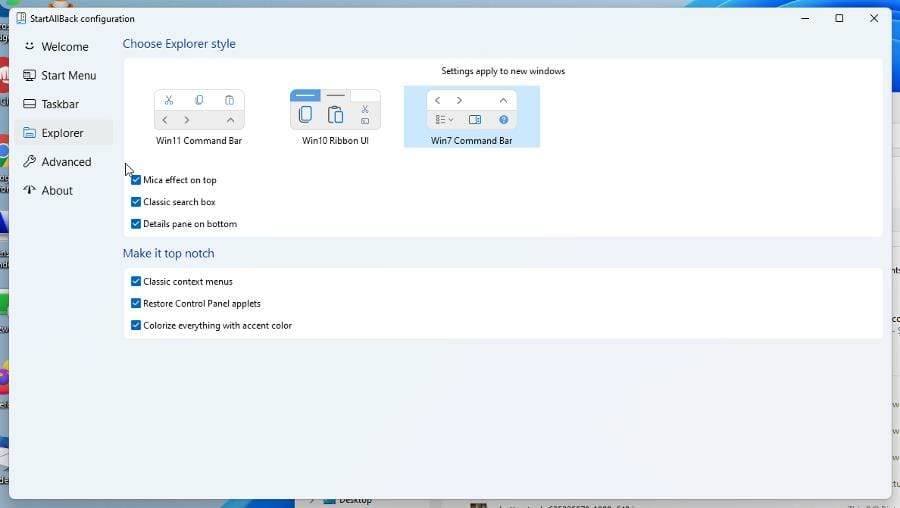
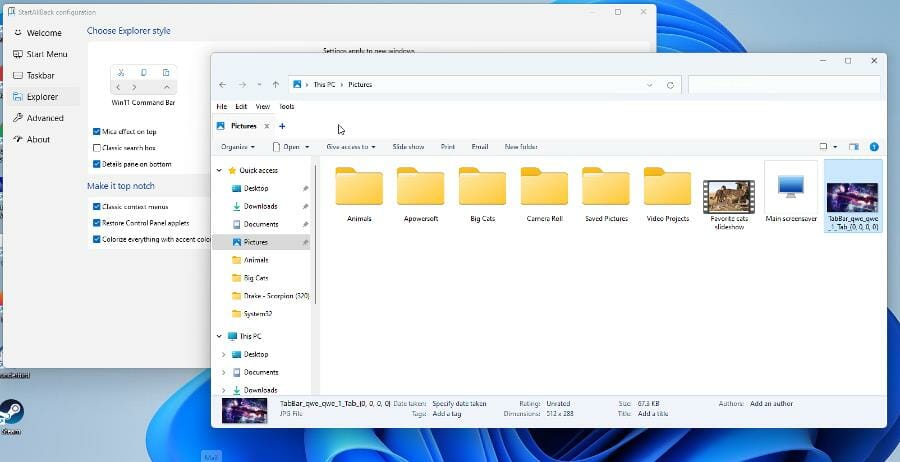
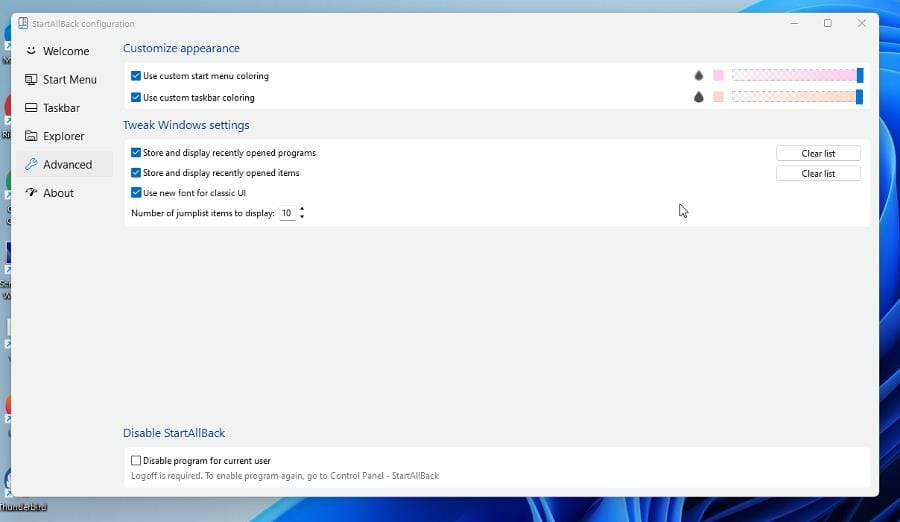
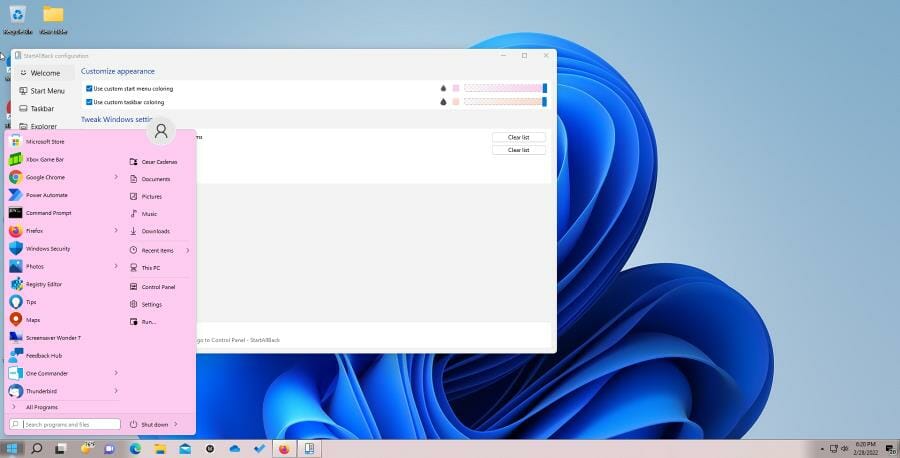
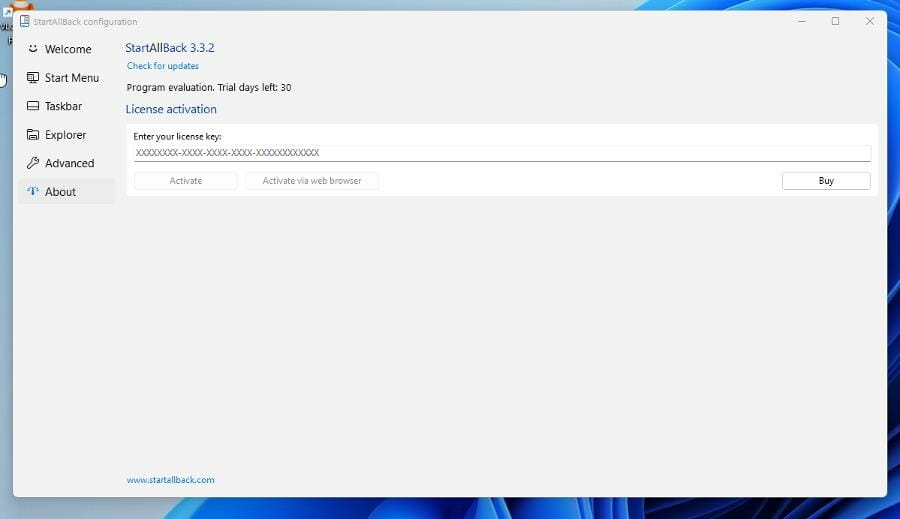
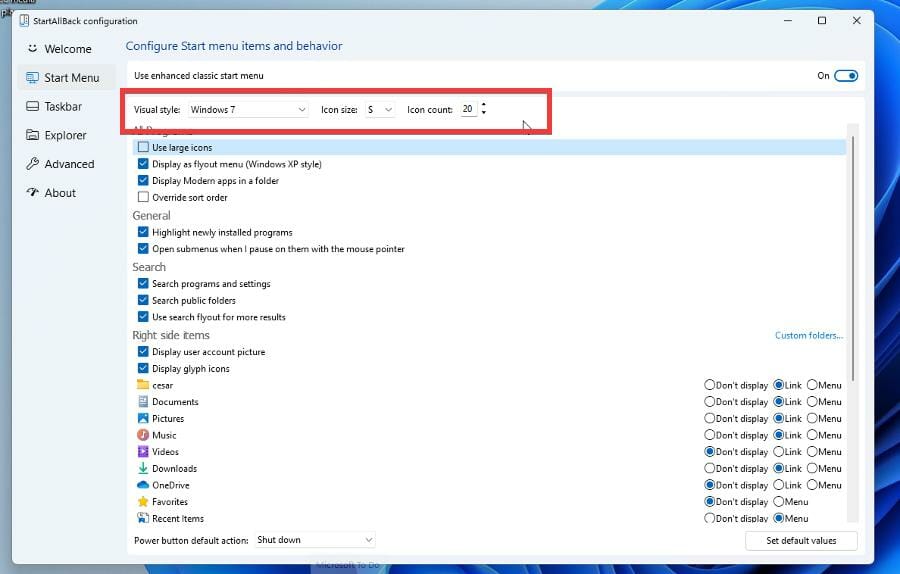
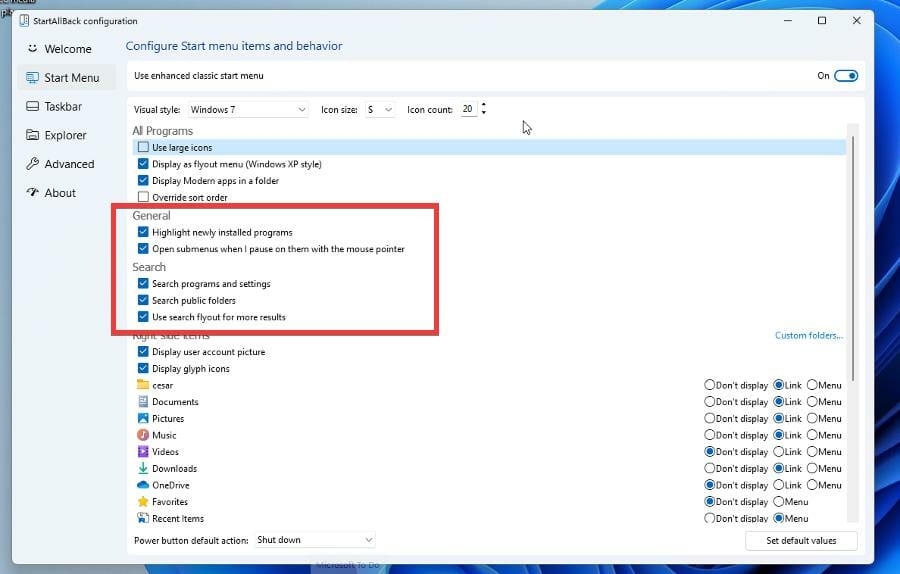
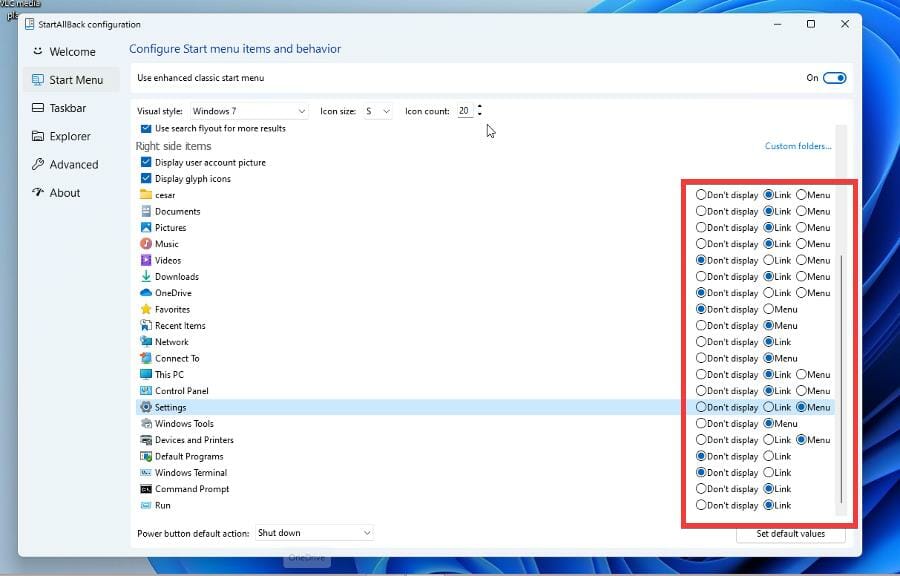
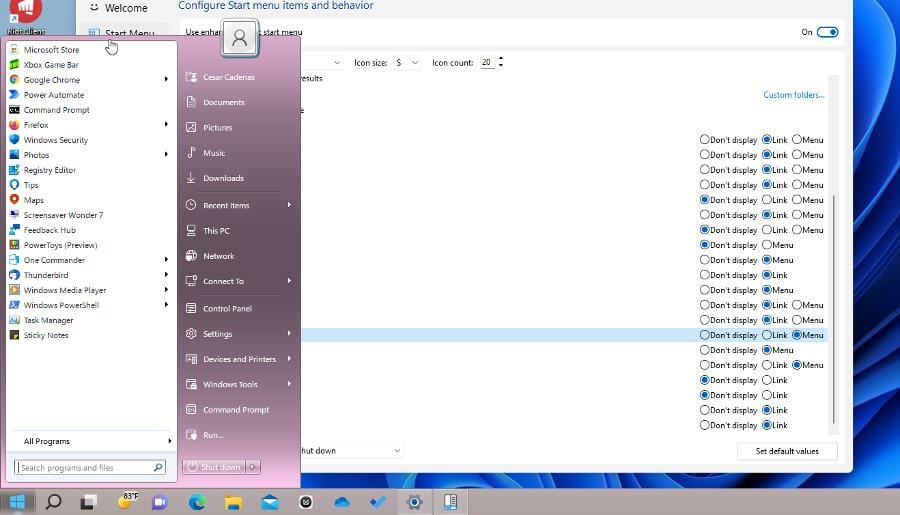
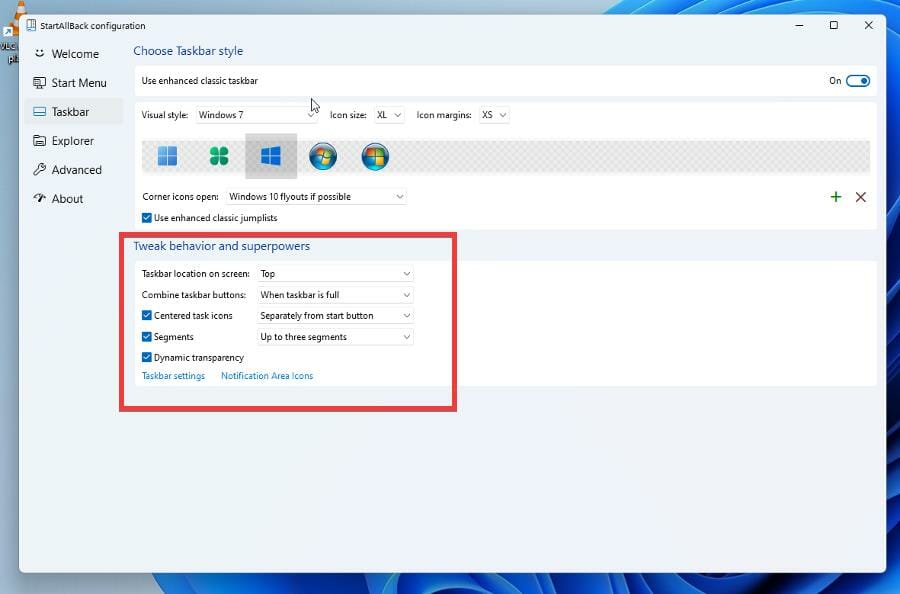
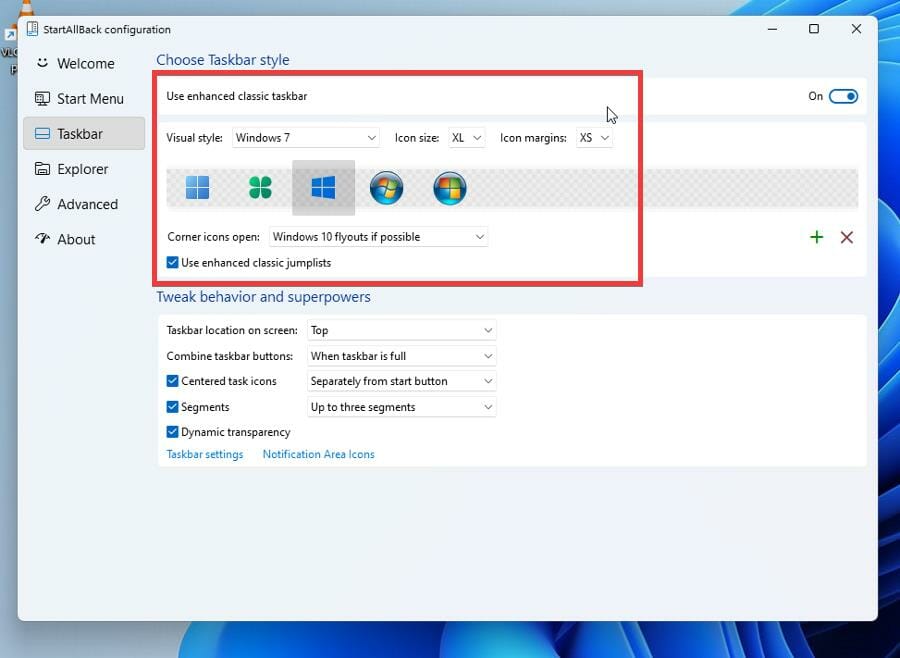
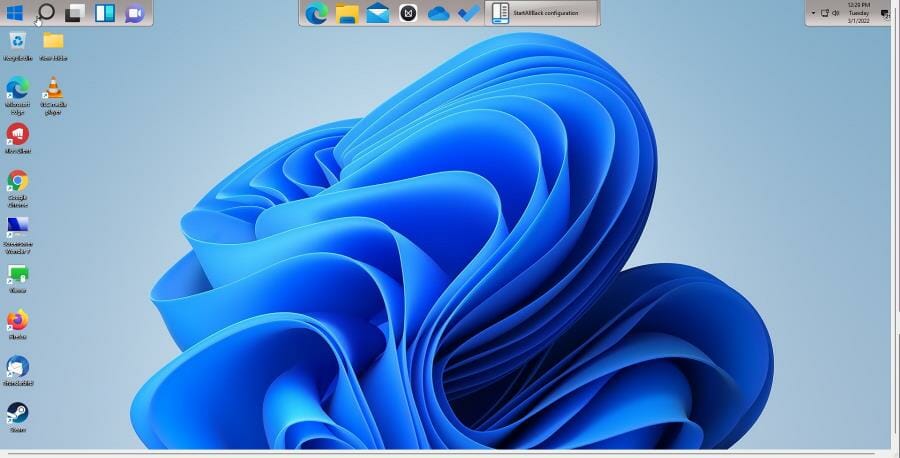
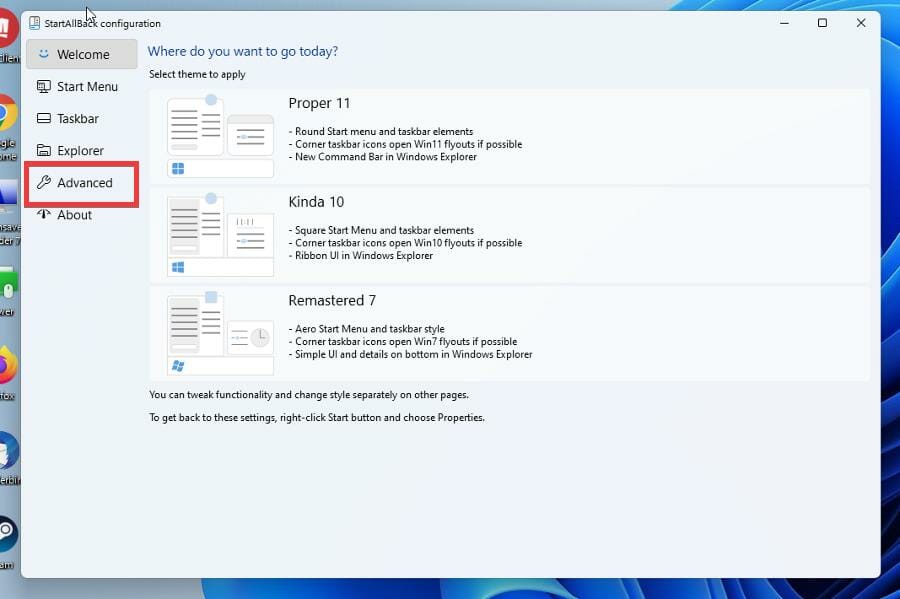
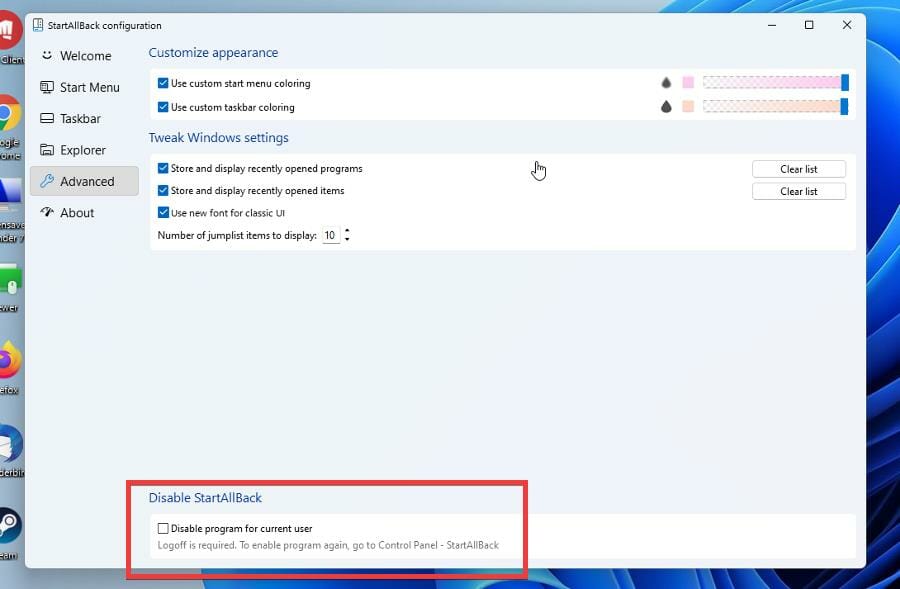
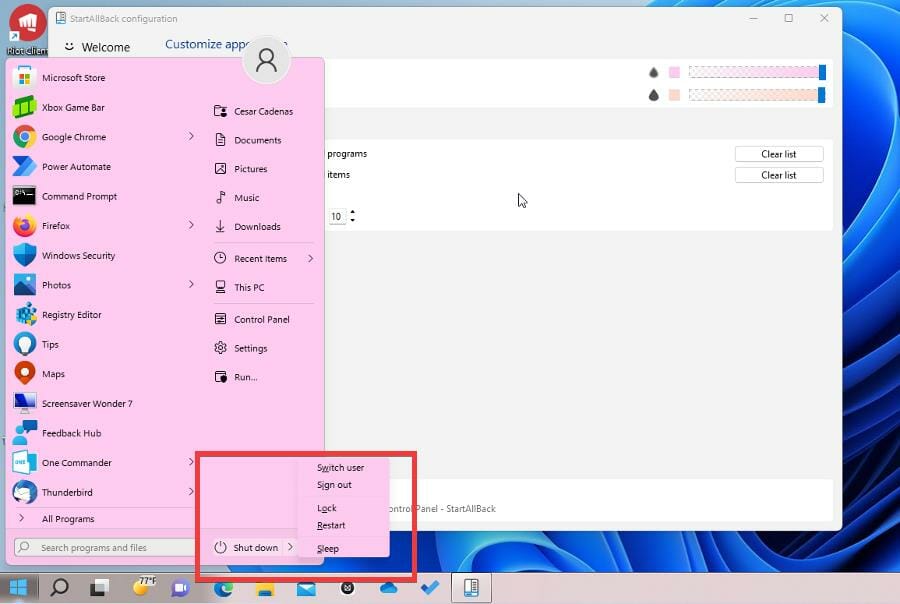
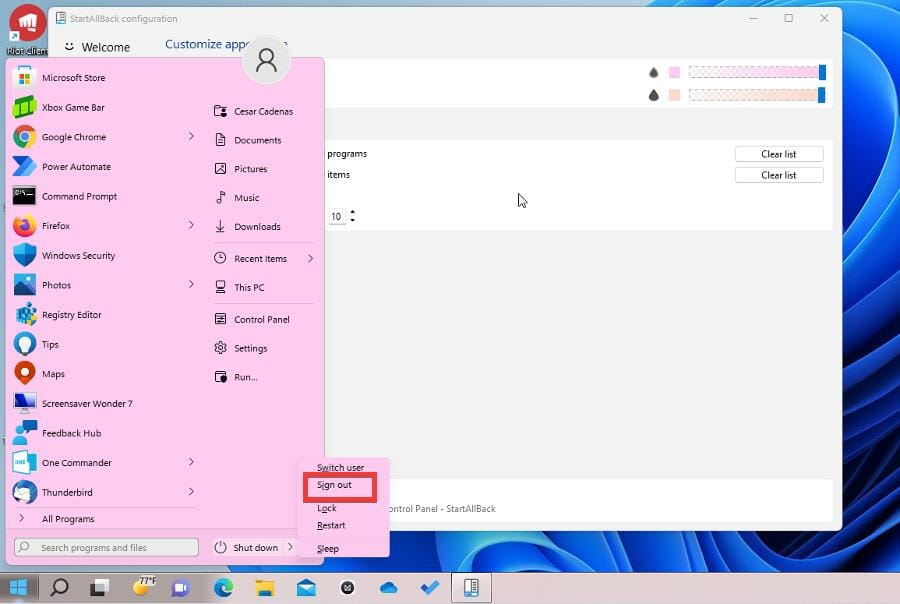
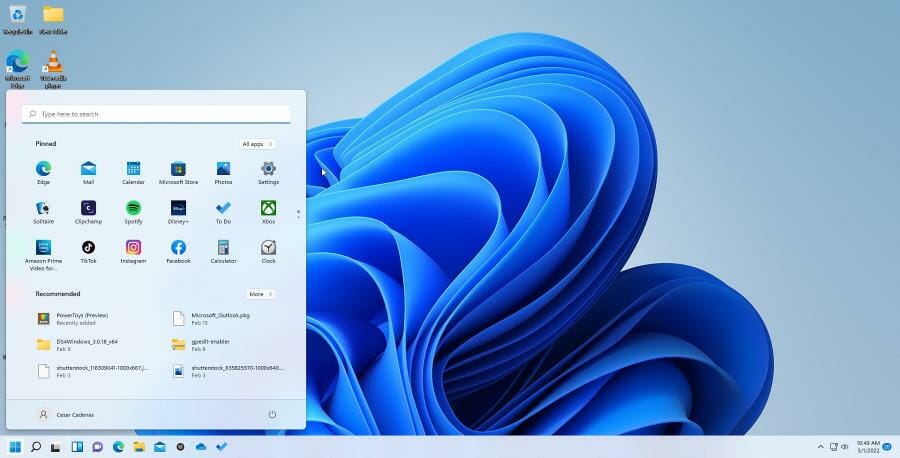
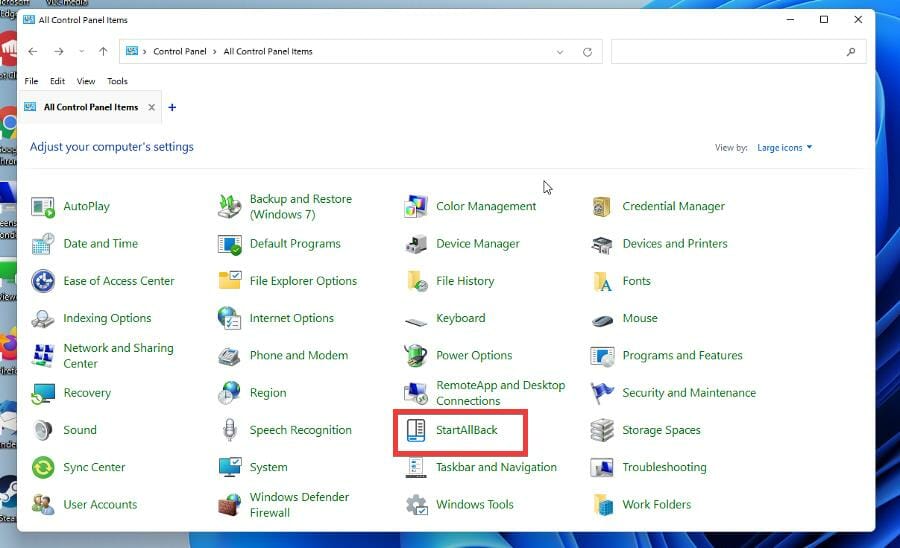
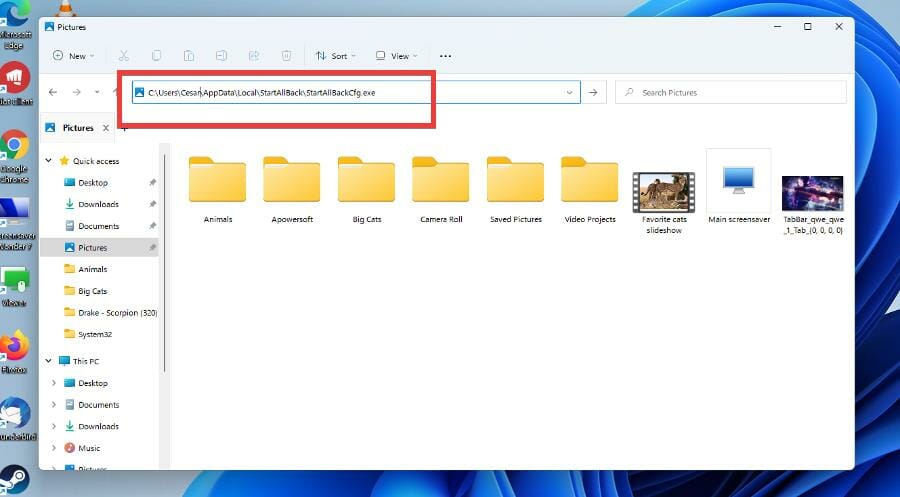
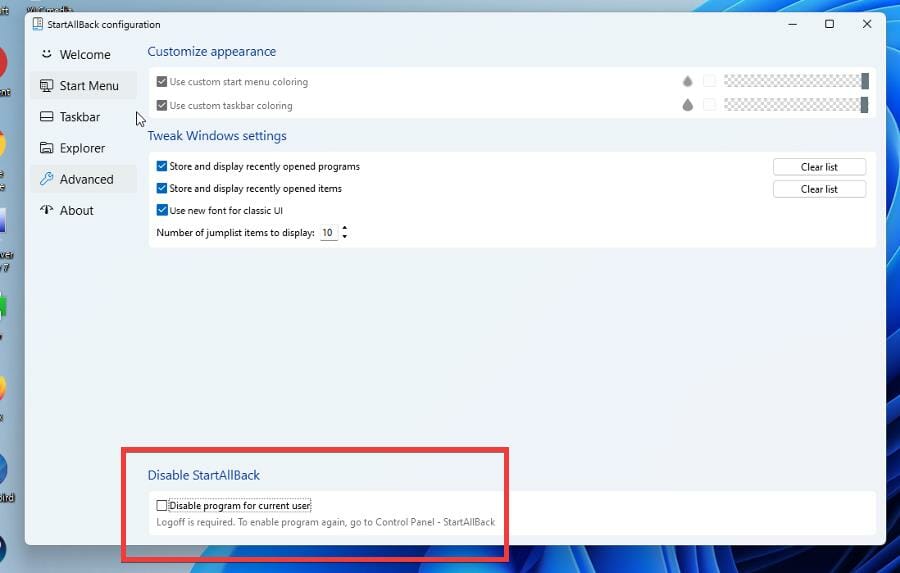
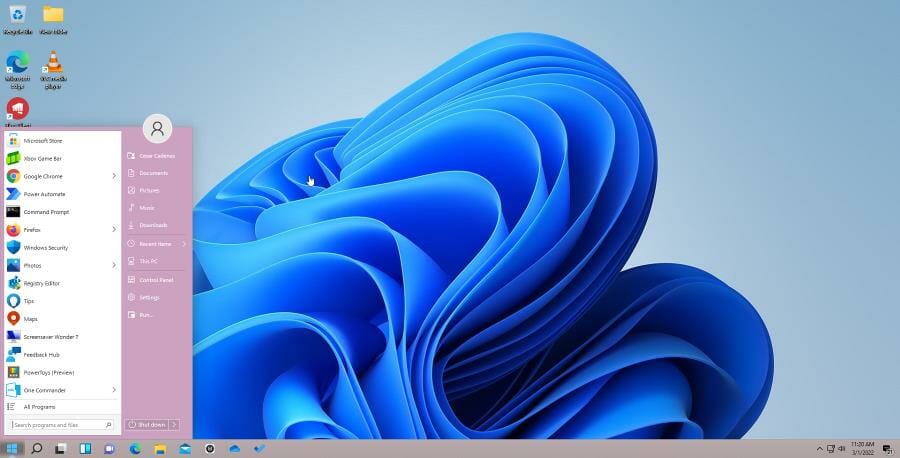
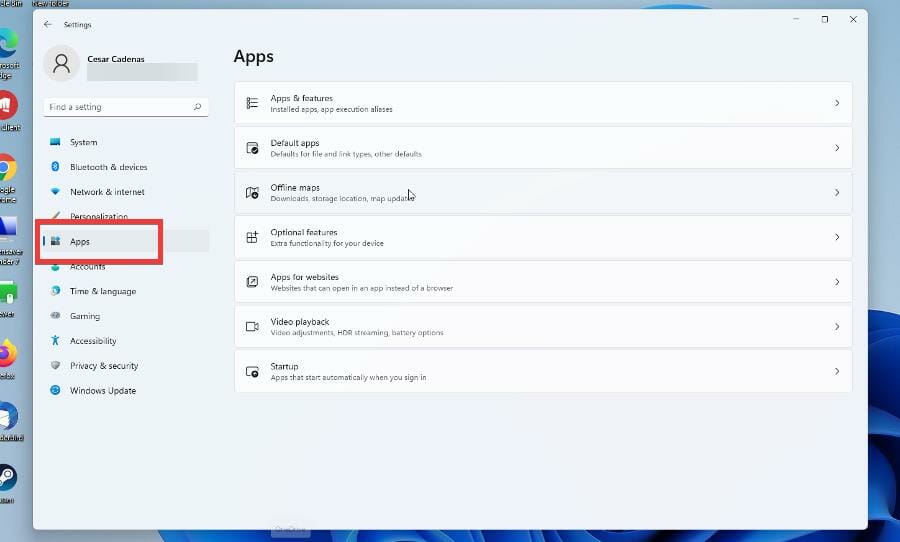
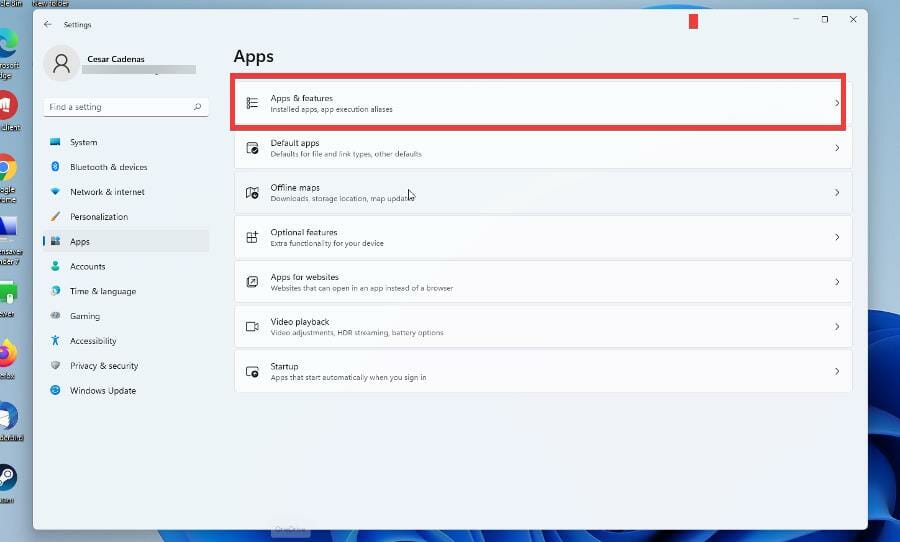
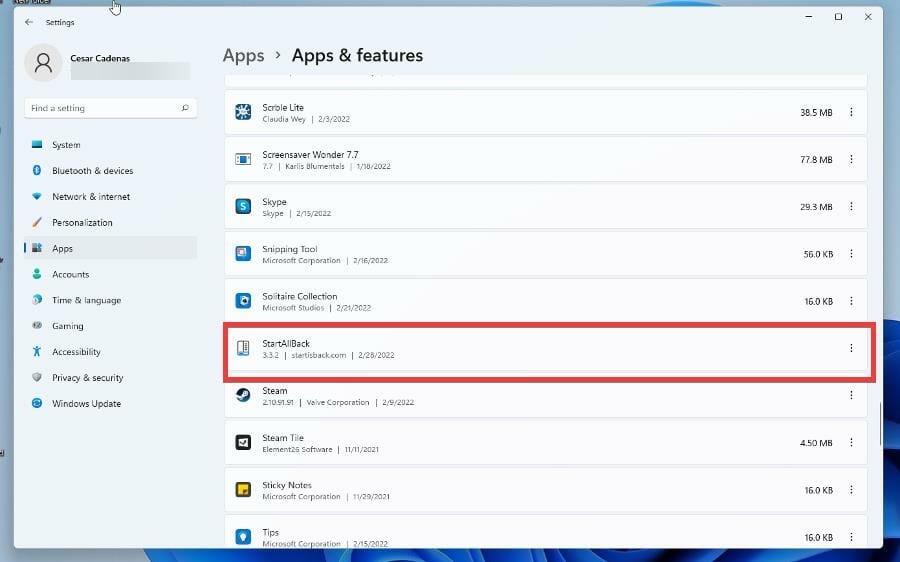
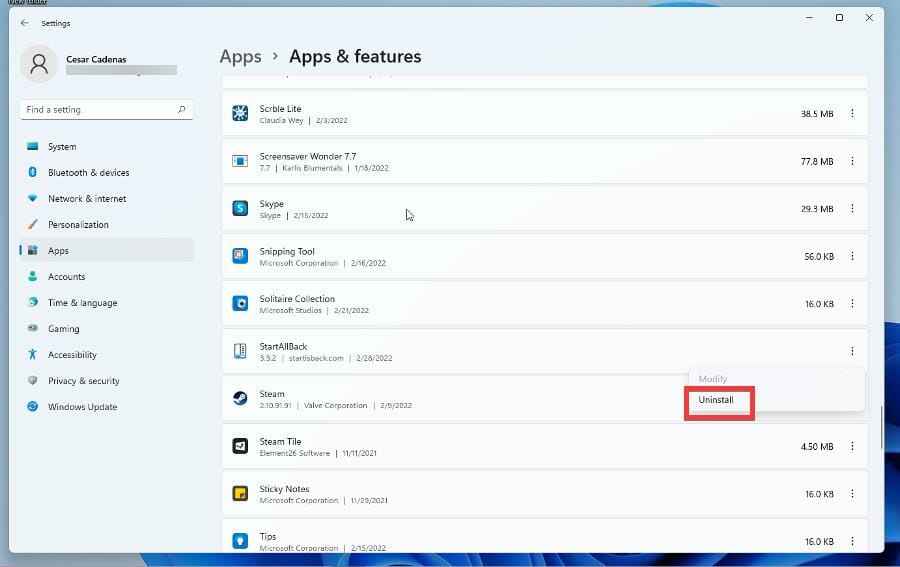








User forum
0 messages