Cosa Fare se Steam Family Sharing Non Funziona - Soluzioni
4 min. read
Published on
Key notes
- Steam Family Sharing è una funzionalità che consente a più utenti di condividere lo stesso account da PC diversi, ma a volte sembra che non funzioni.
- La prima cosa da fare è de-autorizzare e autorizzare la libreria Steam condivisa.
- Per risolvere questo problema, puoi provare a verificare l’integrità dei file Steam.

Steam Family Sharing consente a un massimo di 5 utenti di accedere ai giochi Steam da un massimo di 10 computer diversi. Tuttavia, alcuni utenti si sono lamentati del fatto che Steam Family Sharing non funziona per loro.
Se anche tu riscontri questo problema, leggi questo post fino alla fine per trovare soluzioni per risolverlo.
Perché la condivisione della famiglia Steam non viene visualizzata?
Di seguito sono riportati alcuni dei motivi per cui Steam Family Sharing potrebbe non essere visualizzato sul tuo PC:
- File di sistema danneggiati : una delle principali cause di questo problema è la presenza di file di sistema difettosi sul PC. Hai bisogno di un antivirus di prim’ordine per risolvere questo problema.
Cos’è la condivisione della famiglia Steam?
La funzione Steam Family Sharing consente ai membri della famiglia di condividere gli stessi giochi su account diversi. Uno dei vantaggi significativi di questa funzionalità è che ogni utente può salvare i propri risultati e progressi.
Inoltre, i singoli utenti possono giocare ai giochi a pagamento senza la necessità di acquistarli, a condizione che siano acquistati su un account. Funziona perché un utente consente ai membri della famiglia di giocare su un computer condiviso.
Cosa posso fare se Steam Family Sharing non funziona?
1. Assicurati che la Biblioteca sia accessibile
- Apri l’app e fai clic sul pulsante Steam nella barra delle applicazioni in alto.
- Scegli Impostazioni .
- Clicca su Famiglia .
- Seleziona la casella accanto ad Autorizza condivisione libreria su questo computer ( se questo è il tuo obiettivo ).
- Fare clic su Gestisci altri computer .
- Scegli Revoca per il rispettivo PC.
- Ripeti la stessa procedura per tutti i PC.
- Esegui un gioco sulla libreria Steam condivisa.
- Quando appare il messaggio di autorizzazione, richiedi l’accesso da quella schermata.
- Autorizzare nuovamente il rispettivo PC facendo clic sul collegamento nell’e-mail ricevuta.
2. Eseguire una scansione SFC
- Premi il tasto Windows , digita cmd e scegli Esegui come amministratore nel Prompt dei comandi.
- Ora, nella finestra aperta, inserisci il seguente comando e premi Invio :
sfc/scannow - Una volta completato il processo, chiudi il prompt dei comandi, quindi riavvia il PC.
3. Disattiva l’antivirus o escludi i file SteamApps
Il tuo antivirus a volte potrebbe contrassegnare i file Steam come rischiosi e bloccarli. Se riscontri un problema con la libreria Steam che non funziona, disabilita il tuo antivirus e riprova.
Un altro modo per risolvere questo problema se il tuo antivirus lo causa è escludere il percorso del file dalla scansione antivirus. Il percorso Steam si trova solitamente in C:/Program Files/Steam/SteamAppsCommon
4. Verifica l’integrità dei file di gioco
- Premi il tasto Windows , digita Steam , quindi apri l’app.
- Dal menu principale dell’app, vai a LIBRERIA .
- Fai clic con il tasto destro sul gioco che ti serve, quindi premi su Proprietà .
- Ora, nella finestra Proprietà, fai clic su FILE LOCALI .
- Quindi, seleziona il pulsante VERIFICA INTEGRITÀ DELLA CACHE DEL GIOCO .
5. Reimpostare il catalogo Winsock
- Premi il tasto Windows , digita cmd , quindi fai clic con il pulsante destro del mouse sul primo risultato e scegli Esegui come amministratore .
- Immettere il seguente comando nel prompt dei comandi e premere Invio per eseguirlo:
netsh winsock reset - Riavvia il computer per completare l’operazione e correggere Steam.
A volte, un catalogo Winsock aggiornato può impedire il funzionamento della condivisione della famiglia Steam. Il ripristino di Winsock di solito risolve il problema.
6. Riposiziona i file di installazione di Steam
- Innanzitutto, assicurati di aver chiuso l’app Steam.
- Ora, fai clic con il pulsante destro del mouse sul collegamento Steam e scegli Apri percorso file .
- Individua i seguenti file SteamApps , Steam.exe e Userdata .
- Copia questi file in una posizione diversa.
- Successivamente, elimina tutti i file nella directory di Steam.
- Copia i file SteamApps , Steam.exe e Userdata nella directory di Steam.
Con le soluzioni di cui sopra, dovresti essere in grado di risolvere il problema del mancato funzionamento della condivisione della famiglia Steam. Tieni presente che alcuni passaggi qui dovrebbero essere eseguiti dal lato del mutuatario e altri dal proprietario.
Se riscontri altri problemi, come Steam che non riesce ad autorizzare un computer, consulta la nostra guida dettagliata per risolverlo rapidamente.
Queste soluzioni ti hanno aiutato? Come hai risolto questo problema? Per favore condividi i tuoi pensieri nei commenti qui sotto.










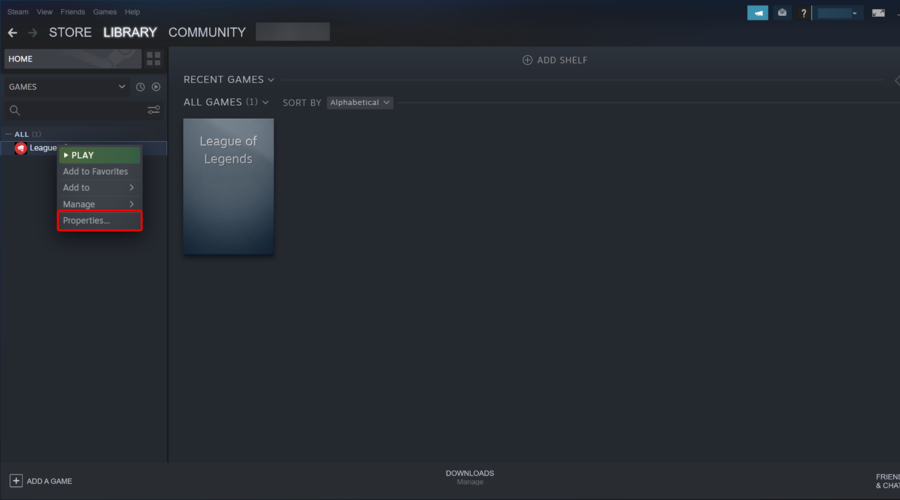












User forum
0 messages