Strumento di Cattura di Windows 11 Mancante - 6 Modi per Recuperarlo
5 min. read
Published on
Key notes
- Lo strumento di cattura è un eccellente strumento integrato che ti consente di acquisire screenshot su Windows 11, ma molti di coloro che hanno eseguito l’aggiornamento all’ultima iterazione lo hanno trovato mancante.
- Un bug nel sistema operativo ha innescato il problema, mentre alcuni hanno riscontrato il problema a causa di file di sistema corrotti.
- Per risolvere il problema, aggiorna Windows 11, attiva le notifiche per lo strumento o reinstallalo utilizzando PowerShell, tra le altre soluzioni.

Di recente hai eseguito l’aggiornamento a Windows 11 solo per vedere lo strumento di cattura mancante o non funzionante sul tuo PC?
Molti hanno segnalato il problema, ma stranamente altri sembravano che lo strumento funzionasse perfettamente.
Esistono vari motivi per cui lo strumento di cattura di Windows 11 non funziona. Ma ci sono alcune soluzioni piuttosto strane, come scoprirai più tardi. Allora, scopriamo tutto sul problema.

Proteggi i tuoi dispositivi con la pluripremiata tecnologia e sicurezza informatica.

Mantieni la sicurezza con la rivoluzionaria tecnologia di rilevamento e prevenzione dell'intelligenza artificiale.

Massimizza la sicurezza e le prestazioni del tuo PC con un rilevamento delle minacce digitali di prim'ordine.

Naviga in modo sicuro per un massimo di 3 dispositivi su sistemi Windows, Mac, iOS o Android.

Il miglior strumento di sicurezza per un'attività di navigazione intensa.
Perché non riesco a trovare lo strumento di cattura in Windows 11?
Ecco alcuni dei motivi per cui manca lo strumento di cattura di Windows 11:
- Un bug nel sistema operativo: gli utenti che hanno segnalato il problema subito dopo il rilascio di Windows 11 hanno riscontrato un bug nel sistema operativo stesso che causava il problema ed è stato rilasciato un aggiornamento.
- File di sistema corrotti: se i file di sistema sono corrotti, è probabile che Snipping Tool e una serie di altre app preinstallate non funzionino.
- Impostazioni errate: esistono alcune impostazioni che, se disabilitate, influenzeranno il funzionamento dello strumento.
Come posso correggere lo strumento di cattura mancante su Windows 11?
Prima di provare soluzioni leggermente complesse, eccone alcune rapide che potrebbero funzionare:
- Riavvia il computer e controlla se riesci ad accedere allo Strumento di cattura.
- Aggiorna il sistema operativo all’ultima versione disponibile da quando è stata rilasciata una patch per un bug che impediva l’esecuzione degli strumenti di cattura in Windows 11.
- Scansiona il tuo PC alla ricerca di malware e virus utilizzando la sicurezza di Windows integrata. Inoltre, potresti utilizzare un antivirus affidabile ed efficace. Questi sono generalmente aggiornati con i bug e le minacce recenti e aiutano a eliminarli senza problemi.
Se nessuna di queste funziona, vai alle soluzioni elencate di seguito.
1. Aprilo dalla cartella Windows.old
- Premi Windows + E per aprire Esplora file, vai all’unità C:, quindi apri la directory Windows.old.
- Seleziona la cartella Windows , quindi apri la cartella System32.
- Cerca Snippingtool.exe e avvia il programma.
Se di recente hai eseguito l’aggiornamento a Windows 11, deve essere presente una cartella Windows.old con il collegamento allo Strumento di cattura.
E puoi eseguirlo direttamente da qui. Se la cartella non esiste o l’hai eliminata, vai alla correzione successiva.
2. Attiva le notifiche
- Premi Windows + I per aprire Impostazioni e fai clic su Notifiche nella scheda Sistema .
- Ora assicurati che l’interruttore per lo Strumento di cattura sia abilitato.
3. Modificare la data e l’ora
- Premi Windows + I per aprire Impostazioni e seleziona Ora e lingua dal riquadro di navigazione.
- Scegli Data e ora .
- Disattivare l’interruttore per Imposta ora automaticamente .
- Fare clic sul pulsante Modifica accanto all’opzione Imposta data e ora manualmente .
- Imposta l’ora su qualsiasi valore prima del 30 ottobre 2021 .
- Fai clic su Cambia e controlla se questo risolve il problema o meno.
Esiste un’altra soluzione temporanea fornita dalla comunità tecnologica Microsoft . Se lo strumento di cattura non funziona sul tuo PC Windows 11, modifica la data sul tuo PC impostandola su un valore precedente al 31 ottobre 2021.
Questa data specifica è consigliata a causa del certificato digitale dell’app, che era valido fino al 31 ottobre 2021.
Tuttavia, un nuovo aggiornamento ha risolto il problema, ma se lo riscontri ancora, varrebbe la pena provare a cambiare la data e l’ora.
4. Modifica le impostazioni dei criteri di gruppo
- Premi Windows + R per aprire Esegui , digita gpedit.ms c nel campo di testo e premi Invio.
- In Configurazione utente, espandere Modelli amministrativi , selezionare Componenti di Windows, quindi scegliere Tablet PC a destra.
- Seleziona Accessori.
- Ora, fai doppio clic sul criterio Non consentire allo strumento di cattura di eseguire.
- Successivamente, scegli Disabilitato dalle opzioni in alto e fai clic su OK per salvare le modifiche.
Questo è tutto! Se nulla avesse funzionato e lo Strumento di cattura fosse ancora mancante in Windows 11, la colpa potrebbe essere di una policy configurata in modo errato. Ma ormai il problema sarà risolto.
5. Reinstalla lo strumento di cattura in Windows 11 tramite PowerShell
- Premi Windows + S per aprire Cerca, digita PowerShell nel campo di testo e fai clic su Esegui come amministratore.
- Fai clic su Sì nel prompt dell’UAC.
- Incolla il seguente comando e premi Invio :
get-appxpackage Microsoft.ScreenSketch | remove-appxpackage - Al termine, eseguire il comando seguente:
Get-AppXPackage Microsoft.ScreenSketch -AllUsers | Foreach {Add-AppxPackage -DisableDevelopmentMode -Register “$($_.InstallLocation)AppXManifest.xml”} - Una volta terminato, riavviare il computer affinché le modifiche abbiano effetto.
Puoi anche installare lo strumento di cattura in Windows 11 utilizzando PowerShell quando manca, un metodo che ha funzionato per molti utenti.
6. Scarica da Microsoft Store
- Premi Windows + S per aprire Cerca , digita Microsoft Store e fai clic sul risultato della ricerca pertinente.
- Cerca Strumenti di cattura e fai clic su Installa per ottenerlo.
- Una volta completata l’installazione, puoi facilmente aprire e accedere allo Strumento di cattura.
Inoltre, se non riesci a trovare lo Strumento di cattura, cerca Snip e Sketch, sebbene i due siano stati integrati e abbiano il nome del primo in Windows 11.
Se non funziona nulla, ti consigliamo di attendere un aggiornamento da Microsoft. Fino ad allora, utilizza un software efficace per l’acquisizione di screenshot.
Non dimenticare di condividere altre soluzioni che hanno risolto il problema nella sezione commenti e di aiutare gli altri utenti di Windows 11.





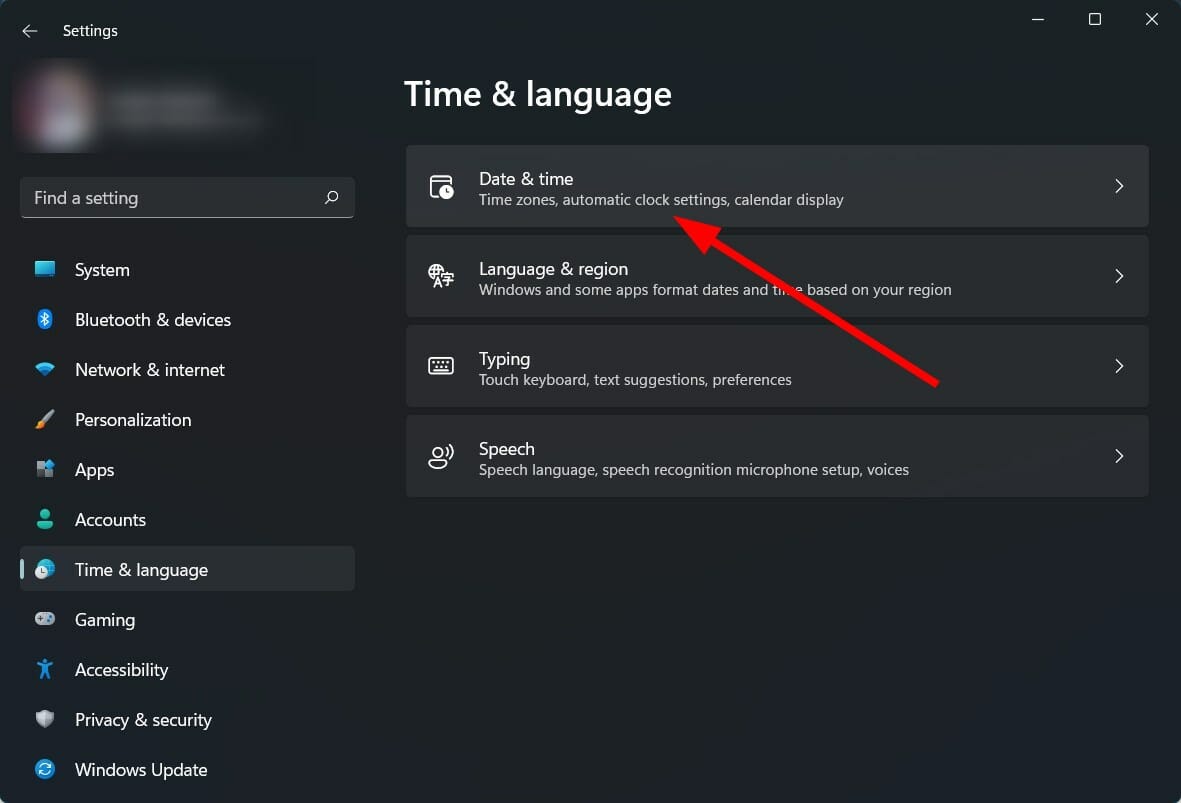




















User forum
0 messages