Il Touchpad Lenovo IdeaPad Non Funziona - [Soluzioni]
3 min. read
Published on
Key notes
- Secondo i nostri utenti, l’errore del touchpad di Lenovo IdeaPad non funzionante può verificarsi su Windows 11 e 10 e persino su Windows 7.
- Innanzitutto, dovresti provare a riavviare il computer per iniziare una nuova tabula rasa.
- Quindi puoi passare ad abilitare la funzione touchpad dall’app Impostazioni.

È possibile che tu sia una di quelle persone che ignorano il touchpad del tuo laptop a favore del mouse.
Se ti affidi principalmente al touchpad e smette di funzionare, come segnalato dagli utenti con il touchpad Lenovo IdeaPad, potresti non essere in grado di controllare del tutto il tuo computer.
Esistono alcuni motivi frequenti per cui il touchpad potrebbe non funzionare, che si verificano più di quanto vorremmo ammettere.
Anche se gli esperti IT consigliano sempre di tenere d’occhio i propri driver e gli aggiornamenti del sistema operativo, le persone ignorano questo messaggio e si imbattono in errori che potrebbero essere evitati.
Ad ogni modo, passando ad una nota più positiva, passiamo all’elenco delle soluzioni subito dopo aver visto le cause di questo problema e quali altri problemi hanno segnalato gli utenti lungo il percorso.
Seguitemi!

Proteggi i tuoi dispositivi con la pluripremiata tecnologia e sicurezza informatica.

Mantieni la sicurezza con la rivoluzionaria tecnologia di rilevamento e prevenzione dell'intelligenza artificiale.

Massimizza la sicurezza e le prestazioni del tuo PC con un rilevamento delle minacce digitali di prim'ordine.

Naviga in modo sicuro per un massimo di 3 dispositivi su sistemi Windows, Mac, iOS o Android.

Il miglior strumento di sicurezza per un'attività di navigazione intensa.
Perché il touchpad Lenovo IdeaPad non funziona?
Lenovo IdeaPad 3 e Lenovo IdeaPad 5 riscontrano problemi con il touchpad quando driver specifici non sono installati, sono obsoleti o addirittura danneggiati.
Gli errori del driver possono causare anche i seguenti problemi segnalati dai nostri utenti:
- Touchpad Lenovo IdeaPad non rilevato: questo messaggio di errore può essere visualizzato quando i driver non sono aggiornati. Di seguito abbiamo mostrato cosa fare in questo caso.
- Il touchpad del laptop Lenovo non funziona durante la ricarica: A differenza della nota generale di questo articolo, in questo caso gli aggiornamenti dei driver non sono la causa, ma è necessario riavviare il computer o controllare il cavo di ricarica.
- Il touchpad Lenovo IdeaPad non funziona correttamente: gli utenti si chiedono cosa fare quando il loro touchpad presenta problemi e noi siamo venuti in aiuto.
Oltre a ciò, l’errore può verificarsi su più iterazioni del sistema operativo con messaggi di errore simili come:
- Il touchpad Lenovo IdeaPad non funziona su Windows 11 – Gli utenti di Windows 11 ora hanno abbastanza familiarità con i problemi tecnici e gli errori che compaiono poiché la nuova iterazione del sistema operativo è ancora in fase di perfezionamento.
- Il touchpad Lenovo IdeaPad non funziona su Windows 10 – I nostri cugini non fanno eccezione a questo errore e hanno anche riferito di essere infastiditi dal problema del mancato funzionamento del touchpad.
- Il touchpad del laptop Lenovo non funziona con Windows 7 – I veterani là fuori potrebbero prendere in considerazione l’idea di aggiornare il proprio sistema operativo poiché Windows 7 riceverà sempre meno risoluzione dei problemi in futuro.
Cosa posso fare se il touchpad Lenovo IdeaPad non funziona correttamente?
1. Assicurati che sia acceso
- Tocca il tasto Windows + I e vai su Bluetooth e dispositivi nel pannello di sinistra seguito da Touchpad dal lato destro.
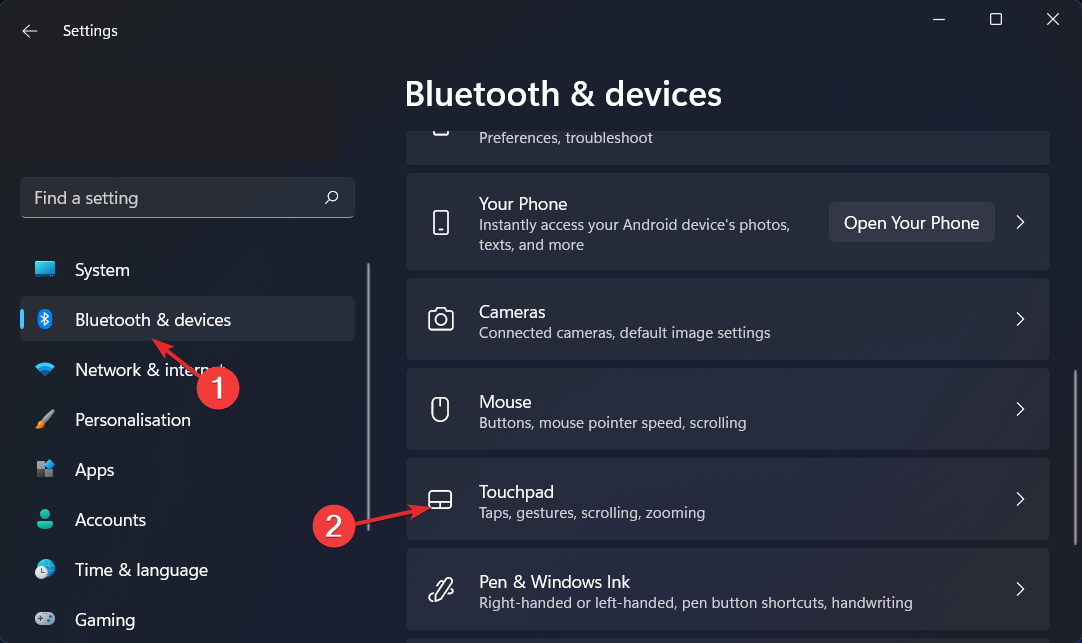
- Ora assicurati che l’interruttore accanto a Touchpad sia attivato.
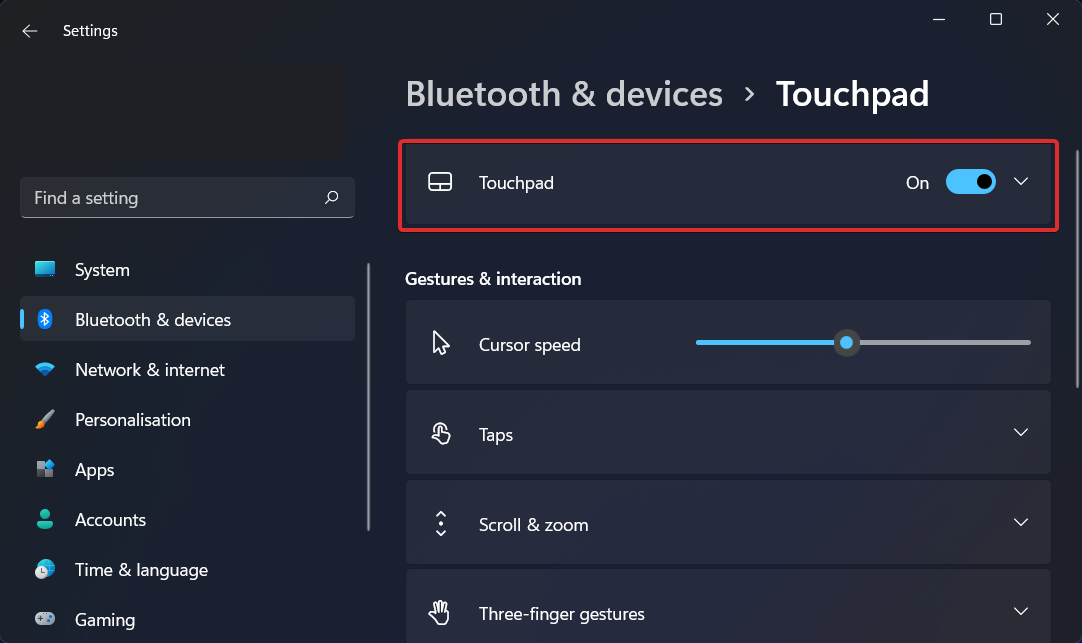
2. Scarica i driver più recenti
- Vai alla pagina di supporto di Lenovo e inserisci il modello del tuo laptop per cercare i driver.

- Ora fai clic su Driver e software, inserisci il touchpad nella barra di ricerca, seleziona l’iterazione del tuo sistema operativo e scarica qualsiasi driver visualizzato. Segui i passaggi visualizzati sullo schermo per installarli e riavviare il computer in seguito. Questo è tutto!
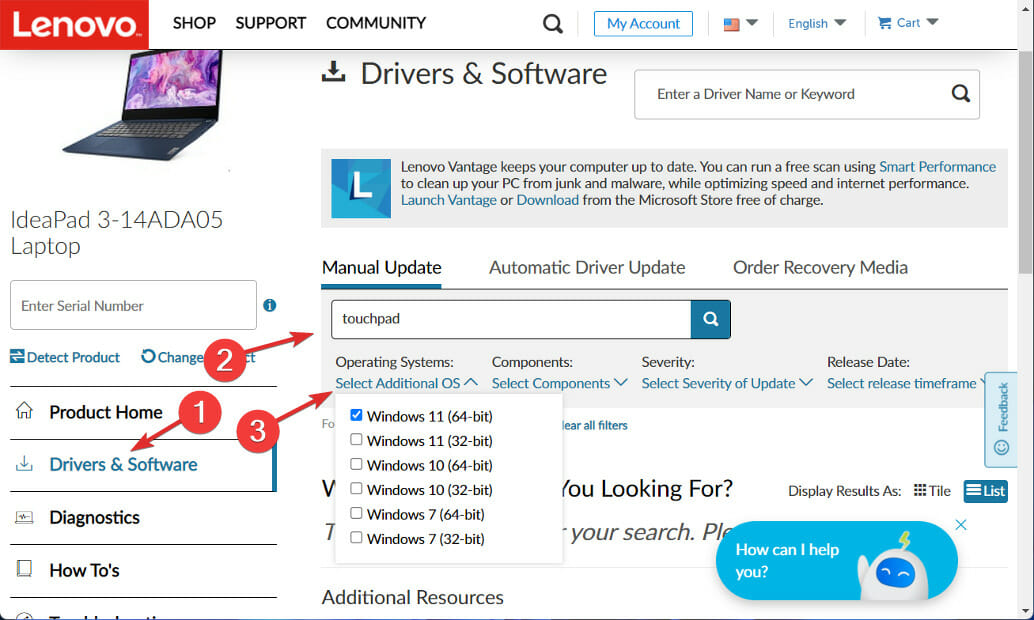
È fondamentale attendere il completamento dei processi prima di riavviare il computer per confermare che le modifiche siano state applicate correttamente.
Per evitare l’aggiornamento manuale dei driver e risparmiare tempo, si consiglia vivamente di utilizzare un’applicazione specializzata per l’aggiornamento dei driver come Outbyte Driver Updater.
Per ulteriori informazioni, Windows non riesce a scaricare i driver errore, non perdere la nostra guida su cosa fare in questo caso.
Questa guida ti è stata utile? Non esitate a dirci nella sezione commenti qui sotto e se avete in mente altre soluzioni. Grazie per aver letto!







User forum
0 messages