L'URL Richiesto è Stato Rifiutato - Come Risolvere l'Errore del Browser
5 min. read
Published on
Key notes
- Il messaggio di errore URL richiesto è stato rifiutato viene solitamente riscontrato a causa di cookie danneggiati o dati della cache del browser.
- La modifica del browser principale e il passaggio a un’opzione più intuitiva eliminerà l’ errore.
- Molti utenti hanno risolto il problema cancellando i cookie o modificando le opzioni Internet.
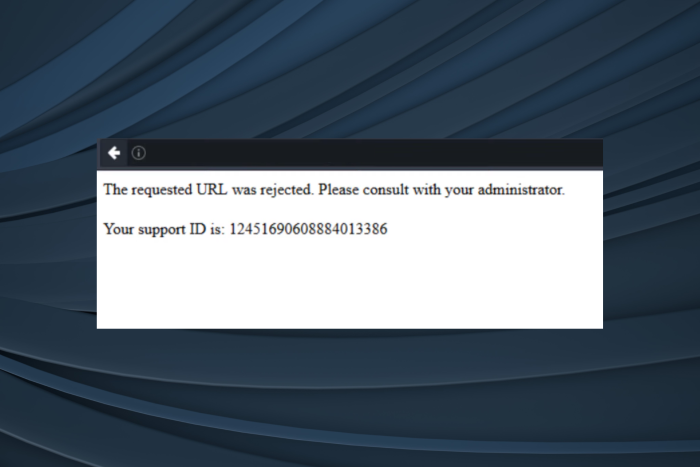
Internet ci consente di accedere a vari siti Web, ma gli utenti segnalano che alcuni di questi lanciano L’URL richiesto è stato rifiutato. Si prega di consultare l’errore dell’amministratore . Spesso è elencato anche un ID di supporto.
Gli utenti riscontrano questo errore su siti Web come Apple Music, Currys, Spotify Web, ecc. Secondo la nostra ricerca, i siti Web in cui gli utenti devono accedere tendono a mostrare errori relativi alla rete quando qualcosa va storto. Quindi, scopriamo come puoi sistemare le cose.
Cosa significa quando dice che l’URL richiesto è stato rifiutato?
Quando vedi il messaggio: L’URL richiesto è stato rifiutato, significa che il sito web non è attivo o che il tuo computer sta riscontrando qualche problema. Può essere qualcosa nelle impostazioni del tuo browser o nella configurazione del tuo PC.
Ecco alcuni motivi per cui potresti visualizzare L’URL richiesto è stato rifiutato in Chrome e in altri browser:
- Cache del browser danneggiata : è uno dei motivi più comuni per cui un sito Web non è disponibile o si verifica un’interruzione temporanea. Per verificarlo, dovresti contattare il loro team di supporto.
E già che ci sei, ecco alcune situazioni in cui potresti riscontrare l’errore:
- Firefox L’URL richiesto è stato rifiutato. Consulta il tuo amministratore : Firefox è spesso interessato dall’errore, sebbene anche altri browser siano soggetti a questo errore.
- TalkTalk L’URL richiesto è stato rifiutato – Diversi utenti hanno segnalato l’errore durante il tentativo di accedere al sito web TalkTalk.
- F5 L’URL richiesto è stato rifiutato. Consulta il tuo amministratore : un’altra situazione comune e le nostre soluzioni dovrebbero funzionare in questo caso.
Come posso risolvere l’errore L’URL richiesto è stato rifiutato?
Prima di passare alle soluzioni leggermente complesse, eccone alcune rapide che hanno dimostrato di funzionare:
- Prova ad accedere al sito Web su altri dispositivi o utilizza il sito Web Is it Down Right Now per verificare se si tratta di un’interruzione. In tal caso, contattare l’amministratore del sito web.
- Riavviare il computer e il router. Per il router, consigliamo di spegnerlo per 30 secondi prima di accenderlo.
- Utilizza un account diverso se ricevi l’errore dopo aver effettuato l’accesso al sito Web o aver fornito le credenziali.
Se questi non funzionano, vai alle soluzioni elencate di seguito.
1. Passa a un browser alternativo
Se il sito web che stai tentando di visitare è attivo e funzionante, il tuo browser potrebbe essere il colpevole. Ti consigliamo di installare un nuovo browser.
Ad esempio, Opera One è una scelta eccellente per gli utenti di Windows 10. Se dovessimo descrivere Opera One utilizzando 3 parole, queste sarebbero: veloce, affidabile e sicura. Quindi, questo è tutto ciò di cui hai bisogno da un browser.
Da Windows, se desideri riprodurre Apple Music sul Web da un browser e ricevi l’errore: L’URL richiesto è stato rifiutato , Opera One può salvarti. Abbiamo testato questo browser e ha funzionato benissimo con molti siti problematici.
Se preferisci utilizzare un browser affidabile che non generi tutti i tipi di errori quando visiti un particolare sito web, scarica e installa questo.

Opera One
Naviga in Internet più facilmente e con errori prossimi allo zero utilizzando questo browser riprogettato.2. Cancella i cookie e la cache
- Apri Chrome , incolla il seguente percorso nella barra degli indirizzi e premi Invio :
chrome://settings/content/all - Ora cerca il sito Web che genera l’errore utilizzando la casella di ricerca e fai clic sull’icona Elimina accanto ad essa.
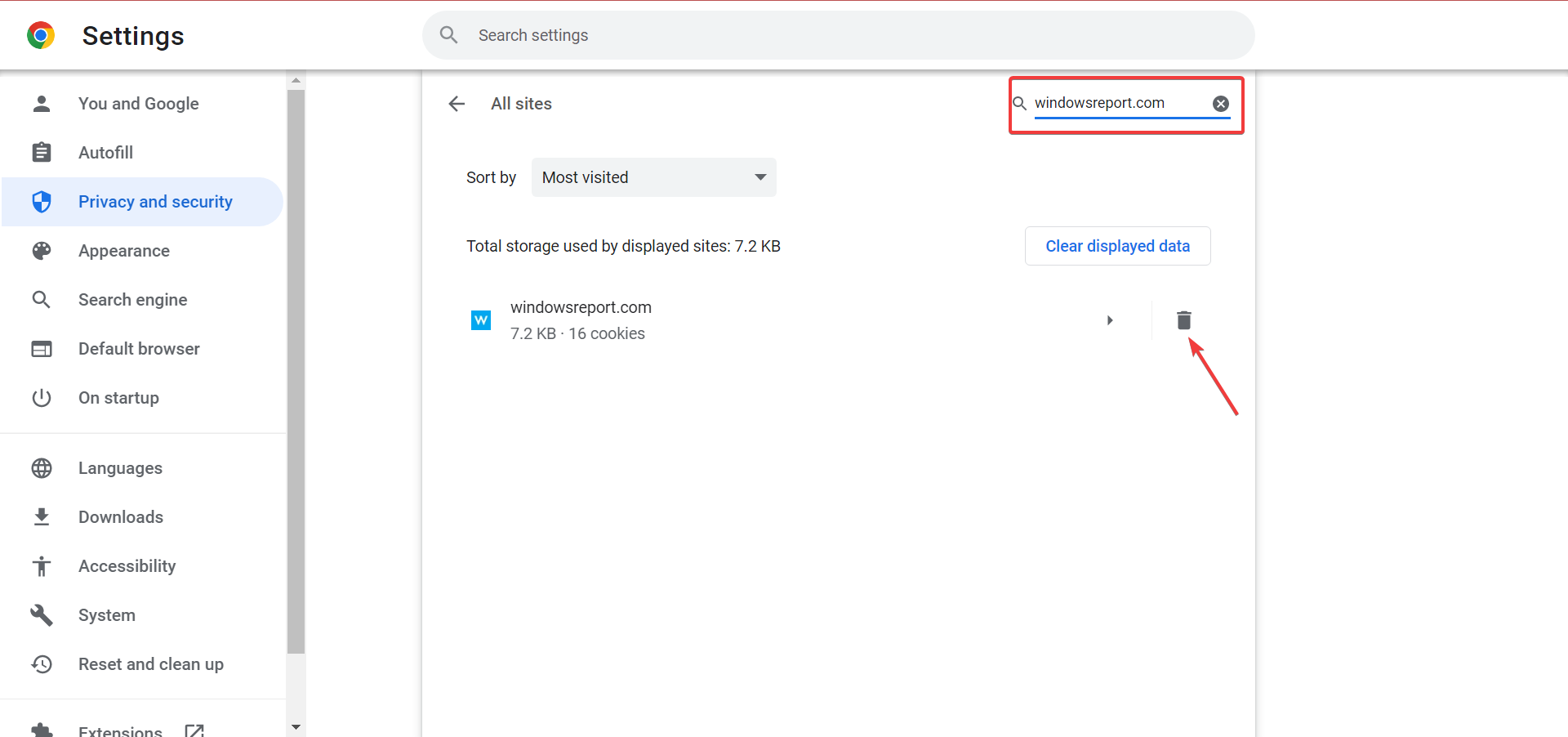
- Successivamente, premi Ctrl + Maiusc + Canc e scegli Tutto dal menu a discesa Intervallo di tempo .
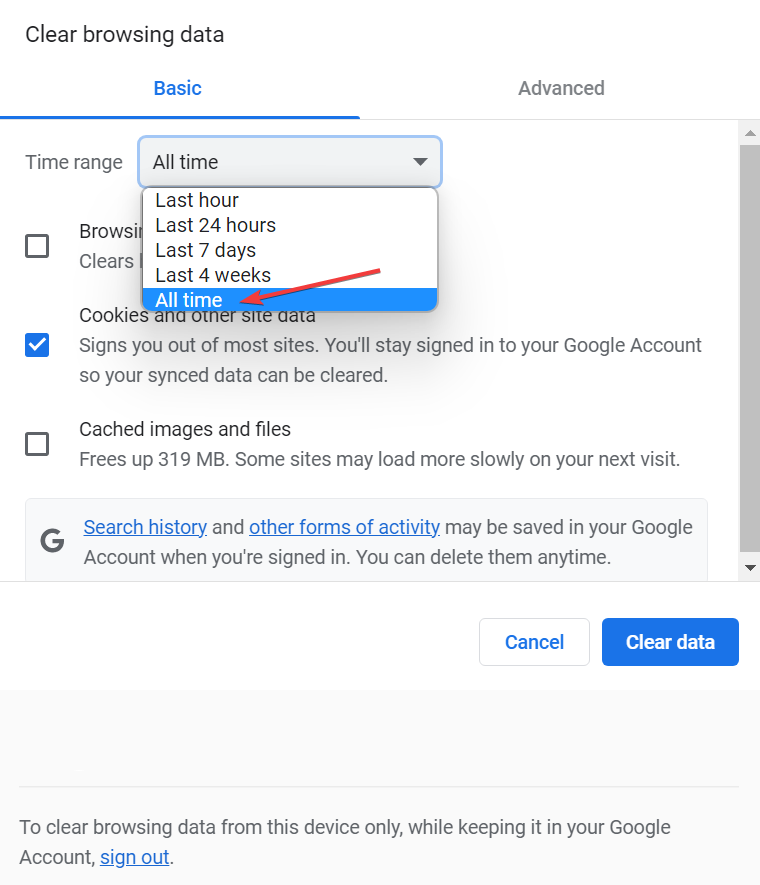
- Seleziona tutte e tre le caselle di controllo qui, ovvero Cronologia navigazione , Cookie e altri dati del sito e Immagini e file memorizzati nella cache , quindi fai clic su Cancella dati .
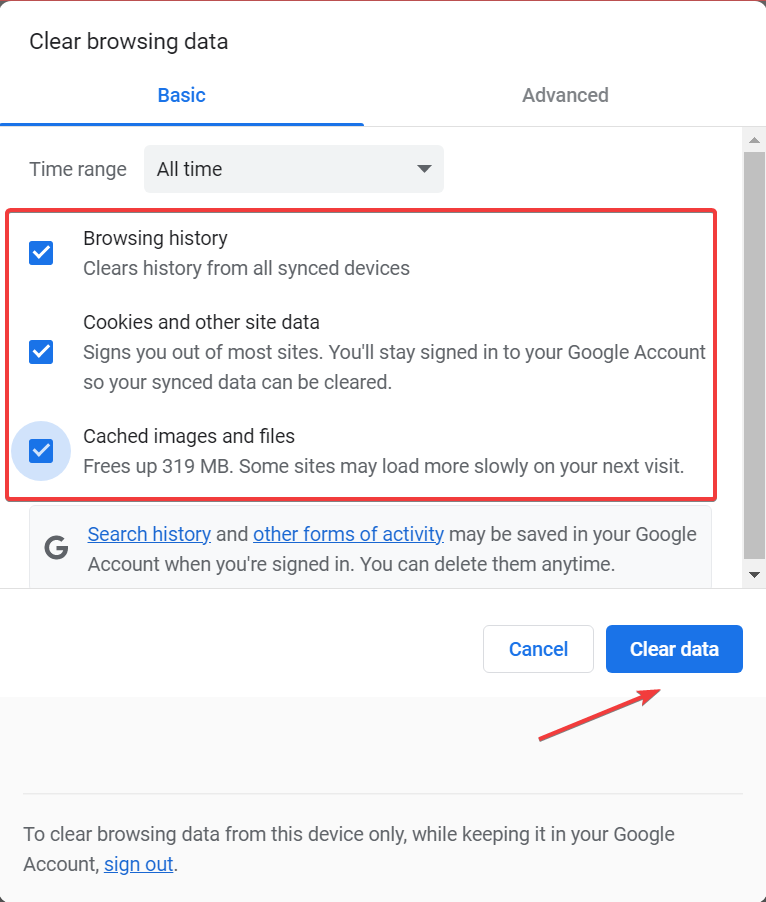
- Una volta terminato, riavvia il browser e dovresti essere in grado di accedere al sito Web problematico.
Cancellare i cookie e tutti gli altri dati del browser è una soluzione efficace L’URL richiesto è stato rifiutato e dovrebbe essere una delle prime cose da provare.
Ti suggeriamo di utilizzare uno strumento specializzato dotato di utilità di scansione del sistema complete e funzionalità di pulizia ideali per cancellare i dati di navigazione.
In questo modo puoi ottimizzare il PC alla sua capacità massima e rimuovere dati di navigazione aggiuntivi che rallentano la navigazione o generano messaggi di errore URL rifiutati sul tuo browser attuale.
3. Aggiungi l’URL della pagina web ai tuoi siti web attendibili
- Premi Windows + S per aprire Cerca , digita Opzioni Internet nel campo di testo e fai clic sul risultato della ricerca pertinente. Proprietà.
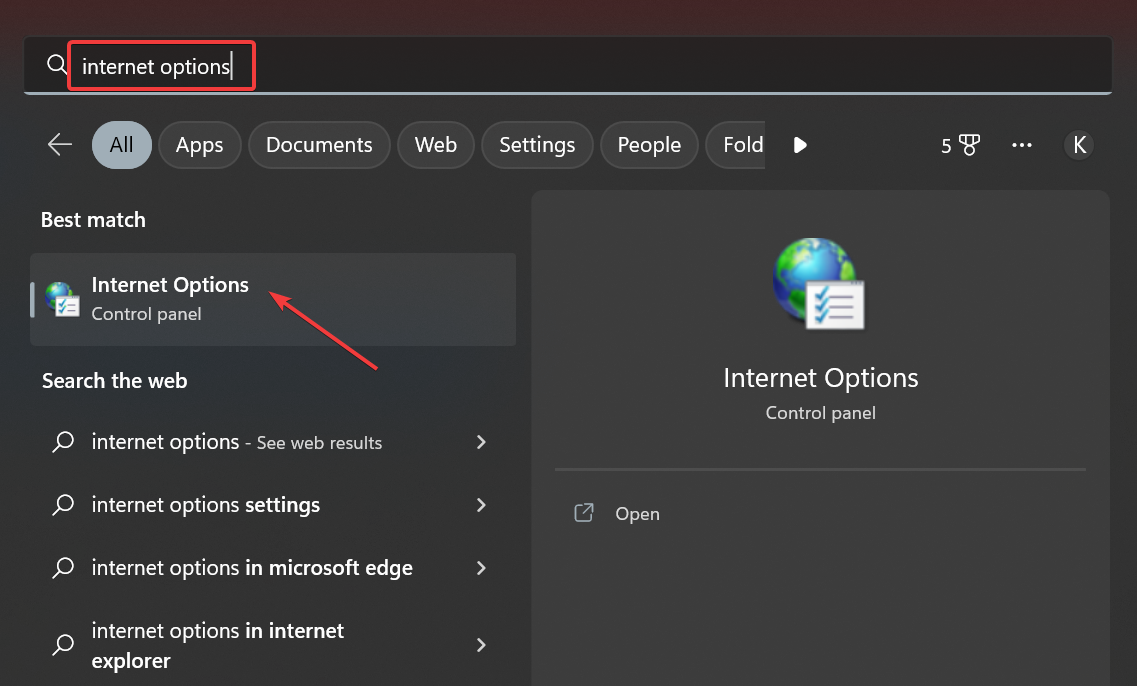
- Vai alla scheda Sicurezza , quindi fai clic su Siti .

- Ora, menziona l’URL problematico nell’elenco dei siti Web attendibili e fai clic su Aggiungi .
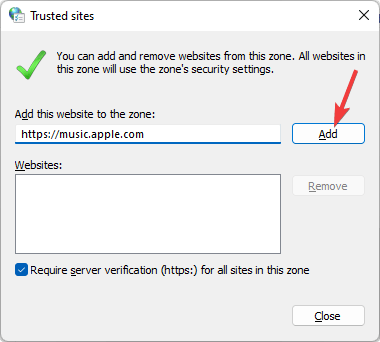
- Fare clic su OK su tutte le finestre per salvare le modifiche.
L’aggiunta di URL a siti Web attendibili è un’altra soluzione che alcuni utenti hanno confermato . L’errore URL richiesto è stato rifiutato .
4. Disabilita le estensioni
- Avvia Chrome , fai clic sull’icona Estensioni e scegli Gestisci estensioni.
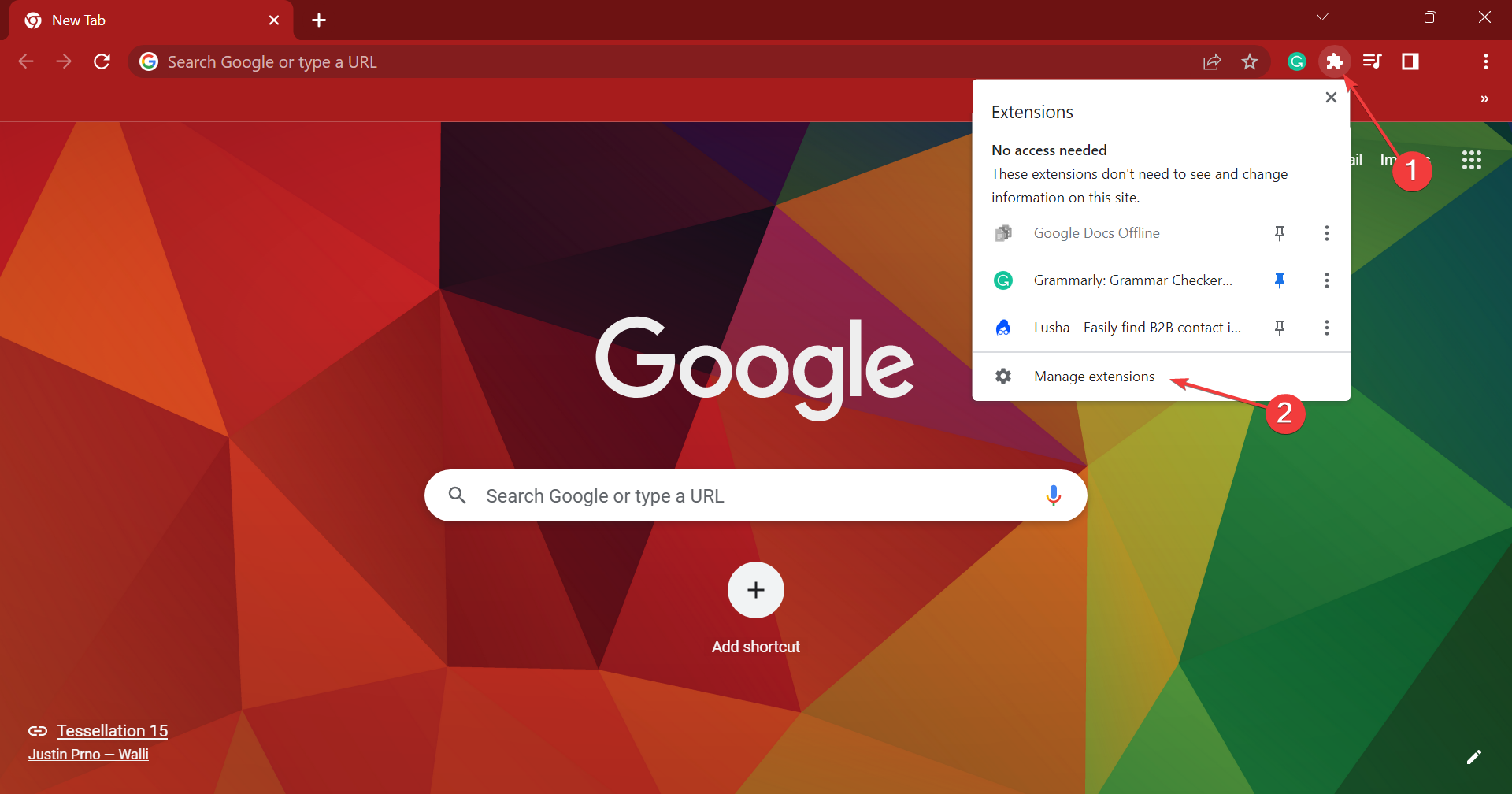
- Ora disattiva l’interruttore per le singole estensioni, riavvia il browser dopo ciascuna e controlla se puoi accedere al sito web.

- Non appena puoi, l’ultima estensione disattivata è stata quella problematica. Quindi, fai clic su Rimuovi .
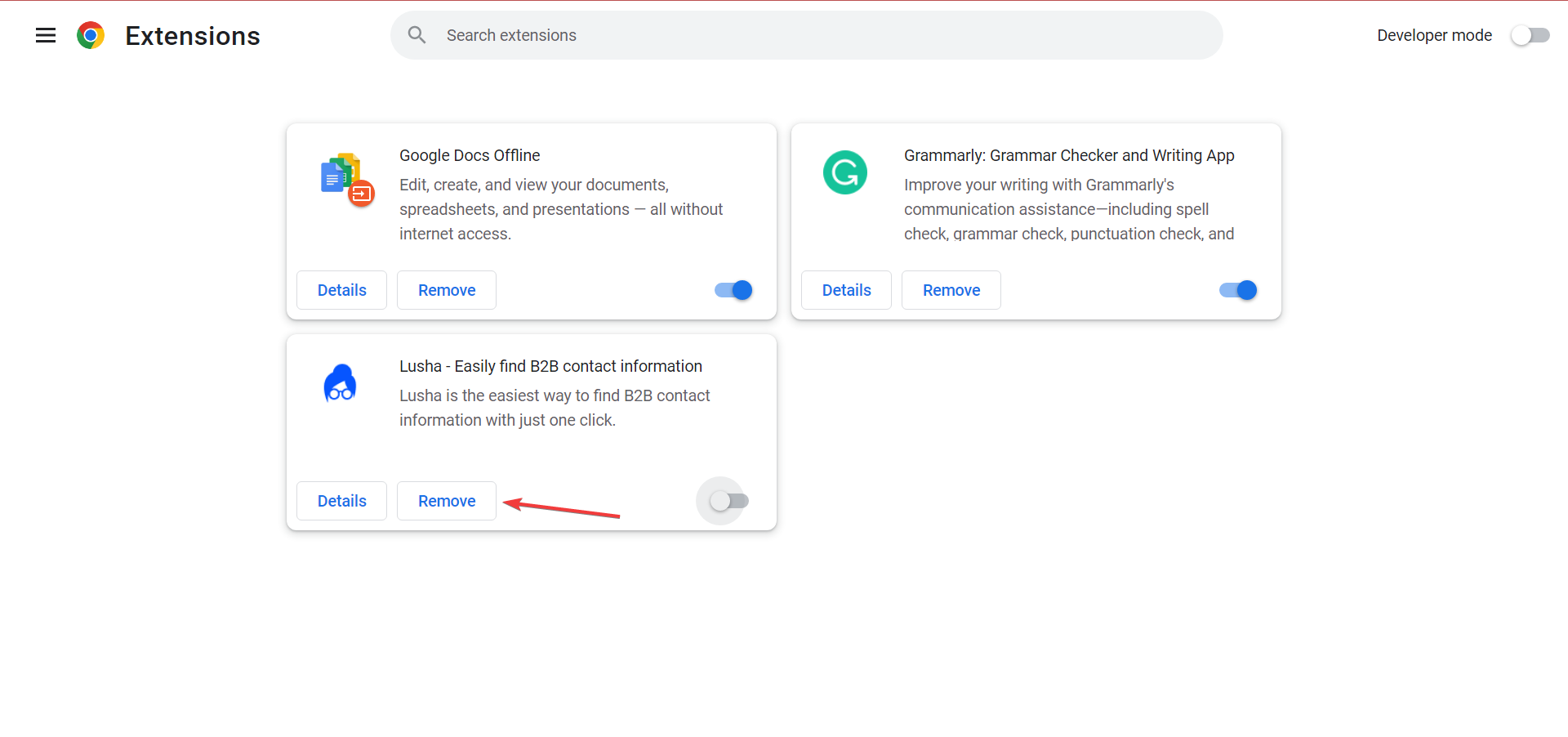
- Ancora una volta, fare clic su Rimuovi nel prompt per confermare le modifiche.

Questo è tutto! È stato segnalato che anche le estensioni sono una causa di fondo dell’errore L’URL richiesto è stato rifiutato e disabilitarle/rimuoverle ha risolto il problema.
Se nessuno dei metodi sopra indicati funziona, la tua connessione Internet potrebbe rappresentare un problema. Inoltre, per motivi di sicurezza, il server web potrebbe rifiutare la tua richiesta. Pertanto, puoi provare ad accedere con un account diverso su quel sito Web se ricevi l’errore solo quando provi ad accedere.
Altrimenti, puoi anche utilizzare una VPN. Se il tuo ISP è bloccato per attività insolite, una VPN di prima classe può aiutarti a eliminare questo problema nascondendo il tuo IP reale.
E mentre sistemi le cose, scopri anche come velocizzare Internet in Windows.
Se hai altre domande o conosci una soluzione non elencata qui, lascia un commento qui sotto.

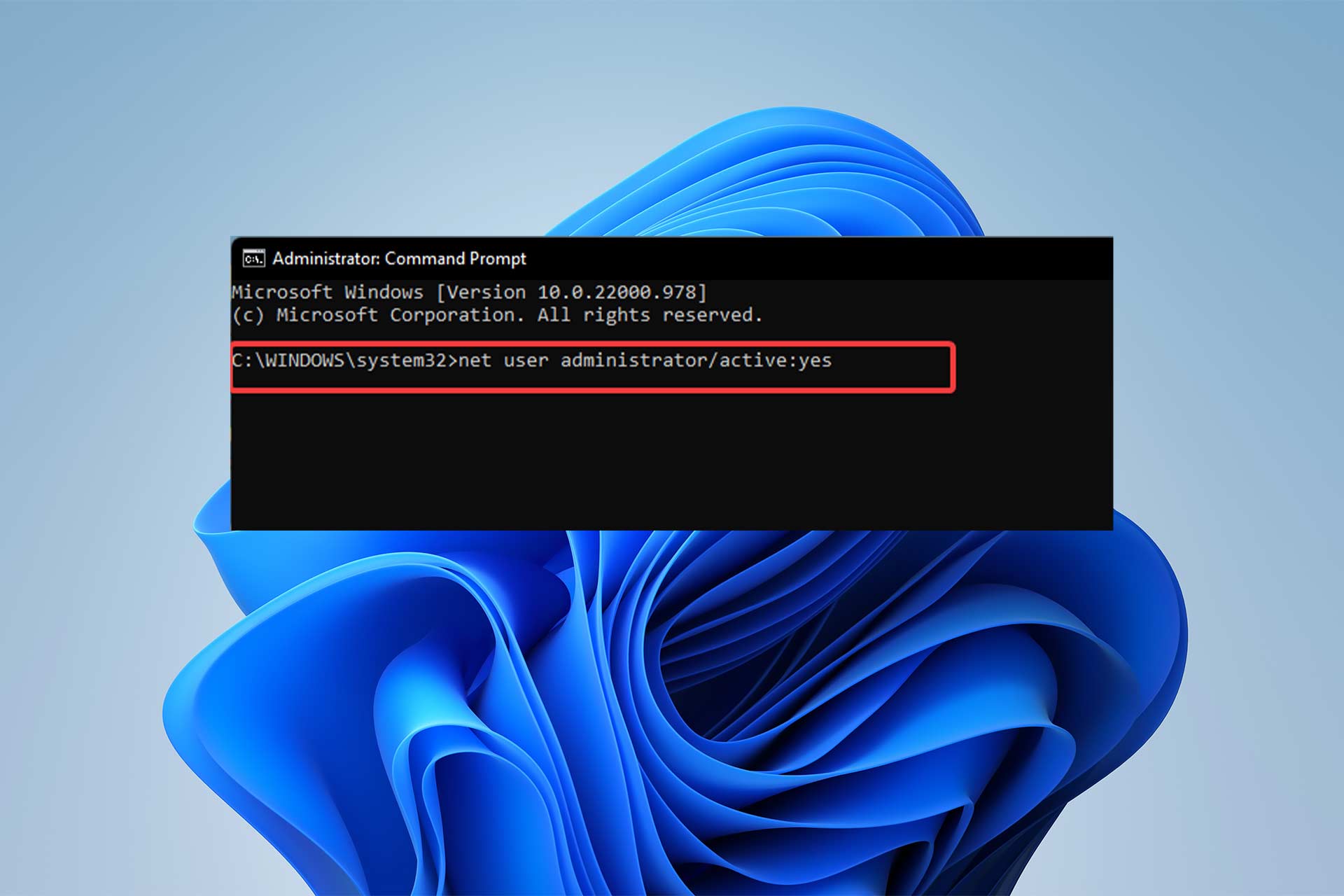
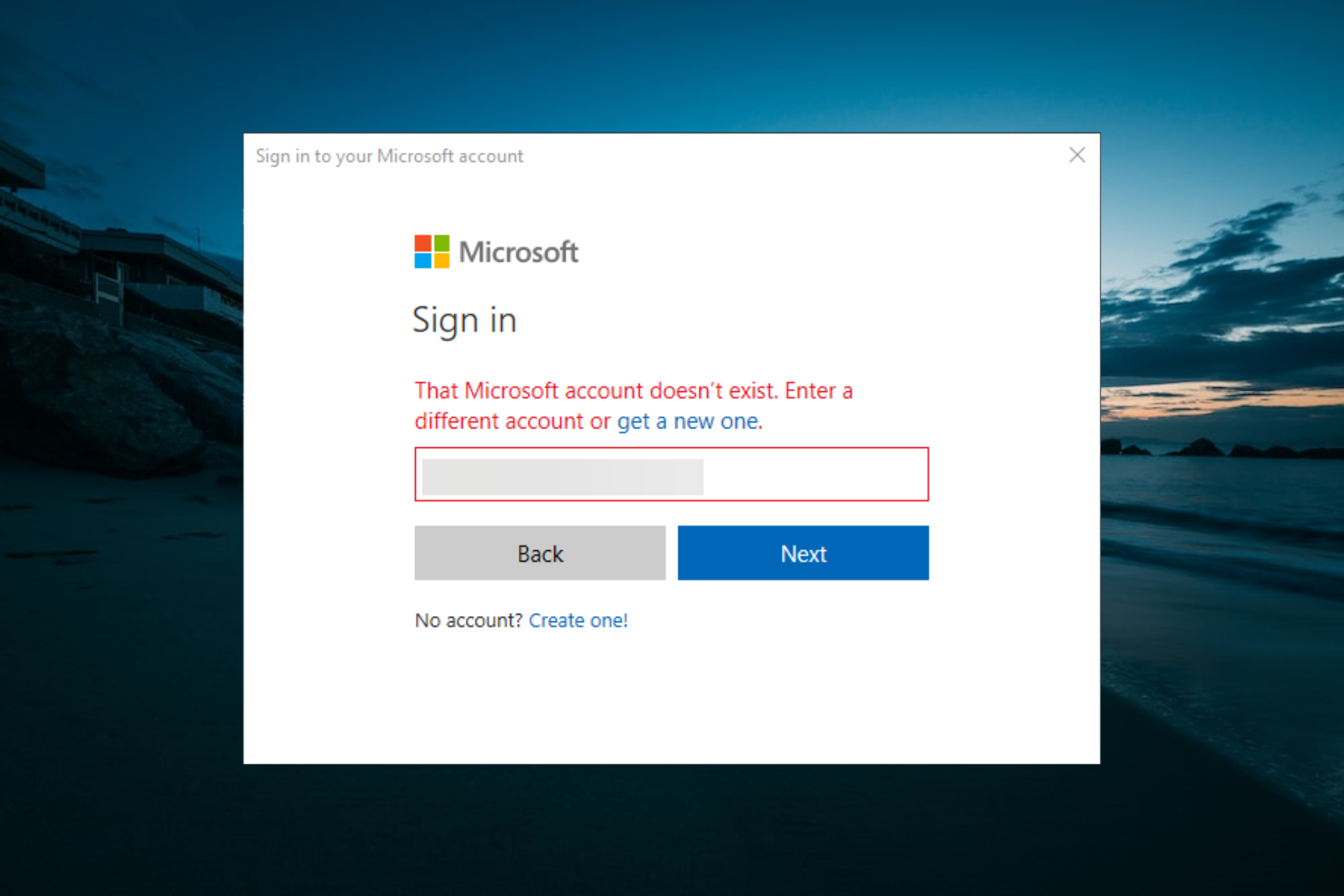
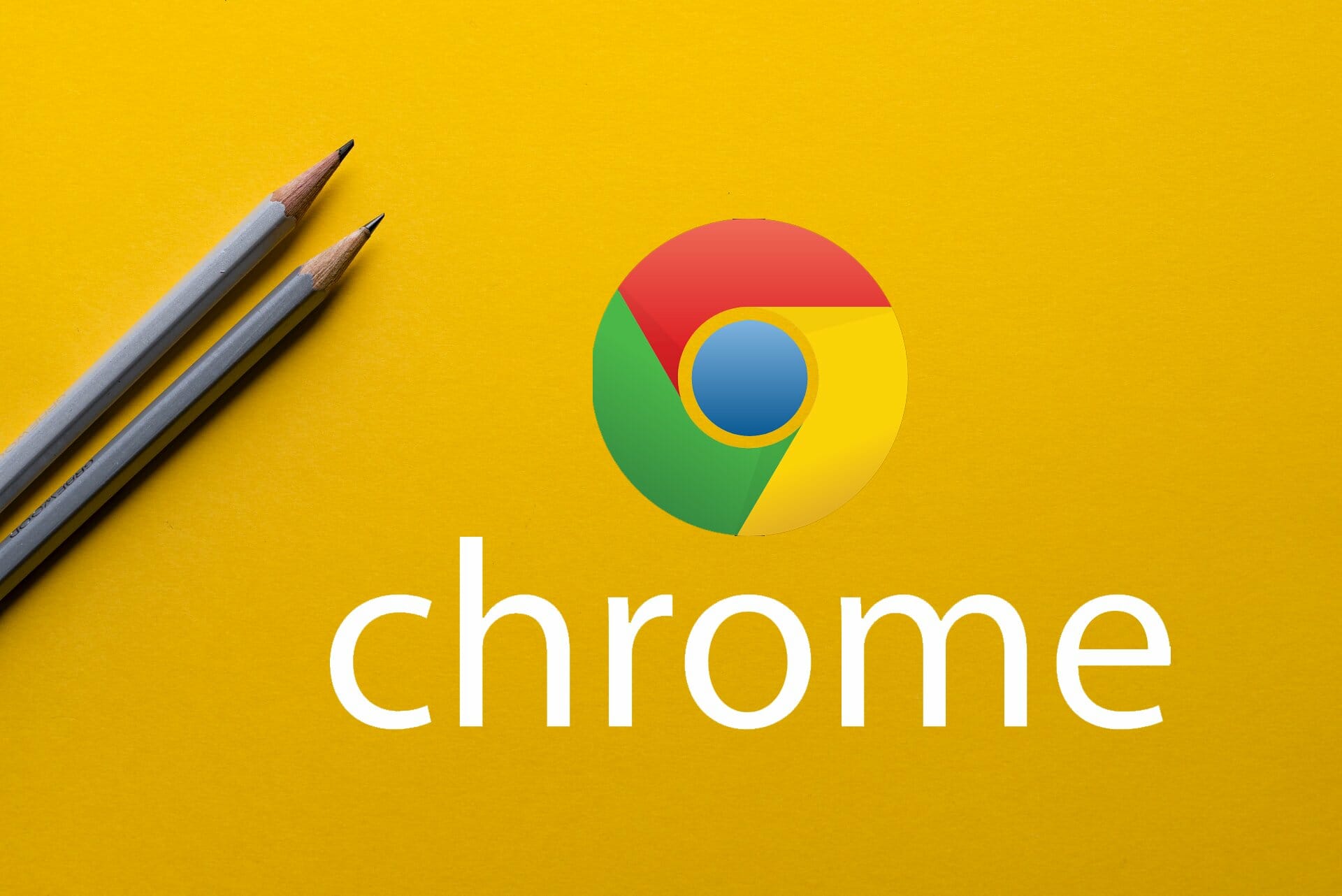
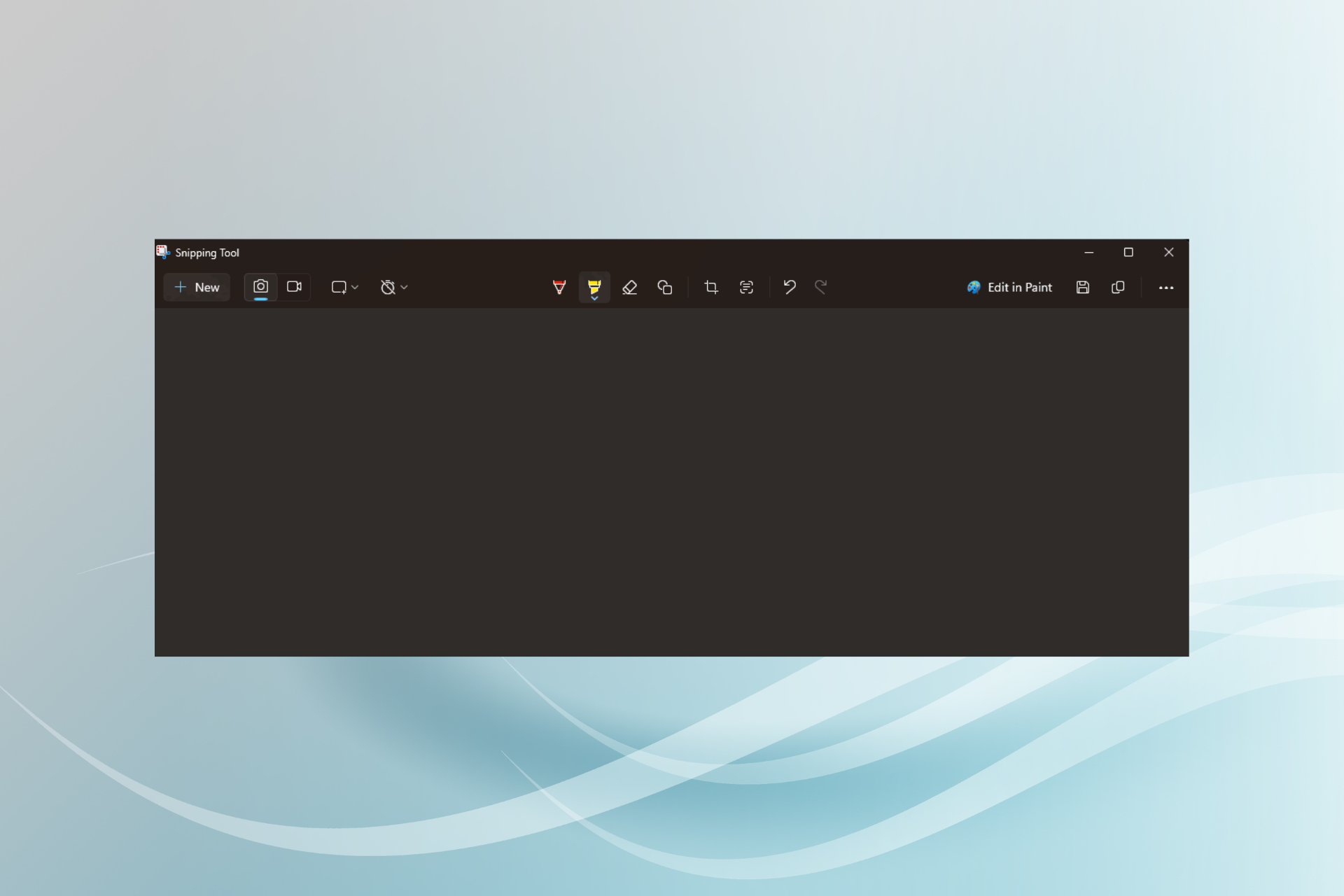
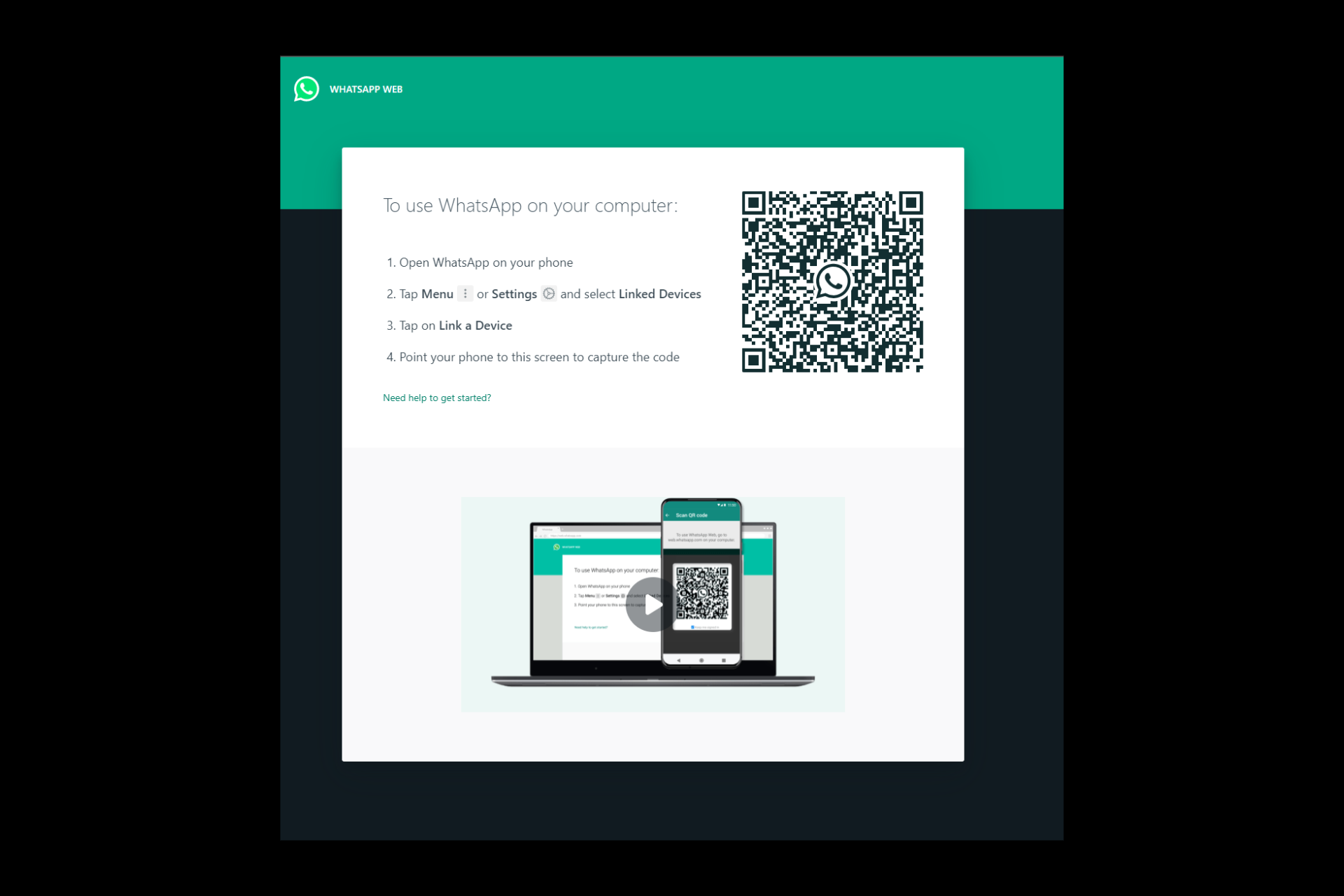

User forum
0 messages