Valorant Blocca il Computer Windows: 5 Soluzioni Rapide
5 min. read
Published on
Key notes
- Il congelamento di Windows può verificarsi per diversi motivi.
- Bug e problemi sull’app potrebbero essere le numerose cause del blocco di Valorant ogni secondo.
- Reinstallare Valorant è uno dei modi efficaci per risolvere il problema.

Valorant è uno sparatutto tattico in prima persona con eroi gratuito per Windows. Tuttavia, diversi appassionati di giochi hanno riscontrato problemi con Valorant che bloccava le attività di Windows.
Allo stesso modo, anche l’errore nel recupero delle impostazioni dal server in Valorant è un problema di cui gli utenti si lamentano.
Windows 11 va bene per Valorant?
Dopo il rilascio del nuovo aggiornamento di Windows 11, diversi utenti hanno riscontrato problemi con il blocco di Valorant su Windows 11. Pertanto, viene visualizzato se l’app Valorant è compatibile con Windows 11.
Tuttavia, l’app di gioco Valorant è stabile su Windows 11 e non dovrebbe essere difficile da usare. La transizione tra gli aggiornamenti dei sistemi operativi causa problemi con il gioco su Windows 11.
Perché il mio Valorant continua a congelarsi?
Vari motivi possono causare il blocco dell’app Valorant su Windows. Alcuni sono:
- Bug e problemi tecnici nell’app : Valorant potrebbe bloccarsi a causa di bug e componenti obsoleti che si traducono in problemi di perdita di pacchetti Valorant che potrebbero causare il blocco o l’arresto anomalo del gioco durante il gioco online.
Tuttavia, altri fattori potrebbero causare il problema del blocco dei computer Valorant. Ti guideremo attraverso semplici passaggi per risolvere il problema.
Cosa posso fare se Valorant continua a bloccare il mio PC Windows?
Provare i seguenti controlli preliminari potrebbe risolvere il blocco casuale di Valorant sul tuo PC.
- Riavvia il PC in modalità provvisoria. Se il gioco funziona senza problemi, significa che un’altra app sta interferendo e dovresti disabilitarla all’avvio.
Se il problema persiste dopo i controlli preliminari, attenersi ai seguenti passaggi.
1. Aggiorna il tuo driver grafico
- Premi i tasti Windows + R per avviare la finestra di dialogo Esegui , digita devmgmt.msc e fai clic su OK .
- Fare clic su Schede video , quindi fare clic con il pulsante destro del mouse sul driver e fare clic su Aggiorna driver.
- Seleziona l’opzione Cerca automaticamente i driver .
- Riavvia il PC e avvia Valorant per verificare se il problema persiste.
L’aggiornamento del driver grafico migliorerà le sue prestazioni e risolverà i bug che lo riguardano. Leggi il nostro articolo dettagliato sull’aggiornamento dei driver grafici su Windows 11 in caso di problemi.
In alternativa, puoi optare per un software specializzato come Outbyte Driver Updater per scansionare il tuo PC alla ricerca di driver obsoleti e aggiornarli automaticamente con le ultime versioni dal suo deposito.

Aggiornamento driver in byte
Previeni vari errori e bug e trova le migliori versioni dei driver con Outbyte Driver Updater.2. Disattiva Windows Firewall
- Fai clic con il pulsante sinistro del mouse sul pulsante Start e digita pannello di controllo l, quindi aprilo.
- Fare clic sull’opzione Windows Defender Firewall .
- Seleziona l’opzione Attiva o disattiva Windows Defender Firewall .
- Vai alle impostazioni della rete privata e pubblica, quindi fai clic sui pulsanti di opzione per l’opzione Disattiva Windows Defender Firewall (non consigliato) .
- Riavvia il PC.
La disabilitazione delle impostazioni precedenti risolverà qualsiasi interferenza di Windows Defender Firewall che sta causando il gioco Valorant. Puoi leggere come disabilitare Windows Defender se riscontri problemi con esso.
3. Eseguire un avvio pulito
- Premi il tasto Windows + R per aprire la finestra di dialogo Esegui , digita msconfig e fai clic su OK .
- Vai alla scheda Servizi e seleziona la casella per l’opzione Nascondi tutti i servizi Microsoft , quindi fai clic sul pulsante Disabilita tutto .
- Vai alla scheda Avvio e fai clic su Apri Task Manager.
- Fare clic sui programmi di avvio e toccare il pulsante Disabilita .
- Riavvia il PC e controlla se Valorant continua a bloccarsi.
L’esecuzione di un avvio pulito del PC interromperà tutti i programmi in esecuzione all’avvio che possono causare il blocco di Valorant all’avvio.
4. Imposta Valorant come priorità
- Fare clic con il tasto destro sulla barra delle applicazioni e selezionare Task Manager per aprirlo.
- Passare alla scheda Processi e individuare Valorant , quindi fare clic con il pulsante destro del mouse su di esso e selezionare Imposta priorità.
- Imposta la priorità Valorant su Alta .
- Fare clic su Modifica priorità per confermare la scelta nella finestra di dialogo.
Impostare l’app di gioco come priorità alta aumenterà le prestazioni del gioco prevenendo il blocco e l’arresto anomalo di Valorant. Consulta la nostra guida completa su come impostare la priorità in Task Manager per ulteriori informazioni.
5. Disinstallare e reinstallare Valorant
- Premi i tasti Windows + R per aprire la finestra di dialogo Esegui e digita control /name Microsoft.ProgramsAndFeatures e fai clic su OK .
- Seleziona Valorant e Riot Vanguard e fai clic su Disinstalla . Scarica il file di gioco Valorant. Esegui il programma di installazione del file Valorant e segui le istruzioni di Windows per reinstallare Valorant sul tuo PC.
Dopo aver provato la soluzione sopra indicata, reinstallare l’app Valorant potrebbe essere l’ultima risorsa. La reinstallazione dell’app ripristinerà tutte le impostazioni e risolverà i file di gioco danneggiati.
Inoltre, puoi leggere come risolvere il problema con Valorant che non si aggiorna sul tuo PC.
In conclusione, questi sono i modi migliori per risolvere Valorant se continua a bloccarsi sul tuo PC. Se hai ulteriori domande su questa guida o altre domande, utilizza gentilmente la sezione commenti.

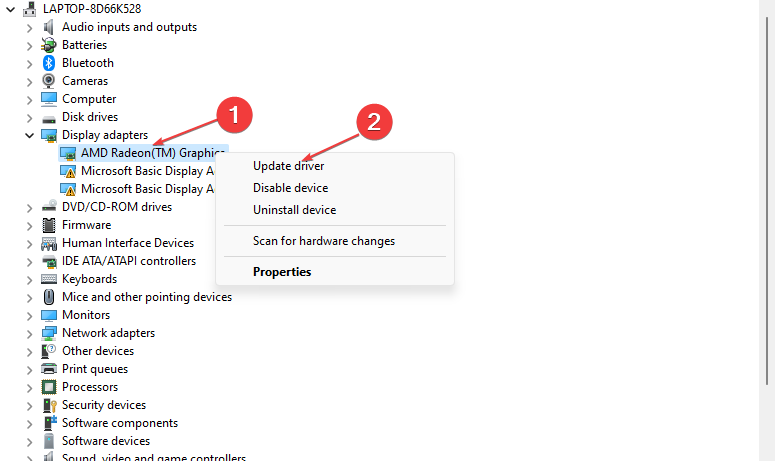
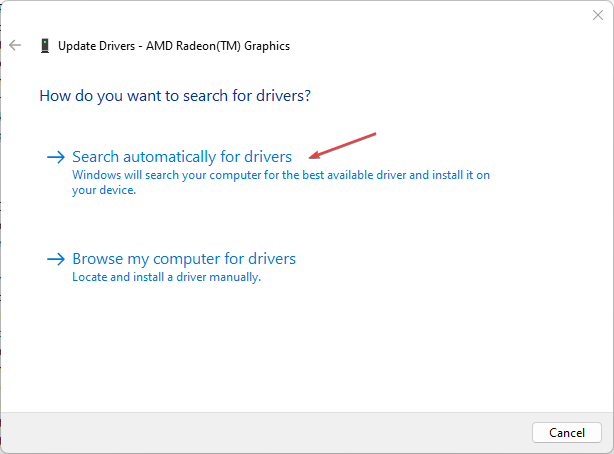

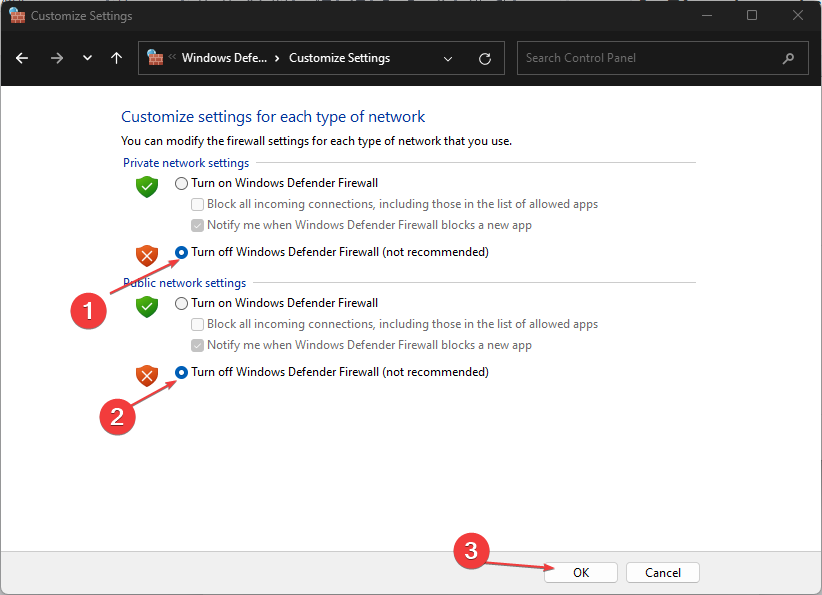
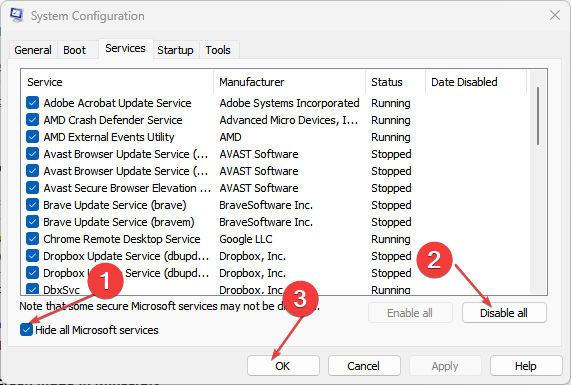
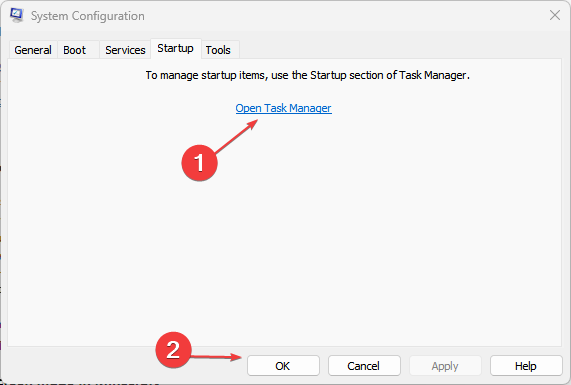
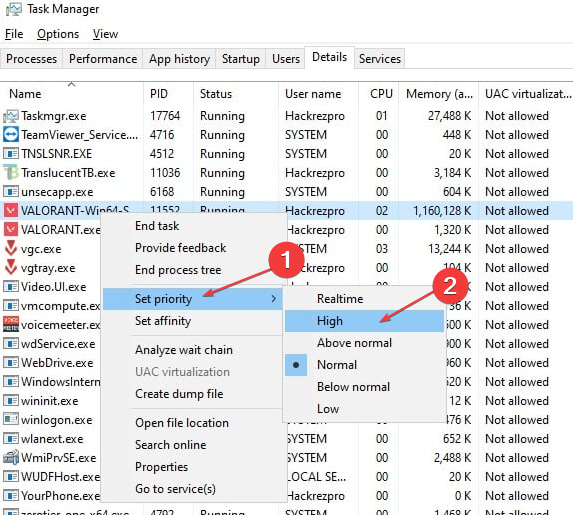
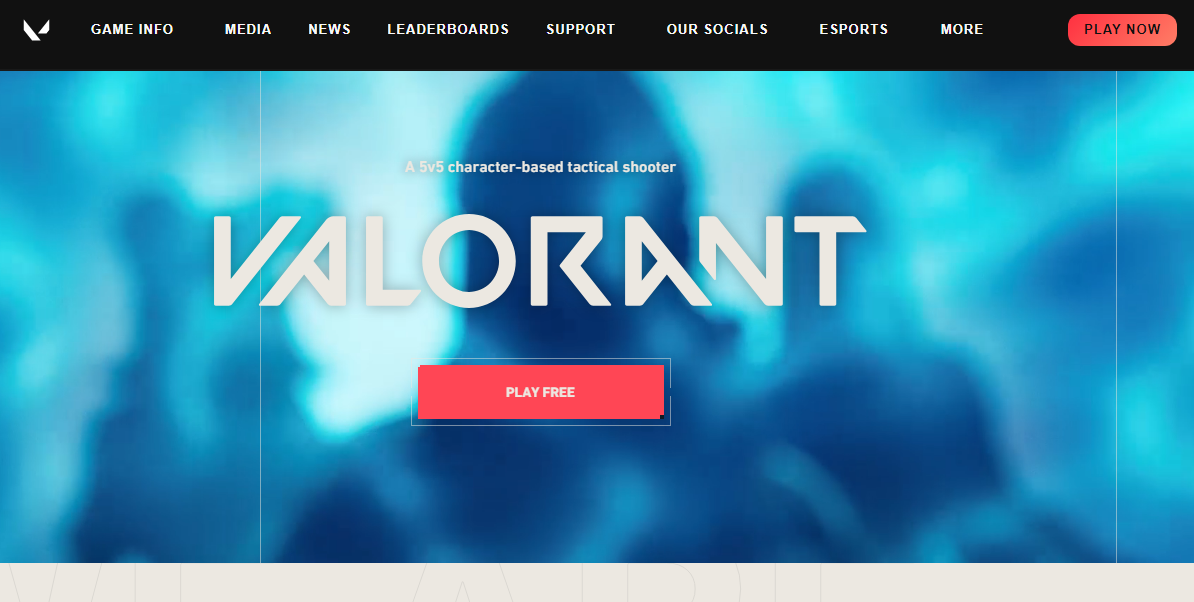






User forum
0 messages