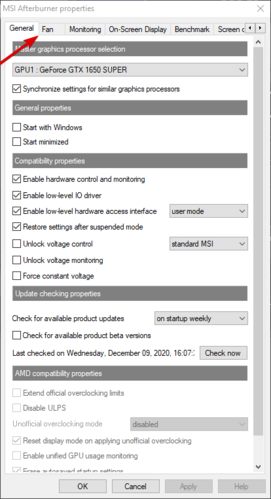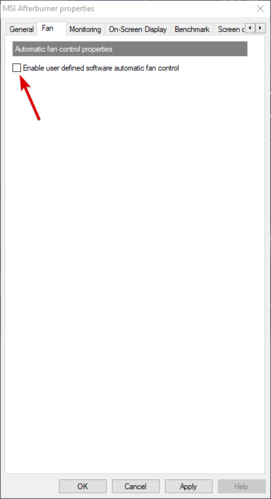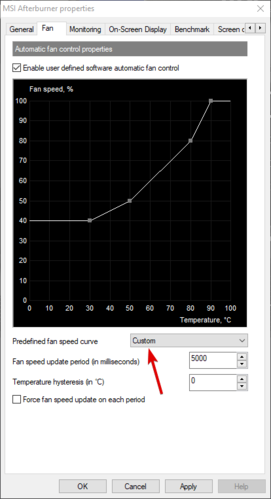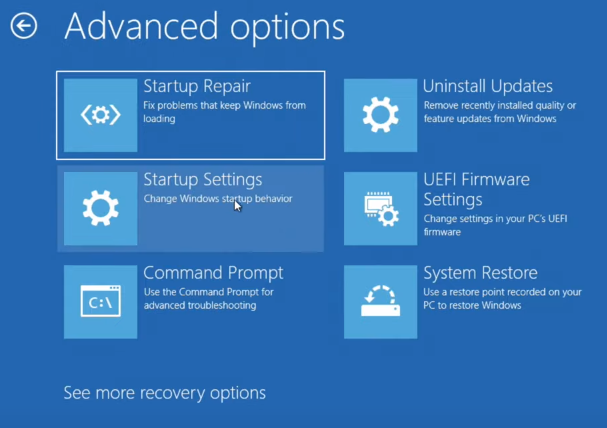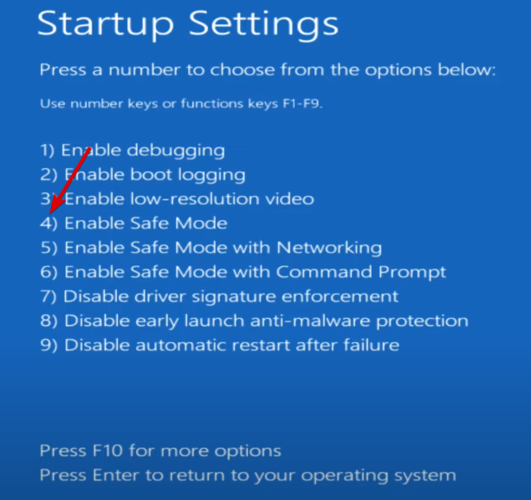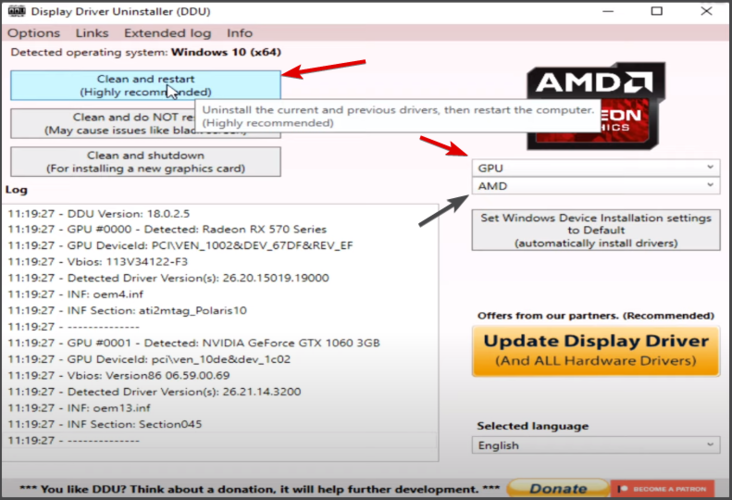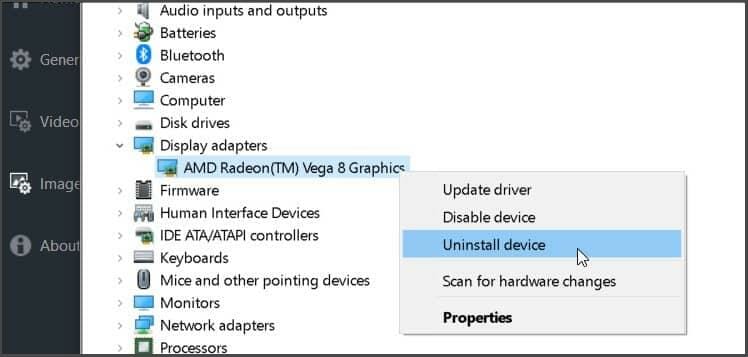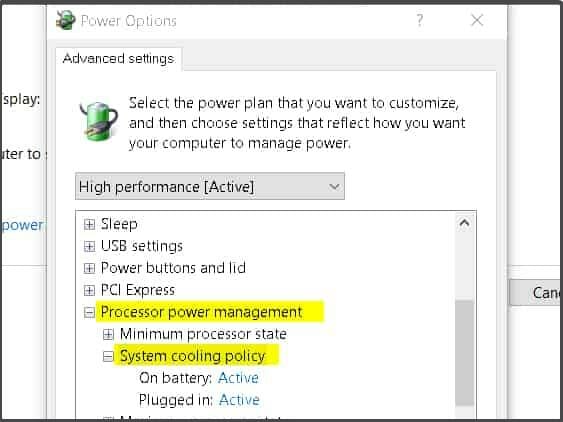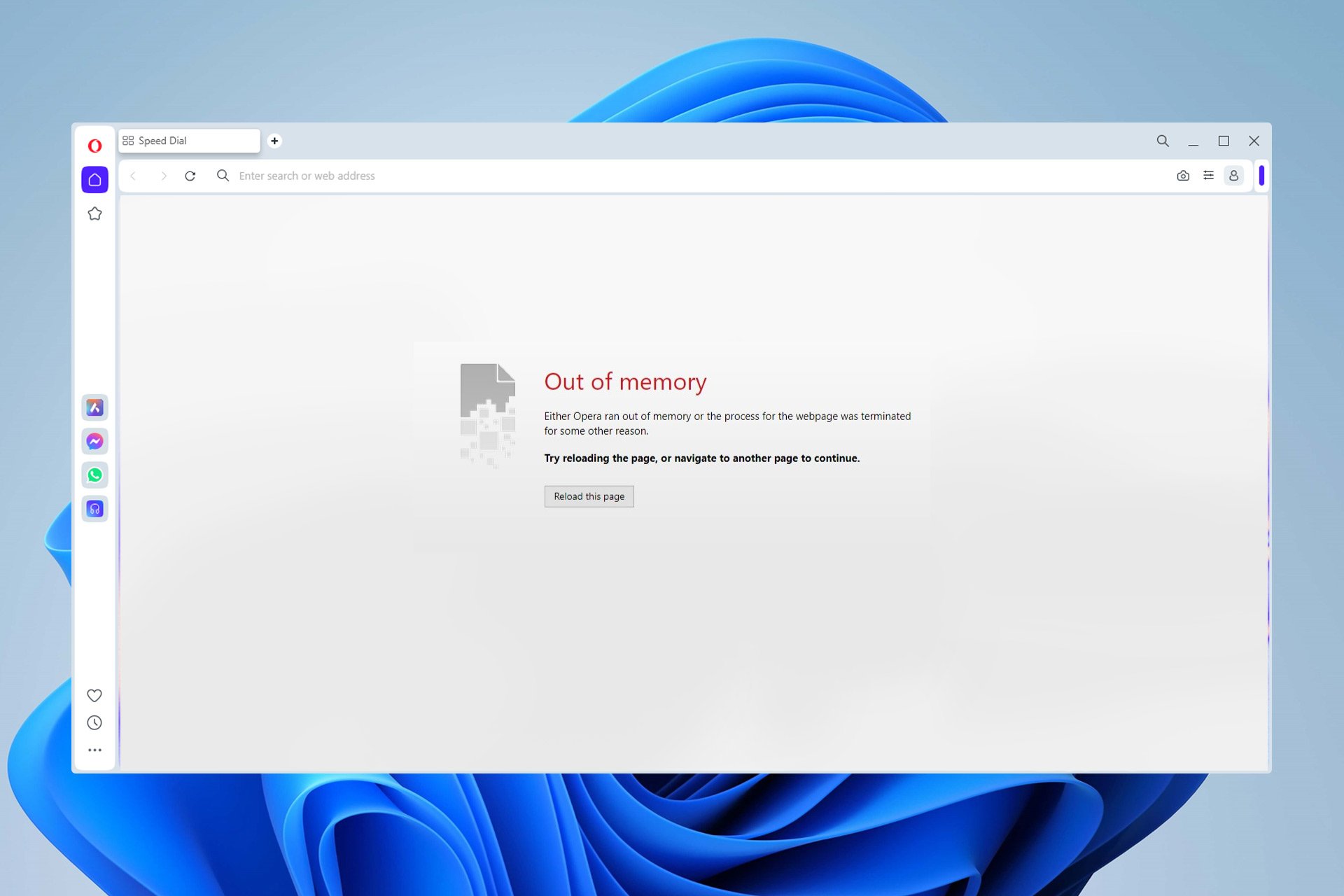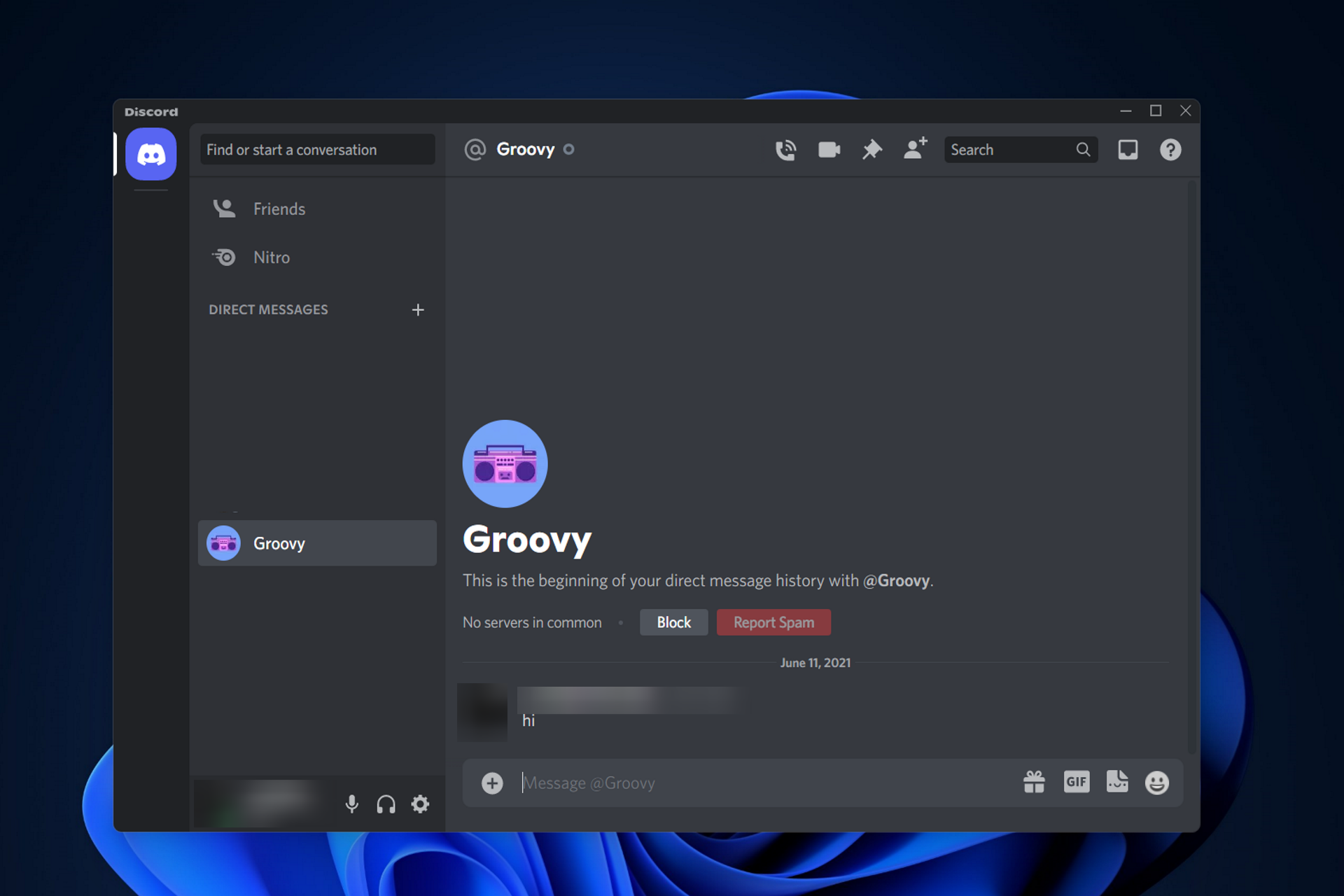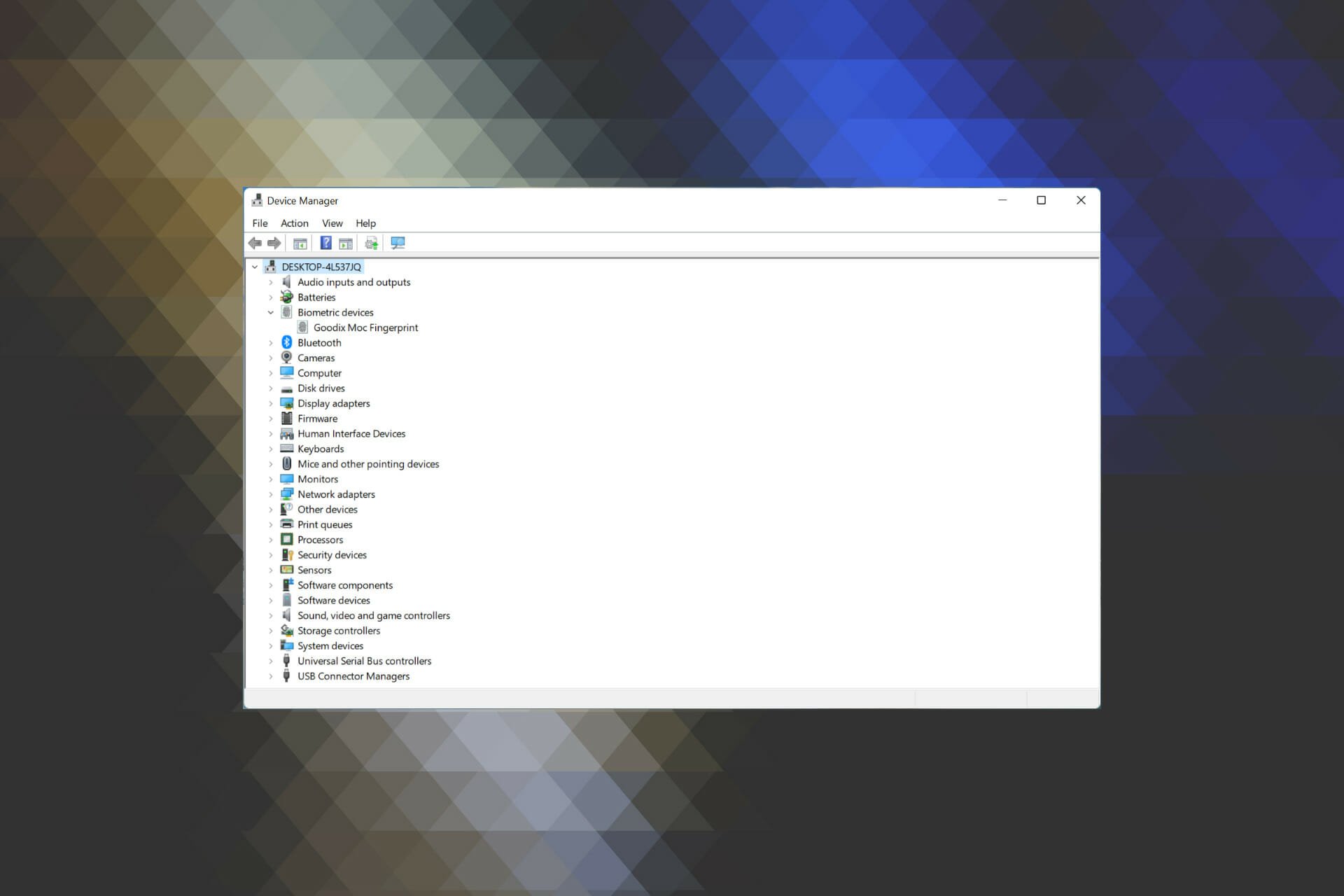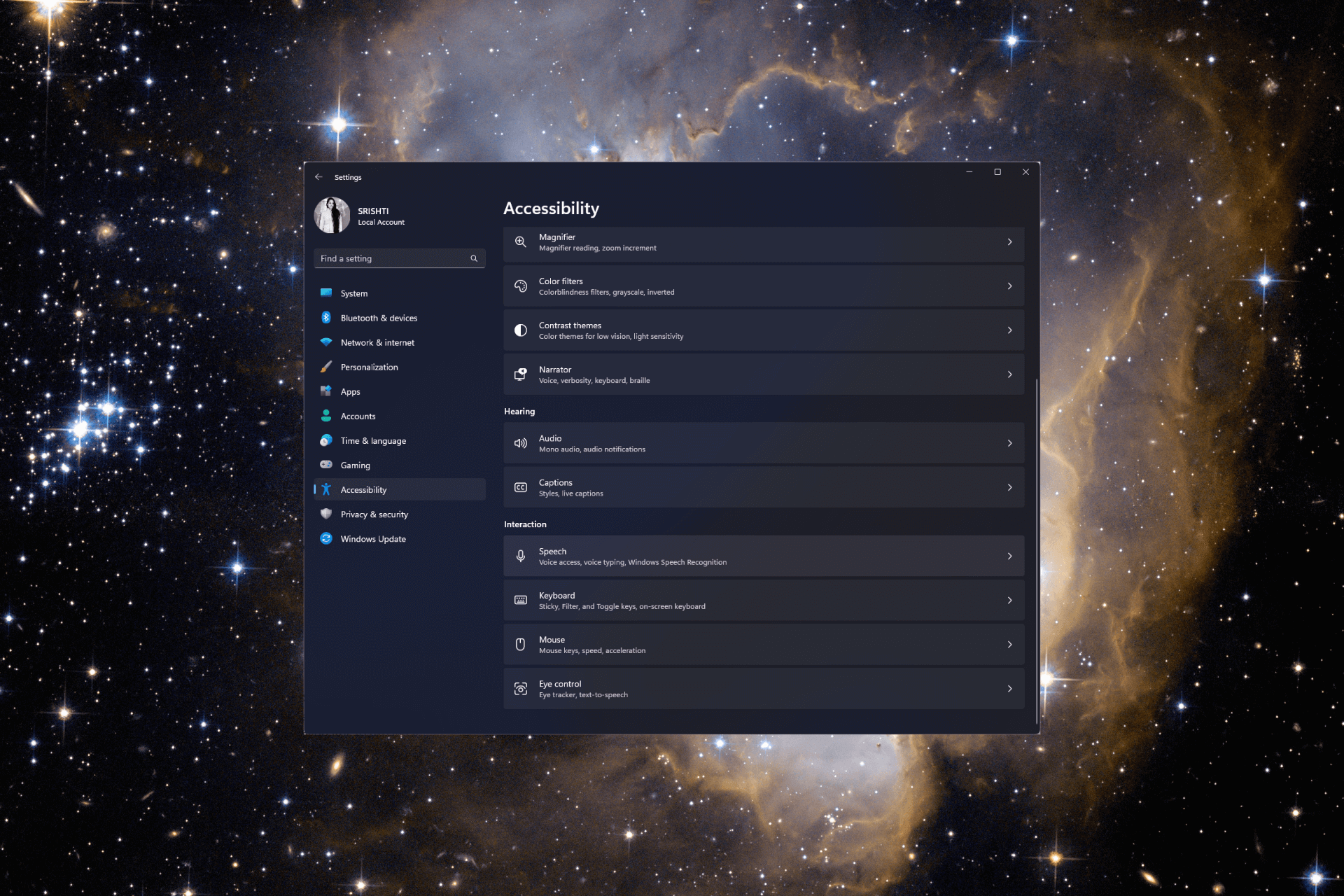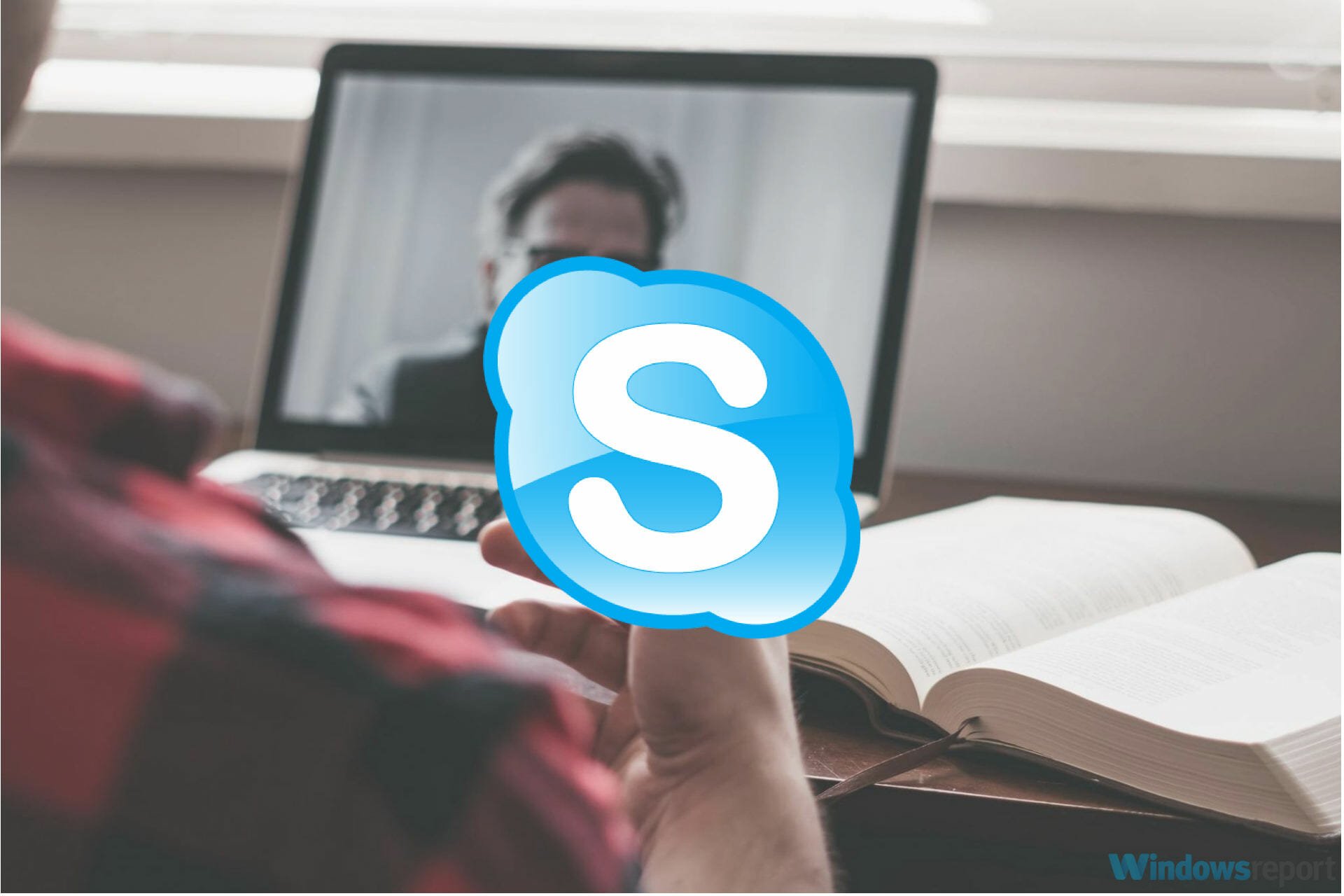Velocità della Ventola MSI Afterburner Bloccata - [Soluzioni]
4 min. read
Published on
Key notes
- MSI Afterburner viene utilizzato dalla maggior parte delle persone per overcloccare i propri sistemi, regolando le impostazioni del proprio hardware.
- Per fortuna, il software dispone di impostazioni della ventola RPM facili da usare, che ti consentono di regolare le ventole per mantenere i componenti freschi e funzionanti alle massime prestazioni.

Msi Afterburner è un software che ti consente di spingere i limiti del tuo hardware per una maggiore potenza di calcolo. Lo strumento è pratico ed è utilizzato da milioni di persone in tutto il mondo.
Puoi utilizzare Afterburner per monitorare le tue app, overcloccare GPU e CPU e modificare l’RPM dei tuoi fan. Se stai provando a modificare la velocità della ventola ma non ci riesci, questo articolo risolverà il tuo problema.

Proteggi i tuoi dispositivi con la pluripremiata tecnologia e sicurezza informatica.

Mantieni la sicurezza con la rivoluzionaria tecnologia di rilevamento e prevenzione dell'intelligenza artificiale.

Massimizza la sicurezza e le prestazioni del tuo PC con un rilevamento delle minacce digitali di prim'ordine.

Naviga in modo sicuro per un massimo di 3 dispositivi su sistemi Windows, Mac, iOS o Android.

Il miglior strumento di sicurezza per un'attività di navigazione intensa.
Come posso correggere la velocità della ventola in grigio su MSI?
1. Sbloccare la velocità della ventola
- Apri MSI Afterburner .
- Fare clic sull’icona Impostazioni .
- Vai alla scheda Ventola .
- Selezionare la casella denominata Abilita il controllo automatico della ventola software definito dall’utente .
- Impostare la curva di velocità della ventola predefinita su Personalizzata .
- Fare clic su Applica quindi su OK .
- Assicurati che l’opzione Auto sia disabilitata.
MSI Afterburner dispone di una modalità di velocità automatica della ventola per impostazione predefinita, che regola la velocità delle ventole in base alle impostazioni di fabbrica della tua GPU. Devi assicurarti di consentire al programma di utilizzare le tue impostazioni personalizzate della ventola.
Nota: se utilizzi una GPU NVIDIA serie 20x, nella maggior parte dei casi l’impostazione della ventola mancherà. Dovresti utilizzare la versione beta del software che puoi scaricare dal loro sito ufficiale .
2. Eseguire un’installazione pulita del driver GPU
Usa DDU
- Scarica DDU .
- Vai al pulsante Start di Windows, fai clic con il pulsante destro del mouse su Maiusc e fai clic con il pulsante destro del mouse sul pulsante di accensione e seleziona Riavvia .
- Dopo il riavvio, fai clic su Risoluzione dei problemi nella schermata che verrà visualizzata.
- Fare clic su Opzioni avanzate.
- Quindi fare clic su Impostazioni di avvio.
- Seleziona Riavvia .
- Quando richiesto, premi 4 sulla tastiera.
- Esegui DDU .
- Sui dispositivi di scorrimento sul lato destro, seleziona GPU e il produttore, quindi seleziona Pulisci e riavvia.
- Scarica e installa i nuovi driver GPU dal sito Web del produttore.
Disinstallare manualmente i driver GPU
- Apri la barra di ricerca di Windows e cerca Gestione dispositivi .
- Fare clic su Schede video per espanderlo.
- Fai clic con il pulsante destro del mouse sul nome della GPU e seleziona Disinstalla dispositivo .
- Visita il sito del produttore della tua GPU , quindi scarica e installa il driver più recente disponibile.
A volte i driver della GPU possono interferire con le tue impostazioni, soprattutto quando passi da un produttore a un altro. Fare un’installazione pulita dei driver più recenti per la tua nuova scheda spesso risolverà la maggior parte dei tuoi problemi.
Esiste un’altra soluzione per la gestione automatica dei conducenti utilizzando strumenti specifici. Quindi, se desideri un supporto driver più affidabile, puoi gestire qualsiasi driver dal tuo PC utilizzando un software dedicato come Outbyte Driver Updater .
3. Regola le opzioni di risparmio energia
Nota: gli utenti di laptop sono dotati di opzioni di piano di risparmio energia che limitano il consumo per ridurre il rischio di danni all’hardware. Pertanto, devi assicurarti che i tuoi fan siano abilitati
- Apri il pulsante Windows e apri il Pannello di controllo .
- Vai a Opzioni risparmio energia .
- Fai clic su Modifica impostazioni piano .
- Quindi fare clic su Modifica impostazioni di alimentazione avanzate.
- Espandere Gestione energetica del processore , quindi espandere Criterio di raffreddamento del sistema .
- Impostalo su Attivo sia per il collegamento a batteria che per quello collegato.
Nota: alcuni laptop da gioco di fascia alta dispongono di un pulsante speciale sulla tastiera che controlla la velocità della ventola.
4. Reinstallare MSI Afterburner
- Apri il pulsante Windows e vai al Pannello di controllo .
- Imposta Visualizza per su Categoria.
sito ufficiale e reinstallare il software.
A volte gli aggiornamenti o le modifiche al sistema o i file danneggiati possono causare l’interruzione del software. La reinstallazione di MSI Afterburner può risolvere molti problemi, quindi provalo.
Esistono diversi motivi per cui il tuo MSI Afterburner non ti consente di modificare la velocità delle tue ventole. In questo articolo vengono fornite tutte le informazioni necessarie per risolvere il problema.
Per regolare rapidamente le impostazioni della GPU e ridurre il clock del tuo PC, puoi sempre utilizzare la funzione di limitazione della potenza in Afterburner.
Se hai qualcosa di importante da aggiungere riguardo all’argomento del nostro articolo, sentiti libero di farlo nella sezione commenti qui sotto.