Video che va a Scatti, Rallenta o Salta su VLC [Correzione]
7 min. read
Updated on
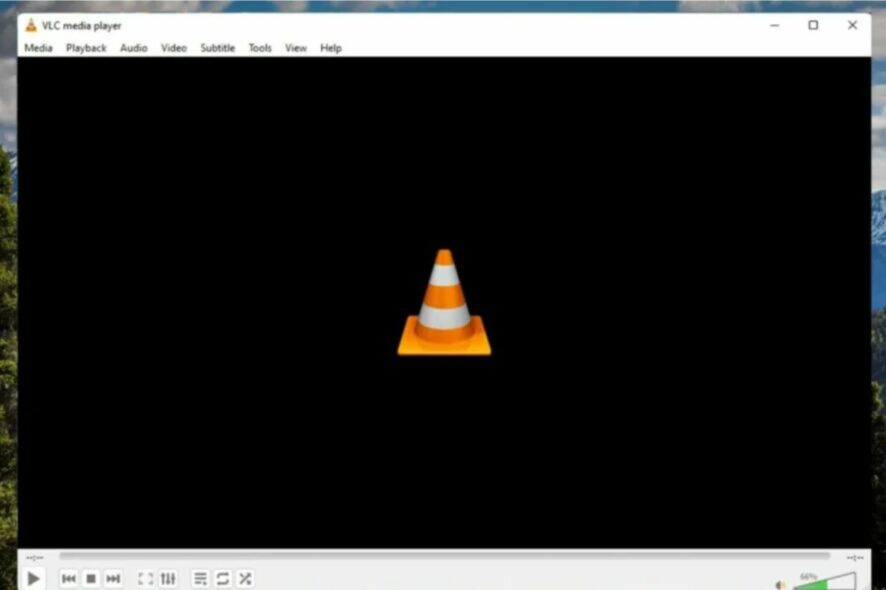
VLC media player è uno dei migliori lettori multimediali al mondo. Questo pagatore è disponibile su un’ampia gamma di piattaforme, ma gli utenti di Windows 10 hanno segnalato alcuni problemi con esso.
Hai mai riscontrato problemi durante la riproduzione di un video su VLC Media Player, come scatti, rallentamenti o salti? Non sei il solo.
VLC, uno dei lettori multimediali più popolari e versatili, può occasionalmente presentare problemi di riproduzione video che possono compromettere la tua esperienza visiva.
Questi problemi possono essere dovuti a una varietà di cause, che vanno dalle impostazioni del software, ai problemi hardware, fino alla qualità del file video stesso.
In questo articolo, esploreremo le cause comuni di questi problemi e forniremo una guida passo-passo per risolverli.
Che tu stia utilizzando VLC su Windows, macOS o Linux, troverai suggerimenti pratici per migliorare la riproduzione dei tuoi video e goderti un’esperienza di visione fluida e senza interruzioni.
Scopriremo come modificare le impostazioni di VLC, aggiornare i driver del tuo sistema, e cosa fare se il problema persiste nonostante tutti i tentativi di correzione.
Continua a leggere per scoprire come affrontare e risolvere i problemi di riproduzione video su VLC Media Player.
Secondo loro, il lettore multimediale VLC è in ritardo durante la riproduzione video.
Video in ritardo del lettore multimediale VLC
1. Modificare il valore di memorizzazione nella cache
Se il lettore multimediale VLC è in ritardo durante la riproduzione del video, puoi risolvere questo problema modificando il valore di memorizzazione nella cache. Per fare ciò, segui questi passaggi:
- Apri il lettore VLC e vai su Strumenti > Preferenze. In alternativa, puoi premere la scorciatoia Ctrl + P.
- Quando si apre la finestra Preferenze, vai in fondo alla pagina e in Mostra impostazioni seleziona Tutto. L’aspetto della finestra Preferenze ora cambierà.
- Vai alla sezione Input/Codici e individua l’opzione Caching file (ms). Modifica il valore da 300 a 600 o 1000 e fai clic su Salva.
La soluzione sopra menzionata funziona per i file locali sul tuo PC, ma se stai tentando di visualizzare un file condiviso in rete , devi effettuare le seguenti operazioni:
- Ripeti tutti i passaggi precedenti.
- Individua il valore della cache di rete (ms) e aumentalo.
- Fai clic su Salva per applicare le modifiche.
Per essere sicuro che i tuoi problemi non siano causati da una versione obsoleta del programma, scarica e installa l’ultima versione di VLC.
2. Considera l’utilizzo di un’alternativa a VLC
Se nessuna delle seguenti soluzioni riesce a risolvere il tuo problema, forse sarebbe un buon momento per considerare l’utilizzo di un’alternativa a VLC Media Player.
Gli obiettivi e le funzionalità dei vari lettori multimediali variano. Puoi scegliere tra lettori multimediali generici, lettori audio, lettori video e persino lettori multimediali 3D a seconda delle tue preferenze.
Alcuni di questi forniscono funzionalità avanzate sia per il materiale audio che video, come l’individuazione automatica dei sottotitoli dei film, la radio online, l’indicizzazione degli audiolibri, la correzione del colore, la registrazione e molto altro.
3. Modificare il filtro Salta loop per la decodifica H.264
Alcuni utenti hanno segnalato che è possibile risolvere i problemi di ritardo del video in VLC modificando l’opzione Salta il filtro loop per la decodifica H.264. Per farlo, segui questi passaggi:
- Apri tutta la finestra Preferenze in VLC.
- Vai su Ingresso/Codec > Codec video > FFmpeg.
- Individua l’opzione Salta il filtro loop per la decodifica H.264 e impostala su Tutti.
- Fai clic sul pulsante Salva.
Ricorda che questa opzione peggiorerà leggermente la qualità del video per migliorare la riproduzione. Se vuoi mantenere la qualità del tuo video, assicurati di provare prima diverse opzioni.
Altri utenti suggeriscono anche di selezionare l’opzione Consenti trucchi di velocità nel menu delle impostazioni di FFmpeg.
4. Disabilitare la decodifica hardware
- Apri la finestra Preferenze.
- Vai su Ingresso/Codec.
- Nella sezione Codec individua la decodifica con accelerazione hardware e impostala su Disabilita.
- Fai clic su Salva.
Alcuni utenti hanno segnalato che in alcuni casi l’attivazione della decodifica hardware può risolvere questo problema, quindi potresti provare ad attivarla.
5. Cambiare il modulo di uscita video
- Apri Preferenze.
- Vai su Video > Moduli di output.
- Sperimenta diversi moduli di output finché non trovi quello che funziona per te.
Se riscontri problemi con il ritardo del video nel lettore VLC, puoi risolvere il problema semplicemente cambiando il modulo di output.
Lettore multimediale VLC in ritardo a 1080p
1. Modificare le impostazioni di alimentazione
- Premi il tasto Windows + S e inserisci le opzioni di risparmio energia. Seleziona Opzioni risparmio energia dal menu.
- Seleziona Profilo ad alte prestazioni.
A volte le impostazioni di alimentazione possono causare la comparsa di questo problema, soprattutto se utilizzi il profilo Risparmio batteria o Risparmio energetico sul tuo laptop.
Questi due profili sono progettati per ridurre il consumo energetico riducendo le prestazioni dell’hardware. I video HD sono impegnativi e richiedono potenza hardware per poter essere riprodotti senza problemi.
Considera che l’utilizzo di un profilo energetico ad alte prestazioni consumerà più energia e scaricherà la batteria più velocemente, ma i problemi con i video a 1080p dovrebbero essere risolti.
2. Assegna la GPU corretta a VLC
Se disponi di un laptop dotato sia di una scheda grafica integrata che di una dedicata, assicurati di assegnare la scheda giusta a VLC.
Per fare ciò, apri semplicemente lo strumento di configurazione della scheda grafica come Nvidia Control Panel o Catalyst Control Center e assegna la scheda appropriata a VLC.
Sebbene assegnare una scheda grafica dedicata a VLC sia solitamente l’opzione migliore, diversi utenti hanno segnalato che l’utilizzo di una scheda grafica integrata con VLC ha risolto il problema, quindi potresti provare a farlo.
Lettore multimediale VLC in ritardo su mkv
1. Cambia i thread FFmpeg in 2
Se VLC video a scatti, è in ritardo durante la riproduzione di file mkv, potresti provare a modificare il numero di thread FFmpeg. Secondo alcuni utenti, puoi farlo seguendo questi passaggi:
- Apri tutta la finestra Preferenze in VLC.
- Vai alla sezione Ingresso/Codec > Codec video > FFmpeg.
- Individua l’impostazione Threads e modifica il suo valore in 2.
- Fai clic su Salva e riavvia VLC per applicare le modifiche.
2. Assicurati che i driver siano installati correttamente
VLC utilizza la tua GPU per l’elaborazione video e, se desideri visualizzare correttamente i video mkv senza alcun ritardo, dovresti installare il pacchetto driver completo.
Alcuni driver ti consentono di scegliere tra l’installazione completa o l’installazione minima, quindi assicurati di scaricare e installare la versione completa dei driver della scheda grafica.
Inoltre, in molti consigliano di scaricare lo strumento ATI Avivo per risolvere i problemi di ritardo di mkv in VLC.
3. Converti in un formato diverso
A volte la soluzione migliore è convertire il file .mkv in un formato diverso. I file Mkv possono essere impegnativi, quindi potresti voler utilizzare un convertitore video e convertirli in qualsiasi altro formato meno impegnativo.
Problemi con il lettore multimediale VLC e ritardi possono in qualche modo rovinare la tua esperienza multimediale, ma dovresti essere in grado di risolvere questo problema modificando le impostazioni VLC.
Conclusione
Affrontare problemi di riproduzione video come scatti, rallentamenti o salti su VLC Media Player può sembrare una sfida iniziale, ma con le giuste informazioni e procedure, è possibile risolverli efficacemente.
Abbiamo esplorato una serie di soluzioni, dalle modifiche alle impostazioni di VLC, all’aggiornamento dei driver del sistema e alle verifiche sui file video.
Ricorda, ogni problema ha una soluzione, e spesso un piccolo aggiustamento può fare una grande differenza.
La chiave è identificare la causa del problema e applicare i rimedi più appropriati. VLC è un potente lettore multimediale con molte opzioni di configurazione, e con un po’ di pazienza, puoi ottimizzare la tua esperienza di visione.
Se dopo aver seguito questi passaggi continui a riscontrare problemi, potrebbe essere utile esplorare forum di supporto online o consultare documentazione aggiuntiva fornita dal team di VLC.
In alternativa, potrebbe essere il momento di considerare l’aggiornamento dell’hardware del tuo sistema se i problemi persistono nonostante tutte le correzioni applicate.
In conclusione, non lasciare che i problemi di riproduzione video interrompano il tuo intrattenimento. Con gli strumenti e le conoscenze giuste, puoi goderti i tuoi video senza interruzioni e sfruttare al massimo le potenzialità di VLC Media Player. Buona visione!
Ti consigliamo vivamente di cambiare il tuo lettore nel caso in cui VLC vlc va a scatti poiché potrebbe causare possibili malfunzionamenti al tuo sistema.
Facci sapere se hai domande o ulteriori soluzioni da proporre! Puoi condividere la tua esperienza con noi e con gli altri lettori lasciando un messaggio nella sezione commenti qui sotto.


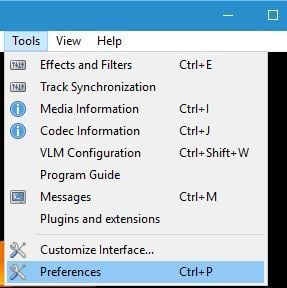
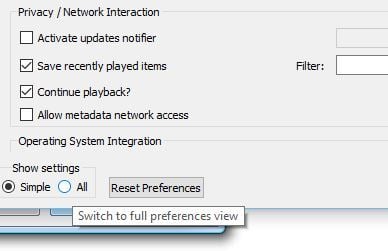
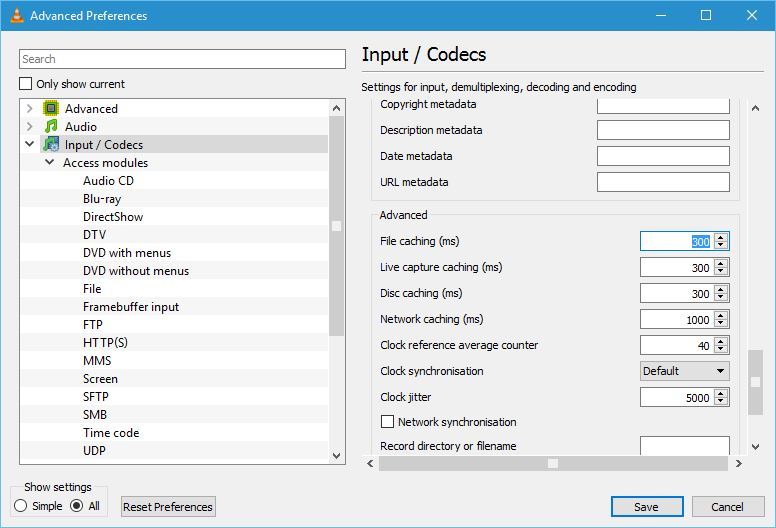
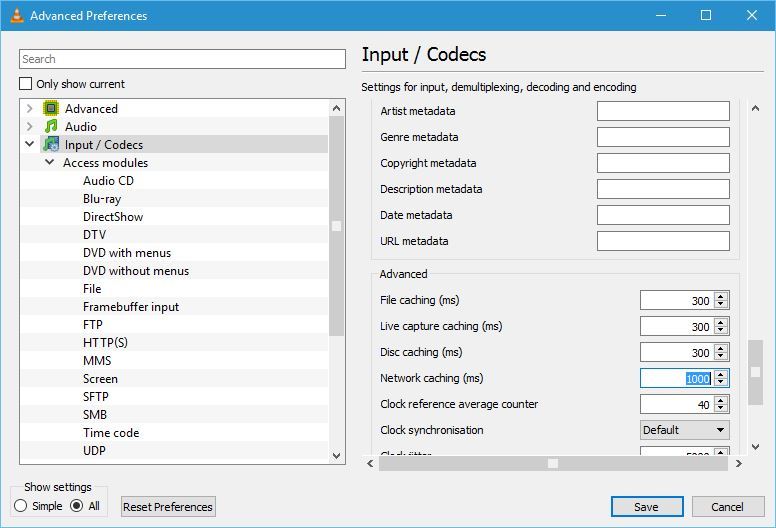

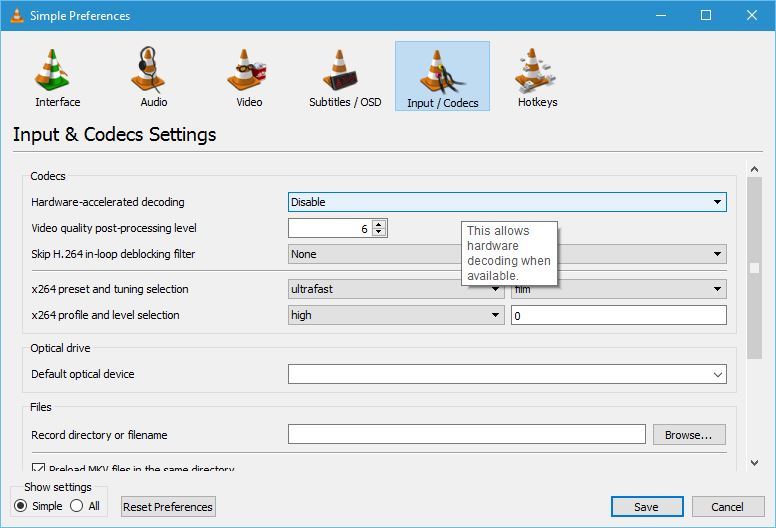
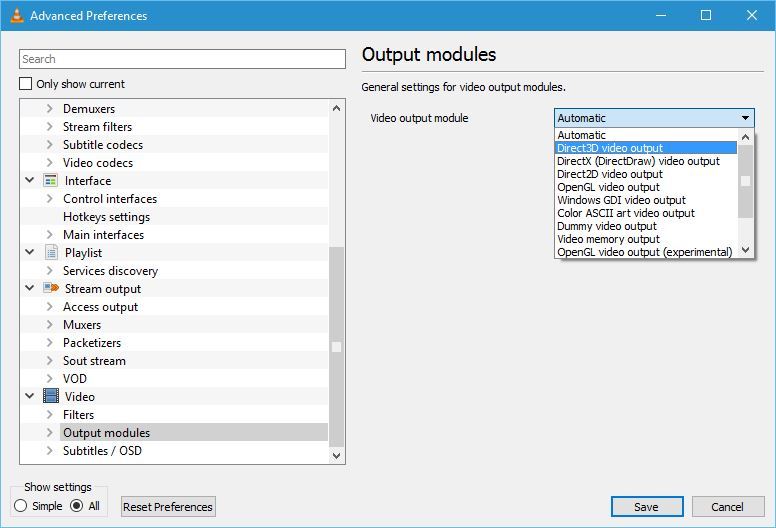
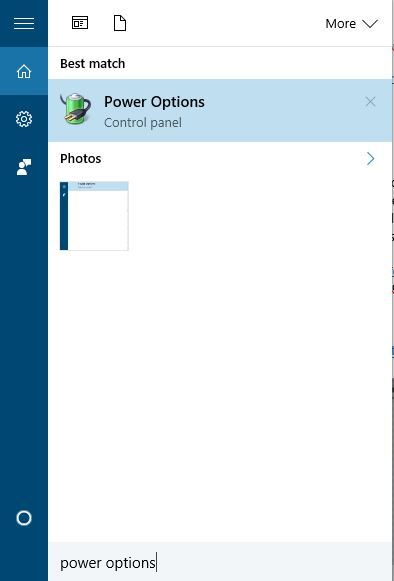
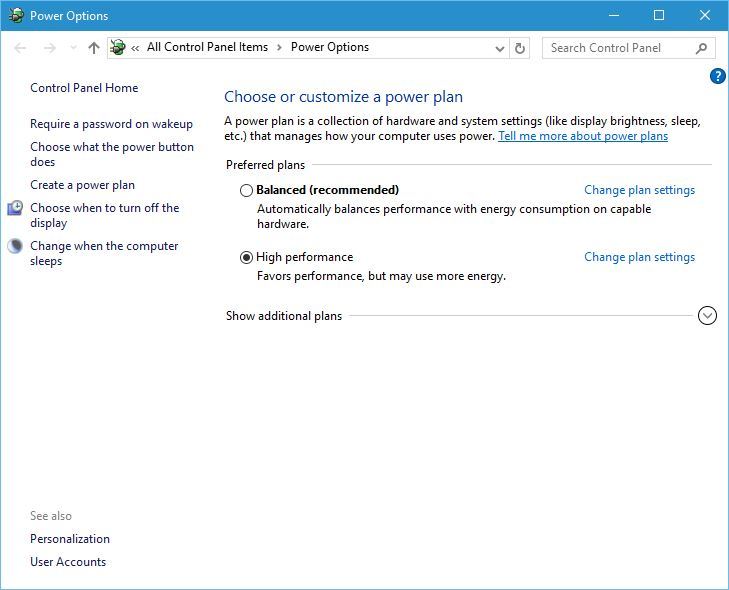
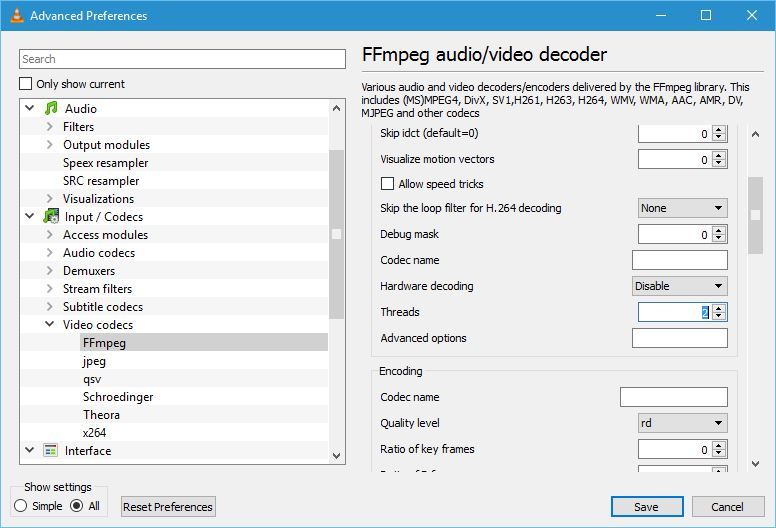






User forum
0 messages