DPC_Watchdog_Violation in Windows 11 - 7 Soluzioni Testate
6 min. read
Published on

In Windows 11, l’errore DPC_Watchdog_Violation è una schermata nera, uguale a una schermata blu spesso seguita da un codice di arresto 0x00000133.
Questo è esattamente ciò che hanno affermato gli utenti quando hanno riscontrato l’errore DPC_Watchdog_Violation su Windows 10.
Questo errore si verifica quando la DPC (Deferred Procedure Call) viene eseguita più a lungo del dovuto.
Quindi il controllo dei bug di Watchdog deve attendere troppo a lungo per una risposta DPC, che attiva l’errore BSoD sopra menzionato.
Questo problema si verifica spesso su PC con archiviazione SSD e appare su Windows 10 e 11. Può anche essere correlato a file di sistema danneggiati, hardware esterno incompatibile e conflitti software.
Un’altra causa ampiamente citata è un file del driver SATA AHCI incompatibile. Per maggiori dettagli, controlla cosa può causare una schermata blu della morte.
Come posso correggere la DPC_Watchdog_Violation in Windows 11?
1. Scollega i dispositivi hardware esterni
Innanzitutto, prova a collegare qualsiasi hardware esterno non essenziale dal tuo PC, come stampanti, controller di gioco e dispositivi di archiviazione USB esterni. Puoi tenere collegati il mouse e la tastiera, ma scollegare qualsiasi altra cosa.
L’errore continua a verificarsi anche dopo aver disconnesso l’hardware esterno? In caso contrario, probabilmente una delle periferiche precedentemente collegate è incompatibile con il tuo PC.
Prova a ricollegare un dispositivo alla volta per scoprire quale è incompatibile. L’aggiornamento del driver di un dispositivo esterno potrebbe risolverne la compatibilità con il computer.
2. Esegui una scansione del Controllo file di sistema
1. Porta in primo piano la casella di ricerca di Windows utilizzando la pratica combinazione di tasti Windows + S .
2. Digita cmd nella casella di ricerca per trovare e aprire il Prompt dei comandi.
3. Fai clic destro sul risultato della ricerca del Prompt dei comandi e seleziona l’opzione del menu contestuale Esegui come amministratore.
4. Inserisci il seguente comando nella finestra del Prompt dei comandi e premi Invio:
DISM.exe /Online /Cleanup-image /Restorehealth5. Ora, esegui la scansione dei file di sistema nel tuo PC. Per avviare la scansione dei file, inserisci il seguente comando e premi Return:
sfc /scannow6. Aspetta finché la scansione SFC non raggiunge il 100% e visualizza un risultato nella finestra del Prompt dei comandi.
Utilizzare una scansione SFC permetterà di diagnosticare il sistema operativo e individuare file danneggiati, rimuovendoli dal tuo PC Windows 11. Ecco come eseguire questa operazione:
3. Esegui una scansione del disco CHKDSK
- Apri il prompt dei comandi come indicato nei primi tre passaggi della prima risoluzione.
- Digita questo comando e premi Invio:
chkdsk c: /f /r /x
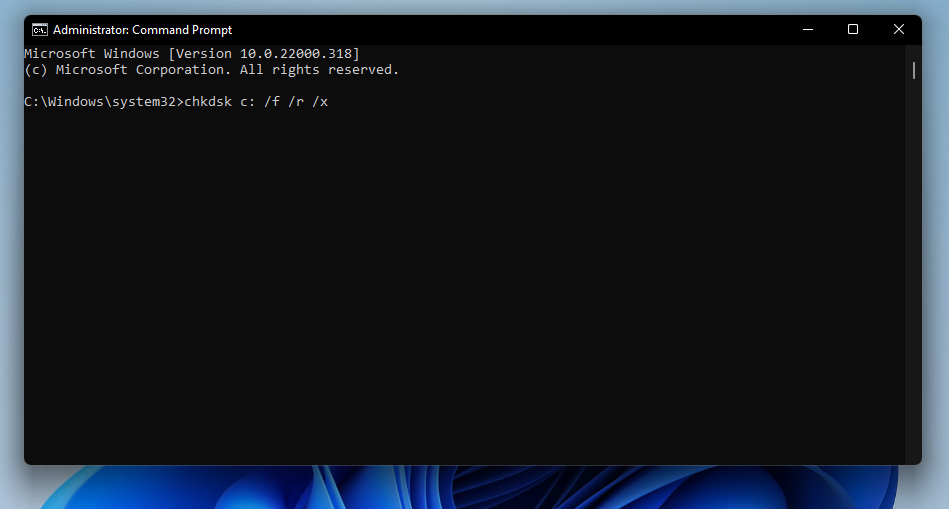
- Premi Y e Invio per confermare.
- Successivamente, seleziona le opzioni di accensione e riavvio nel menu Start di Windows 11.
4. Sostituisci il file del driver del dispositivo SATA AHCI
- Innanzitutto, fai clic con il pulsante destro del mouse sull’icona della barra delle applicazioni del menu Start e seleziona il collegamento di Gestione dispositivi.

- Fai doppio clic sui controller IDE ATA/ATAPI per estendere quella categoria.
- Quindi fai doppio clic su Standard SATA AHCI Controller e fai clic sulla scheda Driver della finestra.
- Premi il pulsante Dettagli conducente.
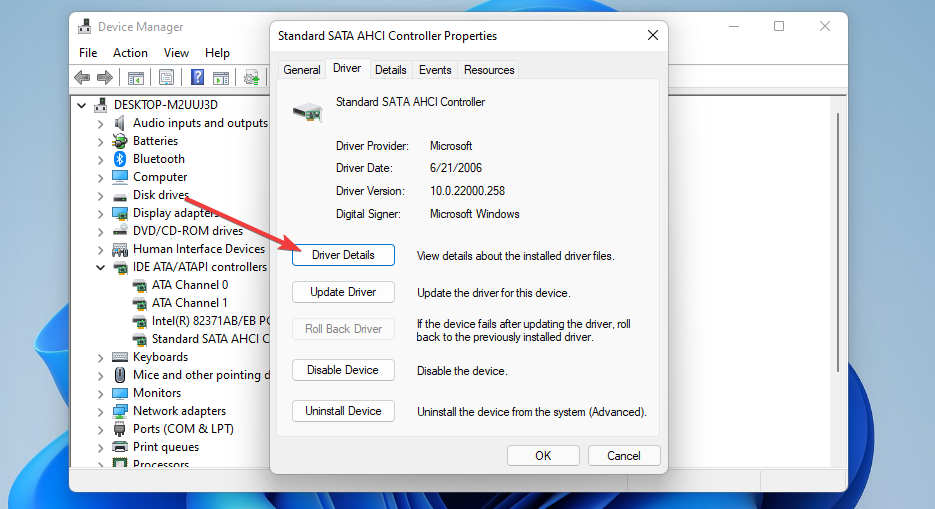
- Se la finestra Dettagli file driver mostra che il dispositivo ha un file iaStorA.sys, dovrai cambiarlo con uno Storahci.Sys. Fai clic su OK per chiudere la finestra.

- Premi il pulsante Aggiorna driver nella scheda Driver.
- Fai clic sull’opzione Sfoglia il mio computer per i driver.

- Seleziona l’opzione Fammi scegliere da un elenco di driver disponibili.
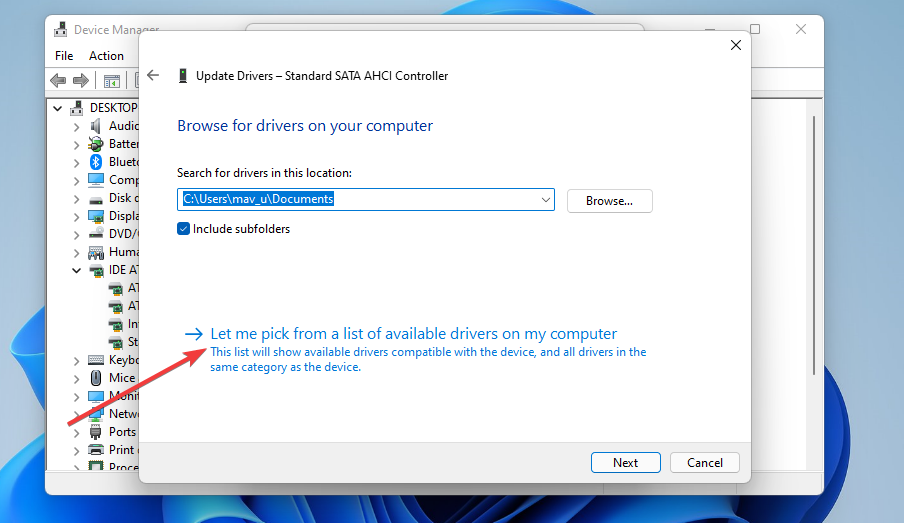
- Seleziona quindi il controller SATA AHCI standard nella casella di selezione e fare clic sul pulsante Avanti.
- Successivamente, riavvia il desktop o il laptop.
5. Aggiorna il firmware per l’SSD del tuo PC
Se il tuo PC dispone di un’unità SSD, prova ad aggiornarne il firmware. Per fare ciò, apri il sito Web del produttore dell’unità a stato solido.
Quindi scarica il firmware più recente per la tua unità dalla sezione di download di driver e firmware del sito Web.
Per trovare i dettagli del modello della tua unità SSD, apri semplicemente la categoria Unità disco in Gestione dispositivi.
L’unità SSD del tuo PC verrà elencata lì con il numero di modello completo. Inserisci il nome del modello del tuo SSD nella casella di ricerca sul sito Web del produttore per trovarlo lì.
In alternativa, puoi utilizzare un software di aggiornamento driver di terze parti per aggiornare il driver di un SDD come Outbyte Driver Updater.
Questo aggiornamento driver eseguirà la scansione dei dispositivi del tuo PC per mostrarti quali hanno driver obsoleti. Quindi puoi scaricare e installare nuovi driver facendo clic sull’opzione appropriata.
6. Scegli un punto di ripristino appropriato
- Fai clic con il pulsante destro del mouse su Start per selezionare il collegamento Esegui accessorio.
- Digita questo testo nella casella Apri di Esegui:
rstrui - Fai clic su OK per visualizzare Ripristino configurazione di sistema.
- Seleziona l’opzione Scegli un punto di ripristino diverso e fai clic su Avanti per continuare.
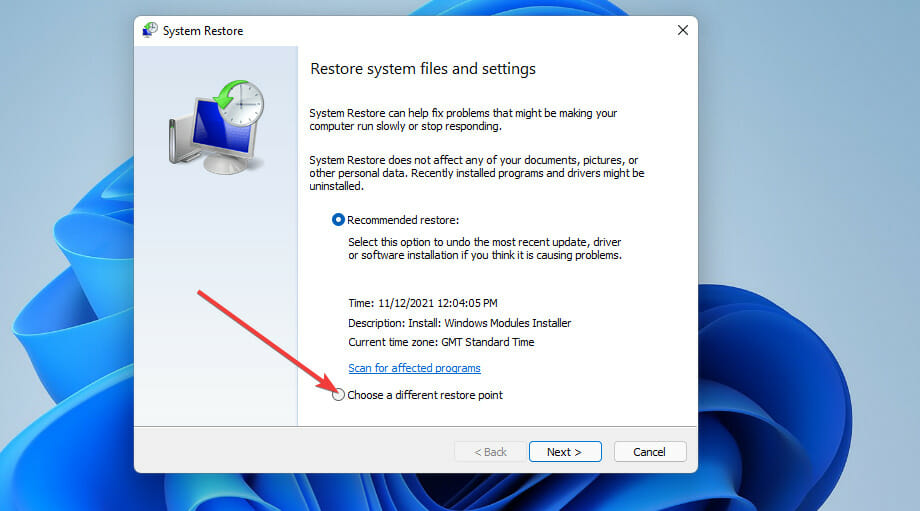
- Se è disponibile la casella di controllo Mostra altri punti di ripristino, seleziona l’opzione.
- Scegli un punto di ripristino che ripristinerà Windows 11 a una data precedente all’errore DPC_Watchdog_Violation sul tuo computer. Oppure seleziona semplicemente la data del punto di ripristino più vecchia disponibile.
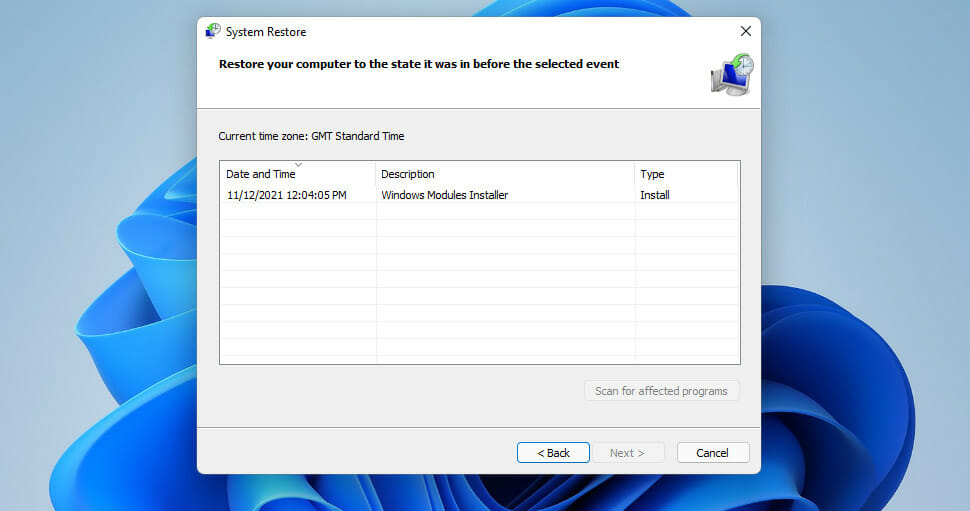
- Seleziona Avanti e Fine per ripristinare Windows 11 al punto di ripristino scelto.
Il rollback di Windows 11 disinstallerà il software installato dopo la data scelta. Il software rimosso da questo ripristino del sistema potrebbe aver causato l’errore DPC_Watchdog_Violation.
Puoi verificare quale software viene rimosso facendo clic su Pulsante Scansione programmi interessati di Ripristino configurazione di sistema.
Se non hai abilitato Ripristino configurazione di sistema, prova a disinstallare manualmente alcuni software installati di recente tramite Programmi e funzionalità .
7. Ripristina Windows 11
 NOTE
NOTE
- Innanzitutto, fai clic su Start per aprire il menu.
- Seleziona il collegamento Impostazioni aggiunto.
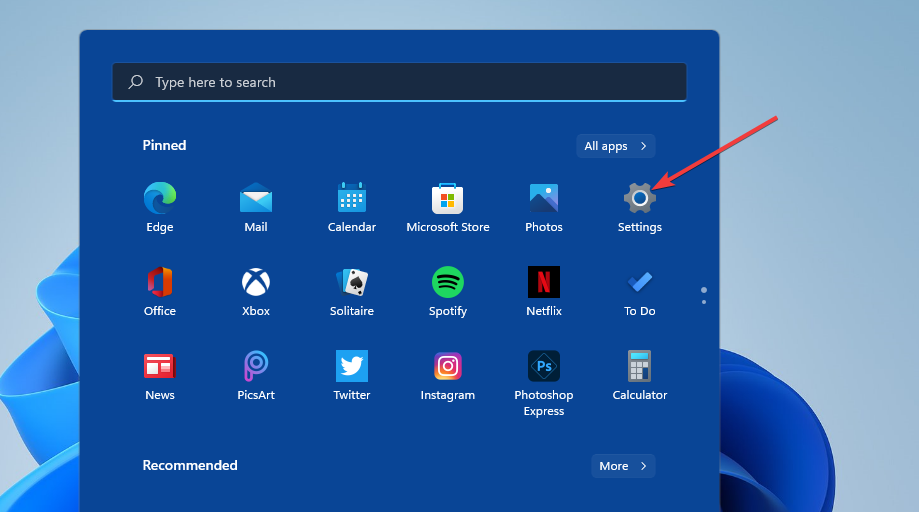
- Fai clic sull’opzione di navigazione Ripristino.

- Premi il pulsante Ripristina PC per aprire la sua utilità.
- Successivamente, seleziona l’opzione Mantieni i miei file (se preferisci conservare i file utente).

- Scegli l’opzione Download dal cloud o Reinstallazione locale.
- Premi il pulsante Avanti e fai clic su Ripristina per confermare.
Come posso risolvere gli errori BSOD in modalità provvisoria?
Se non riesci ad accedere a Windows 11 a causa dell’errore DPC_Watchdog_Violation, prova ad applicare le soluzioni di cui sopra in modalità provvisoria.
Si tratta di una speciale modalità di risoluzione dei problemi di Windows per la quale è abilitato solo un set minimo di driver essenziali e servizi di sistema.
Innanzitutto, dovrai accedere a Windows RE (ambiente di ripristino) avviando il PC tre volte consecutive durante l’avvio del sistema.
Tieni premuto il pulsante di accensione per 5-10 secondi sul logo di Windows per eseguire il riavvio forzato. Quindi puoi attivare la modalità provvisoria in Windows RE come segue:
- Innanzitutto, seleziona Risoluzione dei problemi con la tastiera e premi Invio.

- Scegli Opzioni avanzate per visualizzare il menu.
- Quindi seleziona Ripristino all’avvio nel menu Opzioni avanzate.
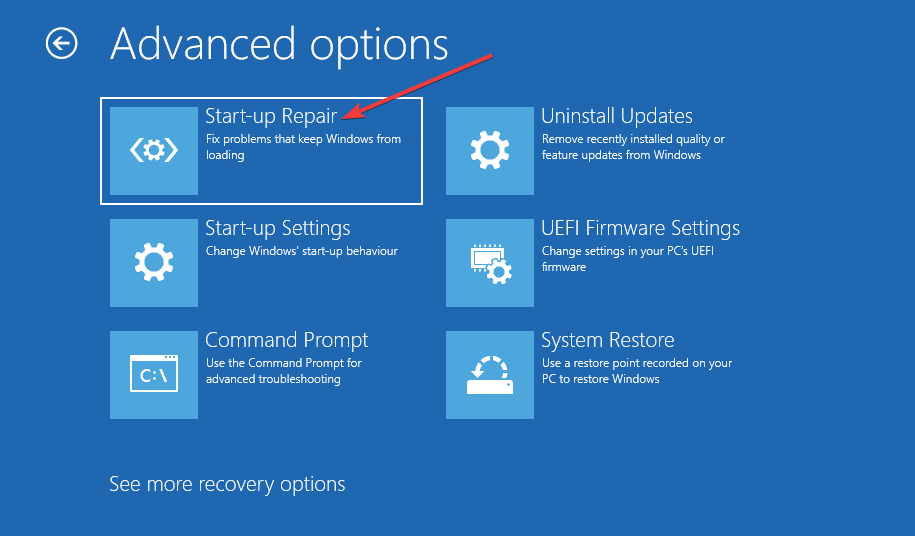
- Premi il pulsante Ripristina per riavviare.
- Seleziona l’opzione Riavvia.
- Successivamente, premi il tasto F5 per selezionare Modalità provvisoria con rete.
Conclusione
L’errore DPC_Watchdog_Violation è uno degli errori BSOD più comunemente segnalati per Windows.
Molti utenti sono stati in grado di risolvere il problema applicando le potenziali soluzioni di cui sopra.
Non possiamo promettere che queste soluzioni saranno sufficienti per eliminare questo errore per tutti gli utenti.
Coloro che necessitano di ulteriori soluzioni possono consultare lo strumento di risoluzione dei problemi con schermata blu di Microsoft.
Quella pagina Web di risoluzione dei problemi include ulteriori potenziali correzioni per l’errore DPC_Watchdog_Violation.
Inoltre, consulta questa guida su come risolvere i crash del laptop quando si attiva il Wi-Fi. Ciò è correlato allo stesso errore e le soluzioni qui dettagliate possono essere applicate anche dagli utenti di Windows 11.
Puoi anche discutere l’errore DPC_Watchdog_Violation in modo più dettagliato nella sezione commenti qui sotto.
Se hai scoperto un altro modo per risolvere il problema, che non è citato sopra, sentiti libero di condividere la tua soluzione qui sotto.










User forum
0 messages