Correzione: Vuoi Consentire a Questa app di Apportare Modifiche
5 min. read
Updated on
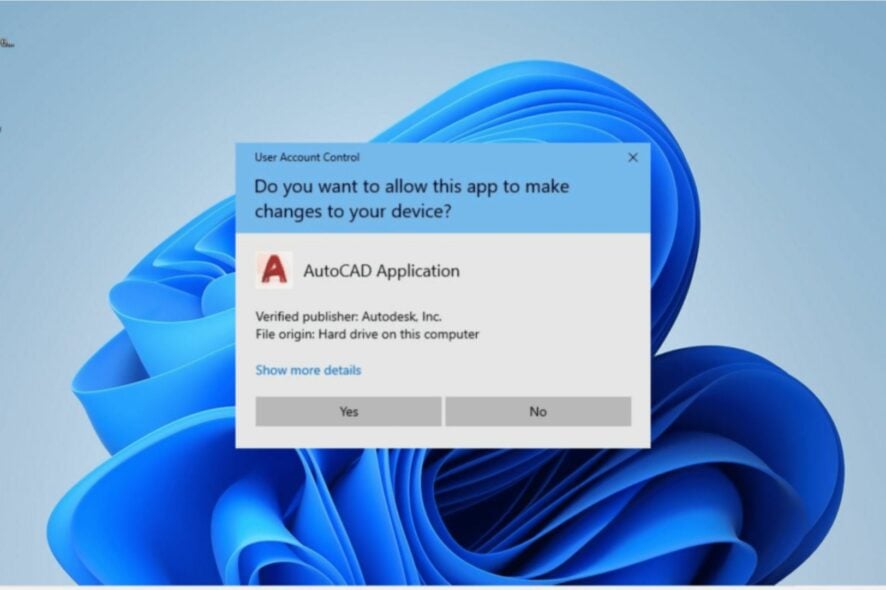
Windows include il Controllo dell’account utente (UAC) che ti avvisa quando un programma o un’impostazione sta per apportare modifiche da parte dell’amministratore al tuo PC.
Questa funzionalità è accompagnata da un messaggio che dice: Vuoi consentire a questa app di apportare modifiche al dispositivo?
Alcuni utenti si lamentano di ricevere questo messaggio inutilmente e talvolta di non avere la possibilità di accettarlo.
Questo avviso compare quando un’applicazione richiede autorizzazioni amministrative per effettuare cambiamenti sul sistema.
Comprendere il significato di questo messaggio è importante per garantire la sicurezza e il corretto funzionamento del proprio computer.
Se anche tu hai a che fare con questo problema, ti mostreremo come sbarazzartene in questa guida.
Perché viene visualizzato il messaggio Vuoi consentire a questa app di apportare modifiche al tuo dispositivo?
Il motivo principale per il quale appare il messaggio Vuoi consentire a questa app di apportare modifiche al tuo dispositivo? è quando un programma o le impostazioni tentano di apportare modifiche amministrative al tuo PC.
Questo prompt funge da mezzo di protezione per tenerlo sotto controllo. Permette anche di controllare se il programma sarà in grado di apportare la modifica.
Se continui a ricevere il messaggio, puoi disattivare l’UAC, oltre ad altre correzioni che ti proporremo nella sezione successiva di questa guida.
Quando vedi il messaggio Vuoi consentire a questa app di apportare modifiche al dispositivo cosa significa? Significa che l’app sta richiedendo autorizzazioni amministrative per effettuare cambiamenti al sistema.
Come posso risolvere il problema Vuoi consentire a questa APP di apportare modifiche al messaggio del tuo dispositivo?
1. Disabilita la finestra di dialogo UAC tramite le Impostazioni di controllo dell’account utente
- Premi il tasto Windows, digita control e seleziona Pannello di controllo.
- Seleziona Account utente dall’elenco.
- Ora fai clic sull’opzione Account utente.
- Vai a Modifica le impostazioni di Controllo dell’account utente.
- Ora trascina il cursore della barra su Non avvisare mai.
- Premi il pulsante OK per applicare l’impostazione selezionata.
- Fare clic su Sì nella finestra UAC che si apre.
Puoi configurare le impostazioni di Controllo dell’account utente per eliminare l’errore sul tuo dispositivo Windows 11.
Questa operazione può essere eseguita rapidamente tramite il menu del Pannello di controllo integrato.
2. Imposta un collegamento sul desktop che apra il programma con privilegi elevati
- Premi il tasto Windows, digita attività e seleziona l’opzione Utilità di pianificazione.
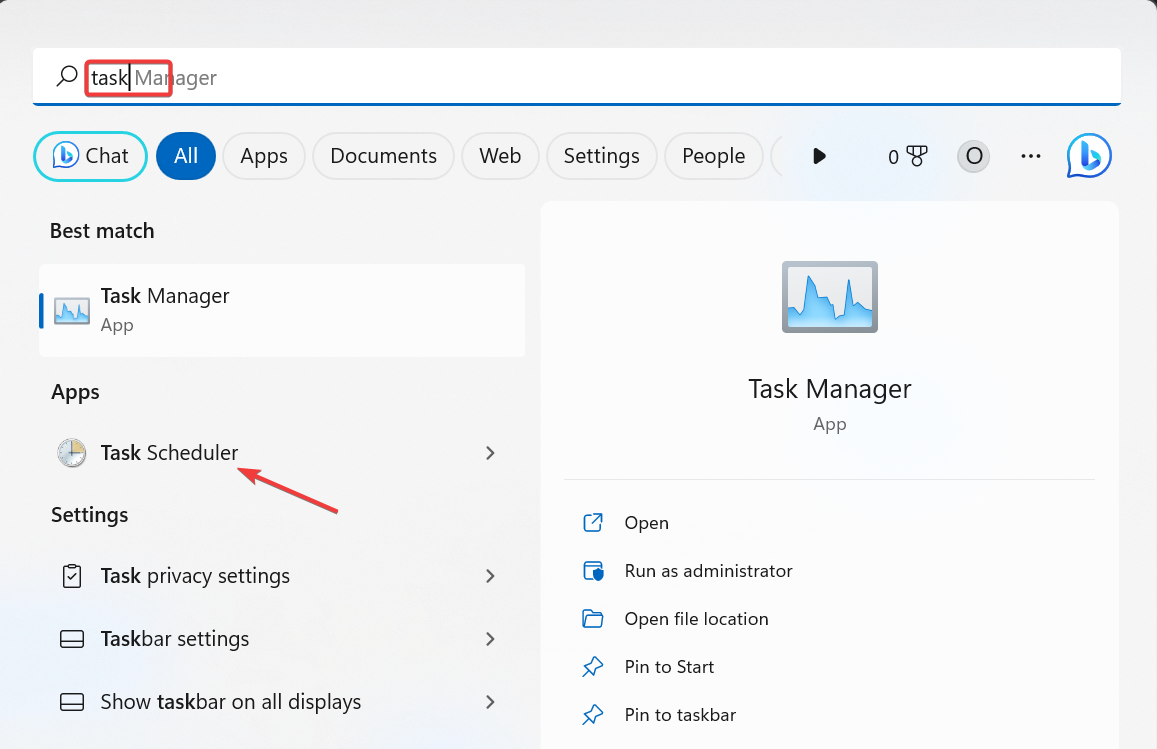
- Fai clic sulla cartella Libreria Utilità di pianificazione a sinistra e seleziona Nuova cartella.
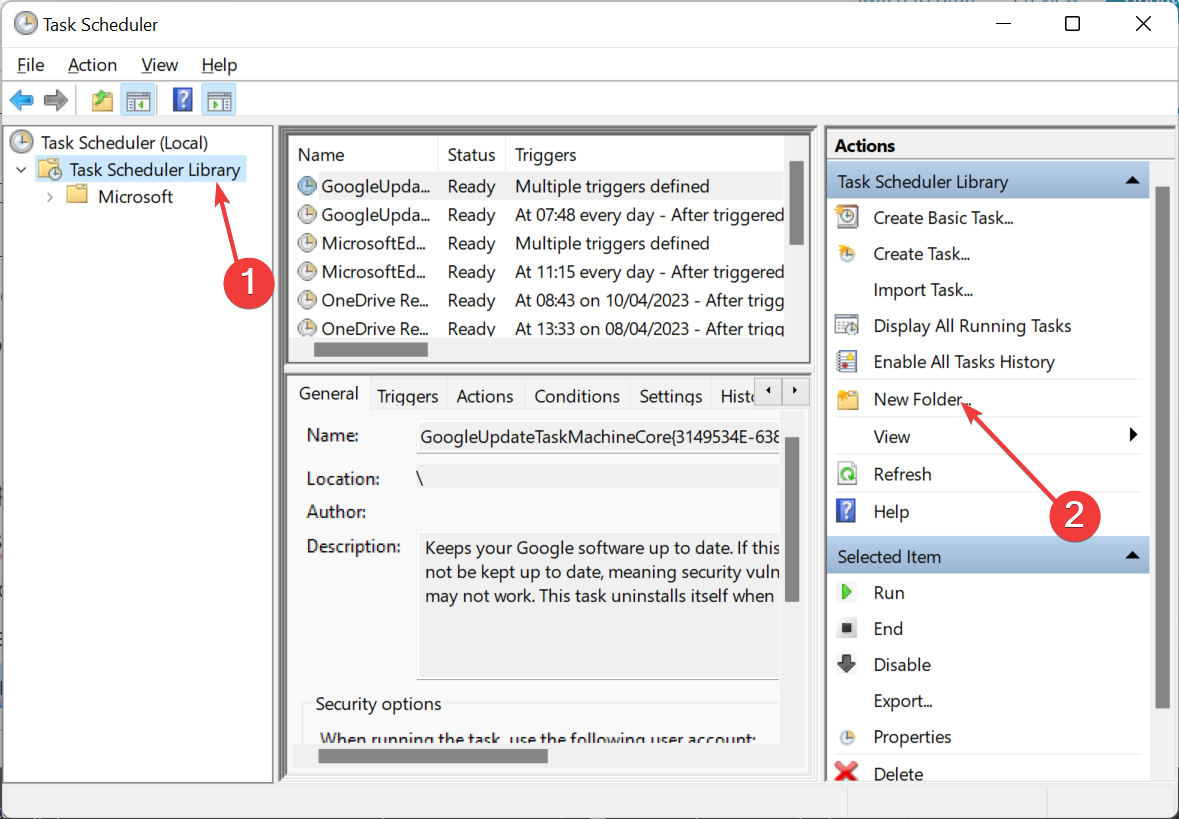
- Ora dai un titolo alla nuova cartella e fai clic su di essa.
- Fai clic su Crea attività.
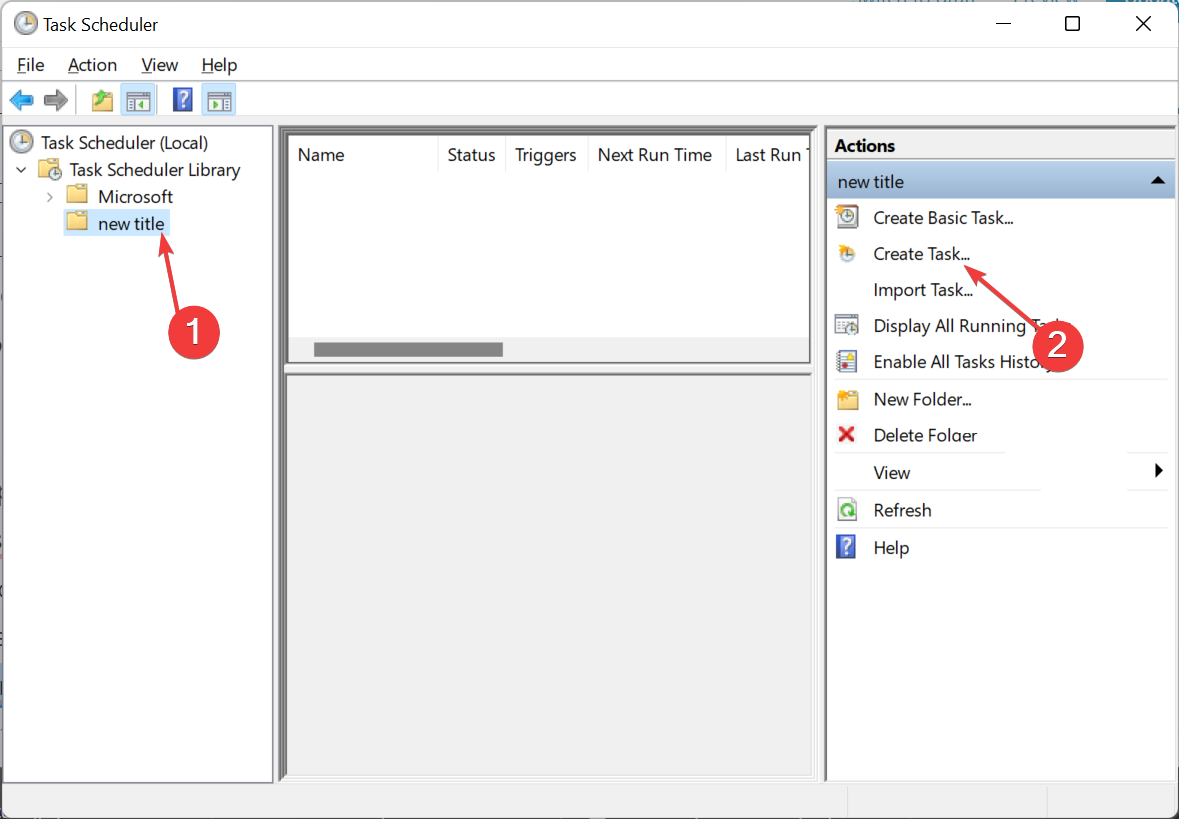
- Successivamente, inserisci il titolo del programma che devi aprire con privilegi elevati nella casella Nome.
- Seleziona l’opzione Esegui con i privilegi più alti nella scheda Generale.
- Ora seleziona la piattaforma del tuo PC dal menu a discesa Configura per.
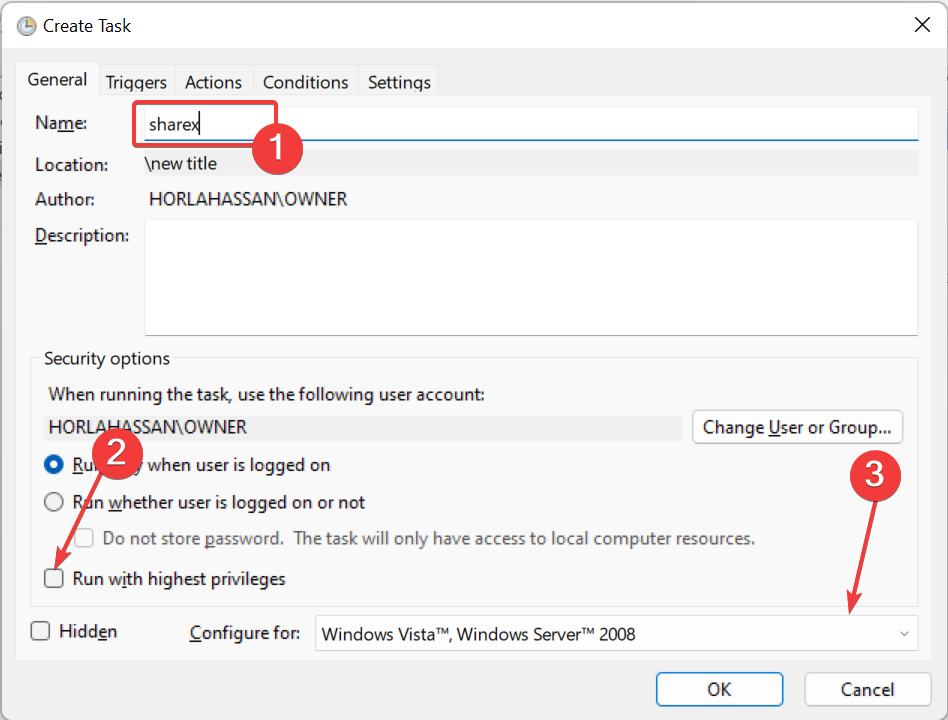
- Fai clic sulla scheda Azioni e seleziona Nuovo.
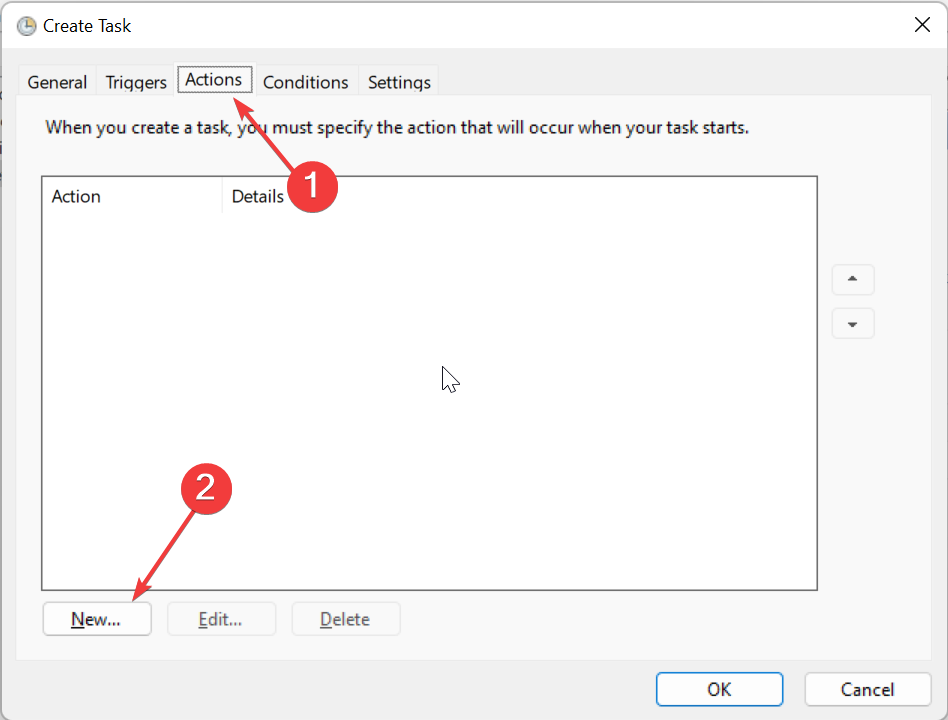
- Seleziona Avvia un programma dal menu a discesa Azione e fai clic sul pulsante Sfoglia per selezionare il programma da aprire per l’attività.
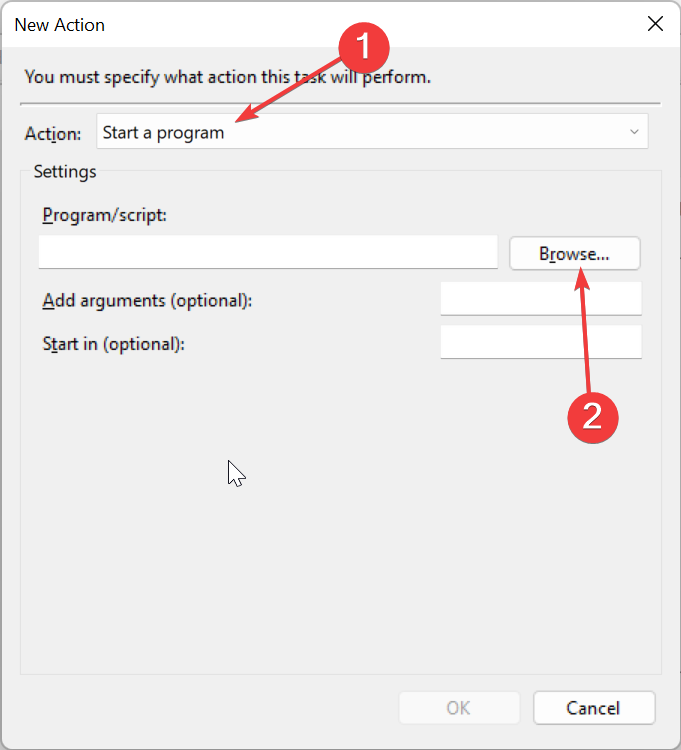
- Successivamente, fai clic sul pulsante OK rispettivamente nelle finestre Nuova azione e Crea attività.
- Ora dovresti vedere l’attività elencata nella nuova cartella che hai configurato. Seleziona l’attività e premi il pulsante Esegui sulla destra della finestra per verificare che funzioni.
- Premi il pulsante Fine per chiudere il programma.
- Fai clic con il pulsante destro del mouse sul desktop e seleziona Nuovo > Collegamento.
- Inserisci schtasks /run /TN “cartellanomefile” nella casella di testo. Sostituisci la cartella con il titolo della sottocartella della libreria dell’Utilità di pianificazione configurato e sostituisci il nome del file con il titolo effettivo dell’attività (come immesso nella scheda Generale).
- Premi il pulsante Avanti per inserire un titolo di scelta rapida.
- Infine, fai clic sul pulsante Fine per aggiungere il nuovo collegamento sul desktop.
Sebbene disattivare l’UAC sia un modo rapido per eliminare il pop-up che desideri consentire a questa app di apportare modifiche al tuo dispositivo su Genshin Impact, con l’unica opzione No, comporta un rischio enorme
Tuttavia, con un elenco di eccezioni, puoi lasciare attive le impostazioni di controllo dell’account escludendo determinati programmi.
3. Bypassare l’UAC utilizzando il collegamento Trust
- Scarica l’ app UAC Trust Shortcut.
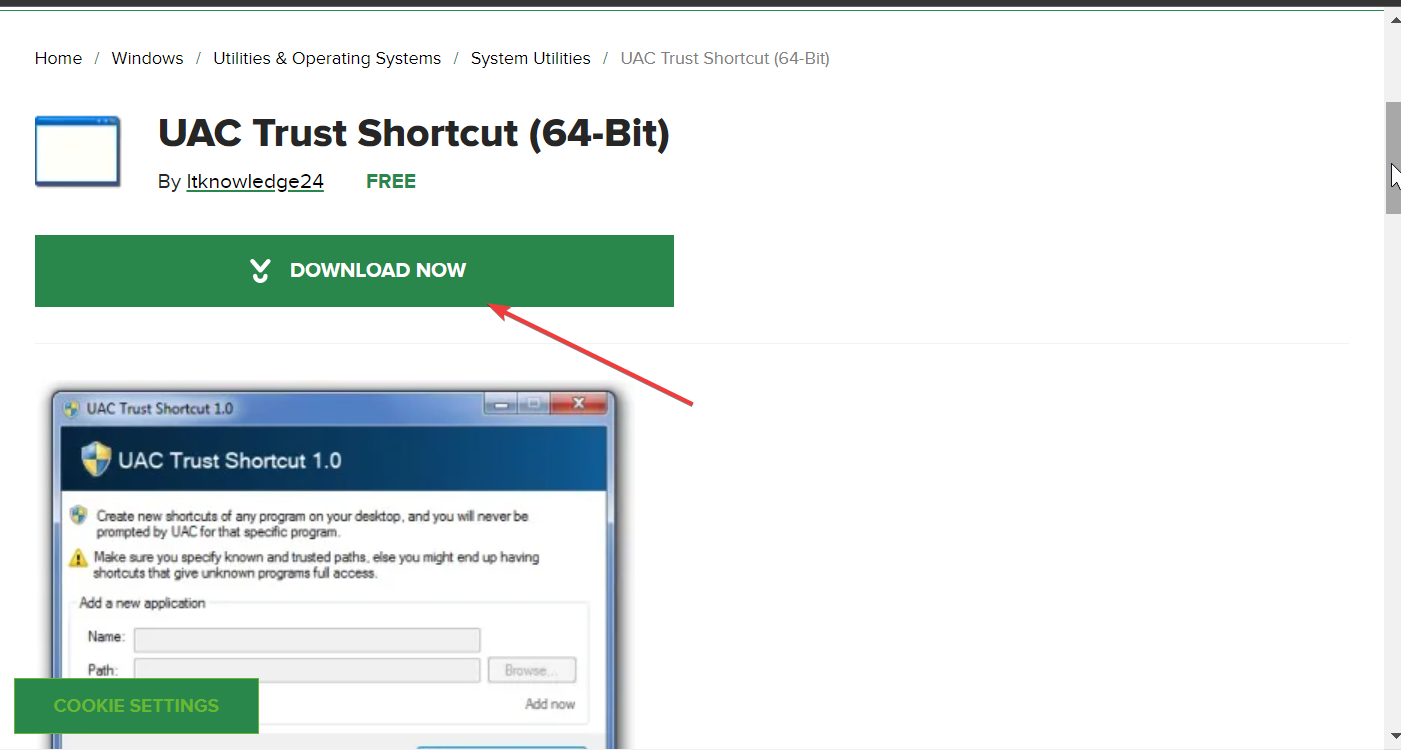
- Estrai il contenuto del file zippato ed esegui la cartella di installazione.
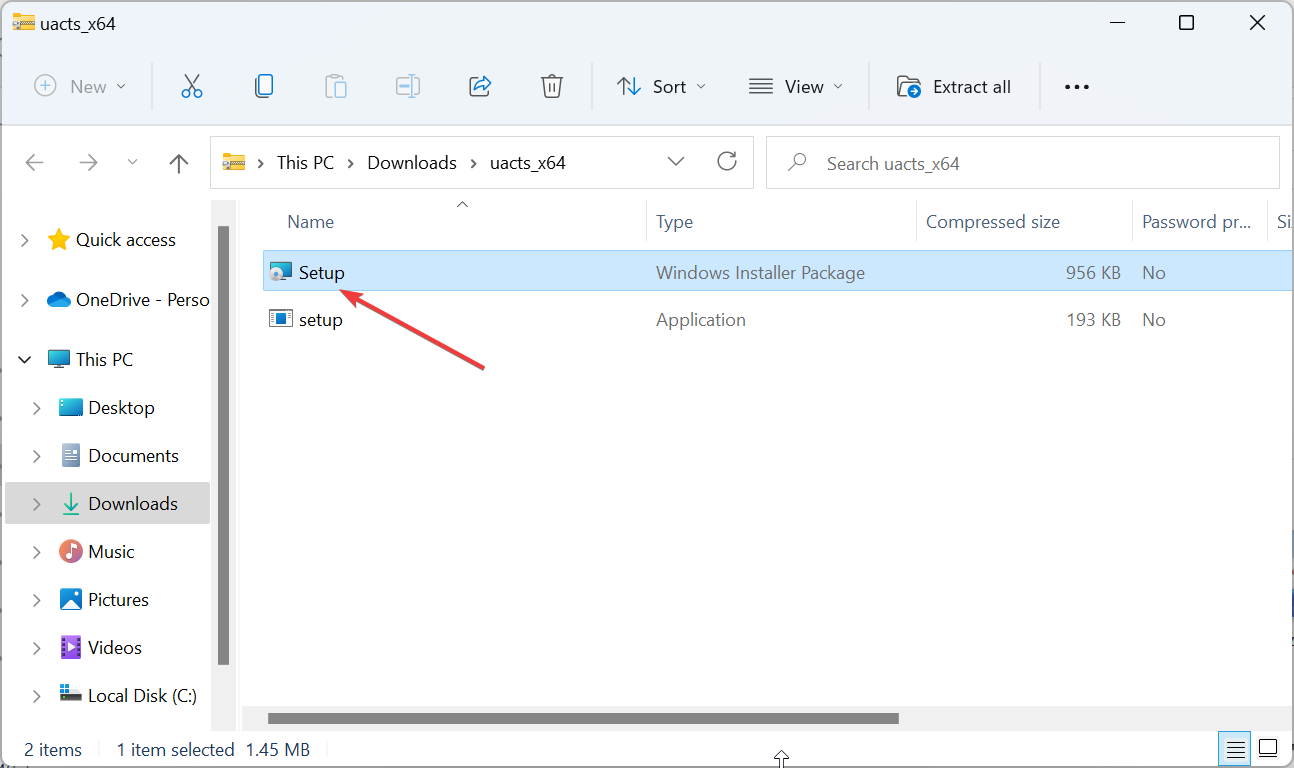
- Ora, fai clic con il pulsante destro del mouse sull’icona nella barra delle applicazioni e seleziona Open UAC Trust.
- Fare clic sul pulsante Aggiungi un altro programma (e fare clic su Sì nella finestra di dialogo UAC).
- Inserisci il titolo del software nella prima casella di testo.
- Ora, fai clic sul pulsante Sfoglia e seleziona il software da aprire.
- Fare clic su Aggiungi ora per aggiungere il nuovo collegamento al software sul desktop. Quindi puoi selezionare il nuovo collegamento per aprire il programma senza una finestra di dialogo di conferma dell’UAC.
- È inoltre necessario selezionare Avvia servizio nel menu contestuale dell’icona della barra delle applicazioni di UAC Trust Shortcut per consentire ai nuovi collegamenti software di ignorare l’UAC.
Se ritieni che la soluzione due di cui sopra sia troppo lunga per eliminare la finestra pop-upVuoi consentire a questa app di apportare modifiche al tuo dispositivo su Windows 10 o 11, puoi utilizzare il software per ridurre considerevolmente i passaggi, come mostrato sopra.
Con questo possiamo concludere questa guida sull’eliminazione del popup Vuoi consentire a questa app di apportare modifiche al tuo dispositivo.
Per mantenere alto il livello di sicurezza del tuo PC, ti consigliamo di lasciare attivo il prompt ma di creare eccezioni per le app attendibili.
Facci sapere nella sezione commenti qui sotto se hai riscontrato problemi nell’applicare le correzioni elencate sopra.

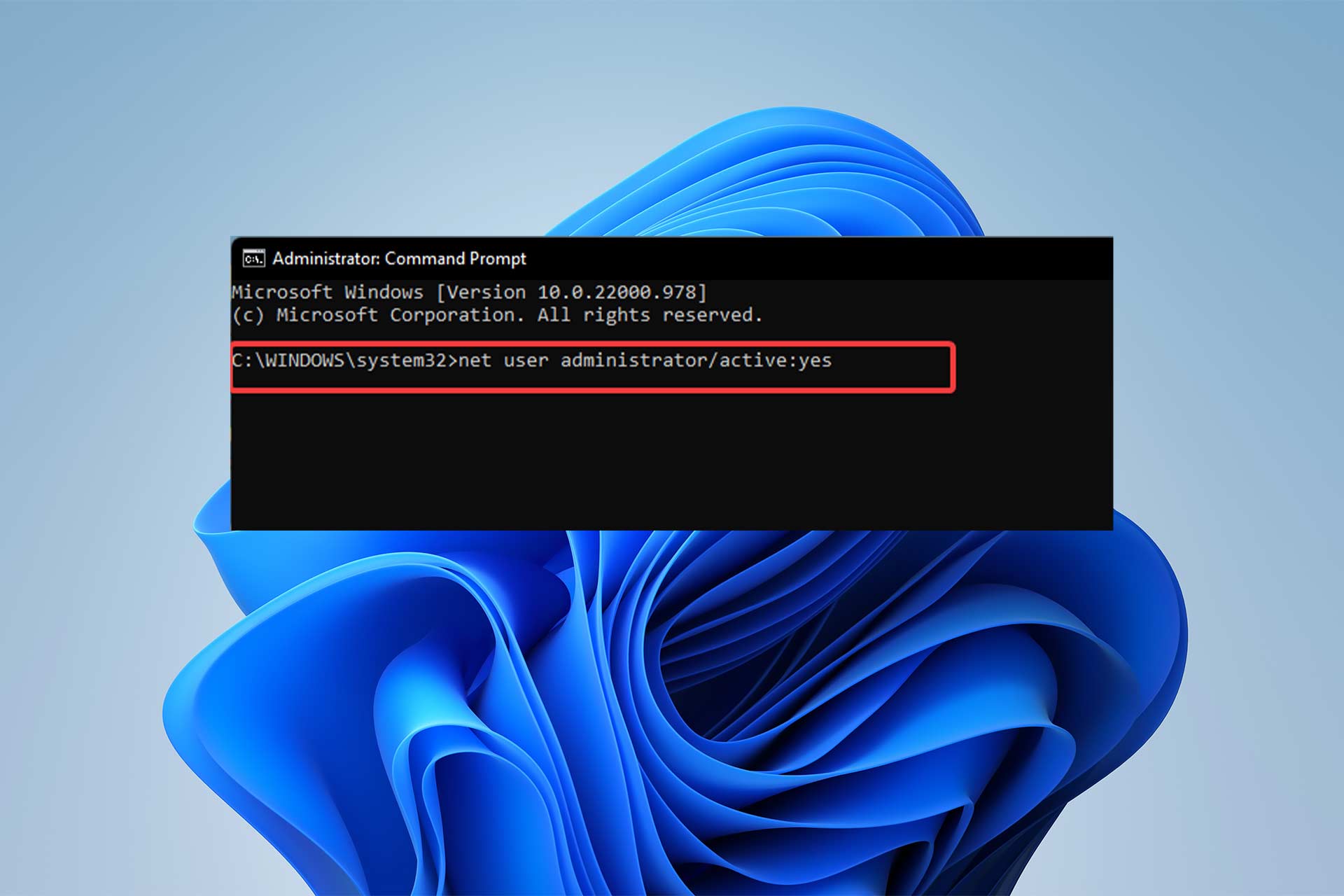
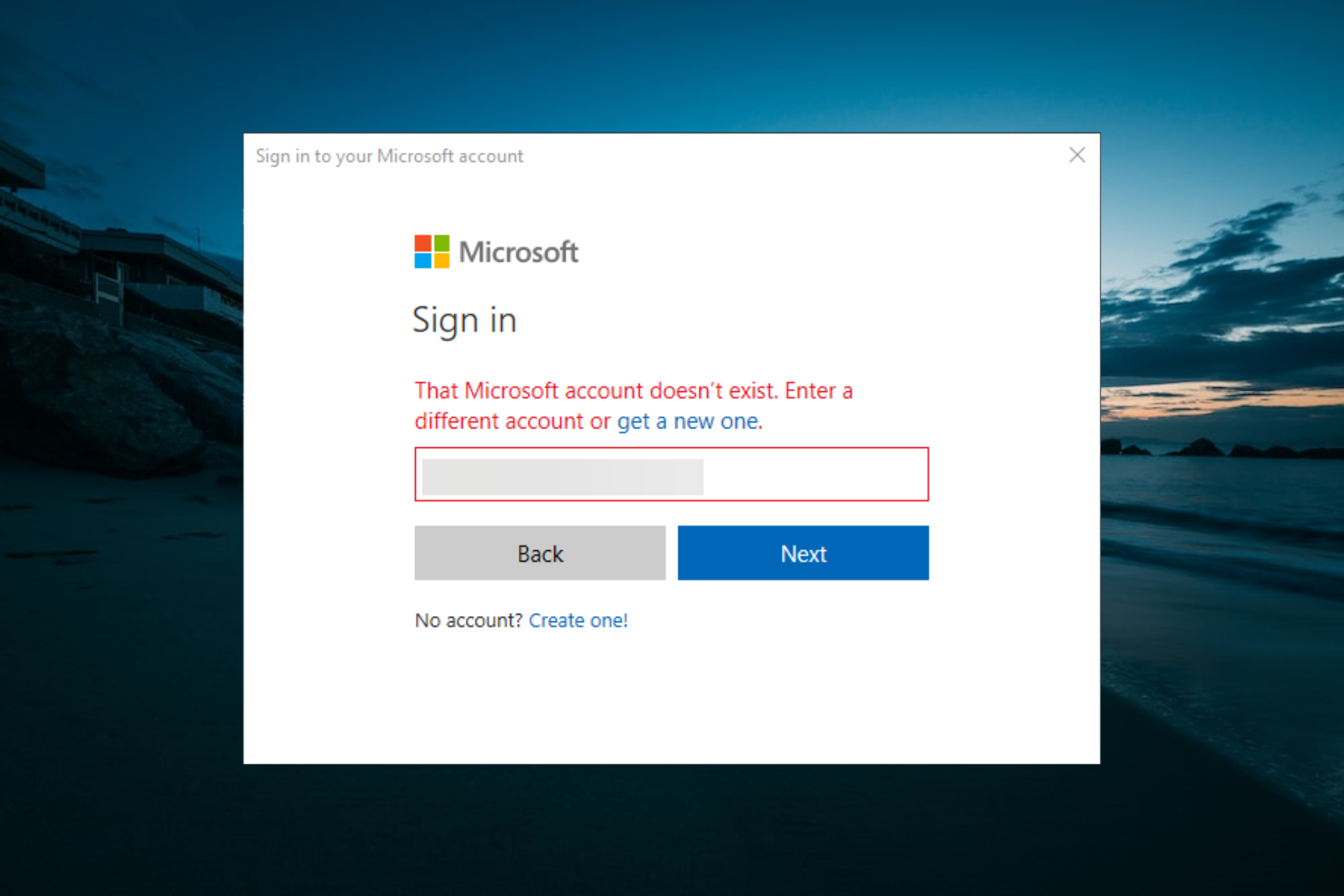
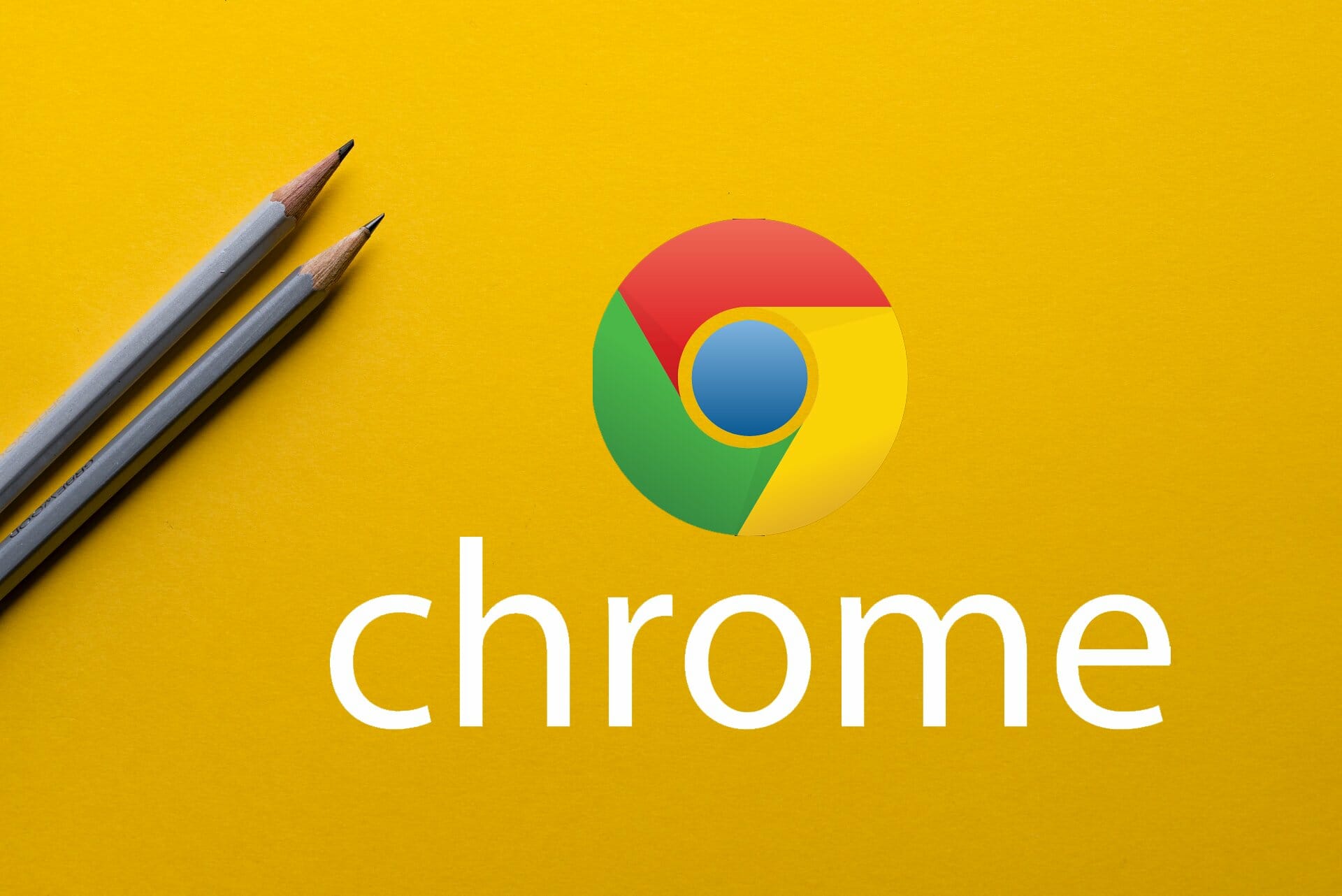
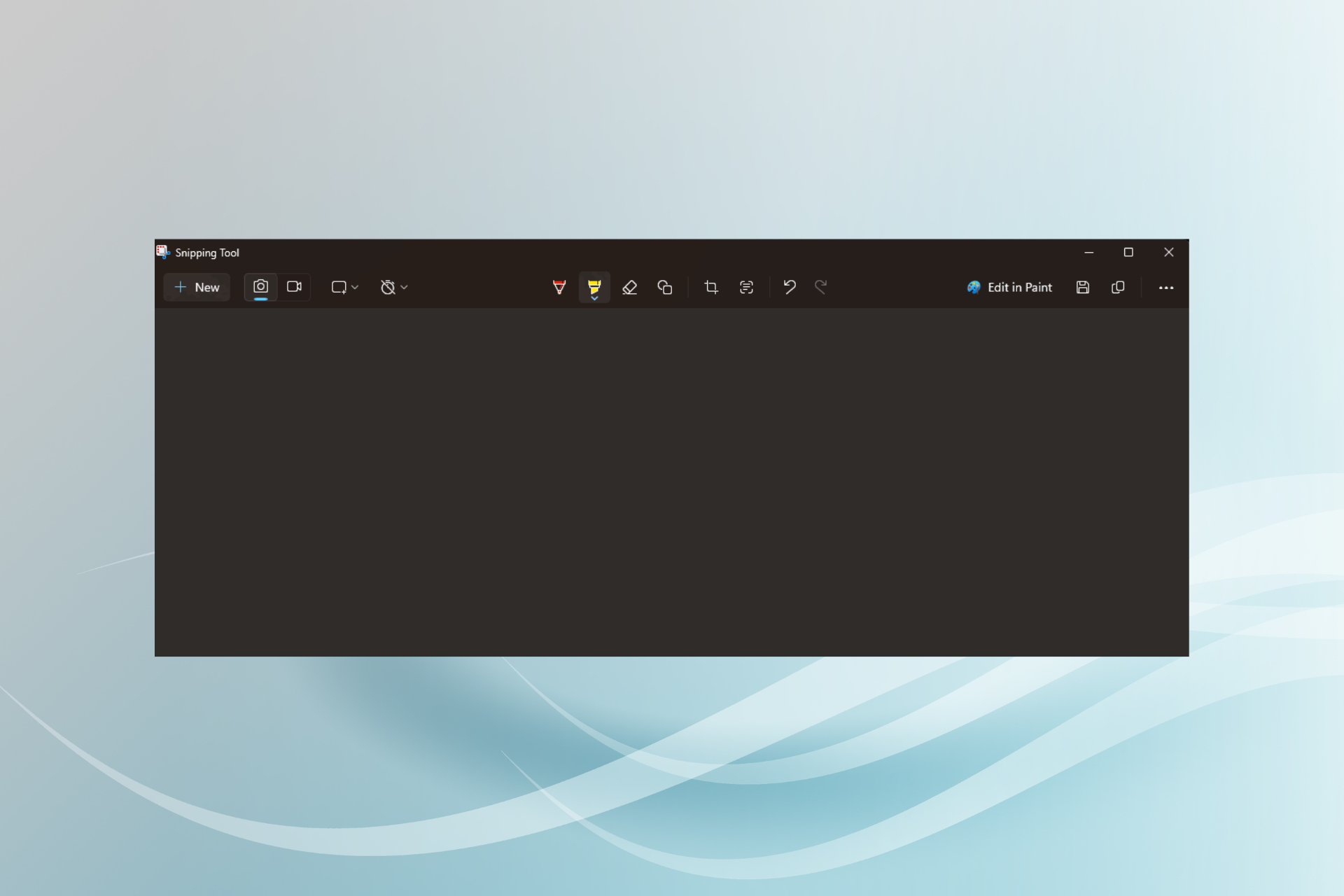
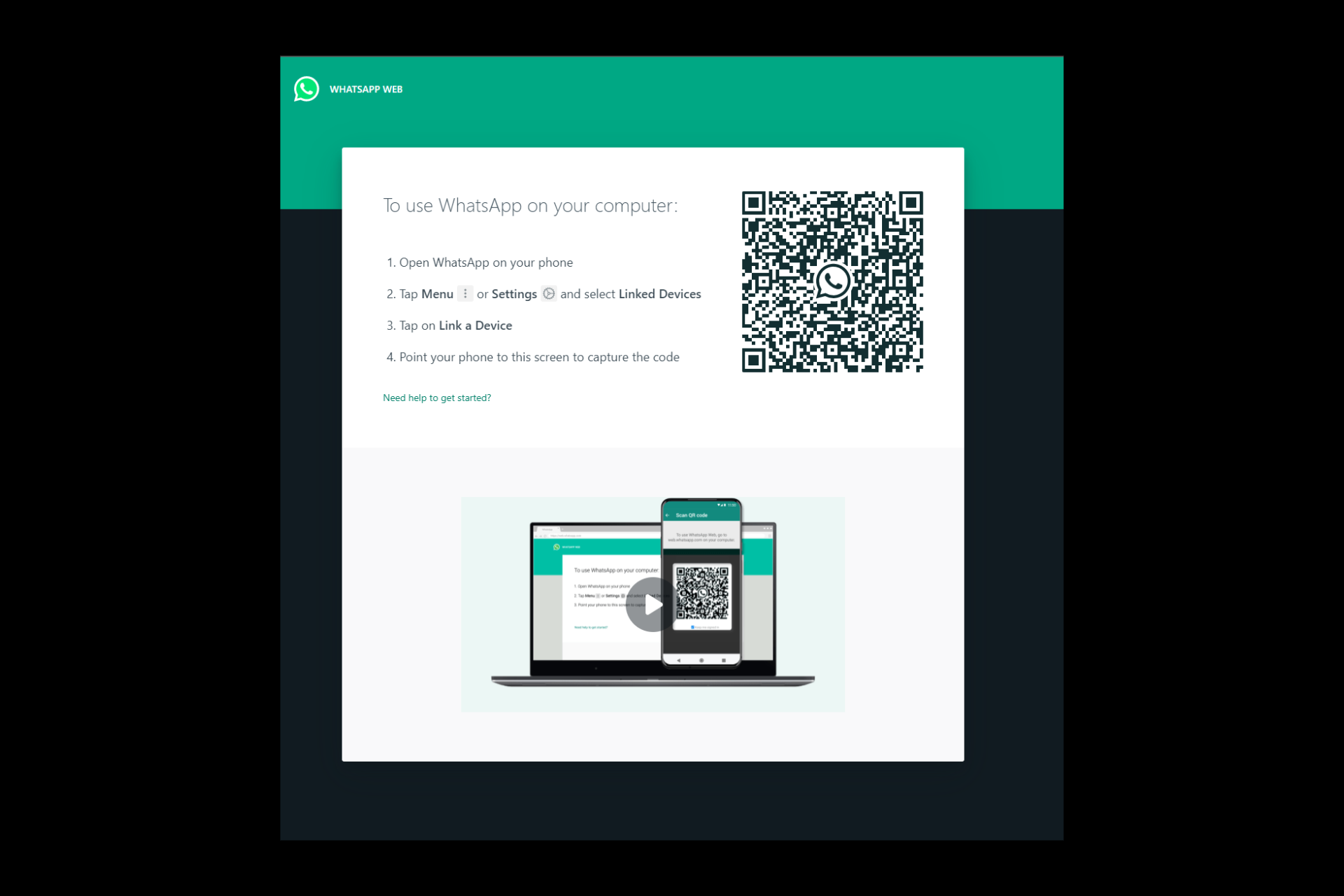

User forum
0 messages