Windows 11 - Come Creare e Registrare Macro da Tastiera
7 min. read
Published on

Una macro è una serie di istruzioni incorporate in un singolo comando che è possibile eseguire selezionandolo per riprodurlo o premendo una combinazione di tasti.
Possono essere macro preregistrate, file di script o persino tasti di scelta rapida di Windows. Una macro da tastiera viene attivata premendo una combinazione di tasti.
Windows 11 include molti tasti di scelta rapida per attività comuni (ad esempio Ctrl + C copia testo) che possono essere considerati macro della tastiera integrate.
Le macro della tastiera automatizzano le attività ripetitive. Ad esempio, se la macro della tastiera Ctrl + C (o scorciatoia) non esistesse, dovresti selezionare manualmente l’opzione Copia nei menu Modifica.
Esistono alcuni modi per creare macro di tastiera personalizzate.
Puoi registrare macro, impostare script attivati con tasti di scelta rapida personalizzati o impostare scorciatoie da tastiera per aprire programmi.
Le macro offrono un modo pratico per automatizzare processi complessi, risparmiando tempo e sforzi.
Puoi usare le macro su qualsiasi tastiera?
Puoi impostare macro software personalizzate su qualsiasi tastiera. Le macro software sono quelle registrate o scritte manualmente in Windows con tasti di scelta rapida che le attivano.
Alcune tastiere da gioco dispongono di tasti macro dedicati. Si tratta di tastiere con registrazione macro integrata che consente di impostare macro hardware personalizzate senza software aggiuntivo.
Windows 11 dispone di un registratore di macro?
L’app Power Automate inclusa in Windows 11 è simile a un registratore di macro con cui gli utenti possono registrare le attività di flusso.
Gli utenti non possono assegnare combinazioni di tasti (tasti di scelta rapida) per riprodurre i flussi.
Power Automate non è qualcosa con cui è possibile impostare macro della tastiera in Windows 11. Puoi impostare macro della tastiera in Windows 11 con uno qualsiasi dei metodi seguenti.
Come posso creare una tastiera macro in Windows 11?
1. Registra una macro da tastiera con TinyTask
- Visita la pagina dedicata su Github per Portable TinyTask.
- Fai doppio clic sul file TinyTaskPortable per scaricare TinyTask.
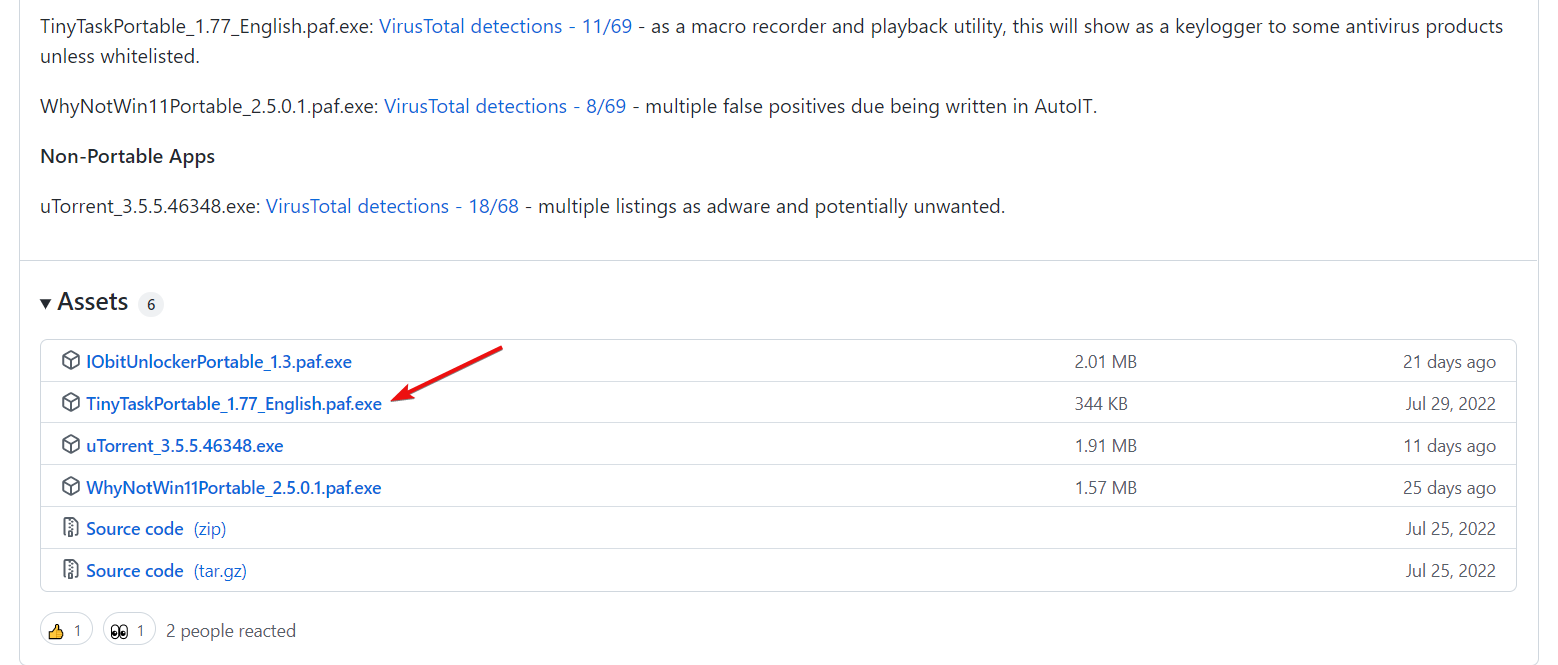
- Dopo il download, fai doppio clic sul file eseguibile per installare l’app.
- Premi il pulsante Rec sulla barra degli strumenti TinyTask.
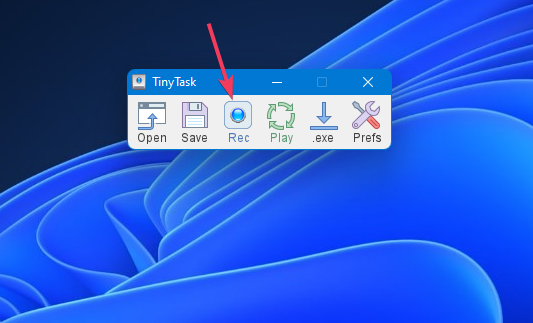
- Quindi esegui l’attività che desideri venga eseguita dalla macro durante la riproduzione. Ad esempio, puoi aprire un paio di pacchetti software che desideri eseguire contemporaneamente premendo un tasto di scelta rapida.
- Fai di nuovo clic su Rec per interrompere la registrazione della macro al termine.
- Premi il tasto di scelta rapida predefinito Ctrl + Maiusc + Alt + P per riprodurre la macro della tastiera.
- È possibile selezionare tasti di scelta rapida alternativi per la macro della tastiera facendo clic su Preferenze e premendo il tasto di scelta rapida di riproduzione. Seleziona un tasto di scelta rapida diverso per riprodurre la macro dal sottomenu.
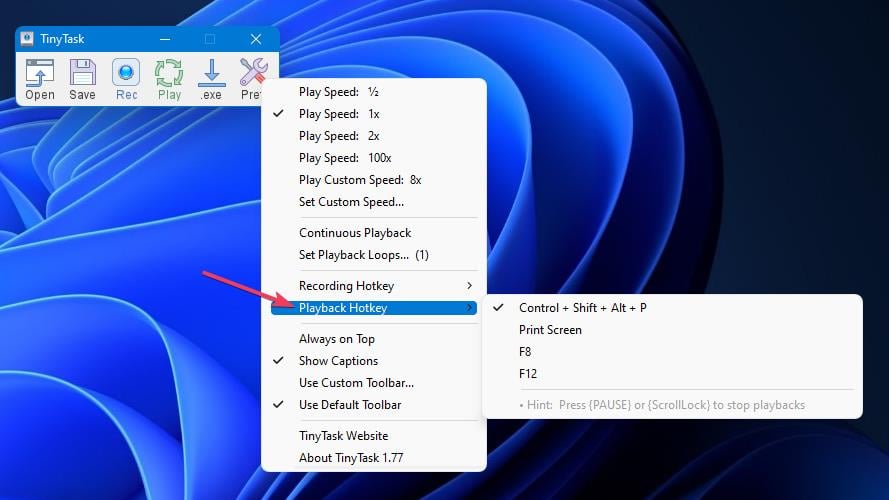
- Premi Salva nella casella degli strumenti di TinyTask.
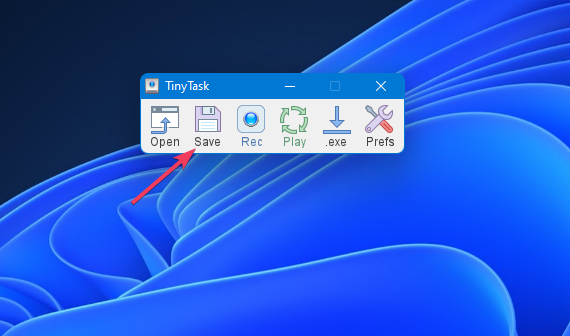
- Assegna un nome alla macro, seleziona una directory e fai clic su Salva.
- Ogni volta che desideri utilizzare la macro, fai clic su Apri in TinyTask per selezionarla. Quindi premere la combinazione di tasti per la macro.
2. Configura una macro da tastiera (tasto di scelta rapida) per aprire un programma
- Premi l’icona della barra delle applicazioni di Windows del menu Start.
- Seleziona l’opzione Tutte le app per visualizzare i collegamenti software del menu Start.
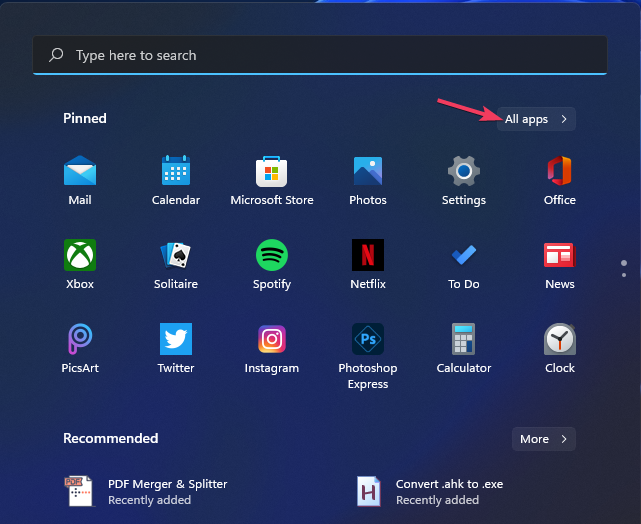
- Fai clic con il tasto sinistro e trascinare un programma per impostare una macro della tastiera sul desktop. Quindi dovresti vedere un collegamento sul desktop per il software.
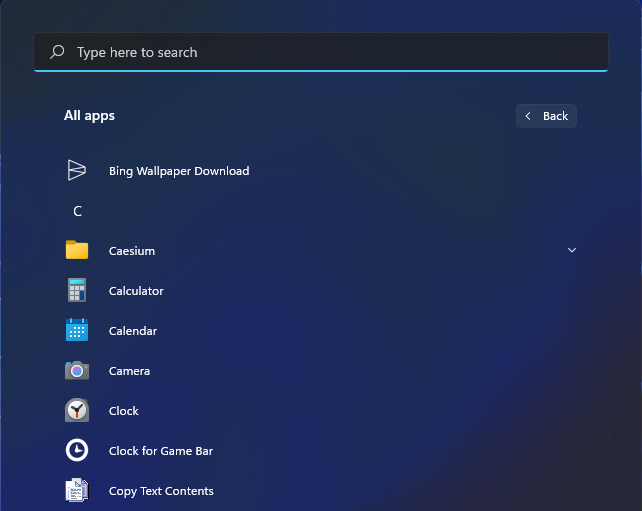
- Dopo fai clic sul collegamento sul desktop del software con il tasto destro del mouse e selezionare Proprietà.
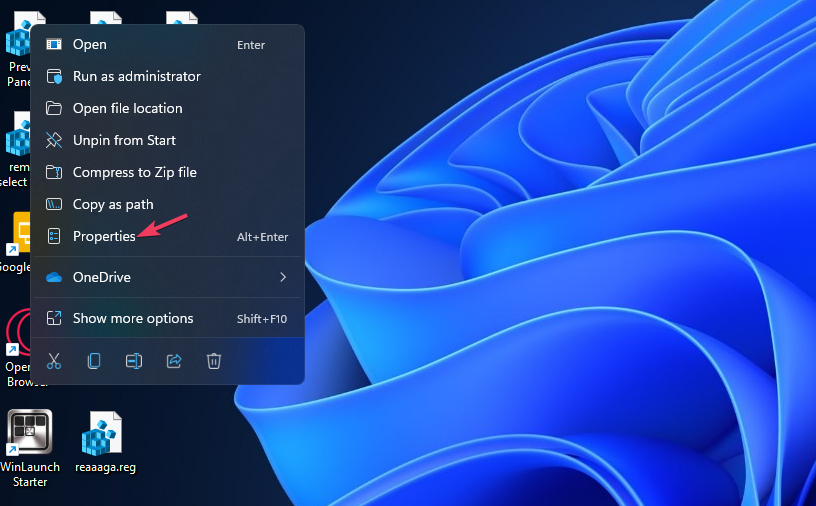
- Quindi fai clic all’interno della casella delle chiavi del collegamento sul desktop.
- Premi un tasto per creare una macro della tastiera Ctrl + Alt. Ad esempio, premendo T verrà impostato un tasto di scelta rapida Ctrl + Alt + T.
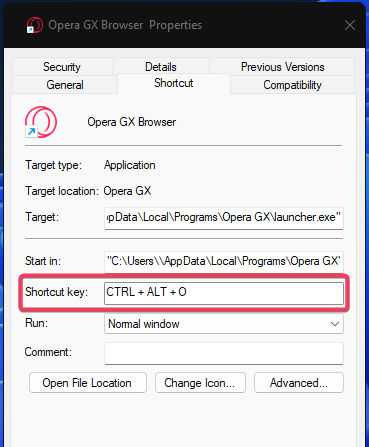
- Seleziona Applica per impostare la nuova macro della tastiera e fare clic su OK per uscire dalla finestra delle proprietà del collegamento.
- Premi il tasto di scelta rapida Ctrl + Alt per la macro della tastiera. Quella macro della tastiera aprirà il software a cui l’hai assegnato, il che ti farà risparmiare l’apertura manuale dell’app dal menu Start.
3. Configura una macro da tastiera per file batch
- Fai clic sull’icona Cerca sulla barra delle applicazioni, digita Blocco note e fai clic sull’app editor di testo Blocco note.
- Inserisci uno script di file batch nel Blocco note.
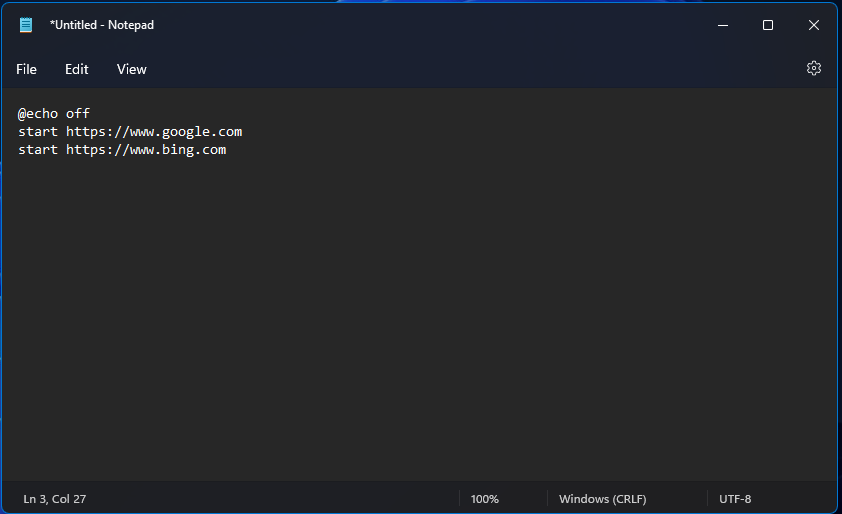
- Fai clic sul pulsante del menu File nella parte superiore del Blocco note.
- Seleziona l’opzione Salva con nome del menu.
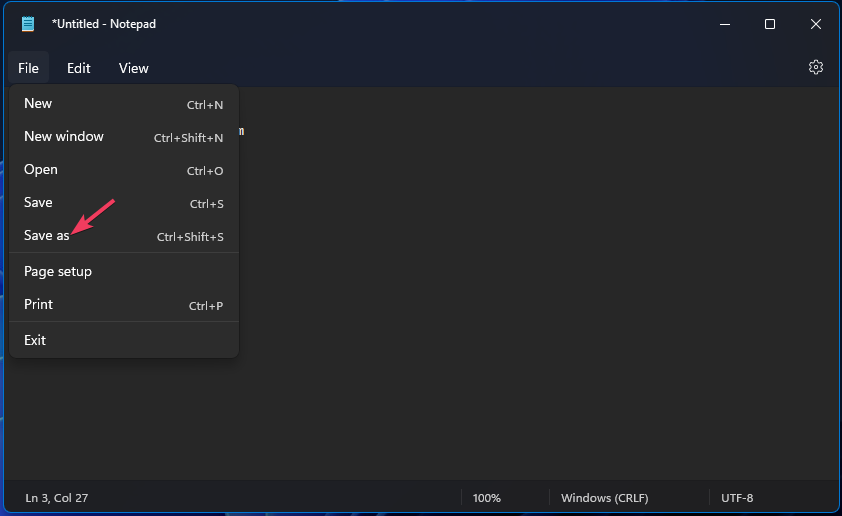
- Successivamente, seleziona l’opzione Tutti i file nel menu Salva come.
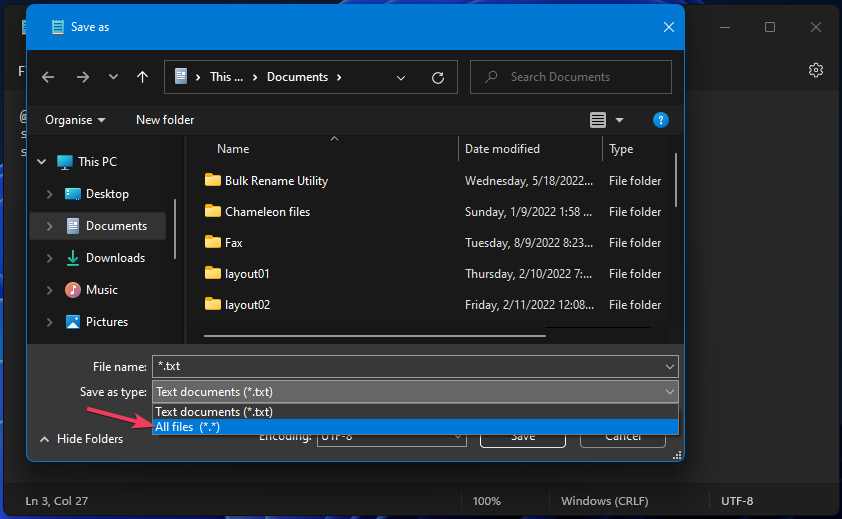
- Cancella *txt dalla casella del nome del file.
- Inserisci un titolo per il tuo file batch nella casella di testo che include l’estensione .bat alla fine. Ad esempio, potresti inserire qualcosa come Keyboard Macro.bat.
- Scegli dove salvare il file batch.
- Fai clic sul pulsante Salva e chiudere il file batch nel Blocco note.
- Apri la cartella che include il file batch, fai clic con il pulsante destro del mouse e seleziona Mostra altre opzioni , quindi seleziona Crea collegamento.
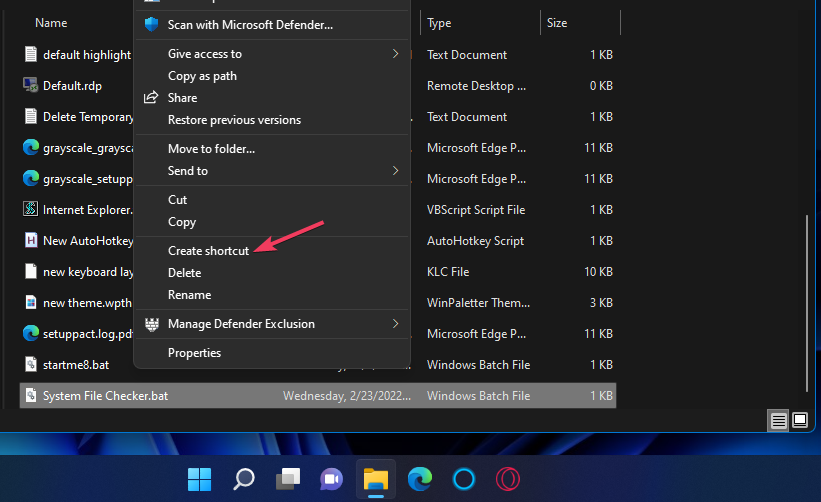
- Fai clic con il pulsante destro del mouse sul collegamento sul desktop del file batch per impostare un tasto di scelta rapida per attivarlo come descritto nel metodo precedente.
- Quindi premere la combinazione di tasti affinché il file batch esegua il suo script.
È possibile impostare macro della tastiera di file batch per automatizzare molte attività in Windows. E possibile consultare molti siti Web di tutorial sugli script batch su Internet.
Ad esempio, imposta uno script che apra più siti Web. Inserisci il seguente script batch nel Blocco note per il passaggio tre:
@echo off
start https://www.google.com
start https://www.bing.com
Quella macro aprirà i motori di ricerca Google e Bing nel tuo browser predefinito quando premi il tasto di scelta rapida.
Puoi sostituire i siti Web in quello script o aggiungerne di nuovi da aprire in righe aggiuntive.
4. Imposta una macro da tastiera con AutoHotkey
- Apri il sito AutoHotkey.
- Clicca su Scarica sulla homepage.
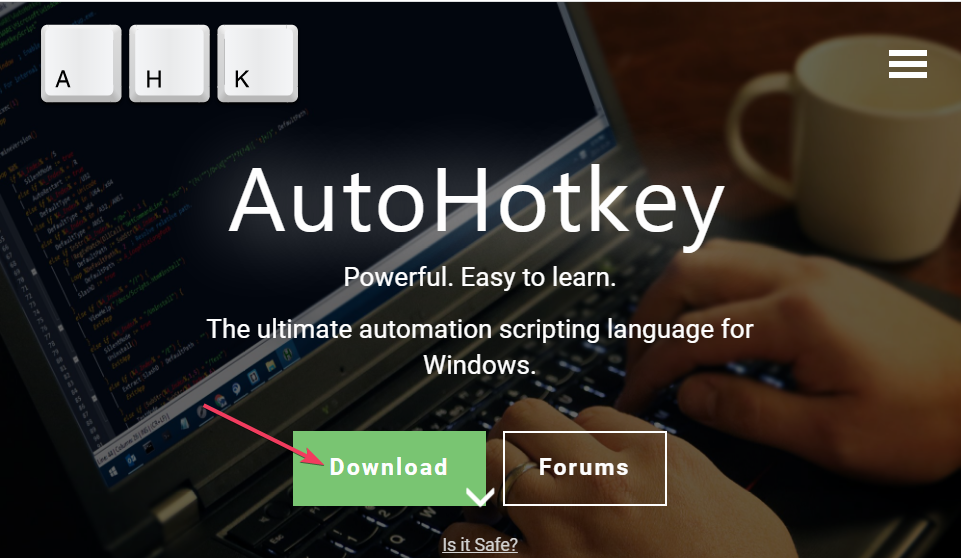
- Fai doppio clic sul file di installazione di AutoHotkey appena scaricato.
- Seleziona l’opzione di Installazione Express e clicca su Esegui AutoHotkey dopo l’installazione.
- Fai clic destro su uno spazio del desktop per selezionare Nuovo e scegli Script AutoHotkey.
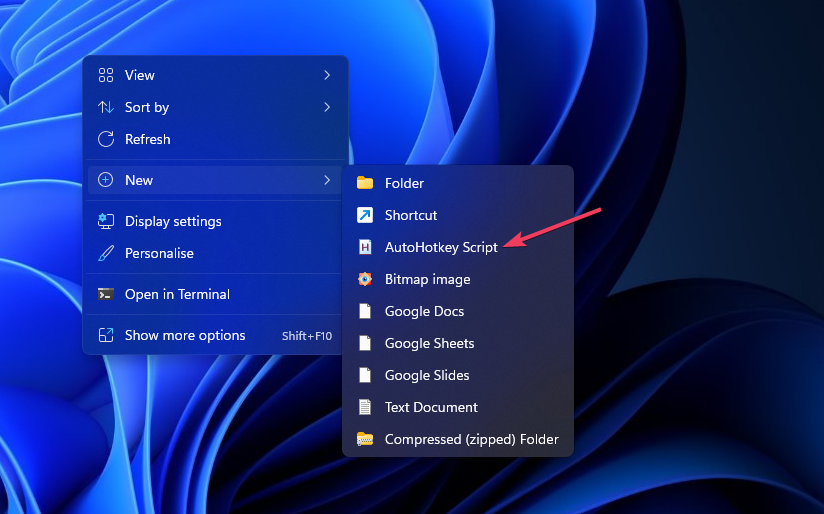
- Inserisci un titolo per lo script AutoHotkey.
- Fai clic destro sul file dello script AutoHotkey e seleziona Apri con.
- Successivamente, seleziona Scegli un’altra app e scegli Notepad.
- Inserisci uno script di macro con tasti di scelta rapida in Notepad. Questa pagina di aiuto AutoHotkey include dettagli su come incorporare tasti di scelta rapida negli script.
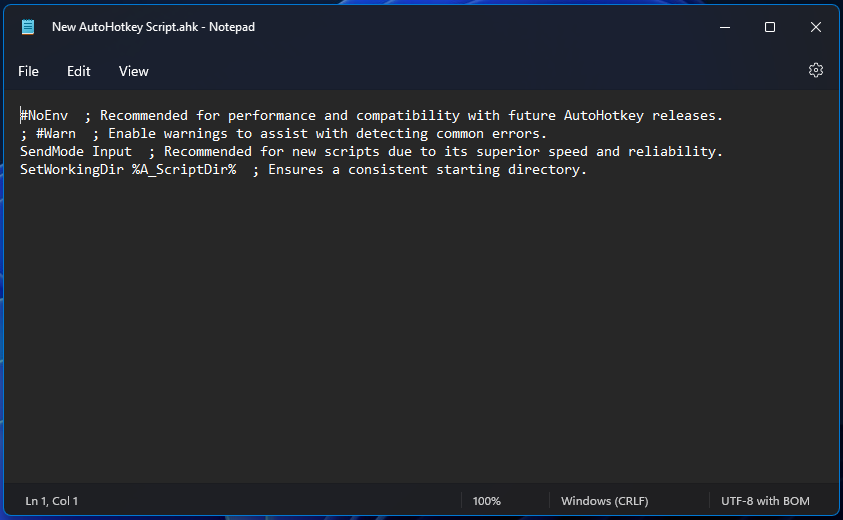
- Quindi fai clic su File nella barra dei menu del Blocco note.
- Fai clic su Salva con nome per visualizzare la finestra e selezionare l’opzione Tutti i file.
- Scegli un percorso per la cartella e fai clic su Salva.
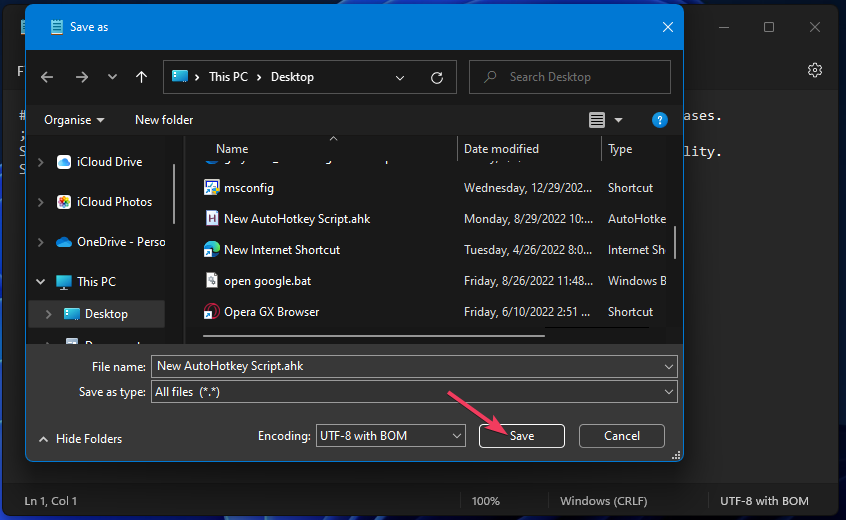
- Fai doppio clic sul file di script AutoHotkey che hai appena configurato per eseguirlo.
- Premi il tasto di scelta rapida che hai incorporato nello script per attivarlo.
Il sito Web Autokey include una guida per principianti che spiega come creare script macro con quel software. Puoi ottenere script predefiniti nella pagina di presentazione degli script di AutoHotkey.
Puoi aggiungere una scorciatoia da tastiera per eseguire lo script. Dovrai creare un collegamento sul desktop per il file dello script e quindi aggiungervi un tasto di scelta rapida come spiegato nel secondo metodo.
Come posso automatizzare le attività in Windows 11?
Puoi automatizzare compiti in Windows 11 con l’app Power Automate menzionata in precedenza o con il Task Scheduler. Il Task Scheduler è un’utilità con la quale puoi pianificare e programmare attività.
Dovrai applicare i metodi sopra indicati o utilizzare un software di registrazione macro per impostare le macro della tastiera.
Quali sono le migliori macro da tastiera?
La migliore macro da tastiera è quella che ritieni più utile. Molti utenti potrebbero trovare particolarmente utili le macro della tastiera che aprono più programmi e siti Web.
La creazione di macro da tastiera ti consentirà di automatizzare le attività Windows ripetitive e di routine.
AutoHotkey è un ottimo strumento di scripting e TinyTask è un’utilità di registrazione semplice da utilizzare per creare macro da tastiera.
Divertiti a configurare le macro della tastiera in Windows 11. Se hai domande sulla configurazione delle macro della tastiera, sentiti libero di aggiungerle nella casella dei commenti qui sotto.


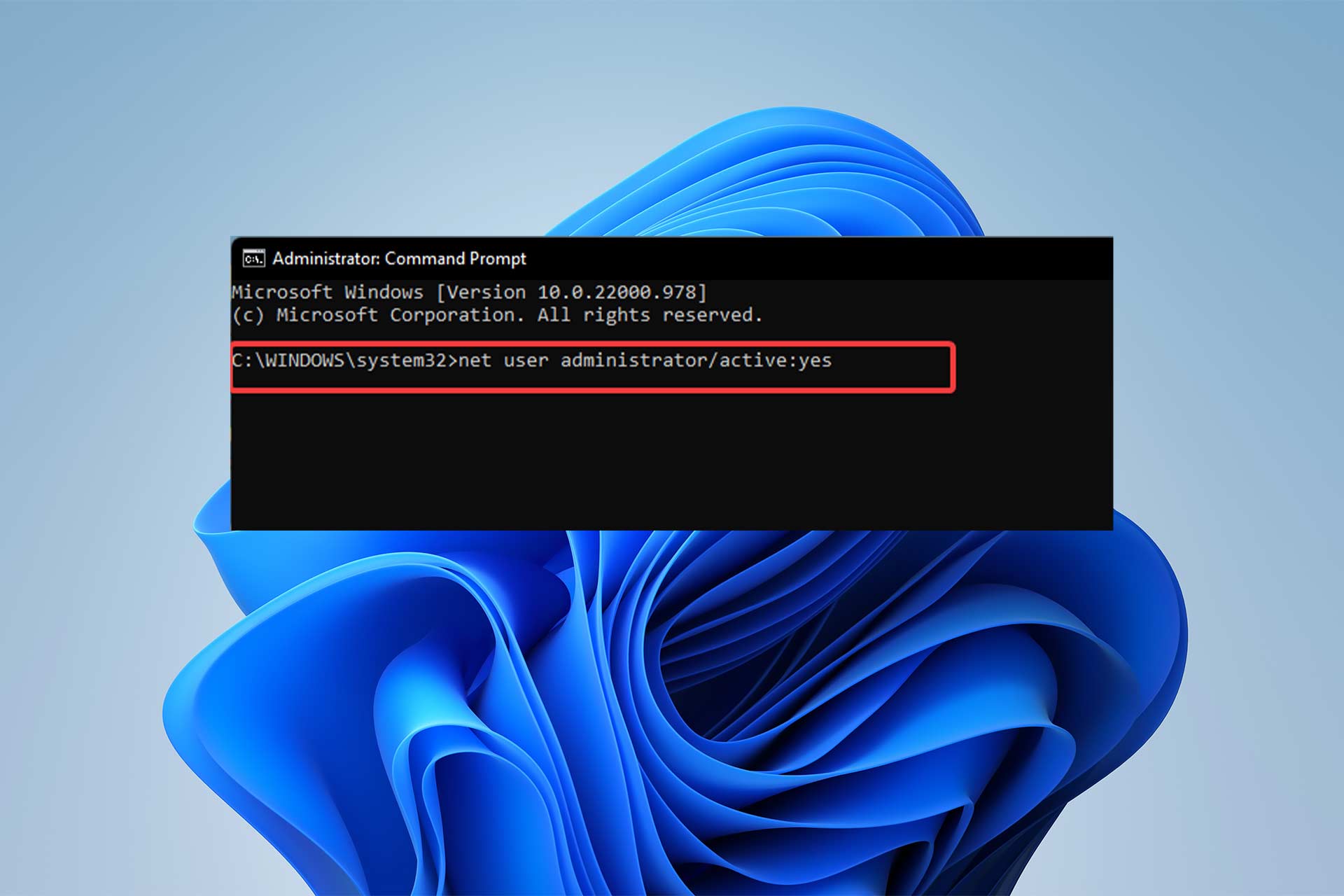
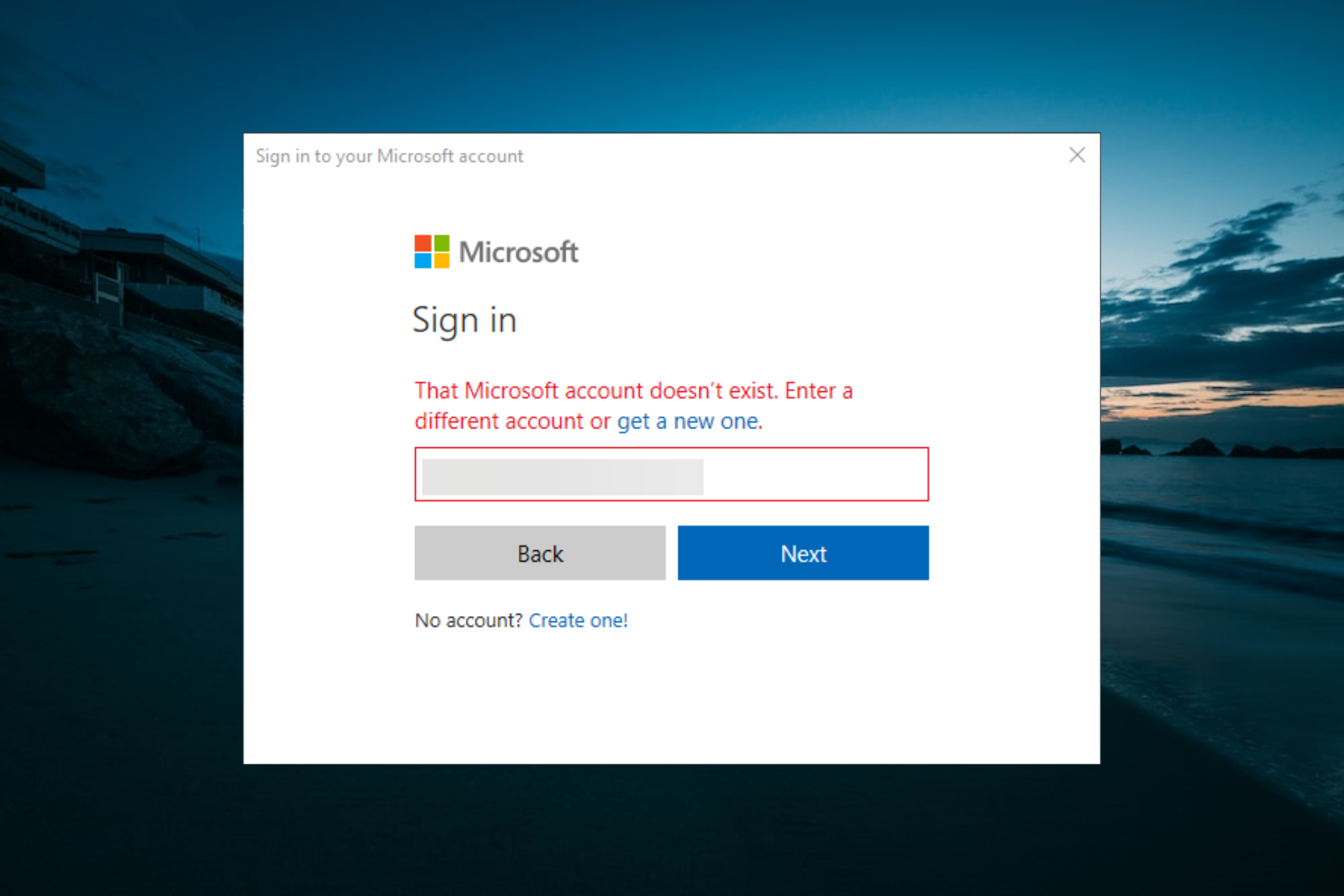
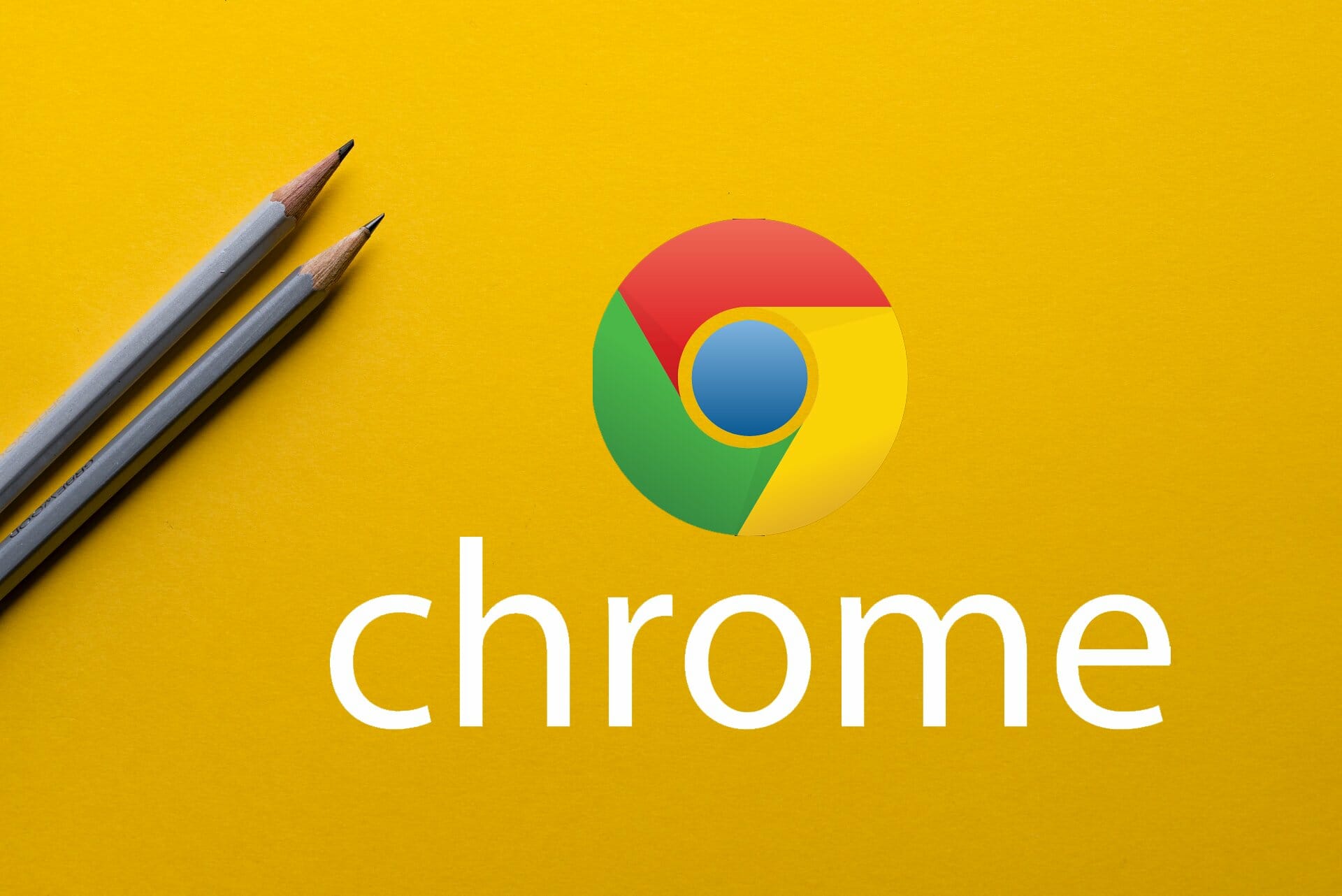
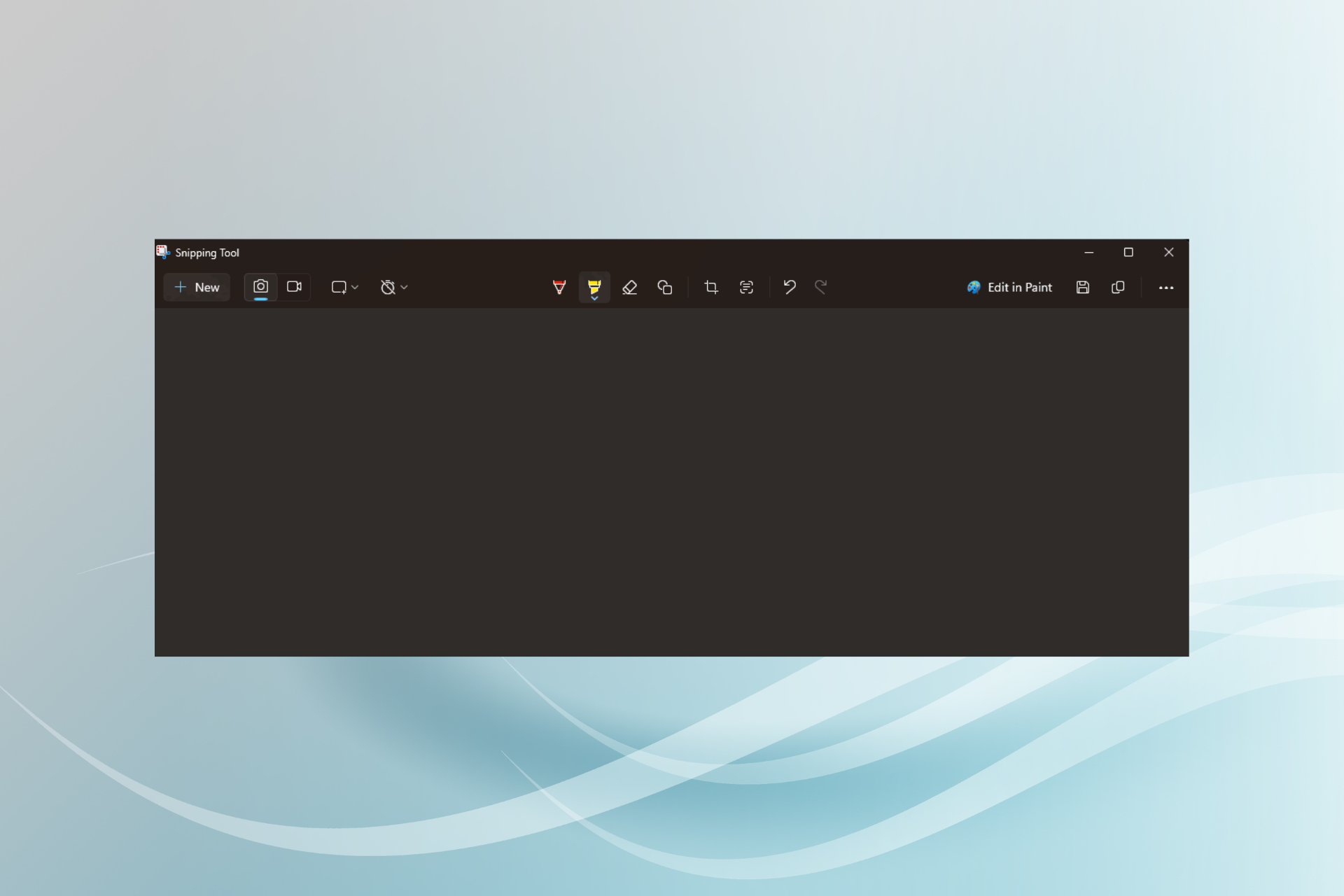
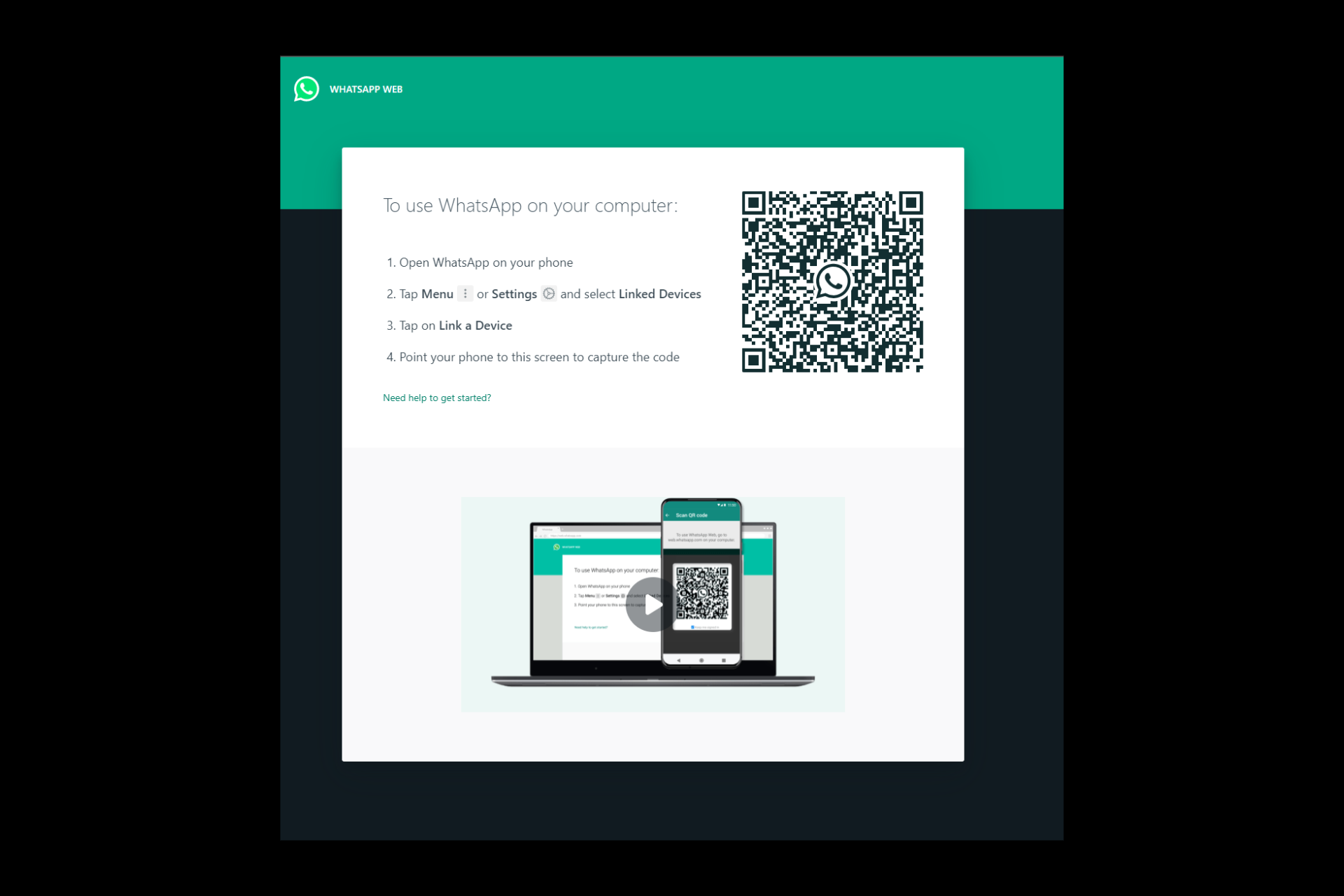

User forum
0 messages