Windows Spotlight Non Funziona in Windows 11 - [Soluzioni]
7 min. read
Published on
Key notes
- Molti utenti hanno espresso insoddisfazione per il fatto che Windows 11 Spotlight non funziona come previsto.
- I motivi più comuni per cui si verificano problemi con Spotlight sono immagini e file di sistema corrotti.
- Rimarrai bloccato sulla stessa immagine se non disponi di una connessione Internet.

Windows Spotlight è uno straordinario strumento per la schermata di blocco che scarica e installa una nuova immagine per i PC Windows 11 in pochi secondi, ma molti hanno riferito che non funziona.
Sebbene questa funzionalità sia generalmente impeccabile, le immagini in Windows Spotlight a volte possono bloccarsi. E risolverlo non è così complicato come sembra.
Tuttavia, prima di approfondire le soluzioni effettive, capiamo innanzitutto cosa causa l’errore, il che è importante durante la risoluzione dei problemi.
Windows 11 dispone di Windows Spotlight?
Sì, Windows Spotlight è una funzionalità integrata nelle recenti iterazioni del sistema operativo ed è disponibile su Windows 11.
La funzionalità scarica e visualizza automaticamente immagini di paesaggi, luoghi storici e tipi simili nella schermata di blocco e viene fornita con un’icona sul desktop.
Puoi usarlo per illuminare la schermata di blocco mentre ammiri i panorami mozzafiato dei luoghi più belli e caratteristici del mondo.
Inoltre, puoi indicare se ti piace o meno un’immagine particolare. Quindi, a seconda delle tue preferenze, Windows Spotlight ti mostrerà più o meno immagini di quel tipo.
Perché Windows Spotlight non funziona in Windows 11?
Il fatto è che vedere la stessa immagine ogni volta che lo schermo è bloccato potrebbe diventare monotono dopo un po’ di tempo.
Inoltre, a seconda della gravità del problema con Windows 11 Spotlight, potresti non essere in grado di vedere alcuna immagine sullo schermo bloccato.
I motivi più comuni per cui si verificano problemi con Spotlight includono una cattiva connessione Internet, file di immagine o di sistema difettosi, problemi di driver o un aggiornamento di Windows obsoleto (tra le altre cose).
Le foto visualizzate nella schermata di blocco o nella schermata di accesso di Windows 11 durante l’utilizzo della funzione Spotlight vengono generalmente ottenute quotidianamente da Bing.
Il tuo schermo rimarrà bloccato su quell’immagine esatta senza una connessione Internet attiva.
Windows Spotlight e altri processi critici devono essere attivati per essere eseguiti in background sul computer Windows 11 affinché funzioni correttamente.
Ciò include Microsoft Store, Microsoft Edge e le app Impostazioni.
Se i programmi essenziali non sono in esecuzione, è possibile che le immagini di Windows Spotlight non funzionino in Windows 11.
I server Microsoft devono essere in grado di accedere alla tua posizione dalle impostazioni della lingua regionale per fornirti immagini di sfondo personalizzate.
Se le impostazioni della lingua regionale sul tuo computer Windows 11 non sono corrette, Spotlight non può scaricare le fotografie di sfondo corrette per la schermata di blocco.

Proteggi i tuoi dispositivi con la pluripremiata tecnologia e sicurezza informatica.

Mantieni la sicurezza con la rivoluzionaria tecnologia di rilevamento e prevenzione dell'intelligenza artificiale.

Massimizza la sicurezza e le prestazioni del tuo PC con un rilevamento delle minacce digitali di prim'ordine.

Naviga in modo sicuro per un massimo di 3 dispositivi su sistemi Windows, Mac, iOS o Android.

Il miglior strumento di sicurezza per un'attività di navigazione intensa.
Come posso risolvere Windows Spotlight se non funziona su Windows 11?
1. Controlla la tua connessione di rete
Le foto visualizzate nella schermata di blocco o nella schermata di accesso di Windows 11 durante l’utilizzo della funzione Spotlight vengono generalmente ottenute quotidianamente da Bing.
Il tuo schermo rimarrà bloccato su quell’immagine esatta senza una connessione Internet attiva.
Controlla se Spotlight ha iniziato a modificare le foto nella schermata di blocco una volta che sei sicuro che la connessione Internet sia veloce e stabile.
Se il problema persiste, dovresti tentare una soluzione diversa.
2. Assicurarsi che la connessione a consumo sia disattivata
- Fai clic sul pulsante Cerca, digitare Impostazioni e fai clic sul risultato più pertinente.
- Ora vai su Rete e Internet, quindi fai clic su WiFi.
- Ora fai clic sulle proprietà della rete.
- Successivamente, disattiva la connessione a consumo.
3. Assicurati che la data, l’ora, il fuso orario e la regione siano corretti
- Se la data o l’ora non sono impostate correttamente, fai clic con il pulsante destro del mouse su di esse nell’angolo in basso a destra, quindi seleziona Modifica data e ora.
- Assicurati che l’opzione Imposta l’ora automaticamente sia attivata, quindi seleziona il fuso orario corretto dal menu a discesa.
- Successivamente, fai clic su Lingua e regione.
- Sotto la Regione sezione, controlla se il Paese o la regione sono impostati sulla tua posizione corrente.
4. Disabilita e abilita Spotlight
- Fai clic sul pulsante Cerca, digita Impostazioni e fai clic sul risultato più pertinente.
- Seleziona Personalizzazione dal pannello di sinistra, quindi fai clic sulla schermata di blocco a destra.
- Quindi, scegli Immagine dalla schermata Personalizza il tuo blocco menù.
- Una volta terminato, fai nuovamente clic sul menu e, questa volta, seleziona Spotlight di Windows.
Se Windows Spotlight non funziona e viene visualizzata una schermata blu, riattivare la funzionalità dovrebbe risolvere il problema. Questo aiuta anche se Windows Spotlight è in un’altra lingua.
5. Registra nuovamente Spotlight utilizzando PowerShell
- Fai clic sull’icona Cerca, digita powershell, fai clic con il pulsante destro del mouse sul risultato pertinente e selezionare Esegui come amministratore.
- Fai clic su Sì nel prompt UAC visualizzato.
- Digita o incolla il seguente comando, quindi premi Invio:
Get-AppxPackage -Name Microsoft.Windows.ContentDeliveryManager | Foreach {Add-AppxPackage -DisableDevelopmentMode -Register "$($_.InstallLocation)AppXManifest.xml" -Verbose}
Una volta completati i passaggi sopra descritti, è necessario riavviare il computer per completare il processo.
E dovrebbe risolvere le cose se lo sfondo della schermata di blocco di Windows 11 non cambia. Ciò sarà utile anche quando lo sfondo della schermata di blocco torna blu.
Come faccio a disattivare Windows Spotlight?
Se desideri limitare l’uso di Windows Spotlight, puoi farlo in quattro modi diversi:
- Disattiva manualmente Windows Spotlight localmente
- Disattiva la funzionalità utilizzando il Registro di sistema
- Disattiva le funzionalità di Windows Spotlight utilizzando Criteri di gruppo
- Disattivarlo utilizzando Intune
I primi due approcci sopra descritti richiedono molto lavoro e richiedono che tu lavori su un computer locale a tuo piacimento. Pertanto, non è consigliabile avere molti PC nella propria configurazione.
Per disabilitare Windows Spotlight sui dispositivi gestiti dall’azienda, devi utilizzare i criteri di gruppo o Intune (MEM) per raggiungere il tuo obiettivo.
Windows Spotlight è attivato per impostazione predefinita sui dispositivi con sistema operativo Windows 11. D’altra parte, può essere disattivato manualmente su ciascun computer.
Il metodo manuale potrebbe risultare scomodo se si hanno molte macchine.
Utilizzando i criteri di gestione dei dispositivi mobili (MDM), gli amministratori aziendali possono impedire agli utenti di accedere allo sfondo di Windows Spotlight quando utilizzano i propri telefoni.
Come resetto Windows Spotlight su Windows 11?
- Premi Windows + I per aprire Impostazioni, seleziona Personalizzazione dal riquadro di navigazione e fai clic sulla schermata di blocco a destra.
- Ora scegli Immagine dal menu Personalizza la schermata di blocco.
- Successivamente, premi Windows + R per aprire Esegui, incolla il seguente percorso nel campo di testo e fai clic su OK:
%LocalAppData%PackagesMicrosoft.Windows.ContentDeliveryManager_cw5n1h2txyewySettings - Rinomina il file roaming.lock come roaming.dat.back e il file settings.dat come settings.dat.back.
- Una volta terminato, riavviare il computer.
- Ora torna alle impostazioni della schermata di blocco e seleziona Spotlight di Windows dal menu Personalizza la schermata di blocco.
Ciò ripristinerà la funzionalità e risolverà le cose se vedi una schermata nera di Windows 11 Spotlight.
I nostri lettori hanno segnalato problemi anche con la presentazione della schermata di blocco.
Se ritieni che potresti riscontrare lo stesso problema, scopri come risolvere la presentazione della schermata di blocco di Windows 11.
Anche se tutti abbiamo avuto il tempo di familiarizzare con l’ultimo sistema operativo di Microsoft, gli utenti scoprono quotidianamente nuove funzionalità.
Gli effetti di parallasse 3D di Windows 11 sono una caratteristica, quindi dai un’occhiata.
Il feedback degli utenti ha dimostrato che anche il desktop live è una caratteristica prevalente. Pertanto, potresti essere interessato a impostare uno sfondo animato in Windows 11.
Dovrebbe essere la fine. Come puoi vedere, ci sono alcune soluzioni semplici e più complesse. Provali nella sequenza sopra per trovare il meglio per te.
Lascia un commento qui sotto per raccontarci la tua esperienza, inclusa la strategia che hai applicato e quale funzionalità di Windows 11 hai trovato più utile.














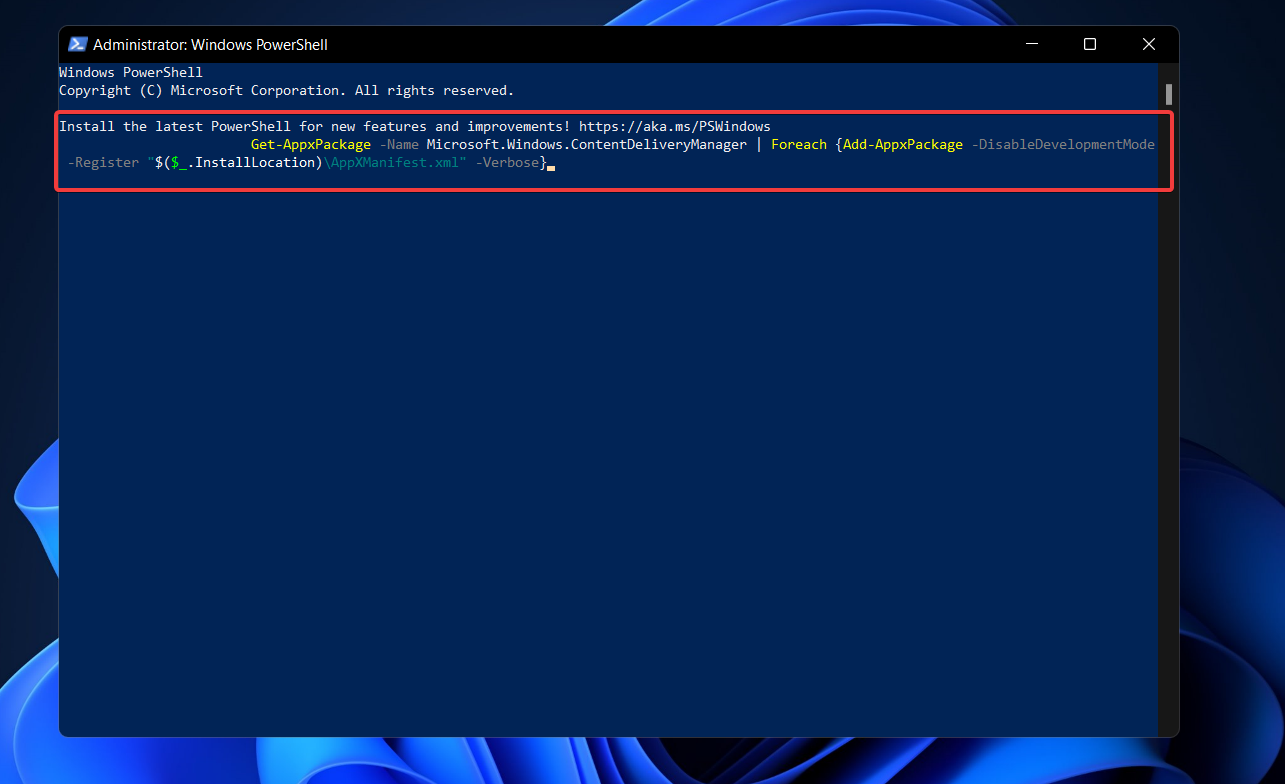











User forum
0 messages