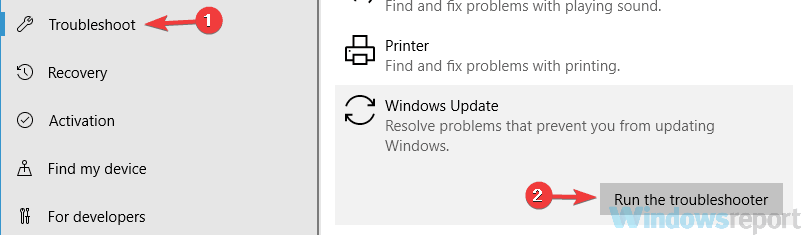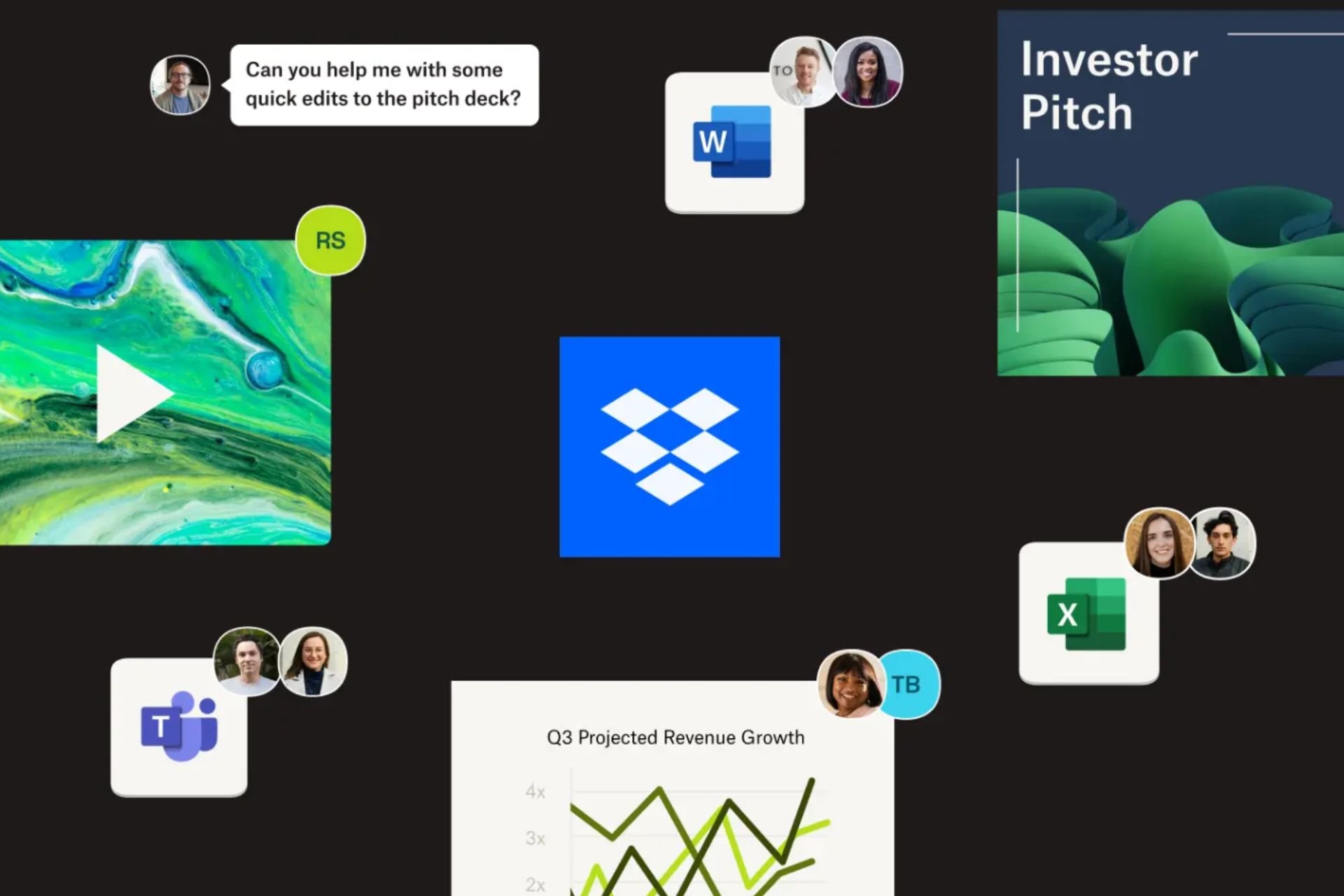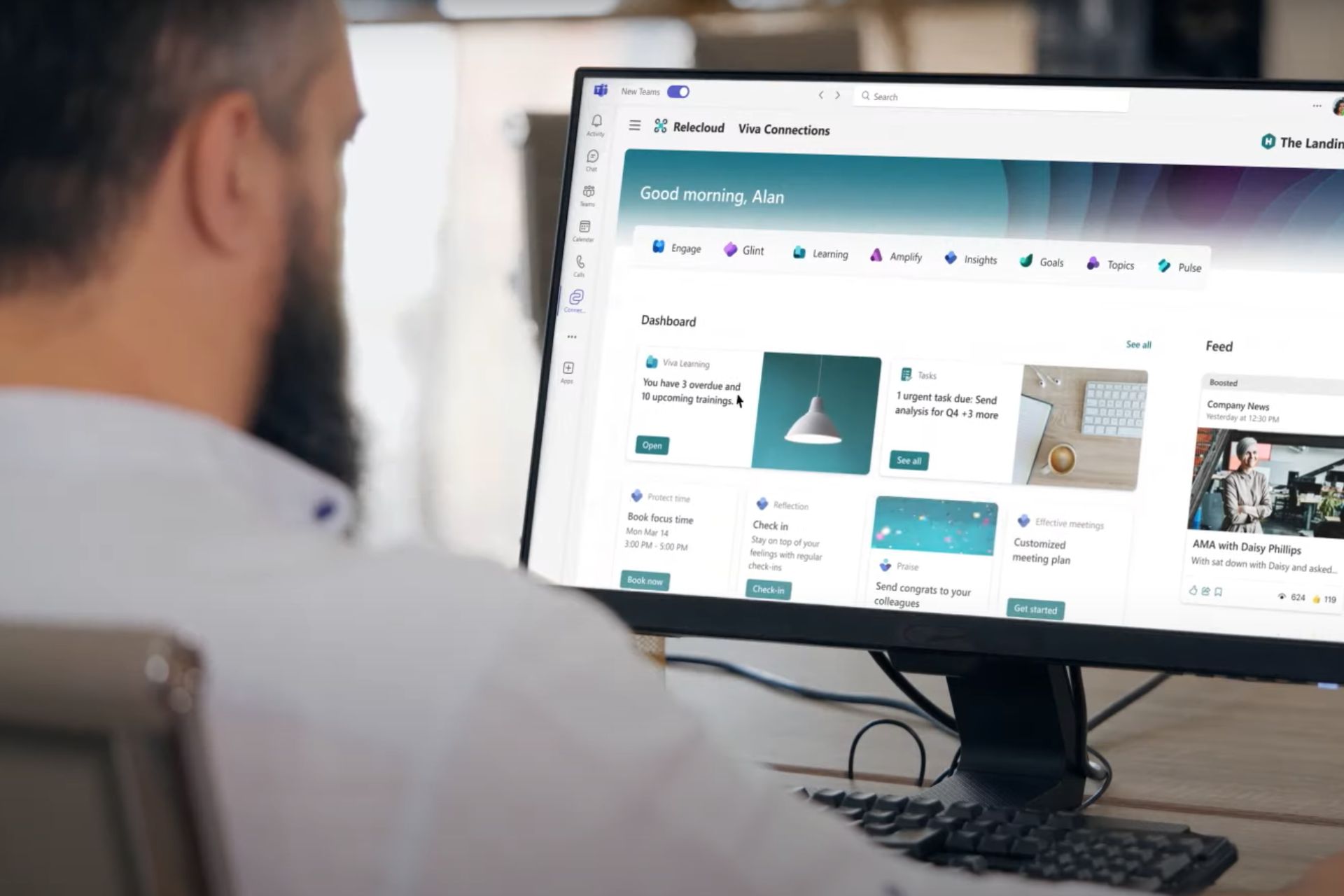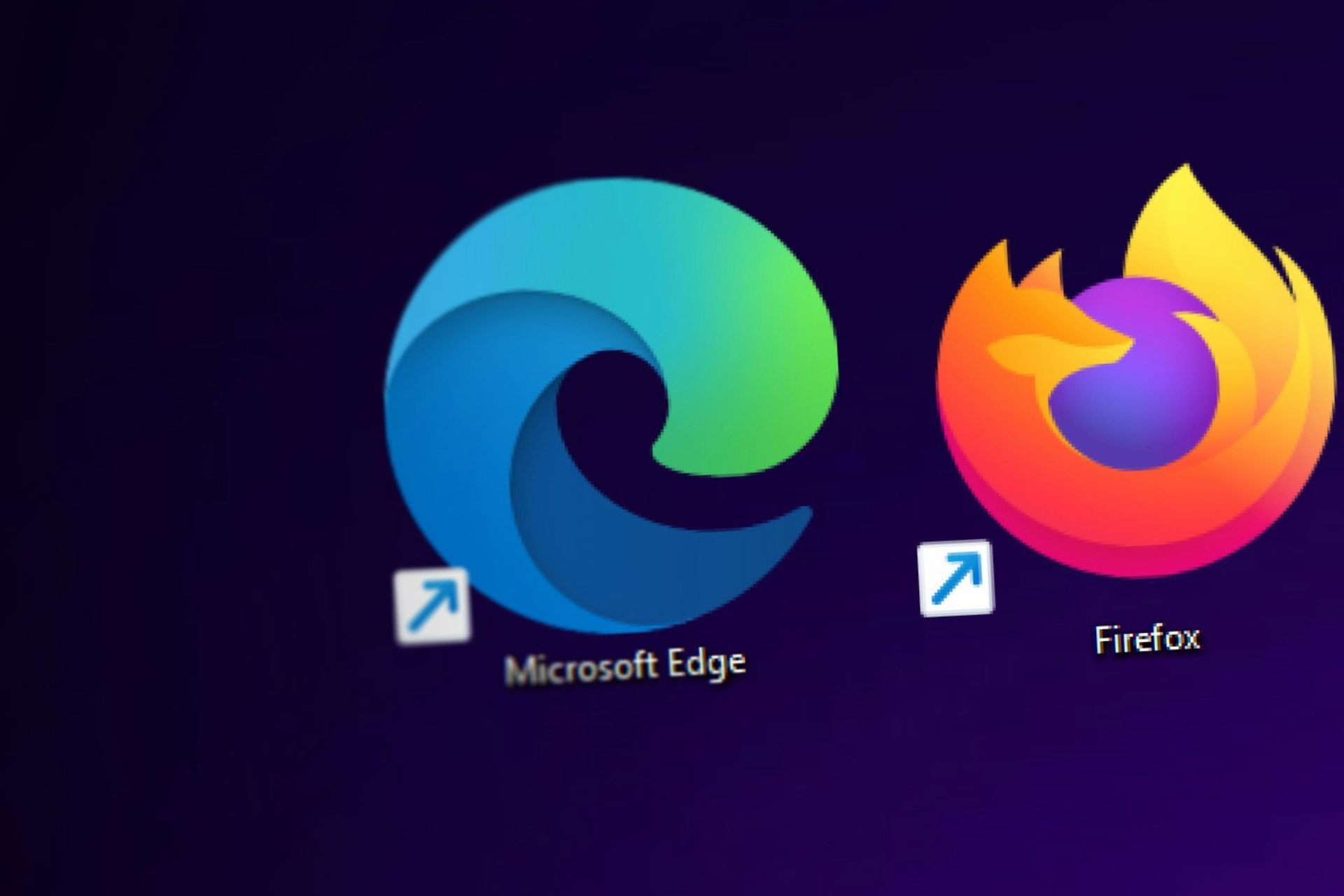KB4501375 causes black screen issues for many users
3 min. read
Published on
Read our disclosure page to find out how can you help Windows Report sustain the editorial team Read more

Windows 10 May Update has its fair share of problems when it comes to the installation process. Update after update, patch after patch, more and more users complained about the inability to properly install it.
The latest patch, in the form of KB4501375, doesn’t make an exception.
Here’s how one user describes KB4501375 update installation problems:
Have been trying to install latest update KB4501375 down loads but when asked to restart , after restart computer goes to 30% load then restarts computer but then goes into black screen with spinning dots and have to remove down load , reset to previous time , happens all the time , can any one help please
It seems like this is not a one-time deal, and the error keeps happening again and again.
What can I do to get out of this mess?
There is no confirmed solution as of right now, but if you’re in the same situation, you can try a couple of things to solve the issue.
1. Run the Windows Troubleshooter
The first thing that you should do is to run the Windows Troubleshooter. In many cases this tool can help quite a lot, and it can solve the problem without much hassle. To use it, follow the steps:
- Go to Start > Settings > Update & Security.
- In the left panel click on Troubleshoot.
- In the right section, scroll down until you see Windows Update.
- Select Windows Update, then click Run the troubleshooter and then follow the on-screen steps.
If you’re having trouble opening the Setting app, take a look at this article to solve the issue.
2. Update all your drivers
In some cases, outdated drivers can cause issues with the update process. Make sure you have the latest drivers installed.
3. Perform a system scan
If your system is affected by viruses or malware, this can trigger some bugs and the update process won’t complete. Perform a full system scan and make sure to delete any corrupted files that may interfere with the update.
Scan your system easily with Windows Defender. Find out how you can do it by reading this article.
Hopefully, after following the steps above, you will be able to update your PC. If you didn’t upgraded to Windows 10 v1903 and want to avoid possible issues with it, we recommend you to block it by following this easy guide.
If you have any other suggestions or questions, feel free to reach for the comments section below.