Mac M1 및 M2용 Windows 11 ARM ISO를 다운로드하는 방법
1 min. read
Published on
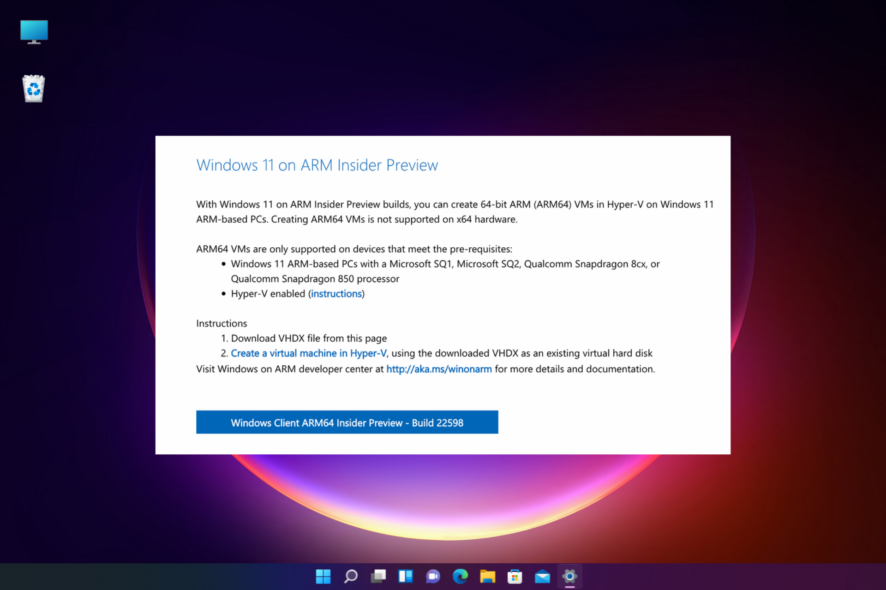
Apple 실리콘 장치에서 Windows를 실행할 수 있다는 것은 사용자가 오랫동안 원했던 것입니다. 그들은 그 이후로 M1 Mac에 Windows 11 ARM ISO를 다운로드하고 설치하는 방법을 기다리고 있었습니다.
그러나 이전에 Windows 10 ARM 기반 PC에는 많은 제한이 있었습니다. 그러나 Windows 11 ARM 버전이 출시되면서 Microsoft는 일부 제한 사항을 해결하기 위해 노력했습니다.
예를 들어, 여러 개선 사항 중에서 이제 64비트 앱에 대한 지원을 제공하지만 M1 Mac의 경우 아직 공식적인 지원이 없습니다.
현재로서는 최고의 Mac용 PC 에뮬레이션 소프트웨어 5가지를 사용하여 Apple 노트북에서 Windows 앱을 실행할 수 있습니다.
이 게시물에서는 M1 및 M2 Mac에서 ISO가 포함된 Windows 11 ARM을 다운로드하고 설치하는 방법을 설명합니다.
Mac M1에 Windows 11을 설치할 수 있나요?
[wr_toc]
예, Mac M1에 Windows 11을 설치할 수 있습니다. 그러나 Parallels Virtualization Software 와 같은 타사 솔루션이 필요합니다.
이는 Apple 실리콘 기반 장치에서 ARM 하드웨어용으로 특별히 설계된 Windows 10 및 Windows 11 Insider 빌드를 실행하는 데 도움이 됩니다.
그렇다면 M1 Mac ARM에서 Windows 11 ISO를 얻으려면 어떻게 해야 합니까?
다음은 M1 Mac에 Windows 11 ARM64 ISO를 다운로드하고 설치하는 방법을 설명하는 자세한 가이드입니다.
하지만 계속 진행하기 전에 지원되는 운영 체제 인지 확인하세요. 그 동안 사용 가능한 Windows 11 ARM 버전이 있는지 알아보겠습니다. 그렇다면 Windows 11 ARM 버전이 있나요?
? Windows 11 ARM64는 어떻게 구하나요?
- Samsung Galaxy Book2, Huawei Matebook E(2019), Snapdragon 850을 탑재한 Microsoft HoloLens2
- Snapdragon 8cx를 탑재한 Samsung Galaxy Book S, Lenovo Flex 5G, Lenovo IdeaPad 5G
- Acer Spin 7, Snapdragon 8cx 2세대 기반 HP Elite Folio
- Lenovo의 ThinkPad X13s 또는 Snapdragon 8c를 탑재한 Lenovo IdeaPad 4G LTE
- Acer Chromebook Spin 513, Snapdragon 7c 기반 Positivo Wise N1212S
- Microsoft SQ1 또는 Microsoft SQ2 기반의 Microsoft Surface Pro X
다음은 Windows 11 ARM 버전을 지원할 수 있는 일부 장치입니다. 또한 장치가 Snapdragon 850, 7c, 7c Gen 2, 8c, 8cx 및 8cx Gen 2에서 실행되는 경우 Windows 11로 업그레이드할 수 있습니다.
모든 ARM 노트북이 Windows 11과 함께 제공되는 것은 아니지만 일부 ARM 기반 장치에 Windows 11을 설치할 수 있습니다.
그러한 장치 중 하나가 Apple의 ARM 기반 M1 실리콘 장치이지만 현재 Microsoft는 M1 Mac에서 Windows 11을 실행할 가능성을 부인합니다.
그렇다면 Mac M1에서 Windows 11을 실행할 수 있을까요? 우리는 아래의 영원한 질문에 답했습니다.
M1 Mac에 Windows 11을 어떻게 다운로드하고 설치할 수 있나요?
1. M1 Mac에 Windows 11 다운로드
- Windows Insider Preview ARM64 웹 페이지를 방문하세요.
- 여기에서 파란색 버튼을 클릭하여 Windows Client ARM64 Insider Preview VHDX 이미지를 다운로드하세요.
- VHDX 이미지가 성공적으로 다운로드된 후 파일을 두 번 클릭하여 Parallel의 데스크탑에서 엽니다.
- 그런 다음 화면의 지시에 따라 설치가 완료될 때까지 기다리세요.
Parallels Desktop은 경쟁사에 비해 테스트 속도가 가장 빠른 제품 중 하나이며 게임을 위한 원활한 그래픽 성능으로도 유명합니다.
또한 Intel 기반 Mac의 복구 파티션에서 macOS를 설치하는 데 도움이 되므로 가상화 소프트웨어에 대한 전문가의 선택이 됩니다.
2. Apple M1 칩을 사용하여 Mac에서 Windows 11 활성화
2.1. 현재 라이센스로 활성화
- Win + I 키를 동시에 눌러 Windows 설정을 엽니다.
- 창 왼쪽에서 시스템을 클릭합니다.
- 다음으로 오른쪽에서 조금 아래로 스크롤하여 활성화를 클릭합니다.
- 이제 오른쪽의 활성화 상태 아래에서 문제 해결을 클릭하세요.
- Windows 정품 인증 대화 상자에서 최근에 이 장치의 하드웨어를 변경했습니다 링크를 클릭합니다.
- 다음 화면에서 로그인 세부 정보를 입력하여 Microsoft 계정에 로그인하세요.
- 현재 Windows 비밀번호를 묻는 메시지가 나타나면 Enter 키를 누르세요.
- 지금 사용하고 있는 장치입니다. 옵션을 선택하고 활성화를 클릭합니다.
이제 M1 Mac에서 Windows가 성공적으로 활성화되었습니다.
2.2. 새 라이센스로 활성화
- Win + I 키를 함께 눌러 Windows 설정을 시작합니다.
- 설정 앱 왼쪽에서 시스템을 클릭하세요.
- 이제 오른쪽에서 활성화를 클릭합니다.
- 오른쪽 Microsoft Store 앱에서 새 라이선스 받기를 클릭하세요.
- 이제 Windows 10/11 Pro로 업그레이드 대화 상자가 표시됩니다. 구매를 클릭하시면 구매 과정이 진행됩니다.
구매가 성공하면 Windows가 자동으로 활성화됩니다.
M1 Mac에 Windows 11 가상 머신을 무료로 설치하는 방법이 궁금했다면 더 이상 궁금해하실 필요가 없습니다. 거기 있어요!
지원되지 않는 ARM 장치용 UUP 덤프에서 Windows 11 ISO를 다운로드할 수 있지만 M1 Mac에 Windows 11 ARM64를 다운로드 및 설치하려면 Parallels Desktop이 필요합니다.
ARM64 M1 Mac 장치에 Windows 11을 설치하는 데 여전히 문제가 있는 경우 아래 의견 상자에 알려주십시오.


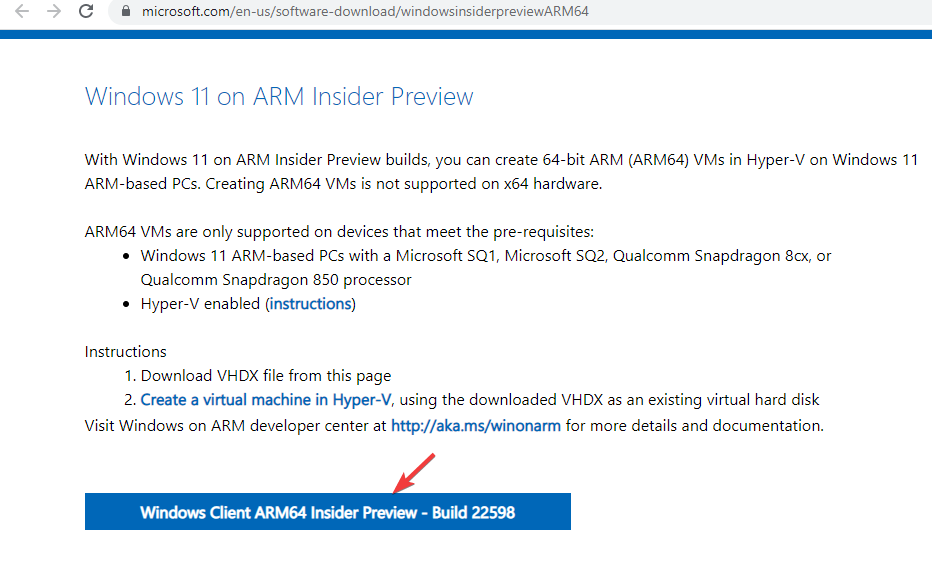
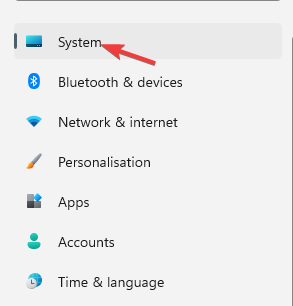
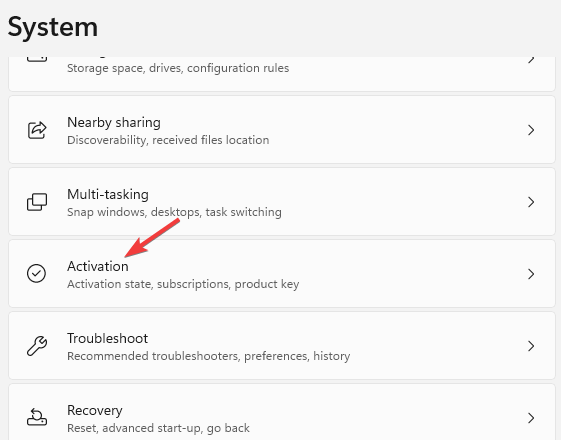
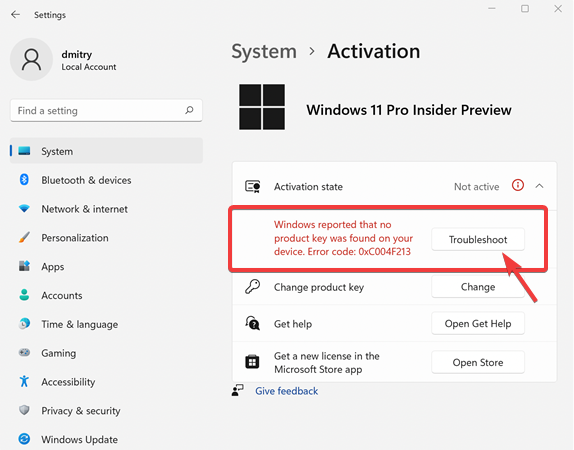
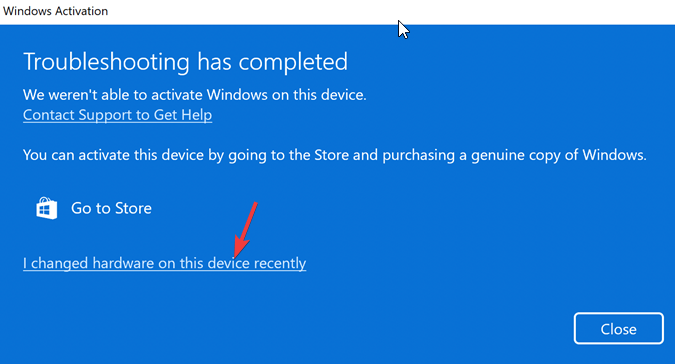
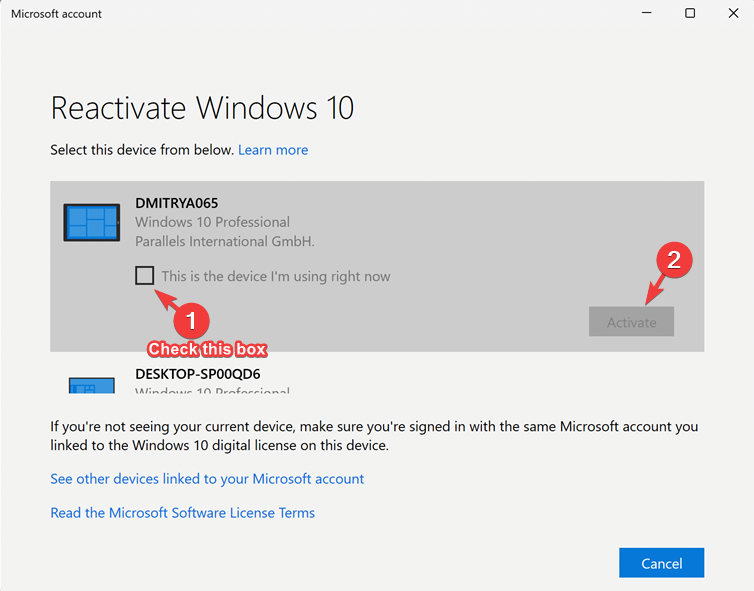

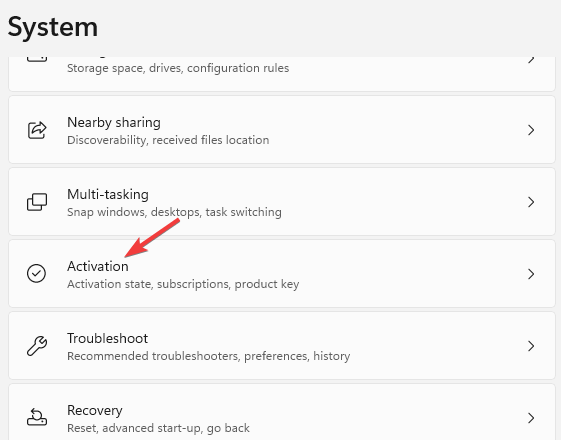
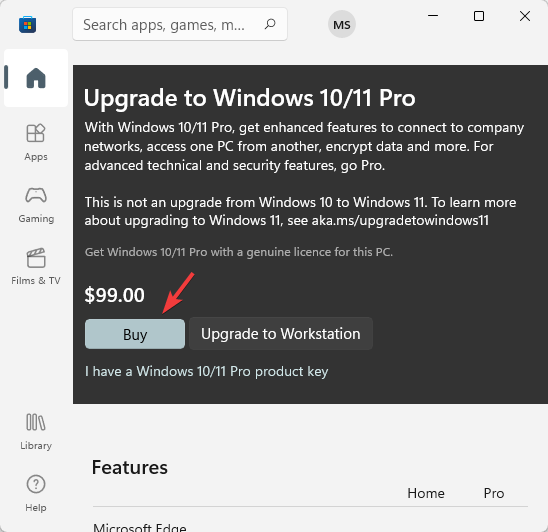
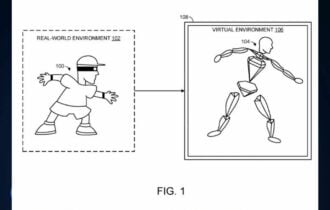
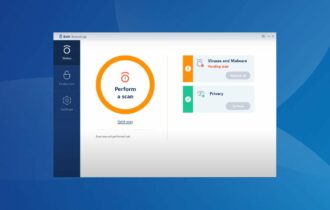
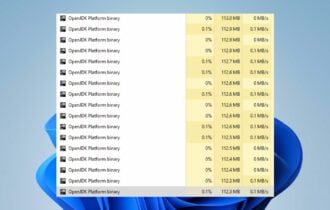

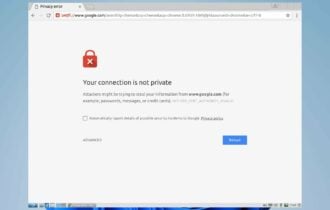
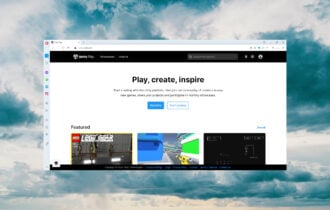
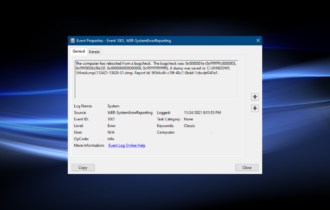
User forum
0 messages