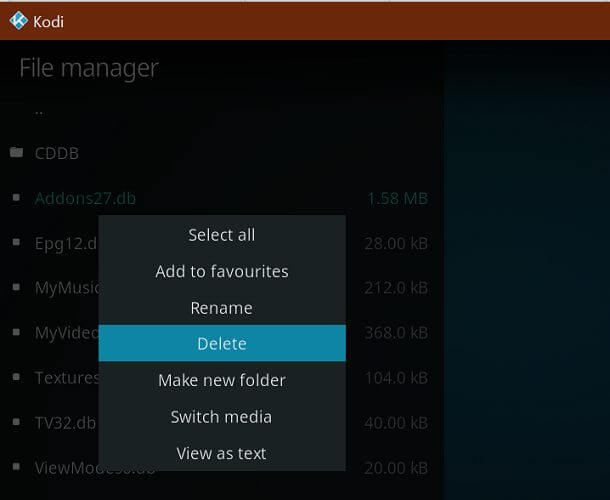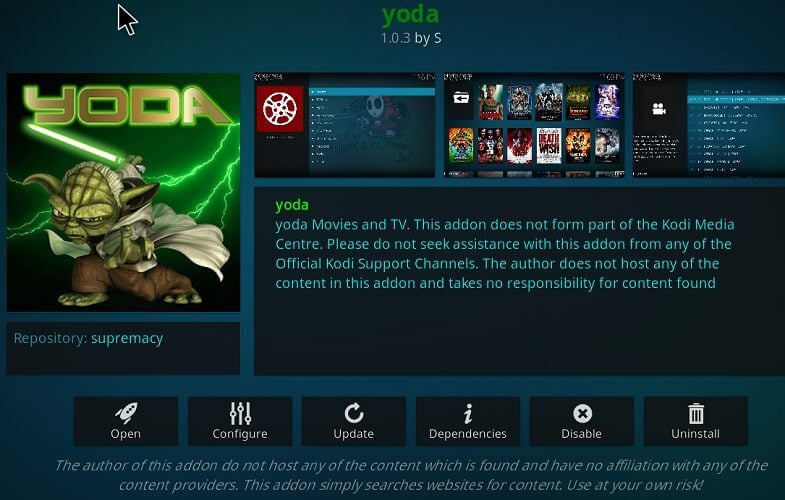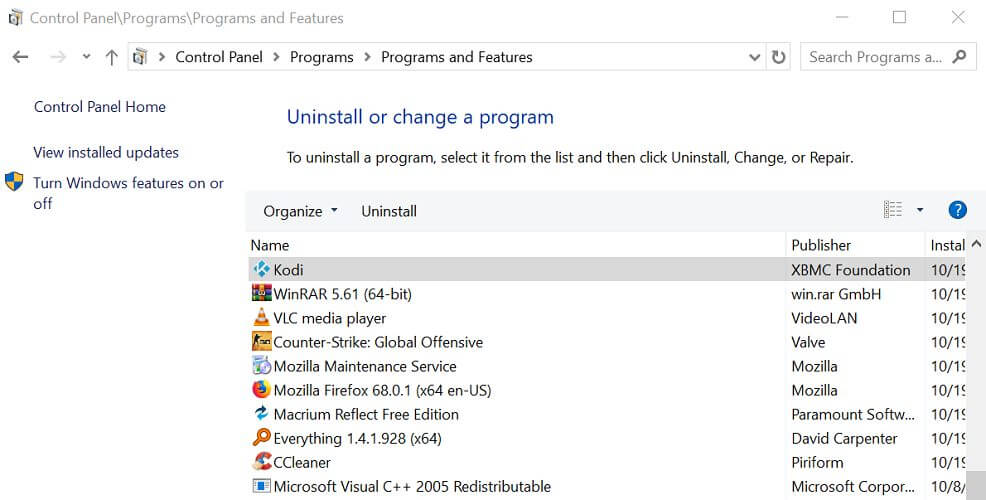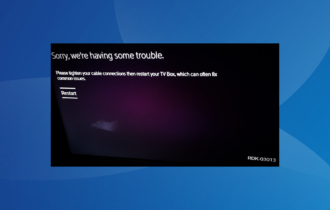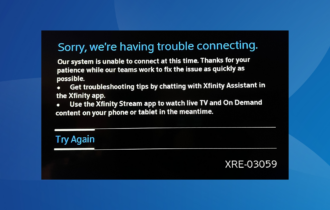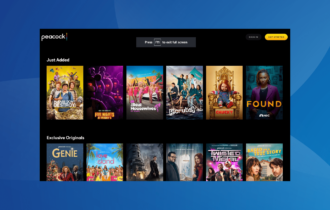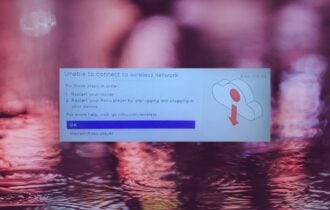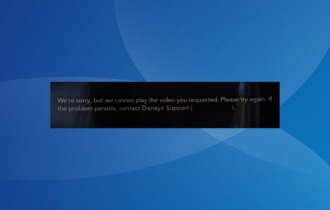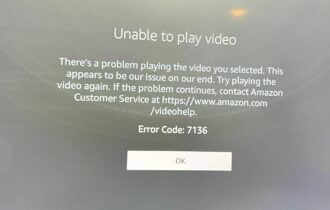FIX: One or More Items Failed to Play on Kodi Error
3 min. read
Updated on
Read our disclosure page to find out how can you help Windows Report sustain the editorial team Read more
Key notes
- Seeing the One or more items failed to play on Kodi can ruin a perfectly good evening, but this guide will help.
- To start fixing this issue, clear the bad cache, and repair the corrupted installation.
- For more streaming-related guides, don't hesitate to bookmark our extensive Streaming Hub.
- To ensure you'll never encounter an issue that can't be solved on Kodi, check out our specialized Fix Kodi Issues section.
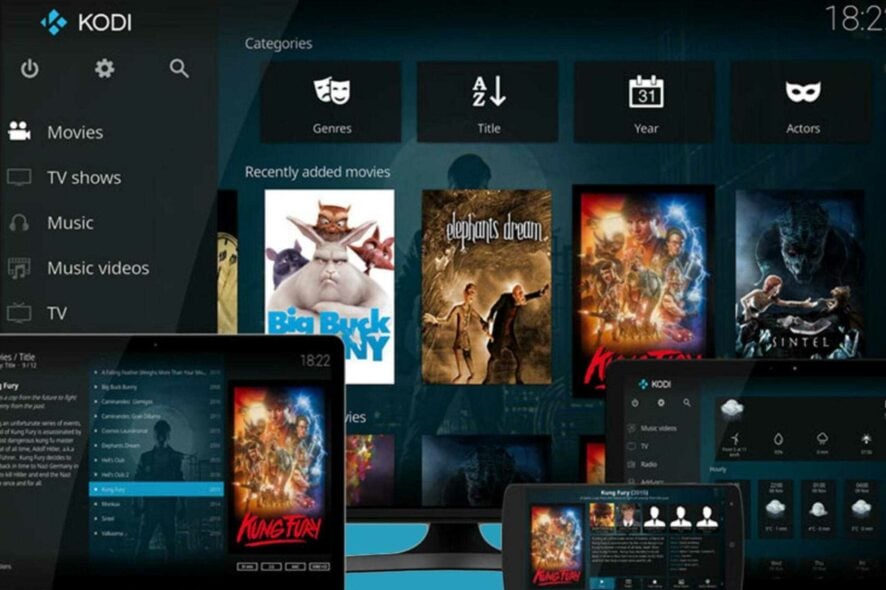
Kodi is a popular media player that is available on Android, Linux, Windows other platforms offering digital media content online. However, when accessing the media player, you may encounter the ‘one or more items failed to play’ or Kodi Playback failed error.
This error can occur due to a corrupt cache, missing raw maintenance add-on, or even a glitch in the current version of the Kodi media player.
If you are also troubled by this error, we have listed the best solutions to resolve the Kodi one or more items failed to play error with ease.
How do I fix the Kodi one or more items failed to play?
1. Clear cache data
- Launch Kodi media player.
- Go to Settings.
- Click the Gear icon on the top left corner.
- Click on File Manager to open it.
- Double-click the Profile Directory tab.
- Open the Database directory.
- Right-click on the Addons.db file and select Delete.
- Once Deleted, relaunch the Kodi media player and check if the error is resolved.
Note that deleting the addons.db file will disable all the add-ons temporarily. Upon restart, the Kodi media player will automatically rebuild the deleted files for the proper functioning of add-ons.
2. Change compatibility settings
- From the Kodi home screen, click on Settings.
- Open File Manager.
- Click on Add Source.
- Enter the following URL and click OK:
http://repo.ares-project.com/magic/ - Now go back to the home screen and click on Add-ons.
- Click the box icon on the top left corner.
- Click on Install from the Zip file.
- Locate the repository.aresproject.zip and double-click on it.
- Double-click on repository.aresproject.zip to install the add-on.
- Once installed, go back to the home screen.
- Click on Program Add-ons and open Ares Wizard.
- Click on Tweaks.
- Select Advanced Settings Wizard.
- Click Next to proceed.
- Click on General Settings and Apply settings option.
- Relaunch the Kodi app and check if the error is resolved.
3. Force update the add-on
- Go to Settings.
- Open the File Manager.
- Locate the add-on that is causing the error.
- Open the Add-ons and Update the file.
- Try to force update the file even if it shows as up to date.
- Relaunch Kodi and check for any improvements.
5. Reinstall Kodi media player
- Press Windows Key + R to open Run.
- Type control and click OK.
- Go to Programs > Programs and features.
- Select Kodi from the list of installed apps.
- Click on uninstall and click Yes to confirm.
- Once uninstalled, open the Kodi download page and download Kodi.
- Install the app and check for any improvements.
Install an older version of Kodi Media Player
- If the issue persists, try reinstalling the Kodi media player to see if that helps.
- Click Start and select Settings.
- Open Apps.
- Search for Kodi.
- Select the app and uninstall.
- Open the Kodi download page and download an older version of the Kodi player.
- Install the app and check for any improvements.
Enjoy high-quality video streaming with a dedicated browser
Get the best video experience with Opera GX. It's a light browser with the capacity to broadcast multimedia content effortlessly. Its RAM and CPU limiters along with the adblocker and battery mode all contribute to peak performance when streaming.
With a free VPN feature to open geo-locked content and built-in streaming integrations, Opera GX helps you get the best out of your video content. It also has pre-configured user profiles, including one with an optimized setup for professional streamers.

Opera GX
Watch buffer-free videos and get an optimized setup for streaming!The Kodi Playback failed, and the one or more items failed to play error can occur due to bad cache or missing add-ons. You can follow the steps in the article to fix the error with ease.