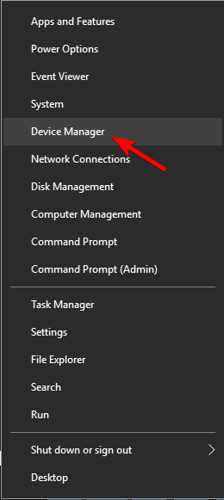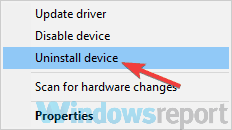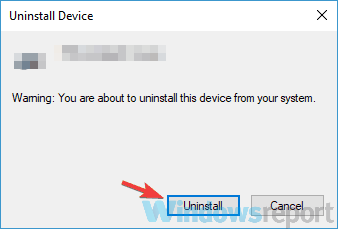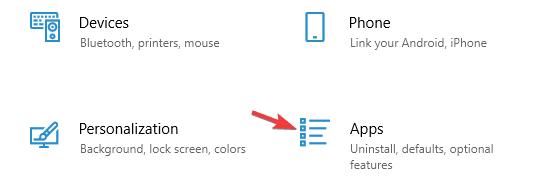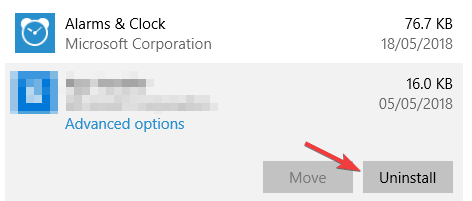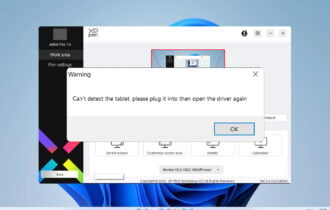Fix: Logitech G930 Headset Driver Problems [Windows 10/11]
3 min. read
Updated on
Read our disclosure page to find out how can you help Windows Report sustain the editorial team Read more
Key notes
- If you enjoy multimedia, it’s important to use a quality headset, and Logitech G930 is one such headset.
- Remove Logitech Gaming Software Press Windows Key + I to open the Settings app and go to the Apps section.
- Logitech G930 driver problems can affect your multimedia experience, but you should be able to fix them by updating your drivers or by reinstalling them.

If you enjoy multimedia, it’s important to use a quality headset, and Logitech G930 is one such headset. However, many users reported various Logitech G930 driver problems on their PC.
Driver problems can prevent your headset from working properly, but there’s a way to fix that, and in today’s article we’re going to show you how to do it.
How can I fix Logitech G930 driver problems?
1. Use Outbyte Driver Updater
If you’re having driver problems, the fastest and simplest way to fix them is to use Outbyte Driver Updater software. The software is incredibly simple to use, and it will scan your PC for outdated drivers.

Once the scan is finished, you’ll see a list of all outdated drivers, and you can choose which drivers you want to update, or you can update all drivers at the same time.
The update process is fully automated, and the required drivers will be downloaded automatically, but if you want, you can monitor the download progress.
Other useful features:
- Ability to quickly detect outdated drivers
- Online database of over 18 million driver files
- Download manager
- Driver backups
- Driver update/scan scheduling
2. Try connecting the device to another USB port
- Disconnect the headset.
- Now connect it to a different port.
- Repeat the previous steps until you find the port that works.
Users reported that using the front ports on their PC fixed the problems, so you might want to try that. Keep in mind that this is just a workaround, and it might not be a permanent solution.
3. Reinstall your drivers
- Press Windows Key + X and select Device Manager.
- Locate the Logitech headset on the list, right-click it, and choose Uninstall device.
- When the confirmation dialog appears, click on Uninstall. If available, be sure to check the option to remove driver software as well.
- After the software is removed, restart your PC and install the driver again.
Some users reported that installing the older driver version such as version 8.45 or even 8.35. You might have to experiment with several different versions until you find the one that works for you.
Note: Few users reported that they fixed the problem by removing Universal Serial Bus controller driver or by reinstalling Realtek Audio drivers.
Even if you don’t use Realtek Audio, you can try reinstalling audio drivers and see if that solves the problem.
4. Remove Logitech Gaming Software
- Press Windows Key + I to open the Settings app and go to the Apps section.
- Select Logitech Gaming software and click on Uninstall.
After uninstalling the Logitech software, the issue should be resolved. Keep in mind that certain features might not be available after you uninstall the software.
Logitech G930 driver problems can affect your multimedia experience, but you should be able to fix them by updating your drivers or by reinstalling them.