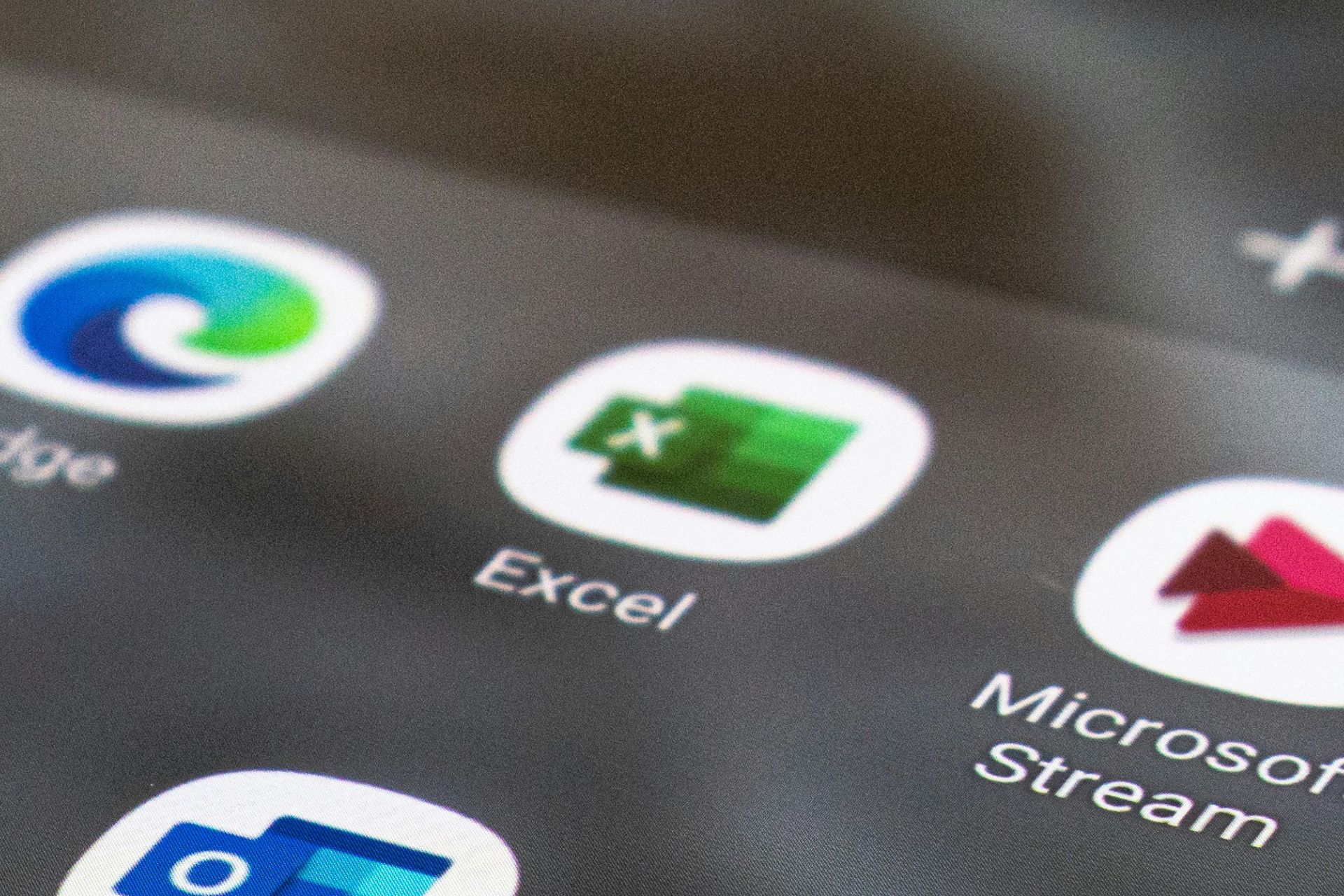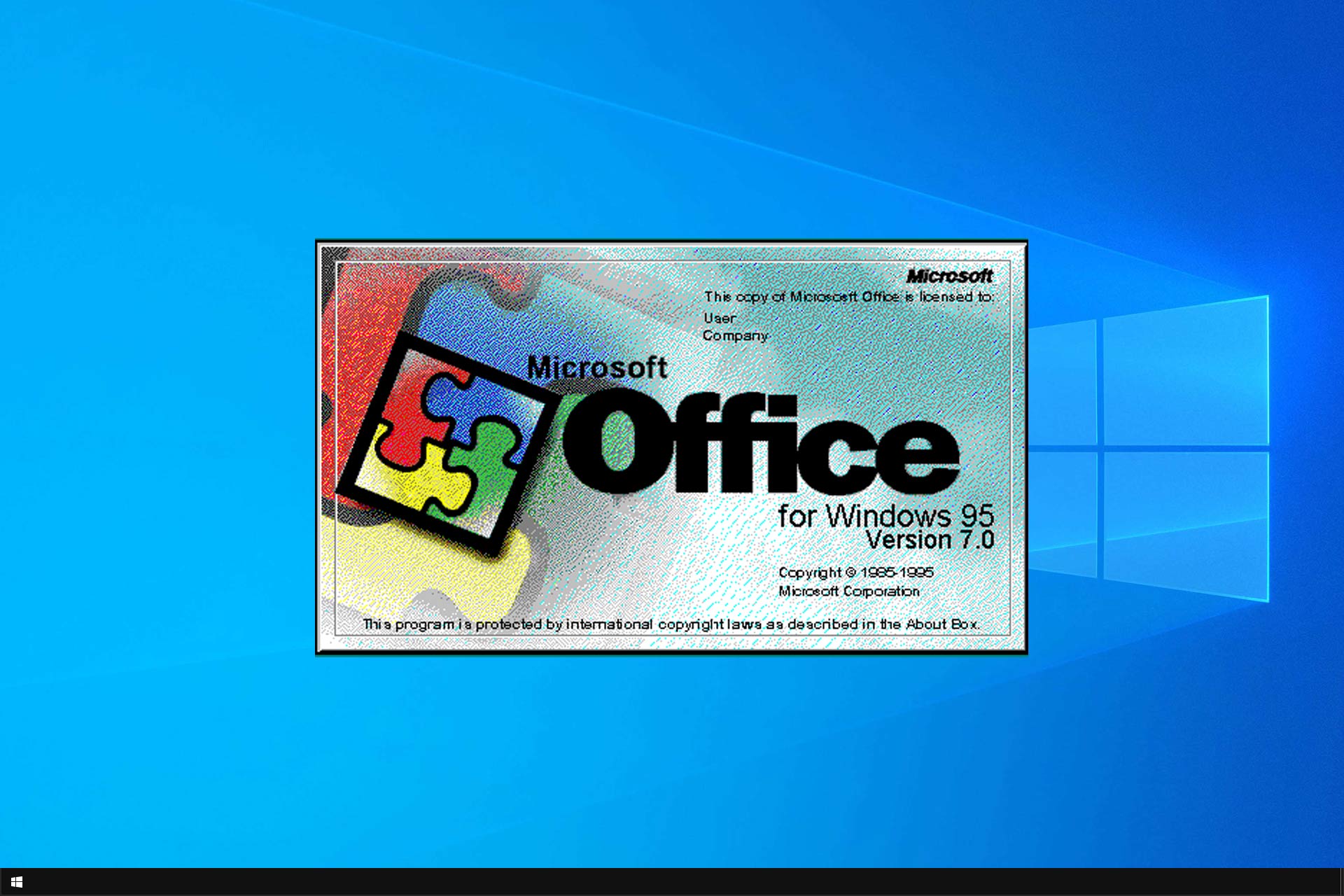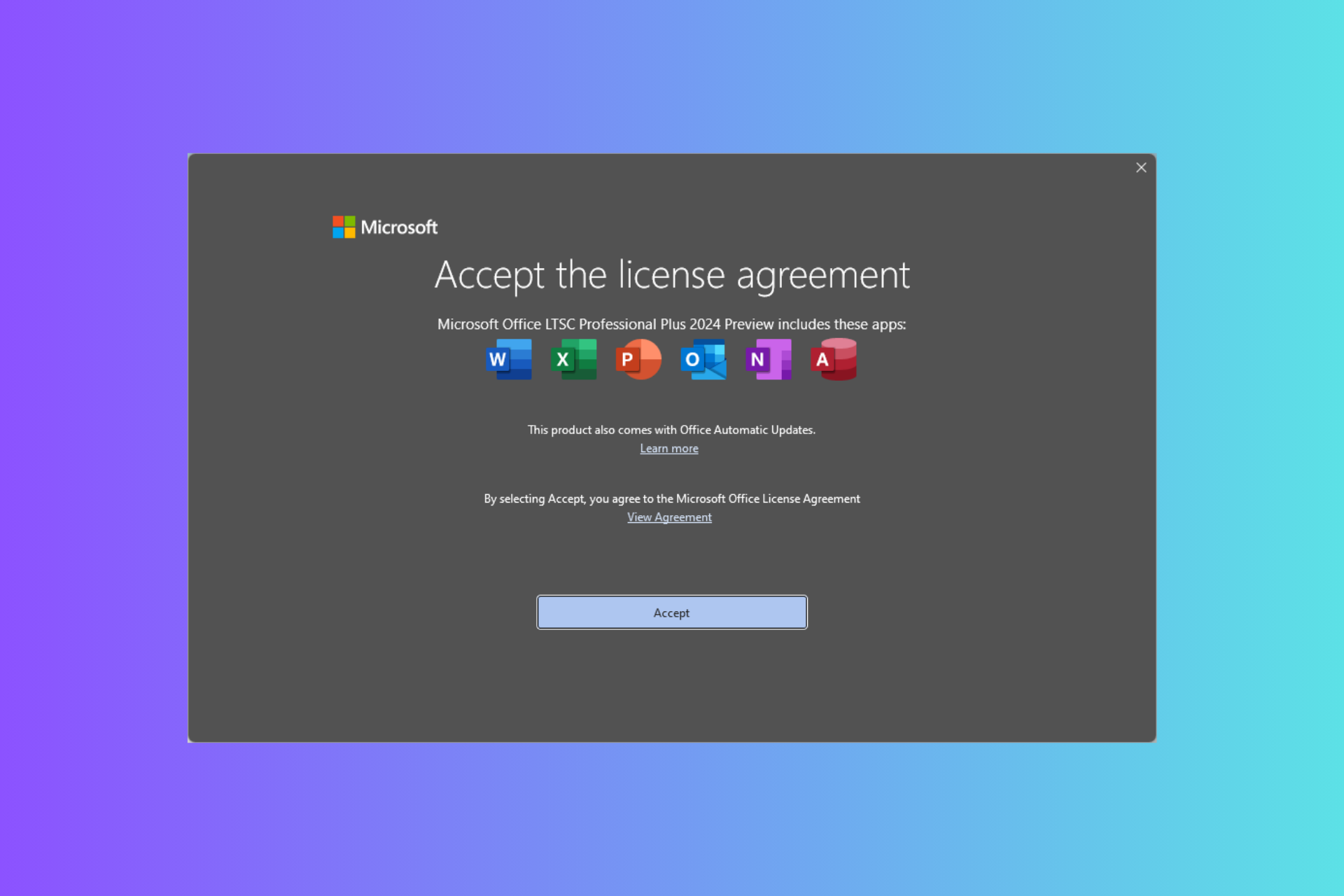Fix: Microsoft Office Not Opening [Word, Excel, PowerPoint]
Our solutions work for Word, Excel, PowerPoint and Office 365
7 min. read
Updated on
Read our disclosure page to find out how can you help Windows Report sustain the editorial team Read more
Key notes
- If your Microsoft Office files aren’t opening, you have the option to restore and repair them.
- Alternatively, you can get your Word, Excel, or PowerPoint file to open using the Task Manager or enter Safe Mode.
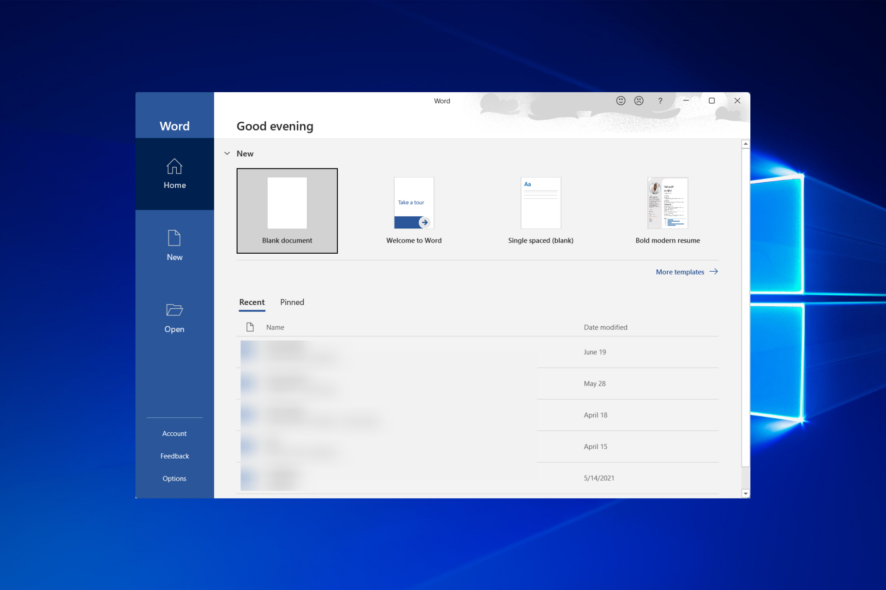
Windows 10 users have reported an issue regarding Microsoft Office versions 2010 and 2013, where products like Word, Excel, or PowerPoint will not open and return no error or prompt.
In the reports submitted by Windows 10 users, Microsoft’s Office suite worked fine for some time, and for no apparent reason, the shortcuts of the different Office components stopped launching the program.
Microsoft Office didn’t return any error or give any prompt when this issue presented itself. But, by following the steps below, let’s hope that you will be able to solve your problems.
Why is my Office 365 not opening?

Sometimes the applications might encounter bugs, and this can result in We’re getting things ready Office error while trying to run certain apps.
A few users reported that MS Office shortcuts are missing from the Start Menu thus making them unable to run any of these apps.
Issues with your Microsoft account can also lead to various problems, one of them being There are problems with your account Office error.
How do I fix Microsoft Office not opening?
1. Use Task Manager
If you’ve tried to open Microsoft Office Word (for example) from your Windows 10 computer or laptop and it didn’t do anything, try opening the Task Manager.
Press Ctrl + Shift + Esc or right-click on the Taskbar, select Task Manager, and take a look either through the opened apps or under the Details tab, where you will find it as WINWORD.EXE.
If you see the process there, this means that Windows 10 thinks the program is open and will not do anything about it. In this case, try to create a new document, right-click it, and select Edit.
In some cases, this method has proven useful and might help you in a tight spot.
2. Go to the source
If your Microsoft Office shortcuts don’t do anything when you try to launch them, then there might be an issue of communication between the shortcut itself and the actual executable it should open.
Depending on what Office version you’ve installed, you should find them in one of these locations:
- C:Program FilesMicrosoft OfficeOffice14
- C:Program Files (x86)Microsoft OfficeOffice14
Try launching the tool you need from here, if it works, then your shortcut was to blame. Create a new shortcut for the Office components you use and replace the faulty ones.
3. Use Safe Mode
Starting an Office product in Safe Mode is pretty simple, as it was in previous Windows versions.
Just open the Run utility (Windows key + R) and type in the name of the product you want to follow by /safe.
For example, if you wish to open Microsoft Excel in Safe Mode, type in excel /safe.
4. Use a Microsoft Office alternative
In case you need to sidestep this Office issue, it might be useful for you to consider another document management suite.
WPS Office Suite is a legitimate alternative to Microsoft Office due to the effective management of documents across multiple devices. You can thus edit and manage your files on Windows, macOS, Linux, Android, or iOS.
There are enough Office apps on the market capable of providing extra value. Hence, this alternative provides Writer, Spreadsheet, or Presentation document tools.
Plus, it supports 47 file formats and it’s available in many languages out there.
5. Repair or Reinstall
1. Press the Windows key and type apps in the search box, then click the Apps & features result.

2. Here, type office inside the search bar, then click the Microsoft Office result.

3. Click on Advanced options.
4. Scroll down, then click the Repair button. By using this option, your app’s data won’t be deleted, but the app’s files will be checked for any damage or corruption.

5. Alternatively, you can use the Reset button in case repairing the app didn’t work. In this case, your app data will be lost as well.

The built-in Reset option for Microsoft Office will uninstall and reinstall the application, thus fixing the Microsoft Office not opening issue.
You can choose to fully reset the app or merely repair it, thus preserving your app data for later use. Choose the appropriate option according to your needs.
6. Install Windows updates
Microsoft regularly releases updates for Microsoft Office (and other in-house features and programs) through Windows Update.
So, if your current version of Office is disrupted in some way, there’s a chance a new update will fix it. And it doesn’t necessarily need to be an Office update.
Maybe some other features installed on your computer are interfering with Office, preventing you from accessing it. In both cases, installing fresh updates can resolve the problem.
To install the latest updates on your computer, simply go to Settings > Update & Security, and check for updates.
If you’re having issues opening the Setting app, take a look at this article to solve the issue.
7. Uninstall Windows updates
- Go to Settings. Now, go to Updates & Security, followed by Windows Update.
- Go to Update history > Uninstall updates.
- Now, find the latest Office update installed on your computer (you can sort updates by date), right-click it, and go to Uninstall.
- Restart your computer.
Now, let’s do the total opposite of the previous solution. If the problem started to manifest after you’ve updated your Office suite, then you can easily uninstall the latest updates and see if this fixes your problem.
8. Disable Add-Ins
- Open the troublesome app.
- Go to File > Options.
- Click Add-Ins, and then disable all add-ins.
- Restart the program, and run it without any add-ins enabled.
Sometimes, damaged add-ins may block your Word/Excel/PowerPoint from opening any document.
Since you can’t know for sure which add-in causes the problem, we recommend uninstalling all of them and then installing them one by one again.
That way, you’ll be able to find out which one causes problems. The task is time-consuming, but you don’t have too many choices.
9. Make sure Office is activated
If your copy of Microsoft Office Suite is not genuine, you won’t be able to open any Office app. Technically, you’ll be able to open any program normally, but you can’t do anything with it.
You can’t create new documents, or open and edit existing documents. It’s just an empty shell. So, make sure your Office is properly activated, and try to run in once again.
10. Remove Word Registry Keys
- Go to Search, type regedit, and open Registry Editor.
- Navigate to one of the following paths:
- Word 2002: HKEY_CURRENT_USERSoftwareMicrosoftOffice10.0WordData
- Microsoft Word 2003: HKEY_CURRENT_USERSoftwareMicrosoftOffice11.0WordData
- Word 2007: HKEY_CURRENT_USERSoftwareMicrosoftOffice12.0WordData
- Word 2010: HKEY_CURRENT_USERSoftwareMicrosoftOffice14.0WordData
- Microsoft Word 2013: HKEY_CURRENT_USERSoftwareMicrosoftOffice15.0Word
- Word 2016: HKEY_CURRENT_USERSoftwareMicrosoftOffice16.0Word
- Now, just click on the Data key, and delete it.
- Restart your computer.
If you specifically have problems with opening Word, we’ll try to delete some registry keys. Hopefully, the program will work after that.
11. Remove old printer drivers
And finally, some users have also reported that having old printer drivers installed on your Windows 10 PC prevents Microsoft Office from working. You have to remove your old printer drivers and install up-to-date ones.
Alternatively, you can use dedicated uninstaller software to automatically remove old printer drivers from your PC.
Third-party uninstaller software can scan your PC for any leftover files related to your specific app and permanently remove them.
After you finish removing your old drivers, check to see if the problem persists.
That’s about it. We certainly hope at least one of these solutions helped you resolve the problem with Microsoft Office.
Keep in mind that this problem mainly occurs with Microsoft Word. However, we’ve detailed solutions that apply to all Office programs, nevertheless:
- Microsoft Word not opening
- There are times when trying to open any Word document leads to the same result: you just cannot get passed the opening blue box.
- Word documents not opening
- Users often complain that double-clicking a Word document (.doc or .docx) is useless. They cannot open a Word file or the file icon is blank.
- Microsoft Office won’t open on Windows 10
- Even more, you may face the unfortunate situation of having an Office completely unable to open. Apply the above solutions and confirm the one that’s successful in your case.
If you want to try the new Office 2024, you can download the preview version of the software; read this guide to learn the detailed steps.
If you have any comments, questions, or suggestions, just let us know in the comments down below.