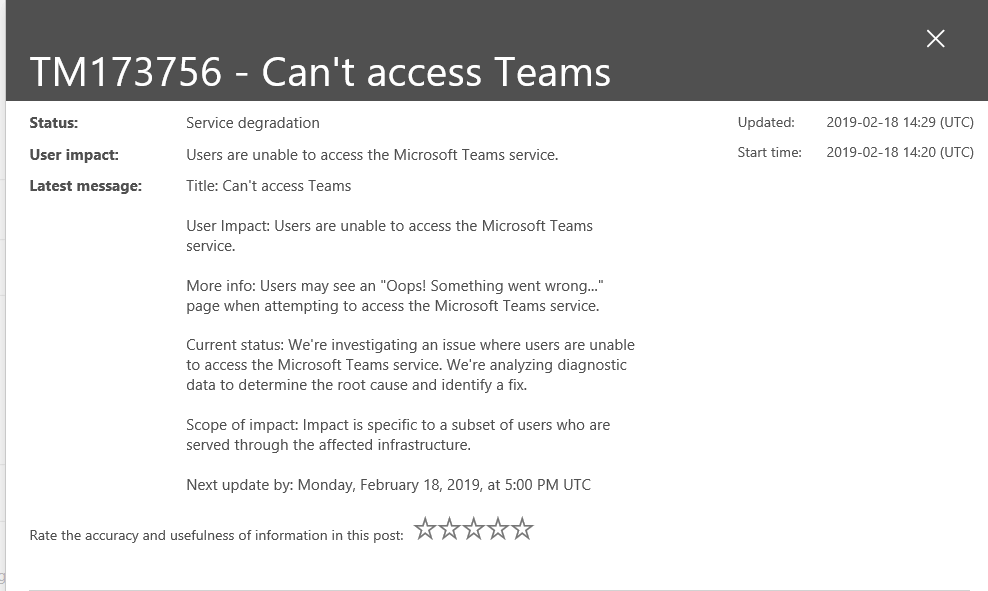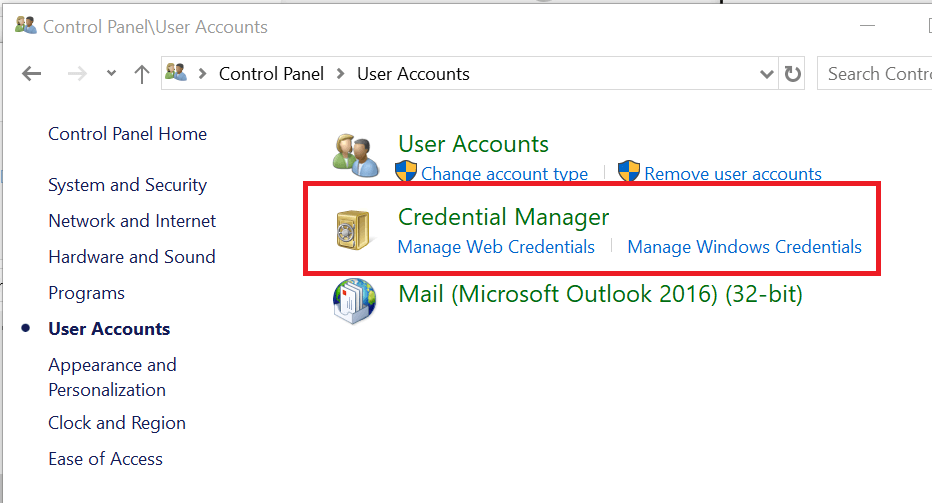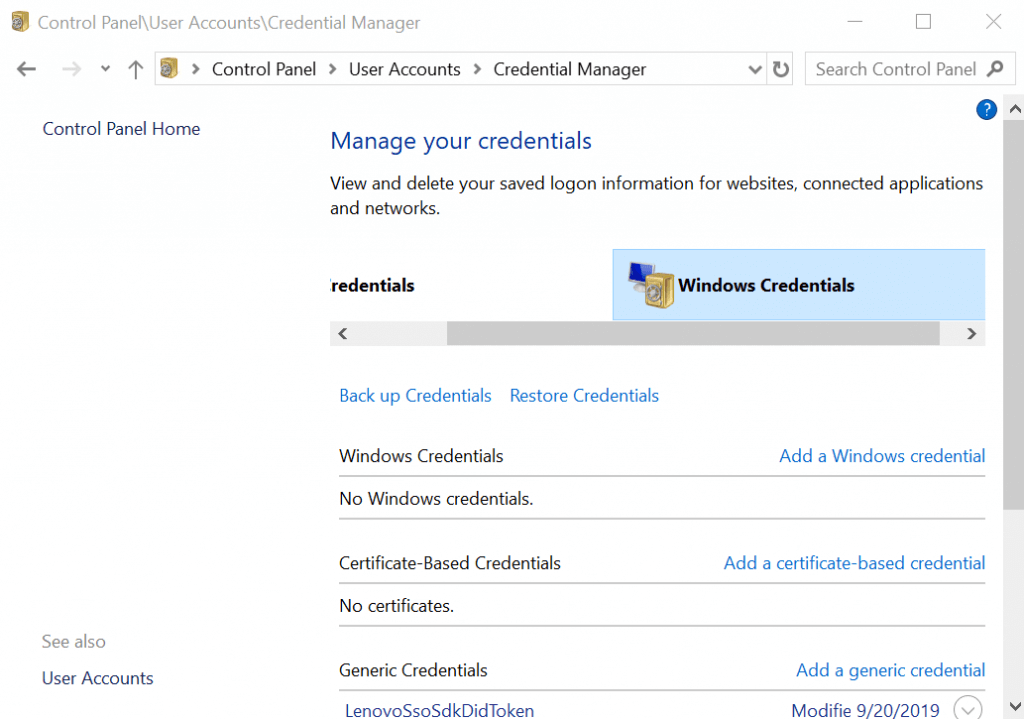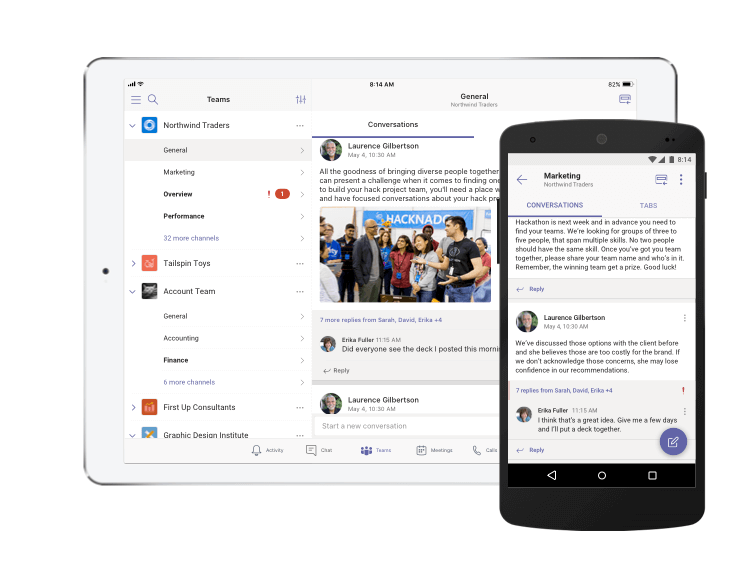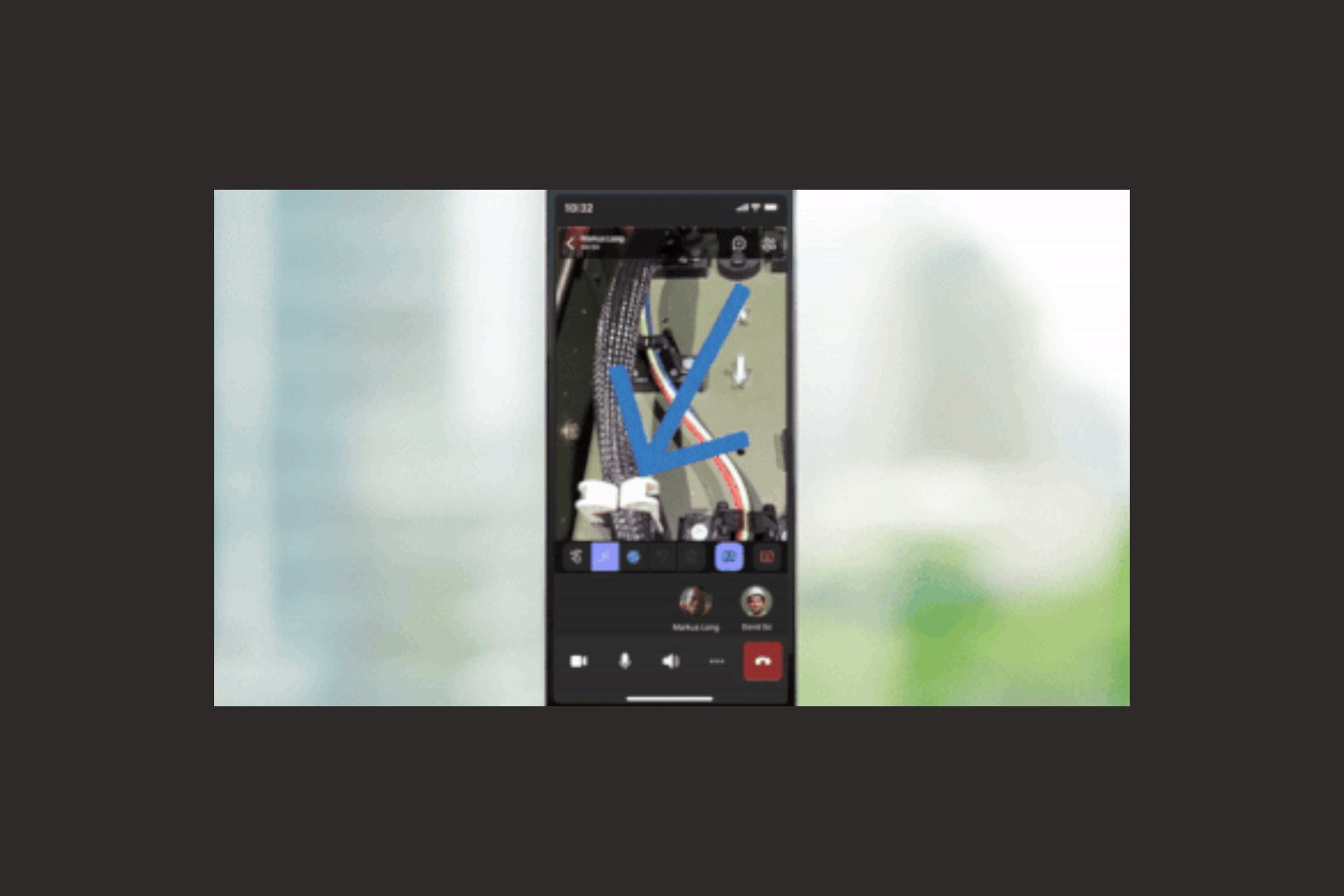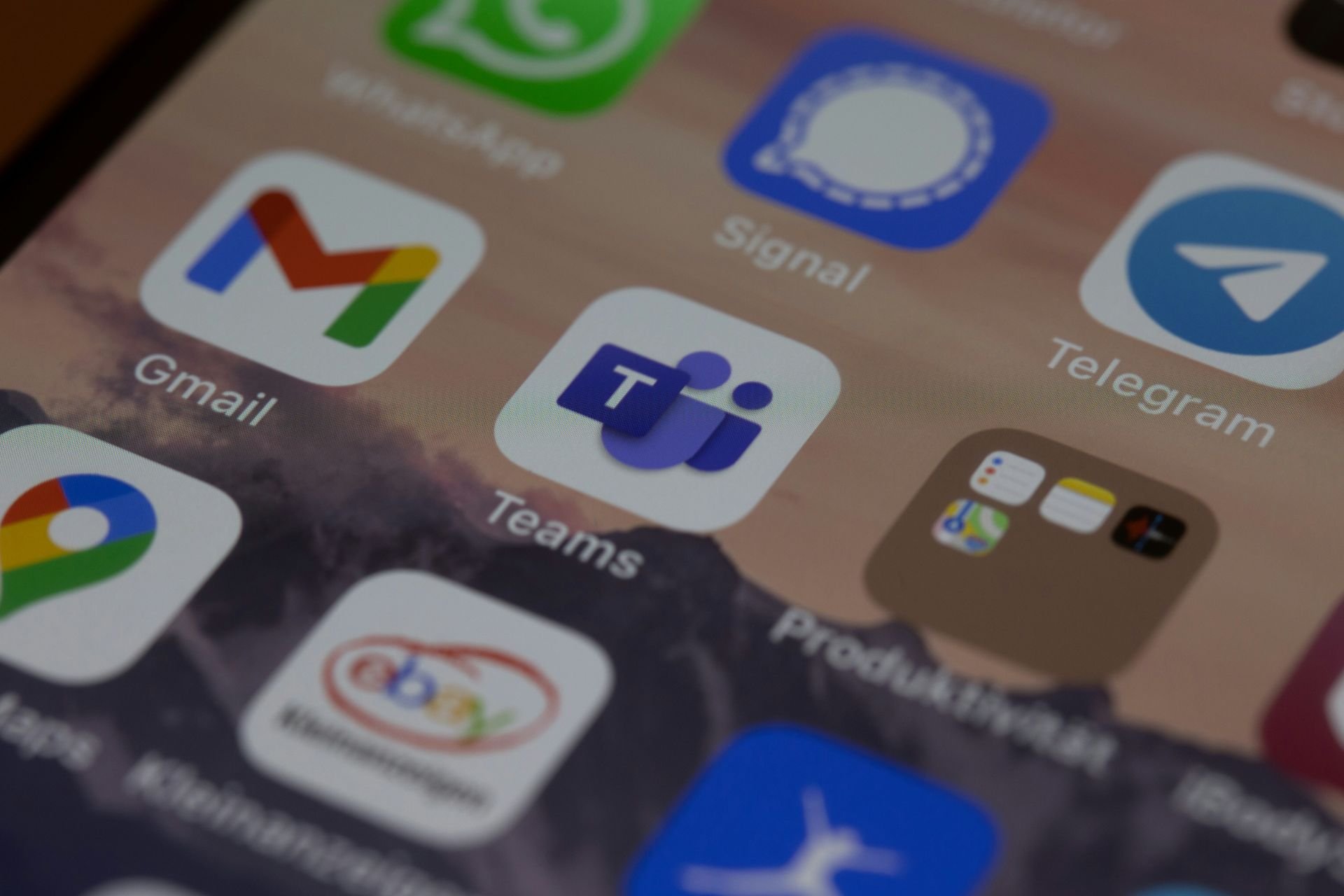How to Fix Microsoft Teams Crashing Issues During Launch
3 min. read
Updated on
Read our disclosure page to find out how can you help Windows Report sustain the editorial team Read more
Key notes
- Microsoft Teams is one of the most popular collaborative tools on the market.
- Unfortunately, many users reported that their MS Teams app is subject to frequent crashes.
- If you need to fix Microsoft Teams, try repairing Office, deleting temporary files and the local cache, clearing your browser cache and credentials.
- These general troubleshooting steps should be enough to help you fix some of the most common Teams issues.
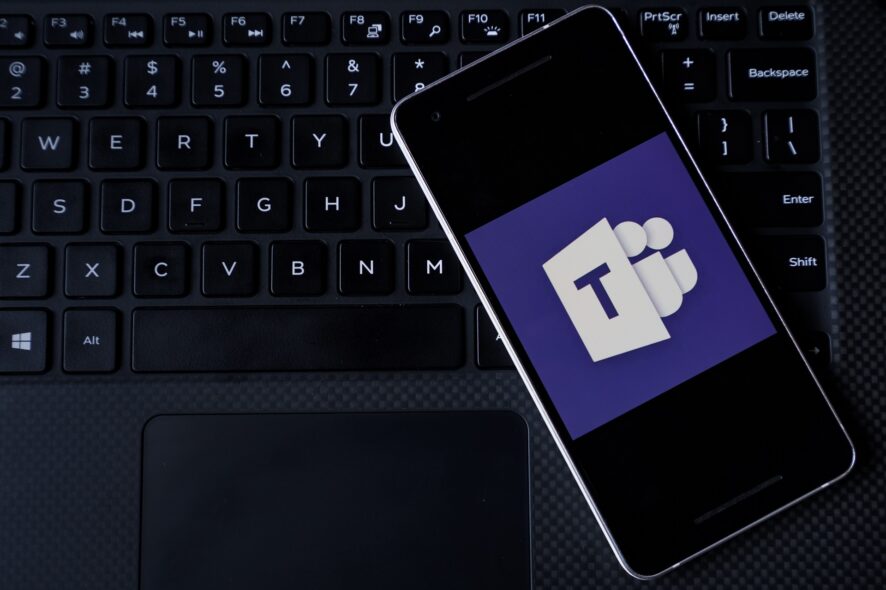
Microsoft Teams is a collaborative platform for companies that brings everything together in a shared workspace. Recently many users have complained about Microsoft Teams’ crash issues in the community forums.
According to the users in the Microsoft community, Microsoft Teams crashes during launch, performing updates, or while working leaving a Something went wrong error. At times, it completely feezes having to force start.
If you are also troubled by this issue, here are a couple of troubleshooting tips to help you fix Microsoft Teams crash issues in Windows.
How to fix Microsoft Teams’ random crashes
1. Check Microsoft Teams service status
The Microsoft Teams app may crash or refuse to open if the Microsoft services are down for maintenance. You can check the status of the service in the admin panel of your Office 365 account.
- Launch Office 365 admin center.
- Go to Service Health. Here you can see the status of the service and any measures that are being taken to resolve the issue.
- Note that you may need to have admin access to be able to check the service status. If you don’t have the clearance, contact the admin.
- You can follow Microsoft Office 365 Status handle on Twitter to get all the service statuses.
- Any service-related issues will resolve automatically in a few hours to a day and there is little you can do about it.
2. Clear client credentials
- If the admin panel shows no issues with Microsoft Teams’ service, try clearing the Microsoft Teams’ account details from the credential manager.
- Make sure Microsoft Teams is closed.
- Press Windows Key + R to open Run.
- Type control and click OK.
- In the Control Panel, go to User Accounts.
- Click on Credential Manager.
- Select the Windows Credentials tab on the right side.
- Expand the Microsoft Office 365/Teams section by clicking the drop-down button.
- Click on Remove.
- Click on Yes to confirm the action.
- Close the Control Panel and relaunch Microsoft Teams.
- Enter your Office 365 username and password and sign in. Check if the crashing issue is resolved.
3. Access Teams on other devices
- If the Microsoft Teams desktop client is not working, try accessing the app from your smartphone.
- In case you don’t have it installed, you can download the Teams app from the Apps Store and PlayStore.
- If your work is not completely dependent on desktop apps, try using mobile apps till the issue is resolved.
4. Delete the local cache
A Corrupt Microsoft apps cache can cause your apps to crash during startup. Try deleting the bad cache to fix the problem.
- Open File Explorer.
- Navigate to the following location:
C:UsersusernameAppDataRoamingMicrosoft - Delete the Teams folder in the Microsoft folder.
- Relaunch Microsoft Teams and check if the issue is resolved.
Microsoft Teams being a productivity tool requires to be up and running all the time for uninterrupted collaboration. By following these fixes you can fix crash issues with the app in no time.