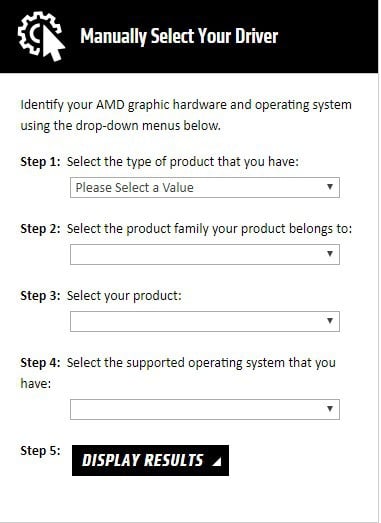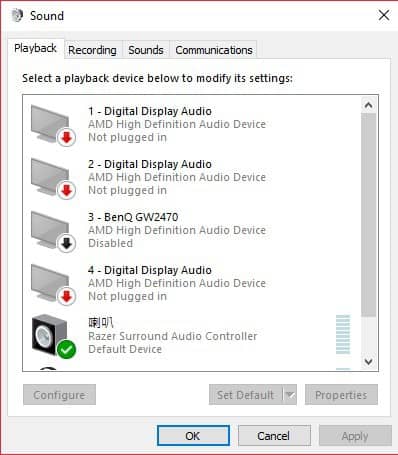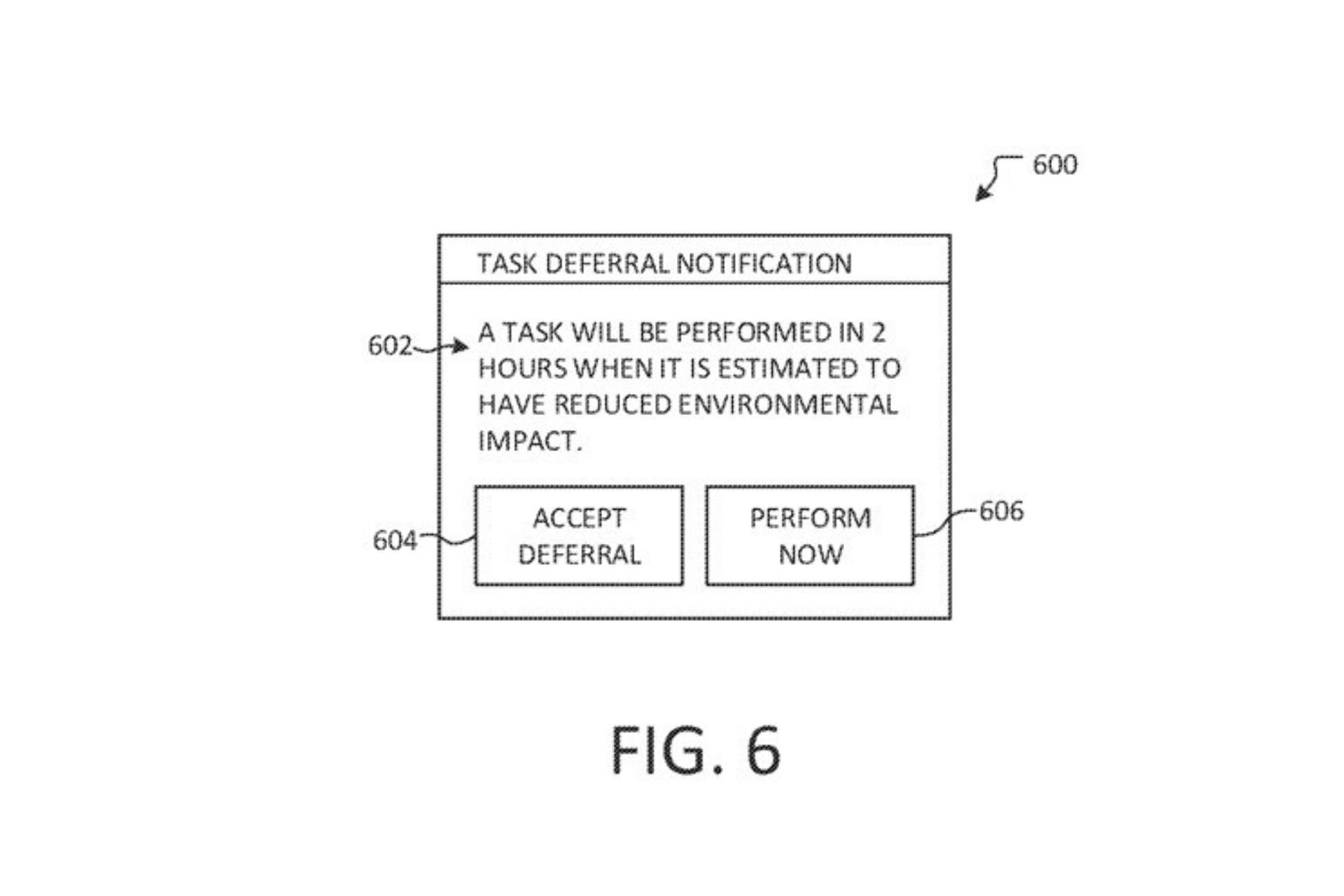No sound after AMD driver update on Windows 10 PC
5 min. read
Updated on
Read our disclosure page to find out how can you help Windows Report sustain the editorial team Read more

The team behind AMD constantly works hard to bring us updates that will enhance the performance of AMD graphic cards. These updates typically fix bugs, issues with games, among other things. However, updating your AMD drivers could occasionally bring about some unwanted changes on your PC. For instance, sometimes there is no sound after the AMD driver update.
Why is that? Well unfortunately there are several different factors that can cause this error. Thus, there isn’t just one solution to this problem. So, we compiled a list of fixes that will hopefully allow you to resolve the issue as quickly as possible. This list will make it far more convenient for you to find solutions that work! In fact, you can find many other solutions for other computer-related issues on our website.
Now there are two types of solutions listed in this article. The first type are general fixes. The average computer user should already have the know how to perform these fixes. Therefore, I won’t go into much details on how to perform the fixes. The second type of fixes are more specific. I will go into more details with these “no sound after amd driver update” fixes.
Without further ado, let’s get started.
Fix sound issues after AMD driver update
1. General Fixes
- Update Windows: Okay, so this one is almost a no-brainer, yet most people forget about it. There is also the fact that Windows tends to update automatically. Yet, I’ve personally used this fix and it has resolved many of my issues. Seeing if there are any updates also only takes a few seconds. Simply open Windows Menu and search: check for updates. The rest pretty much explains itself.
- SFC Scan: So this fix isn’t as well known, but it is still pretty common. Basically, a SFC scan will scan (surprising right?) your system files for anything that is corrupted. Windows will also replace the corrupted files if they find any. You don’t have to download any third-party programs, but they have been known to help. To perform this fix on Windows built-in System checker open Command Prompt. You can find this by searching for it in the Windows menu. Also, don’t forget to Run it in administrator. Once you’re inside the Command Prompt Window type in sfc /scannow.
- Virus Scan: A malware could be corrupting your system files that are related to the problem. Solution? Search and destroy. Use an anti-virus program for the best results.
2. Specific Fixes
You should try these specific fixes after you’ve tried the general fixes above.
2.1. Reinstall Drivers
Chances are that your drivers were improperly updated. Therefore, uninstalling then reinstalling the drivers could do the trick.
- To do this you will need to first download the correct driver for your specific AMD GPU (It is recommended to manually select your driver.
- Next download Display Driver Uninstaller or DDU.
- Disable all of your antivirus programs.
- Delete all of the files in your AMD folder. This folder is typically found on C:/AMD
- Windows 10 users should disable “Windows Automatic Update”.
- Next, uninstall the AMD driver. You will need to visit the control panel again. The simplest way to do this is to type in the control panel in the Windows search menu (Windows Key + S).
- Once you are in the control panel window, click on the Programs section. After that click on uninstall programs.
- You will then need to find AMD software and right-click on it to uninstall it.
- Reboot your computer. Make sure boots up in Safe Mode.
- Once your computer reboots in safe mode run DDU that you previously downloaded. This will allow you to easily reinstall your AMD drivers.
To manually install drivers is a time-consuming task and may lead to serious PC malfunctions if wrong driver versions are installed. To avoid any risk of harming your PC, we suggest you try a dedicated tool that can help you install the right drivers in seconds. Thus, using a professional tool you can easily keep your drivers updated.
However, a program like Outbyte Driver Updater not only downloads and installs drivers, but also helps you manage them by troubleshooting, backing up, and restoring them.
All you have to do is choose whether to update all of the drivers at once or one by one if you have reasons not to install specific drivers. As a result, it is worthwhile to use it!
2.2. Improper Settings
Sometimes when you update a driver, settings can be reset or changed. A possible cause of this problem is actually very simple. Your audio device might not be selected. The reason behind this is that most AMD GPUs have their own audio. If you update your driver, then Windows might have automatically selected it. How do you change it back?
- It is very simple, first open Control Panel.
- Next click on the Hardware and Sound section, then click on the sound section.
- In this window, locate the device that you are using to listen to audio and enable it.
- Check out the picture below for reference. Note that you might have to disable the AMD audio device.
Conclusion
Having no sound after AMD driver update can be seriously frustrating. Especially since there isn’t just one possible solution to the problem.
In case you’re still having problems, our AMD High Definition Audio device driver guide will help you download the latest drivers and fix the issues.
We know that this sort of thing is annoying so we try to make things easier for you by putting all of the common solutions in one article. If you have any questions, fixes, etc, feel free to comment!