4 enkle måter å slette Steam Cloud-lagringer fra PC-en din på
4 min. read
Published on
Les siden for affiliate-avsløring for å finne ut hvordan du kan hjelpe Windows Report uten anstrengelse og uten å bruke penger. Read more
Key notes
- For å frigjøre plass er mange brukere interessert i å finne ut hvordan de sletter Steam Cloud-lagringene.
- Vi anbefaler først å sjekke om du har aktivert funksjonene for sikkerhetskopiering av spill.
- Hvis du vil slette Steam Cloud-lagringene, må du også fjerne AppID-filen.
- Husk å få opp Steam Cloud Conflict-dialogen.
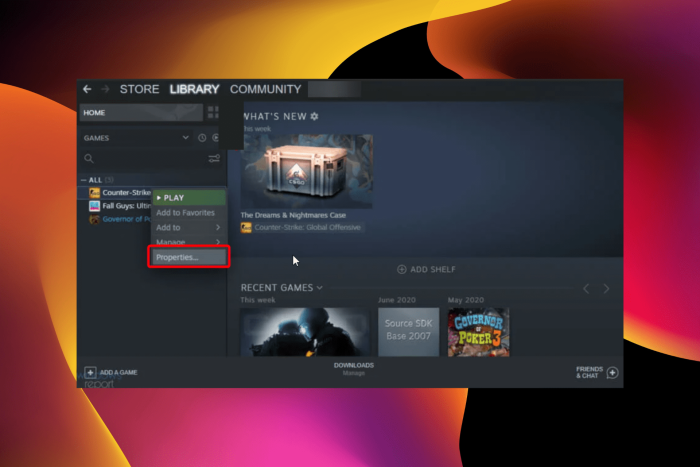
Fra gamle dager med hundrevis av CDer og DVDer, større og større harddisker, til skytjenester, har spillingen vokst betydelig. Mer og mer plass ble tvingende nødvendig med større og bedre spill.
Steam, en av de beste spillplattformene, er godt klar over dette aspektet. Det er derfor Steam Cloud-tjenesten forbedres kontinuerlig, og tilbyr mer plass og raskere spillhastigheter.
Steam Clouds jobb er å lagre dataene dine og synkronisere dem automatisk slik at du kan spille favoritttitlene dine på flere datamaskiner uten bekymringer.
Men noen ganger, etter måneder eller til og med år med spilling, må mange uønskede filer og gamle sikkerhetskopier/lagringer slettes for å frigjøre plass til nye spill. I dag skal vi finne ut hvordan du gjør det.
Beholder Steam Cloud gamle filer?
En av de innbydende funksjonene til Steam Cloud er at den sikkerhetskopierer spilllagringsfilene dine automatisk. Dette skjer ved hjelp av Steam Cloud-synkroniseringsfunksjonen.
Spillene dine kan også bruke Steam Cloud til å lagre omtrent hva som helst. Fra spillinnstillinger til profilstatistikk og annen brukerinformasjon, skyen er tilgjengelig for bruk.
Har alle Steam-spill skylagring?
Ikke alle tilgjengelige spill på Steam støtter skylagring. Dette er opp til utviklerens valg. Siden spill fungerer annerledes, bestemmer utviklerne hvilken som krever funksjonen.
Du kan finne ut om et spill har skylagringer eller ikke fra spillegenskapene.
Hvordan kan jeg slette Steam Cloud-lagringer?
1. Sjekk om du har aktivert sikkerhetskopieringsfunksjonene for spillet
- Trykk på Windows- tasten, skriv inn Steam , og åpne deretter skrivebordsklienten.

- Velg Steam fra øverste venstre hjørne av vinduet.
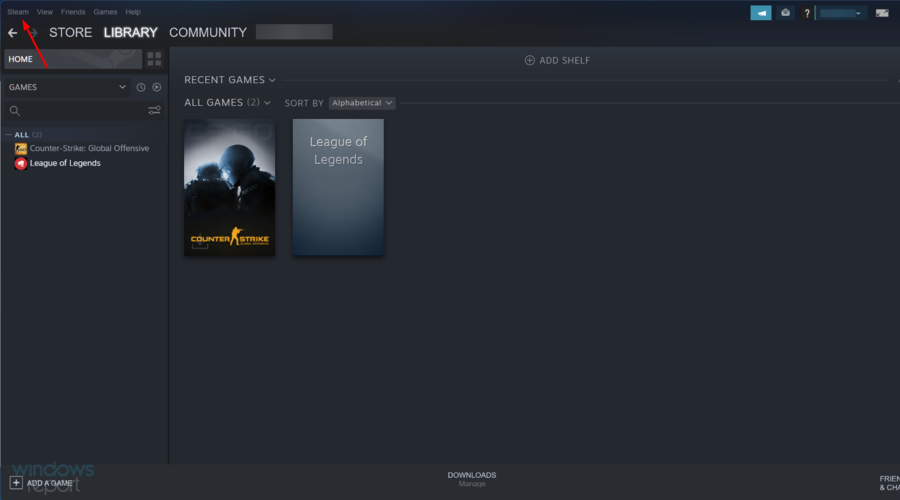
- Nå, naviger til Innstillinger .

- Fra venstre vindusrute, gå til Cloud- fanen, og sjekk om Aktiver Steam Cloud-synkronisering for applikasjonene som støtter den er aktivert. Hvis ikke, merk av i boksen ved siden av.
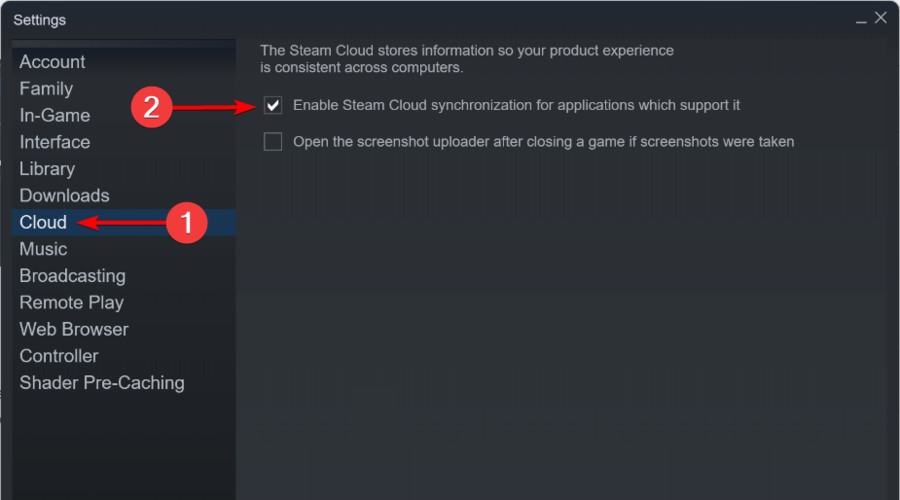
- Avslutt nå vinduet Innstillinger .
- Fra Steam- hovedmenyen klikker du på Bibliotek .
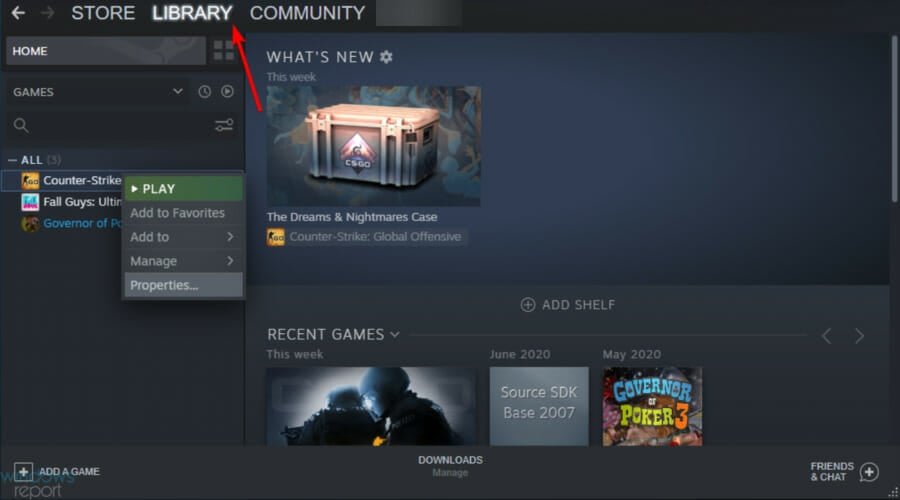
- Fra venstre vindusrute høyreklikker du på spillet og velger Egenskaper .
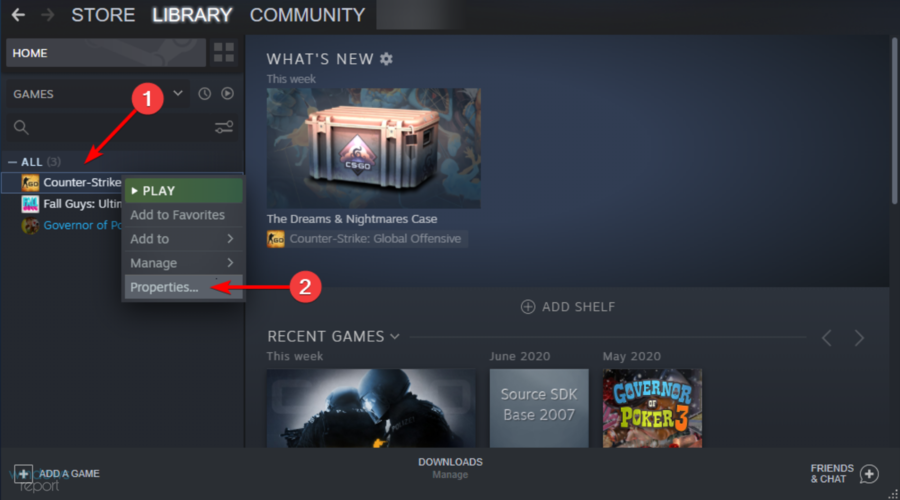
- Gå til fanen Oppdateringer .
- Se om alternativet Aktiver Steam Cloud-synkronisering for [ Spillets navn ] er merket av.
Før du prøver å slette en Steam-skylagring, sørg for at spillene dine er sikkerhetskopiert i utgangspunktet.
Hvis begge alternativene er merket av, blir spillene dine sikkerhetskopiert på Steam-skyen. Når det er sagt, følg trinnene nedenfor for å slette Steam Cloud-lagringene dine.
2. Ta opp Steam Cloud Conflict-dialogen
- Høyreklikk på Windows-oppgavelinjen , og klikk deretter på Oppgavebehandling .
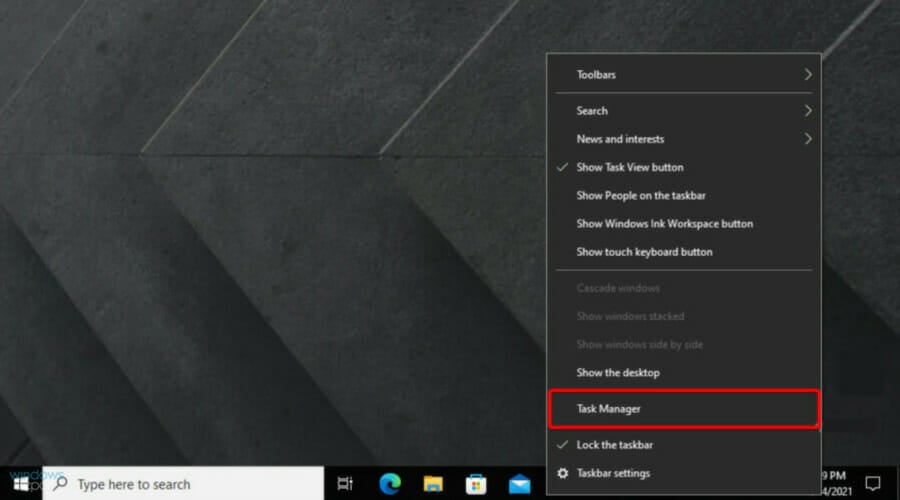
- Avslutt Steam og fjern alle Steam-relaterte prosesser fra Task Manager .
- Gå til Steam-katalogen din til denne plasseringen:
SteamuserdataSteamIDAppIDremote - Shift + høyreklikk på mappen og velg Åpne PowerShell-vinduet her.
- Skriv inn følgende streng i PowerShell:
clc –path “C:Program Files (x86)SteamuserdataSteamIDAppIDremote*"
Følg trinnene i neste løsning så snart Steam Cloud Conflict-feilen har blitt utløst.
3. Slett de lagrede skyfilene
- Gå til denne banen:
SteamuserdataSteamIDAppID - Slett alle filene på denne plasseringen
- Gå tilbake til konfliktvinduet og velg Last opp til Steam Cloud .
- Start spillet og Alt + Tab fra det.
- Trykk på Windows- tasten, skriv Steam , og åpne deretter appen.
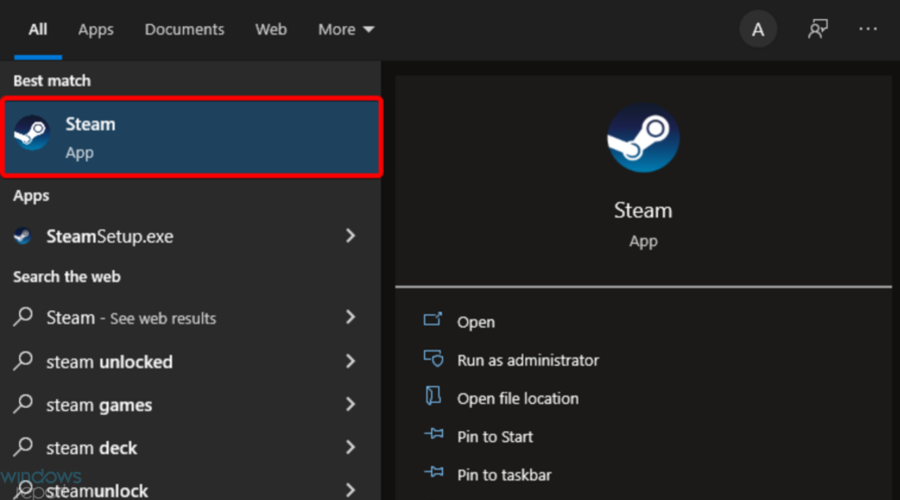
- Fra øverste venstre hjørne av vinduet, klikk på Steam .
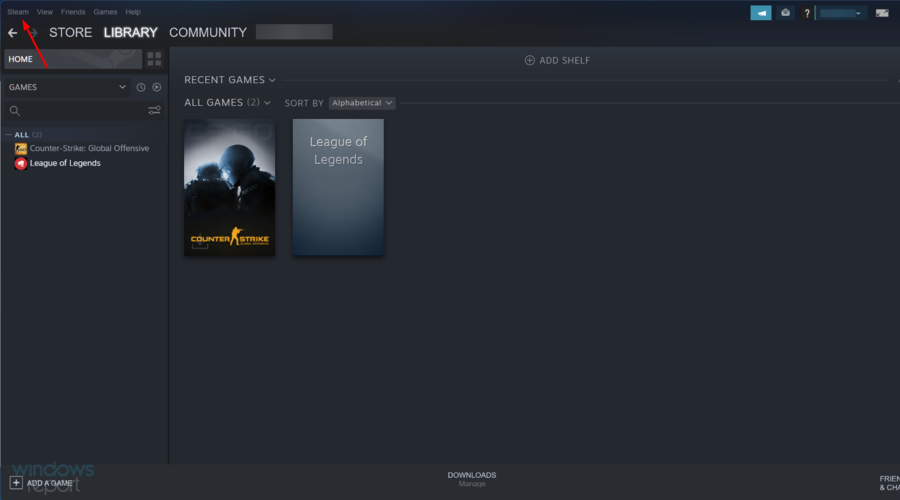
- Gå til Innstillinger .
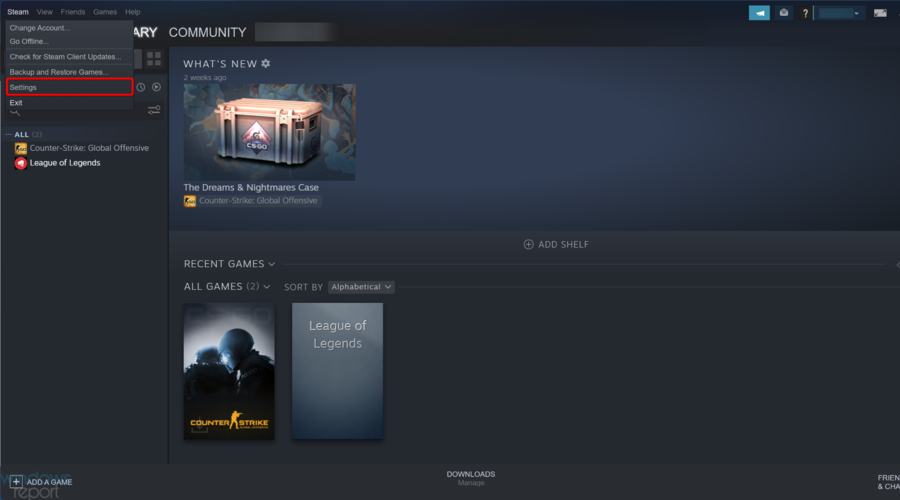
- Klikk på Cloud- fanen , og fjern deretter merket for Aktiver Steam Cloud-synkronisering for applikasjonene som støtter funksjonen .
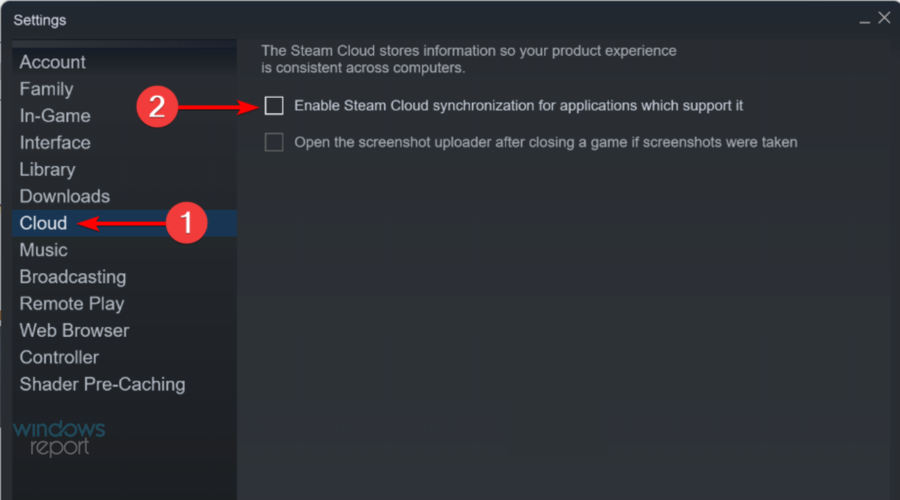
- Gå tilbake til spillet ditt og avslutt det.
- Avslutt Steam og slett AppID- mappen igjen, som vist ovenfor
4. Sletting i frakoblet modus
- Start Steam, og sørg for at den laster ned alle Cloud-lagringene til den respektive AppID-spillmappen.
- Klikk på Steam- menyen øverst til venstre og velg alternativet Gå frakoblet for å sette Steam i frakoblet modus .
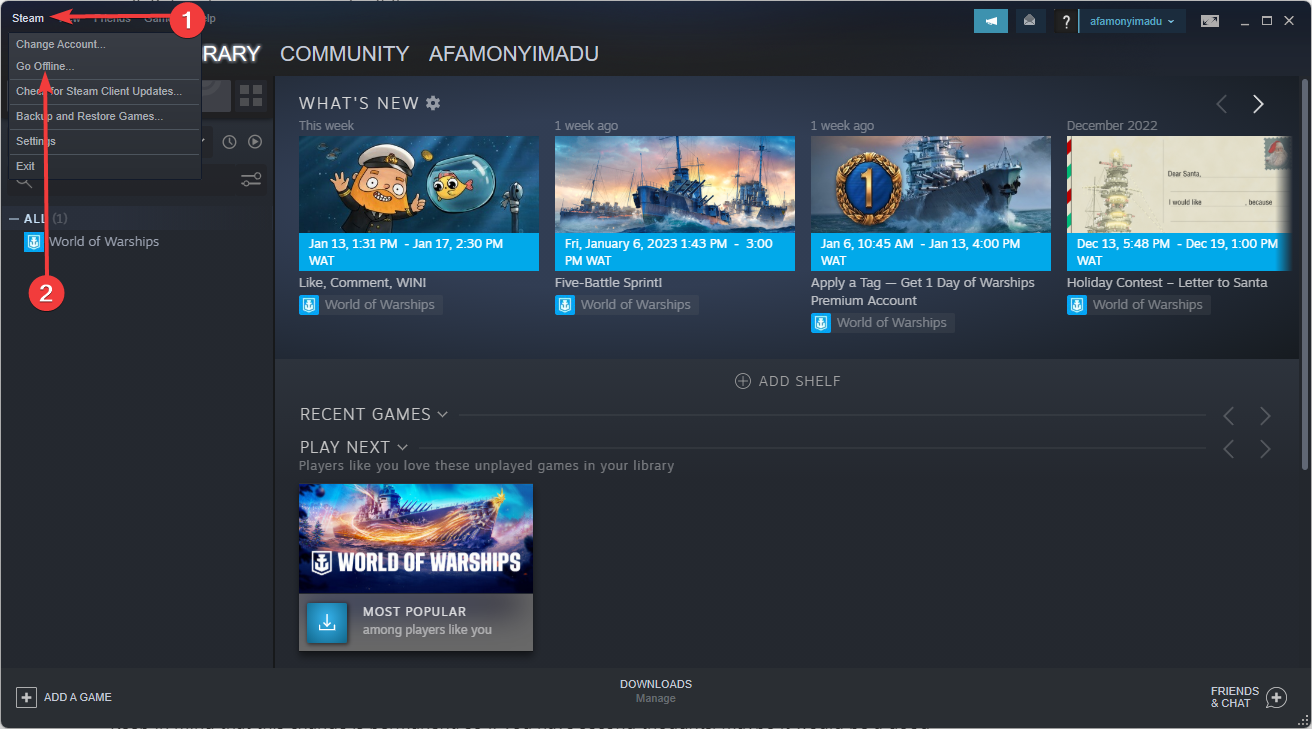
- Gå tilbake til AppID-spillmappen (finnes i banen nedenfor) og fjern alle lagrede filer eller slett alt bortsett fra lagringene du vil beholde.
C:Program Files (x86)Steamsteamappscommon - Start spillet.
- Lukk spillet.
- Klikk på Steam- menyen øverst til venstre, og velg alternativet Gå online for å sette Steam i Online-modus .
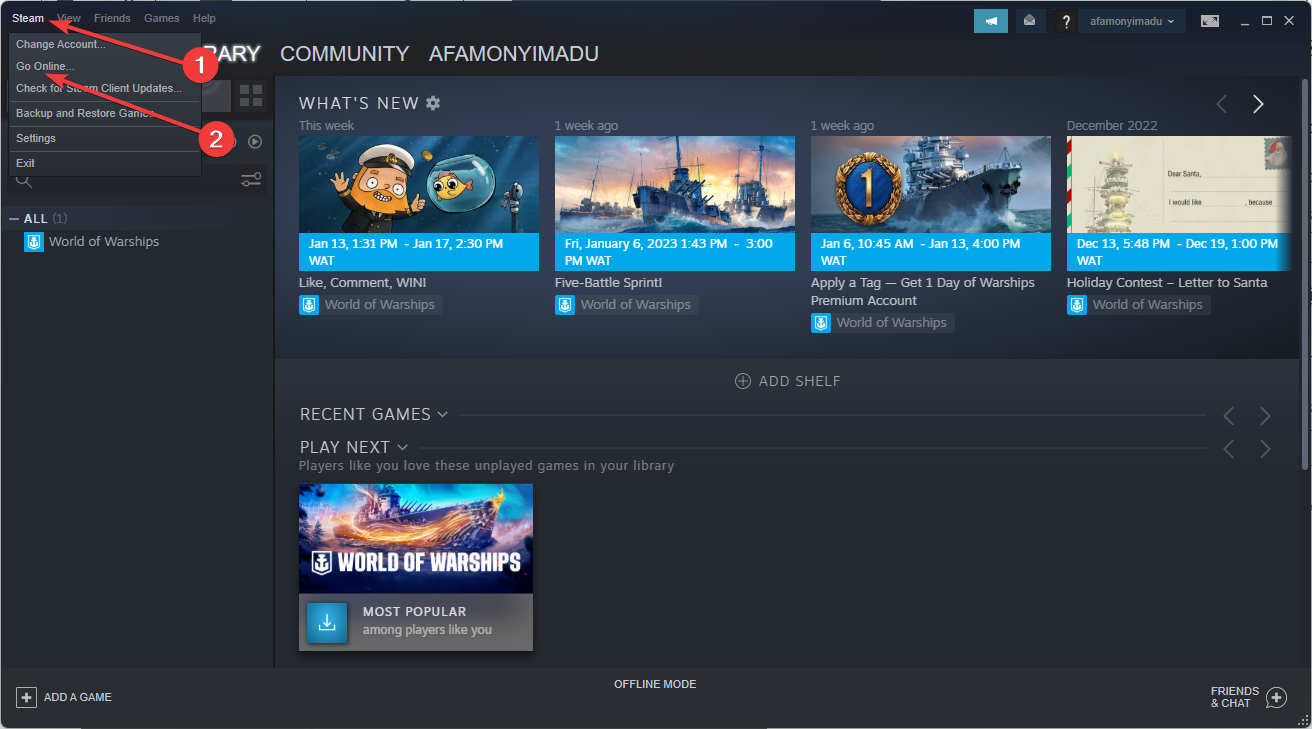
- Naviger til spillets bibliotekside, og du vil se en filkonfliktstatus.
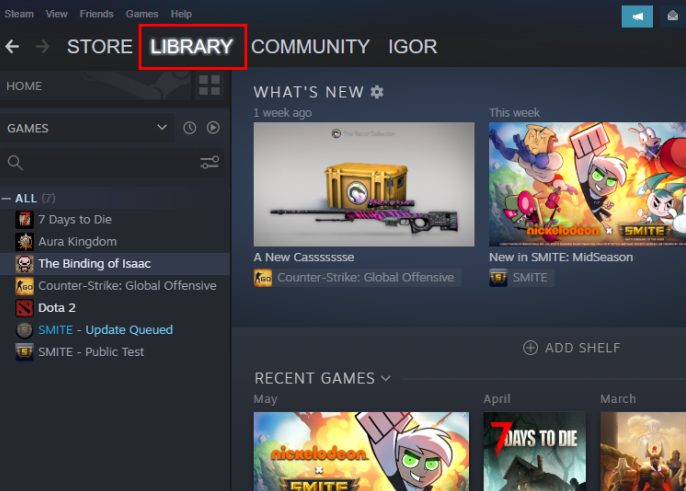
- Klikk på konfliktstatusen, og velg de lokale filene for å overstyre det som er i skyen.
Kan avinstallering av Steam-spill slette lagringer?
De fleste spill beholder lagringene dine etter å ha avinstallert dem. Så du kan alltid komme tilbake til å spille dem enkelt når du installerer dem på nytt.
For å eliminere all tvil, sikkerhetskopier du imidlertid spillmappen før du avinstallerer dem.
Ved å følge disse trinnene kan du slette alle Steam Cloud-lagringer for CIV 5, Fallout 4, Witcher 2, Skyrim og andre spill som støtter funksjonen.
Husk at denne endringen er permanent, så hvis du har andre tanker, vil det kanskje være en god idé å lage en sikkerhetskopi av Steam-spillene dine på forhånd.
Gi oss beskjed om metodene ovenfor hjalp deg med problemet ved å legge igjen en melding i kommentarfeltet nedenfor.









User forum
0 messages