Slik sjekker du versjon og oppdaterer BIOS i Windows 11 + Video
4 min. read
Published on
Les siden for affiliate-avsløring for å finne ut hvordan du kan hjelpe Windows Report uten anstrengelse og uten å bruke penger. Read more
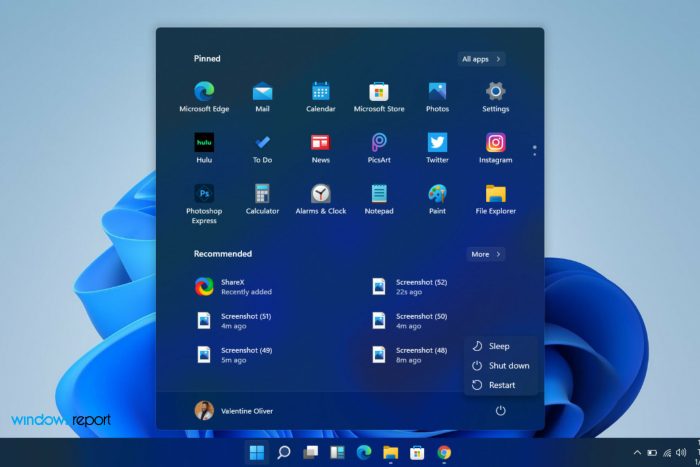
For å utføre BIOS-oppdateringen på Windows 11, må du kanskje gjøre det direkte. Dessverre er det ingen enkelt løsning som dekker hver datamaskin. Oppdateringsprosessen er særegen for spesifikke datamaskiner.
For eksempel, som du vil lese nedenfor, vil prosessen for å oppdatere BIOS på Asus Windows 11 og på HP Windows 11 være helt annerledes.
Før du gjør oppdateringen, må du sjekke BIOS-versjonen og notere den. Deretter kan du fortsette å laste ned riktig BIOS for ditt spesifikke system.
Hvordan kan jeg oppdatere BIOS i Windows 11?
1. Sjekk BIOS-versjonen din på Windows 11
- Trykk Windows- og R- tastene sammen.
- Skriv inn msinfo32 og trykk Enter .
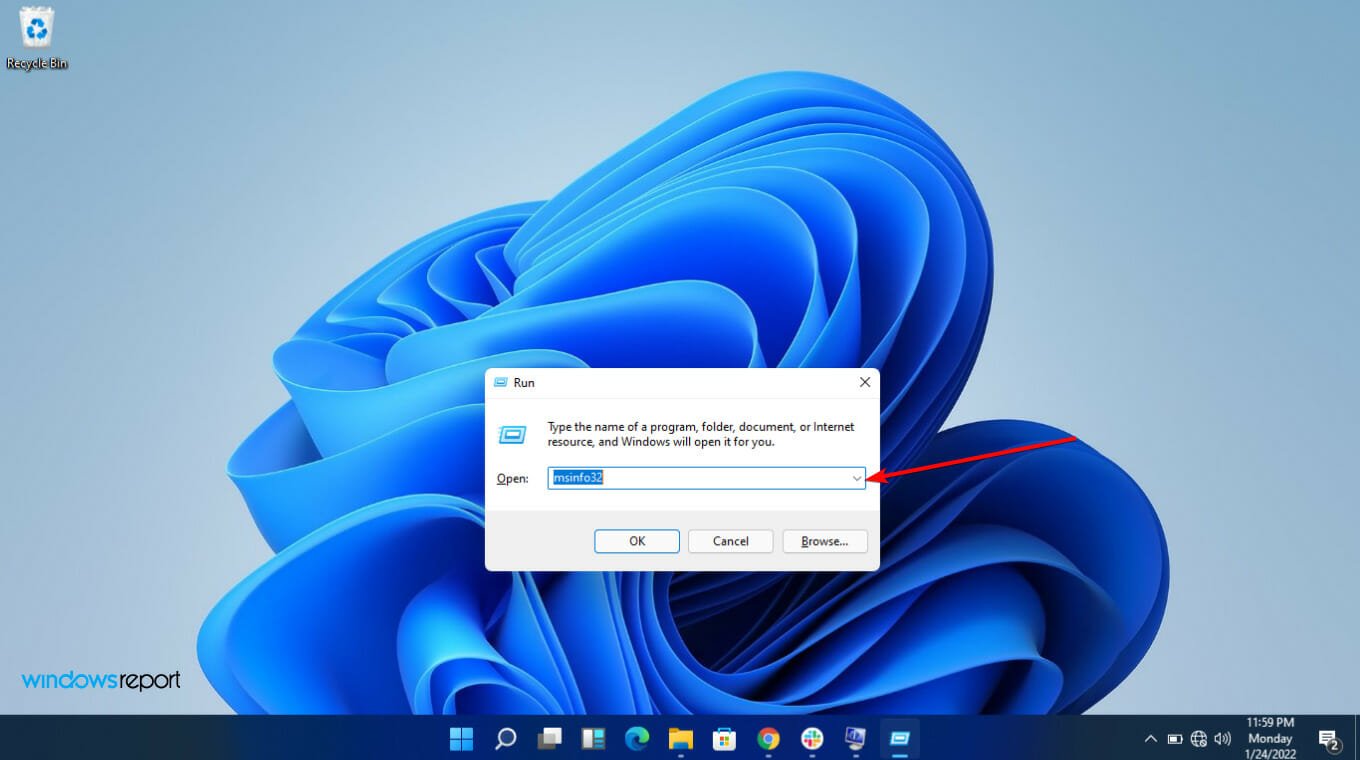
- Finn oppføringen merket BIOS-versjon/dato .
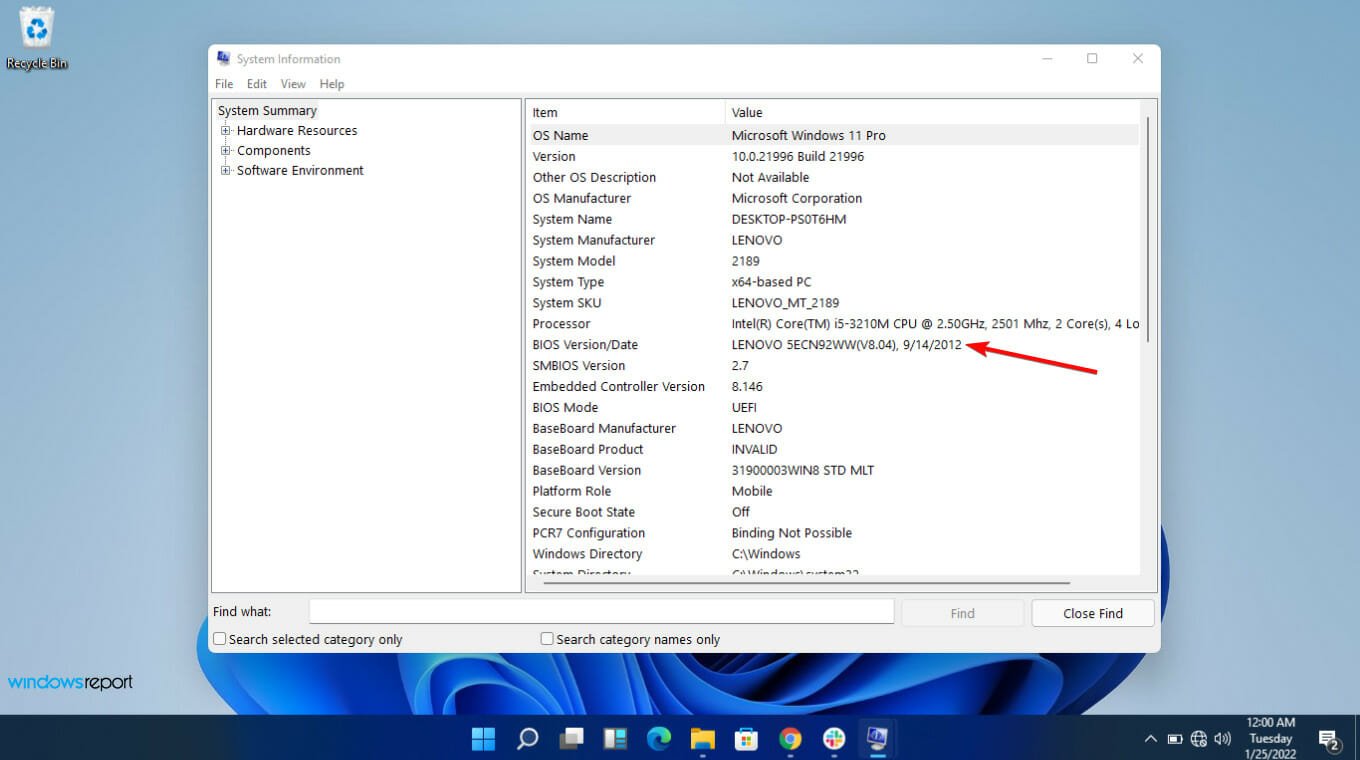
- Noter ned denne informasjonen og lukk vinduet.
2. Få datamaskinens serienummer
- Velg Start-menyen og skriv cmd . Velg kommandoprompt-appen .
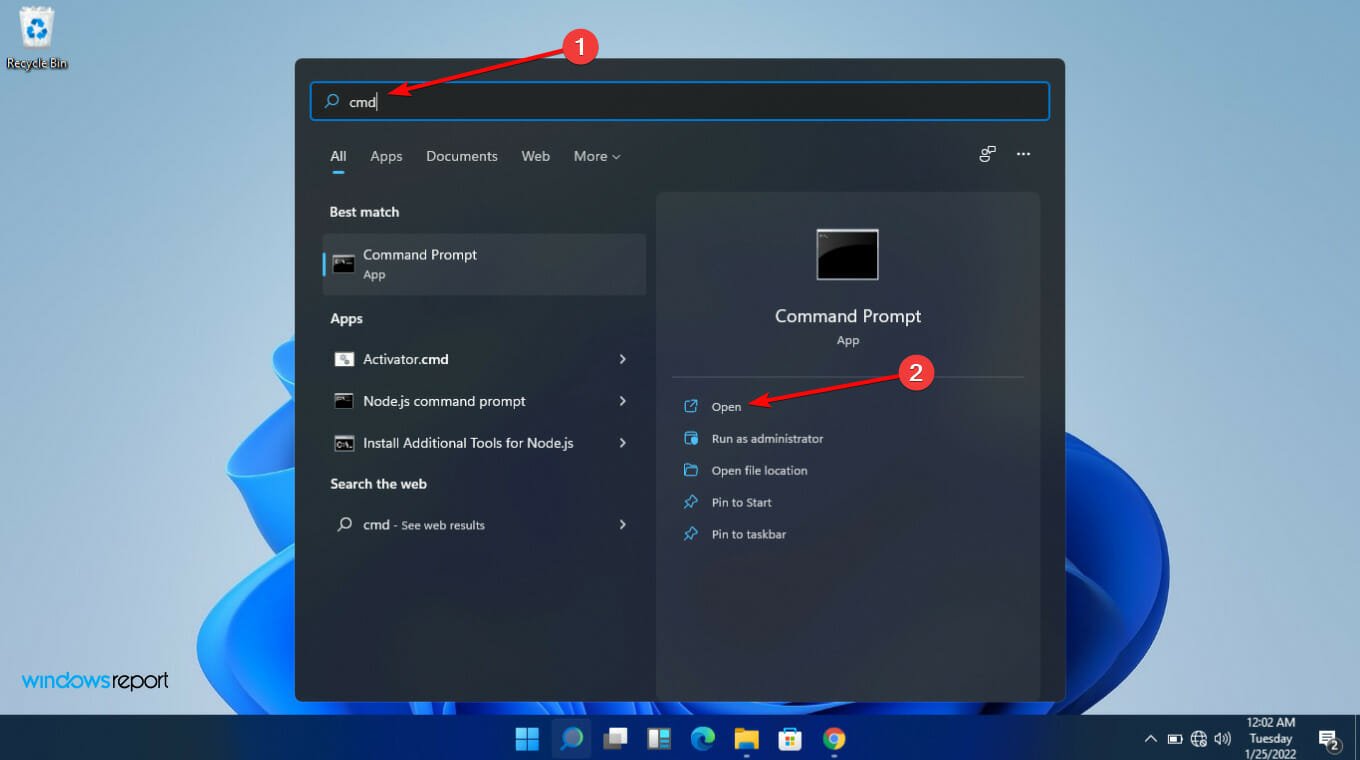
- Skriv wmic baseboard, få produkt, produsent, versjon, serienummer , og trykk Enter på tastaturet.
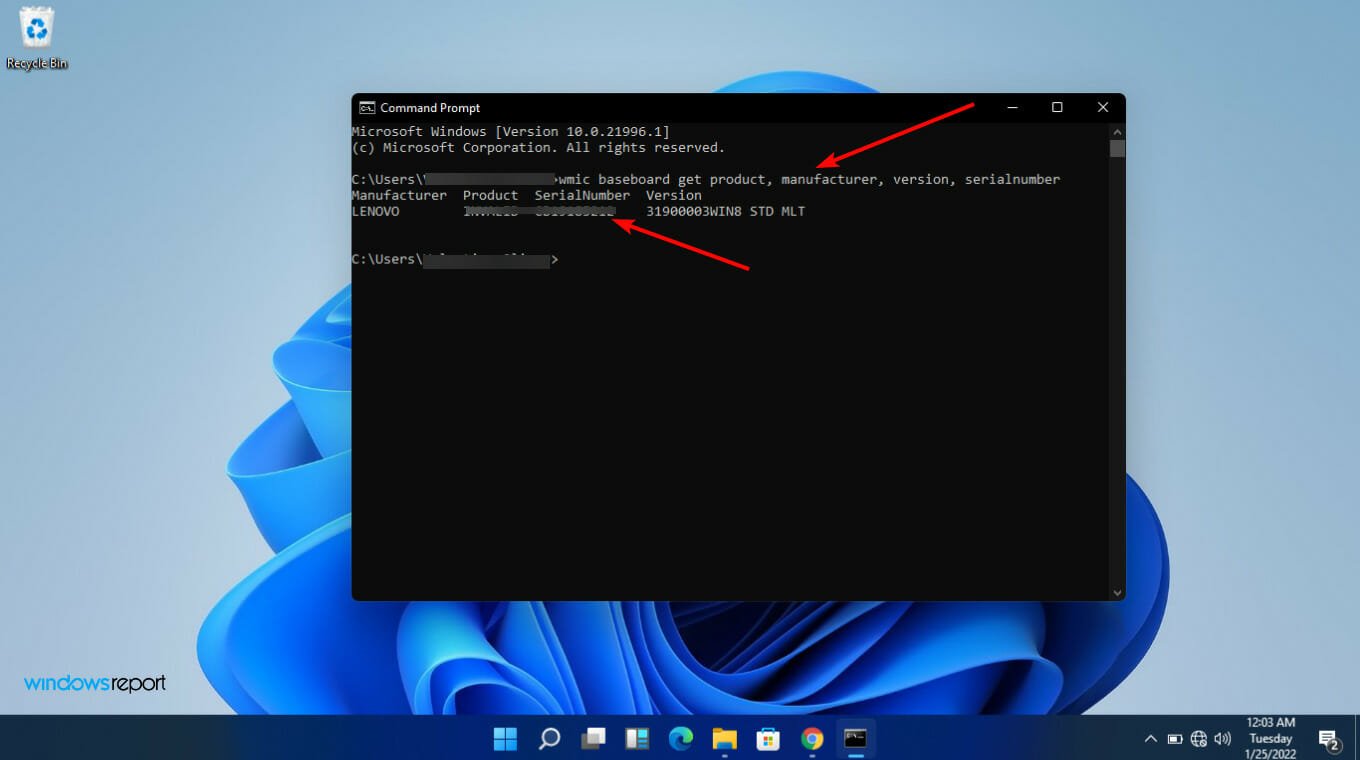
- Noter det ned.
3. Last ned og oppdater BIOS
Som nevnt tidligere, er oppgraderingsprosessen spesifikk for hvilken type datamaskin du bruker. Vi skal se på tre: Asus, HP og Lenovo.
Hvis datamaskinen din ikke faller inn under disse tre, trenger du ikke å bekymre deg. På slutten av dagen bør du ha en klar forståelse av hvordan du starter opp til BIOS på Windows 11.
 NOTE
NOTE
Før du starter prosessen, bør du gjøre følgende:
- Lukk alle åpne applikasjoner
- Deaktiver antivirusprogrammet ditt midlertidig
- Deaktiver også BitLocker Drive Encryption midlertidig
Hvordan oppdaterer jeg BIOS på Asus?
1. u003ca href=u0022https://www.asus.com/supportu0022 target=u0022_blanku0022 rel=u0022noreferrer noopeneru0022u003eVisit the Asus Download Centeru003c/au003eu003cspanu003e, type in your motherboard’s model, and choose it when you see it in the drop-do list.u003c/spanu003e
2. u003cspanu003eSelect u003c/spanu003eu003cstrongu003eDriver u0026amp; Utilityu003c/strongu003eu003cspanu003e and thenu003cstrongu003e u003c/strongu003eu003c/spanu003eu003cemu003eDriver u0026amp; Toolsu003c/emu003e.
3. u003cspanu003eChoose your OS (we chose Windows 11 in this case).u003c/spanu003e
4. u003cspanu003eUnder u003c/spanu003eu003cstrongu003eSoftware and Utilityu003c/strongu003eu003cspanu003e, look for u003c/spanu003eu003cemu003eASUS AI Suite 3u003c/emu003eu003cspanu003e, and select u003c/spanu003eu003cstrongu003eDownload.u003c/strongu003e
5. Scroll back to the top and click theu003cspanu003e u003c/spanu003eu003cstrongu003eBIOS u0026amp; FIRMWAREu003c/strongu003eu003cspanu003e u003c/spanu003etab.
6. u003cspanu003eUp next, scroll to the u003c/spanu003eu003cstrongu003eBIOSu003c/strongu003eu003cspanu003e section and select u003c/spanu003eu003cemu003eDownloadu003c/emu003eu003cspanu003e.u003c/spanu003e
7. u003cspanu003eExtract the ZIP file containing u003c/spanu003eu003cstrongu003eASUS AI Suite 3u003c/strongu003eu003cspanu003e, then open u003c/spanu003eu003cemu003eAsusSetup.exeu003c/emu003eu003cspanu003e and install the program. When finished, reboot your computer.u003c/spanu003e
8. u003cspanu003eExtract the ZIP file that contains the BIOS folder.u003c/spanu003e
9. u003cspanu003eOpen u003c/spanu003eu003cstrongu003eAsus AI Suite 3u003c/strongu003eu003cspanu003e and select the u003c/spanu003eu003cemu003eMenuu003c/emu003eu003cspanu003e icon (the three horizontal lines) on the left side.u003c/spanu003e
10. u003cspanu003eSelect u003c/spanu003eu003cstrongu003eEZ updateu003c/strongu003eu003cspanu003e.u003c/spanu003e
11. u003cspanu003eUnder u003c/spanu003eu003cstrongu003eManually update boot logo or BIOSu003c/strongu003eu003cspanu003e, select the u003c/spanu003eu003cemu003eEllipses (…)u003c/emu003eu003cspanu003e, and choose the same BIOS file you had extracted earlier.u003c/spanu003e
12. u003cspanu003eChooseu003c/spanu003eu003cstrongu003eu003cspanu003e u003c/spanu003eUpdateu003c/strongu003eu003cspanu003e in the lower-right corner.u003c/spanu003e
13. u003cspanu003eSelectu003c/spanu003eu003cstrongu003eu003cspanu003e u003c/spanu003eFlashu003c/strongu003eu003cspanu003e.u003c/spanu003e
14. Chooseu003cspanu003e u003c/spanu003eu003cstrongu003eOKu003c/strongu003e. Reboot your computer once the process is done.
There are two major ways you can update your BIOS for your Asus computer. You can use the EZ update tool in Asus AI Suite 3 or you can use Asus EZ Flash to flash the BIOS from a USB device.
Hvordan oppdaterer jeg BIOS på HP?
- Naviger til HPs nettsted for nedlasting av driver og programvare .
- Velg bærbar eller stasjonær, avhengig av hvilken type datamaskin du bruker.
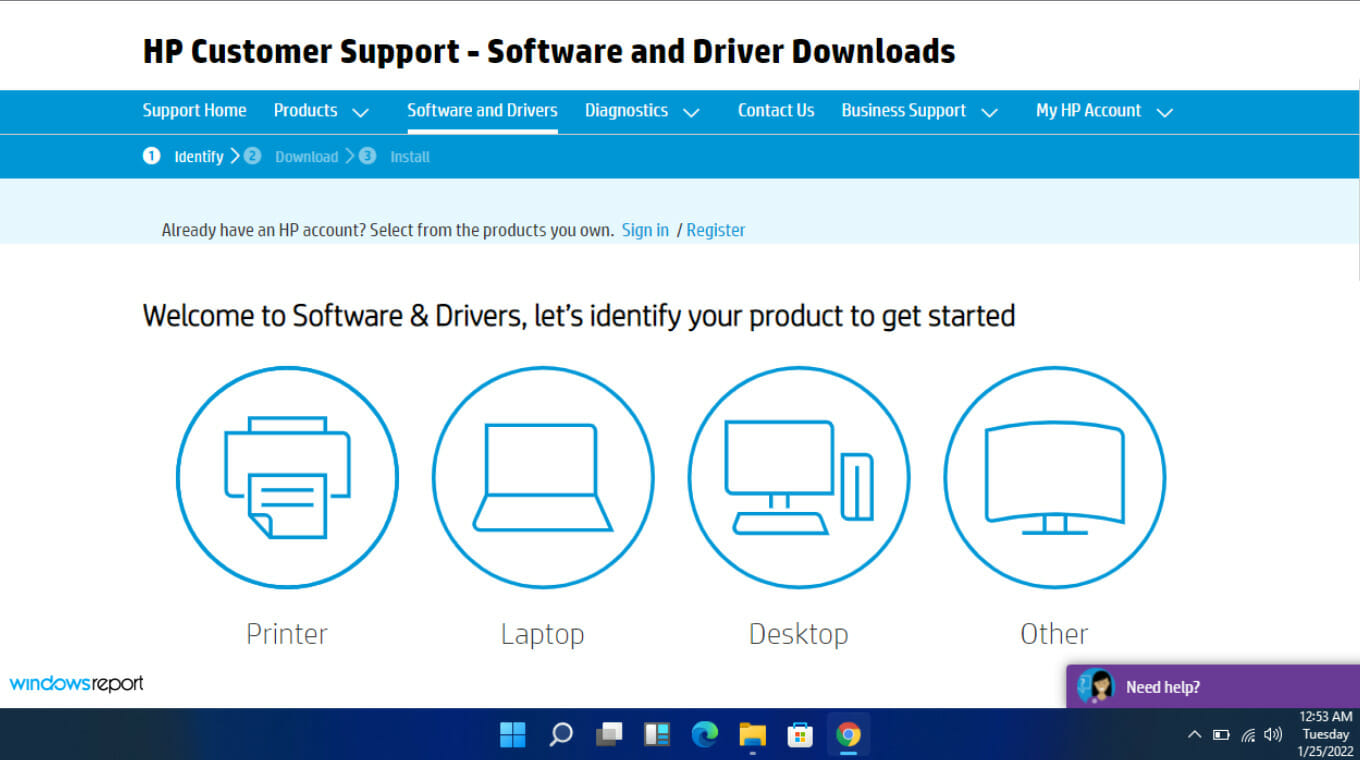
- Skriv inn ditt eksakte serienummer eller din eksakte datamaskinmodell.
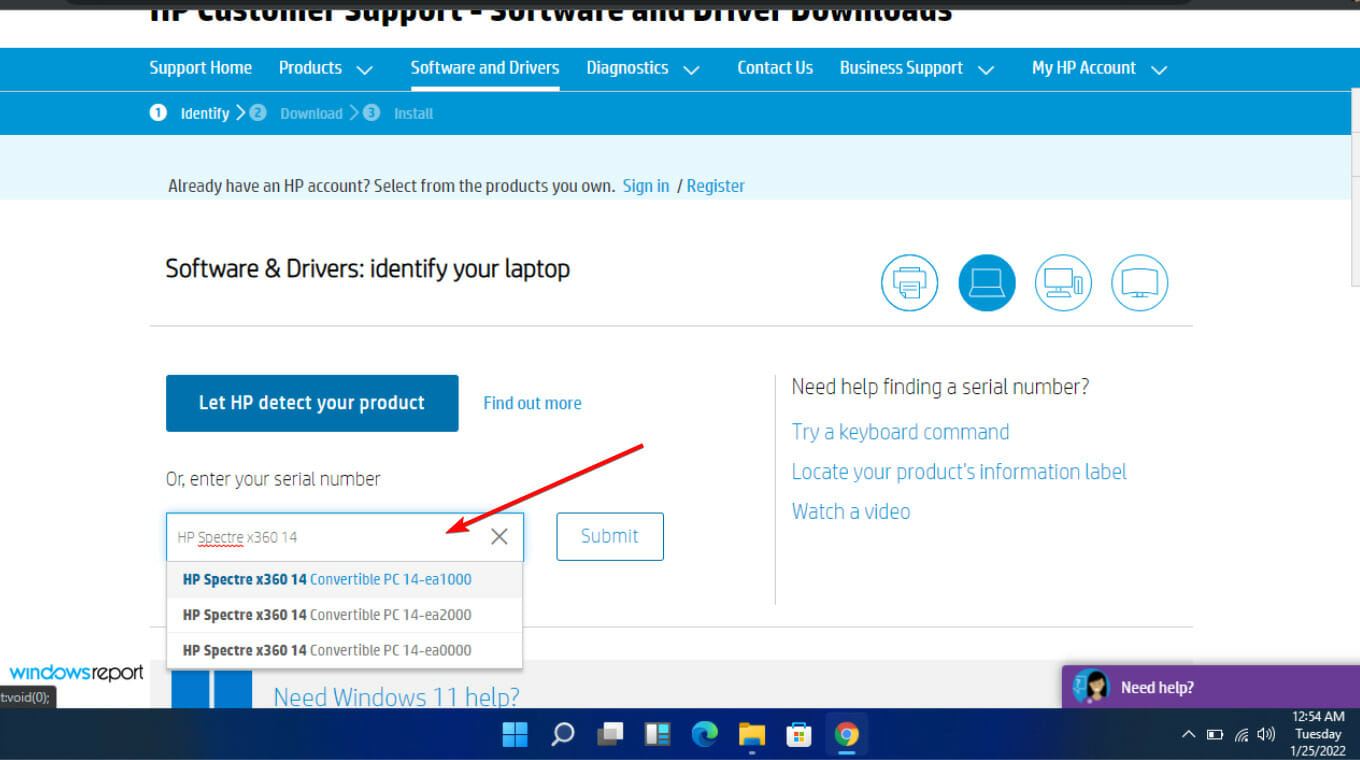
- Velg din OS- og OS-versjon, og klikk deretter på Send .
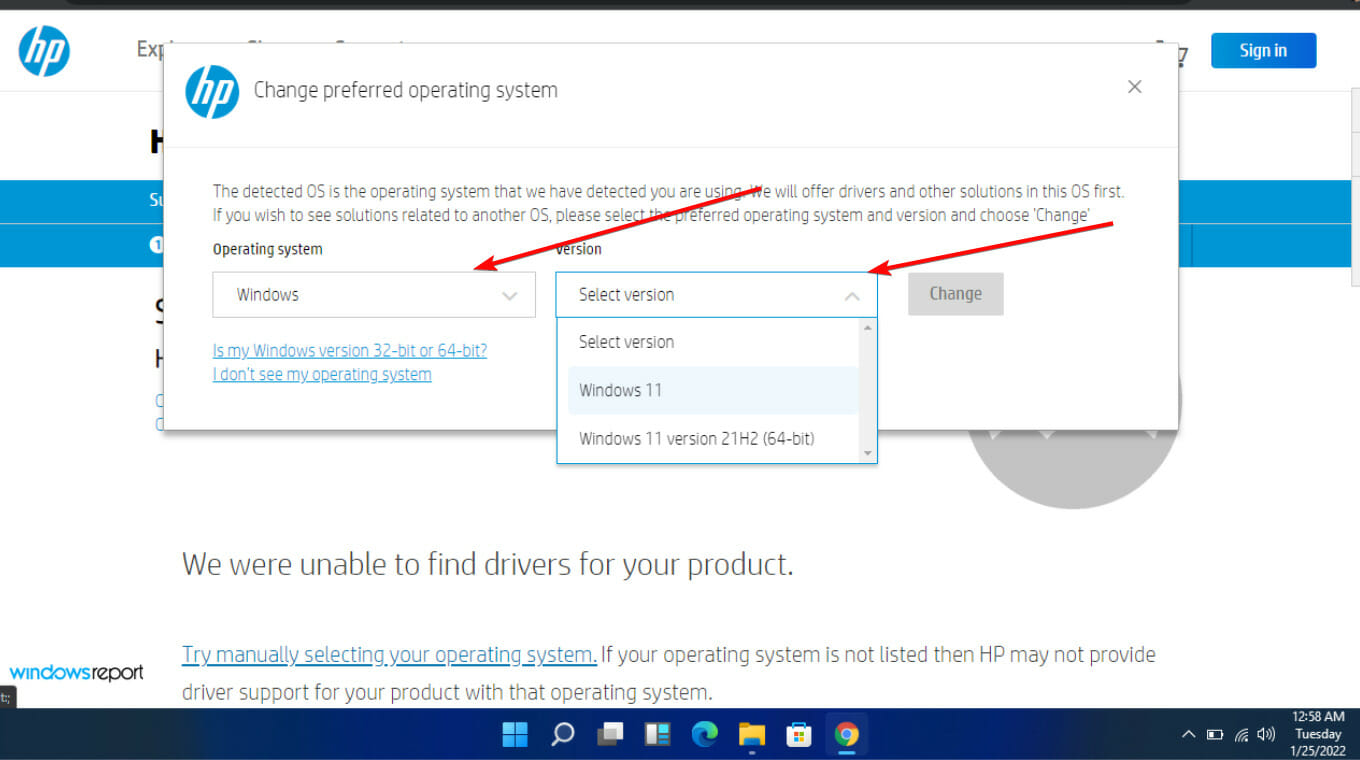
- Klikk på Alle drivere og utvid deretter BIOS for å se tilgjengelige oppdateringer.
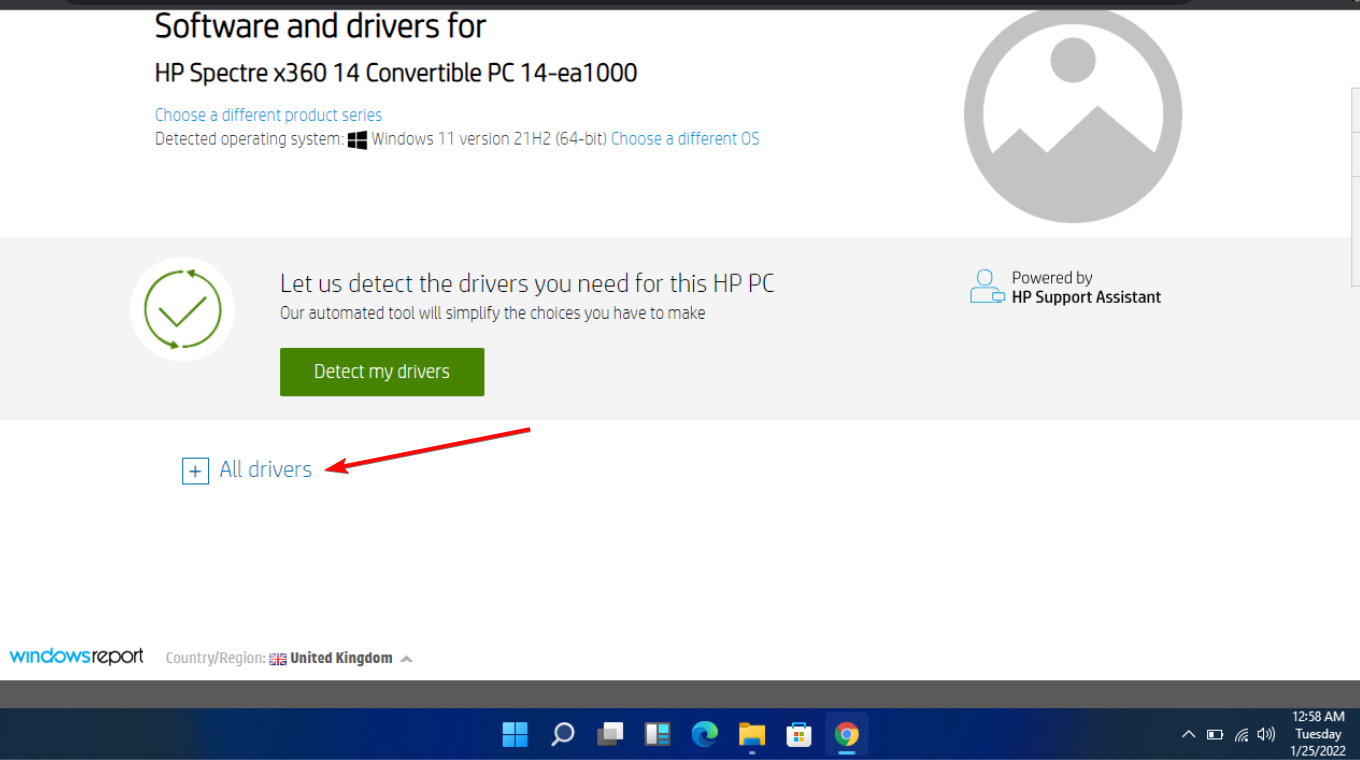
- Klikk på nedlastingsikonet .
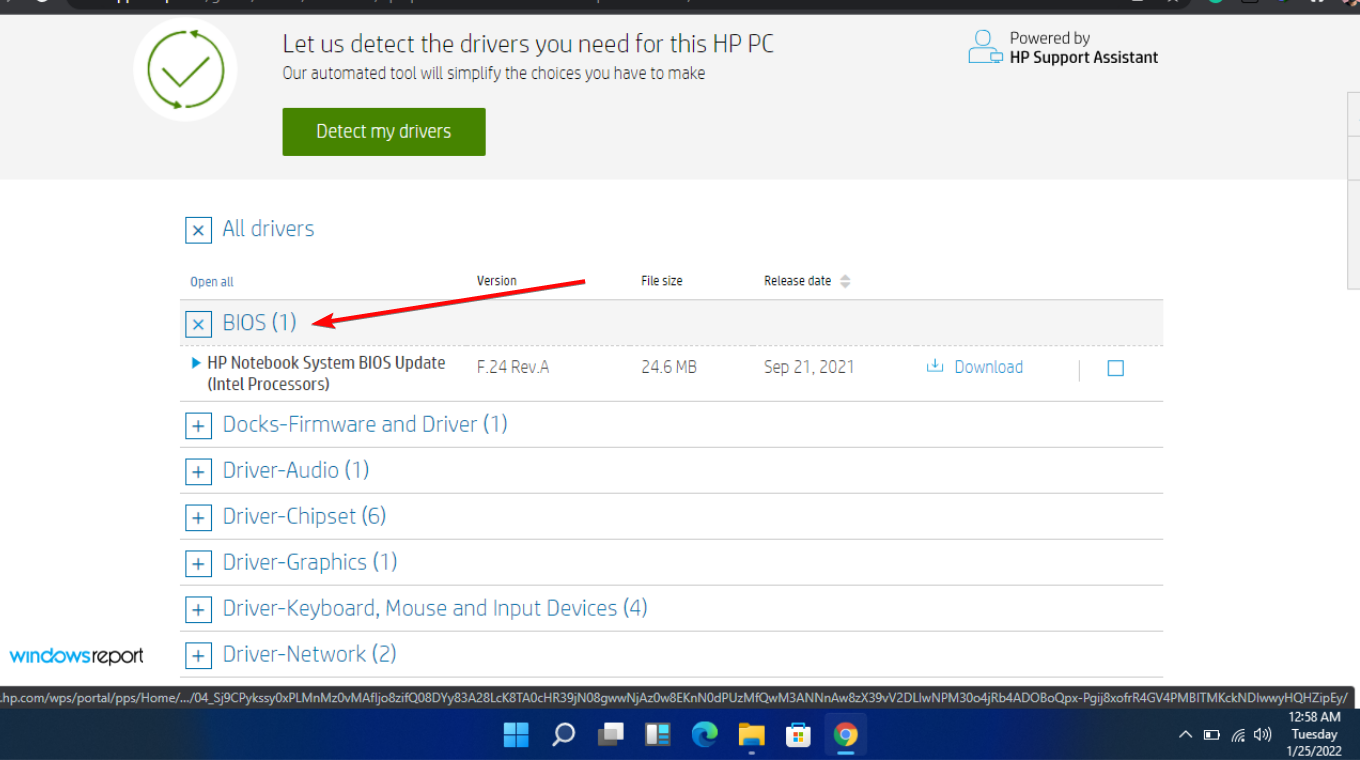
- Installer .exe- filen ved å følge instruksjonene på skjermen.
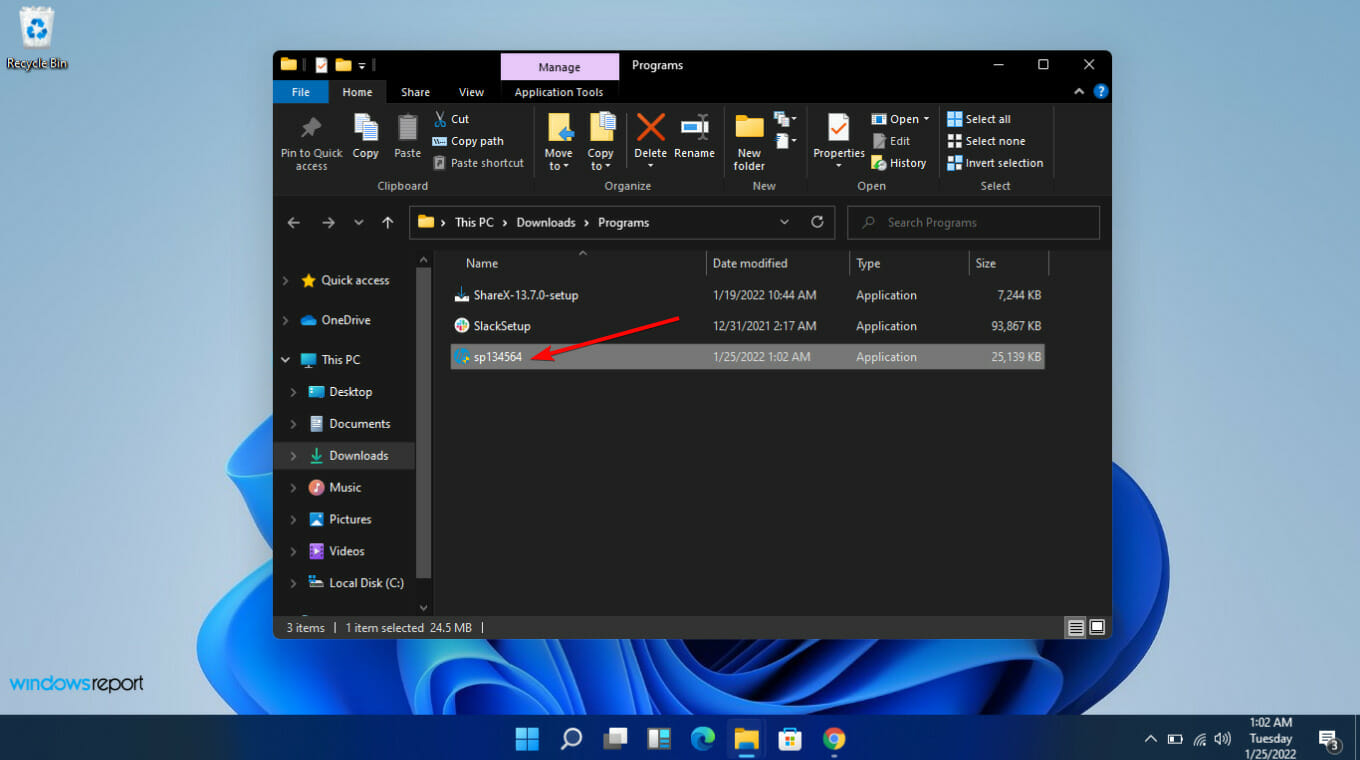
- Start PC-en på nytt.
- Under oppstarten kan du velge Bruk oppdatering nå .
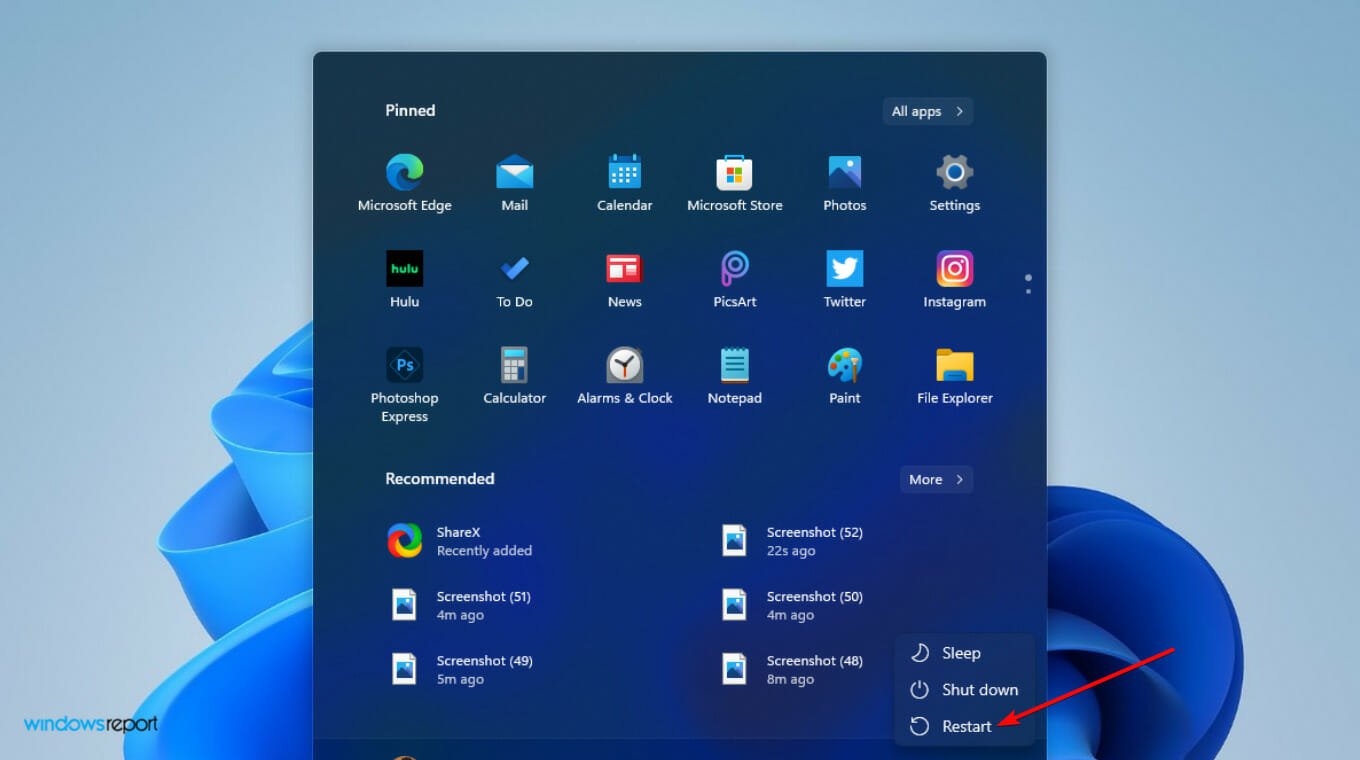
 NOTE
NOTE
Hvordan oppdaterer jeg BIOS på Lenovo?
- Gå til Lenovos støtteside.
- Rull ned og klikk på Drivere & Software under Support .
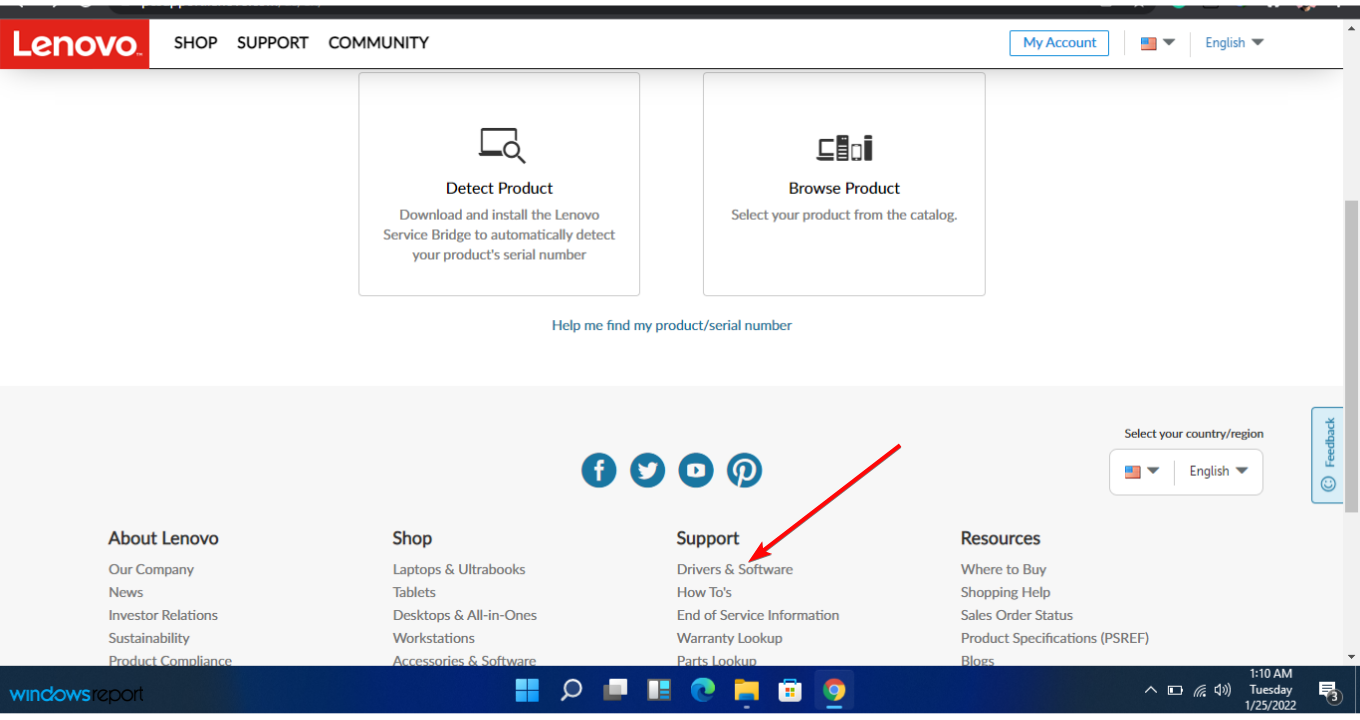
- Skriv inn serienummeret ditt (du burde allerede ha kopiert dette ned fra ledeteksten ).
- Velg ditt operativsystem.
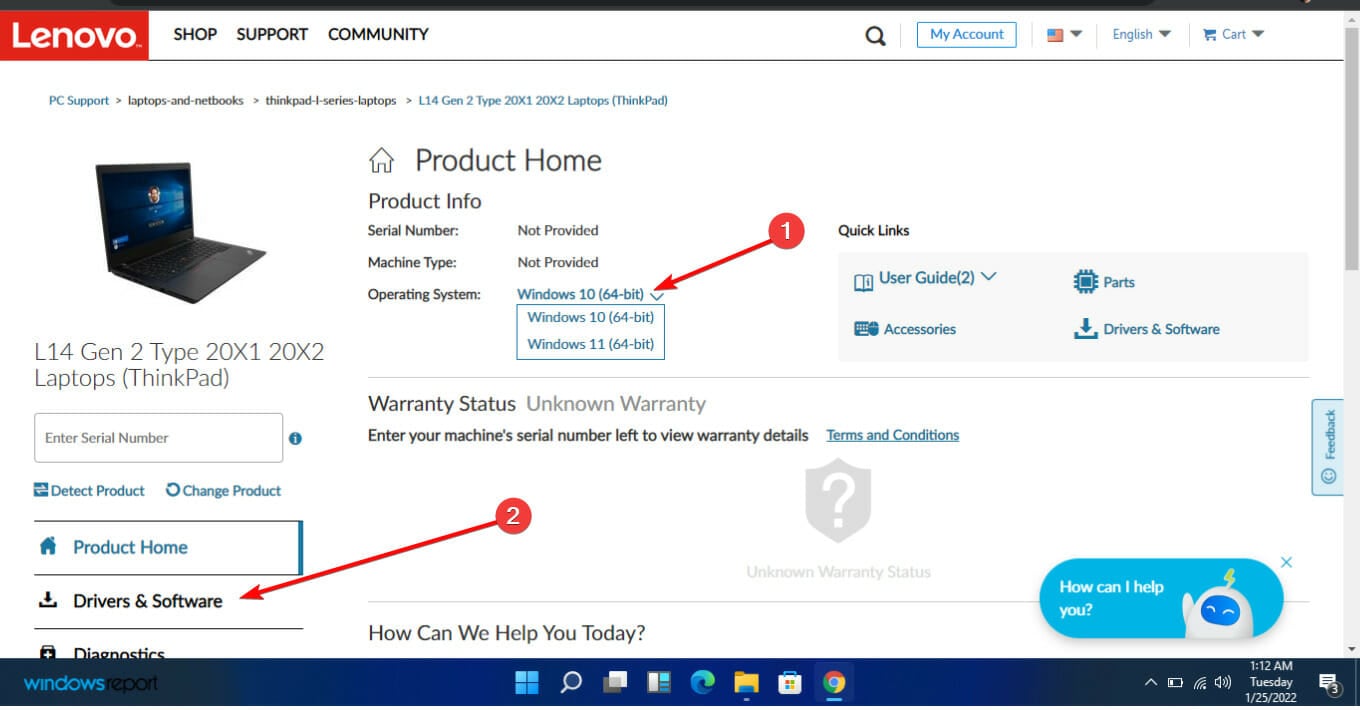
- Velg Drivere og programvare og naviger til Manuell oppdatering .
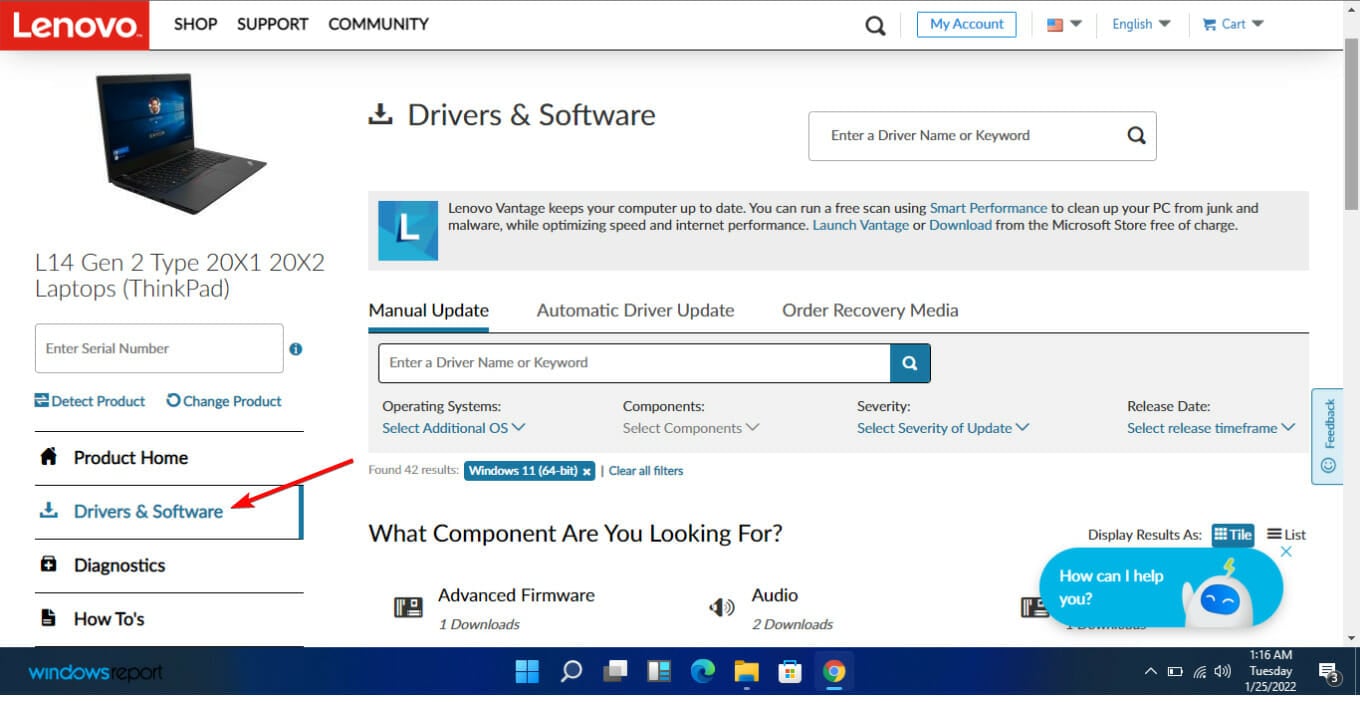
- Utvid BIOS/UEFI- alternativet.
- Klikk på last ned når du finner det du leter etter.
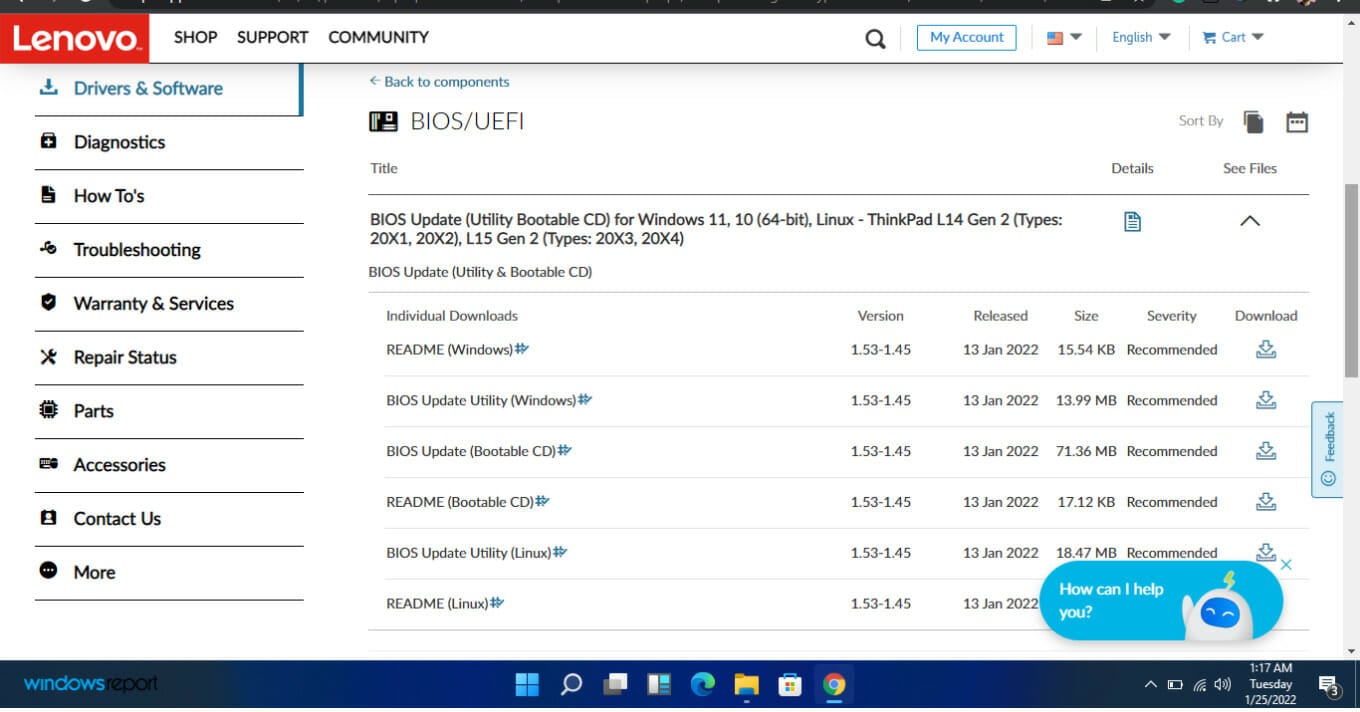
- Når filen er lastet ned, pakk den ut og kjør den. Følg instruksjonene på skjermen.
- Start datamaskinen på nytt etter at du er ferdig
Hvorfor er BIOS så viktig?
BIOS er et akronym for Basic Input Output System, en programvare som fungerer med datamaskinens hovedkort.
Denne programvaren lar datamaskiner utføre visse operasjoner så snart de starter. Den kontrollerer det tidlige stadiet av oppstartsprosessen, og sørger for at operativsystemet er riktig lastet inn i minnet.
BIOS spiller en rolle i å holde datamaskinen sikker. Oppstartsprosessen kan være passordbeskyttet i de fleste BIOS-programvareversjoner, noe som betyr at du må oppgi et passord før noen BIOS-handling kan finne sted.
Fordi BIOS utfører nesten alle sine oppgaver under oppstart, er hele datamaskinen effektivt passordbeskyttet.
Må jeg oppdatere BIOS på Windows 11?
Windows 11 kommer med mange systemkrav på både programvare- og maskinvareenden. Ett av disse kravene er Trusted Platform Module 2.0 (TPM).
Formålet med teknologien er å trygt lagre påloggingsinformasjonen din på systemet. I de fleste tilfeller er imidlertid ikke TPM på som standard. Du må starte datamaskinen på nytt og gå inn i BIOS-innstillingene for å endre den.
Å finne TPM-funksjonen kan være ganske tungvint, spesielt for de mindre teknologikyndige. Men hvis alt er oppdatert, trenger du kanskje ikke gå gjennom stresset med å konfigurere det manuelt.
Det er nødvendig at vi gjentar viktigheten av å sikkerhetskopiere dataene dine før du starter denne prosessen. Du må også sørge for å ha en pålitelig strømkilde før du starter.
Vi håper at denne artikkelen har vist deg alt du trenger å vite om hvordan du starter BIOS-oppdateringer på Windows 11. Hvis du fortsatt trenger mer informasjon om BIOS, kan du sjekke ut hvordan du enkelt flasher BIOS.
Du kan også lære hvordan du endrer BIOS-innstillinger på Windows 11.
Gi oss gjerne en kommentar om hvordan denne artikkelen var nyttig, eller hvis du har noen tips å dele om hvordan du oppdaterer BIOS på Windows 11.









User forum
0 messages